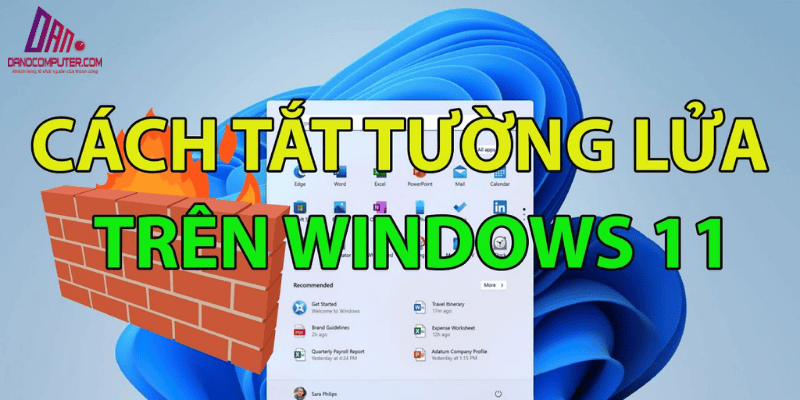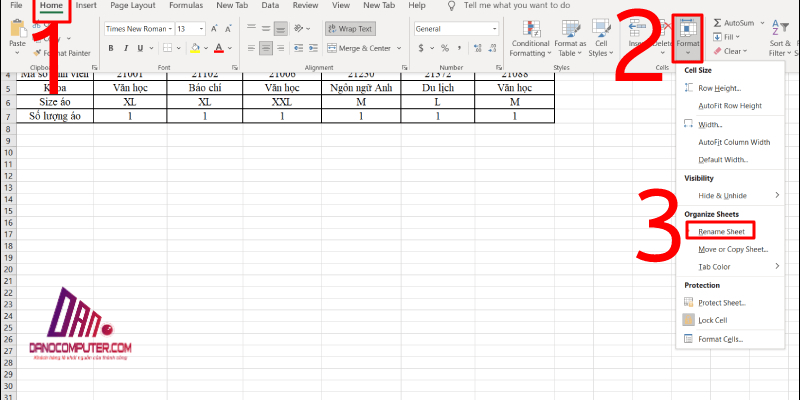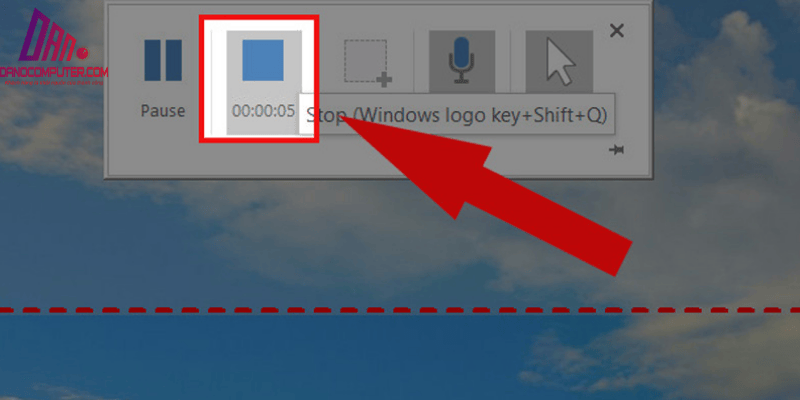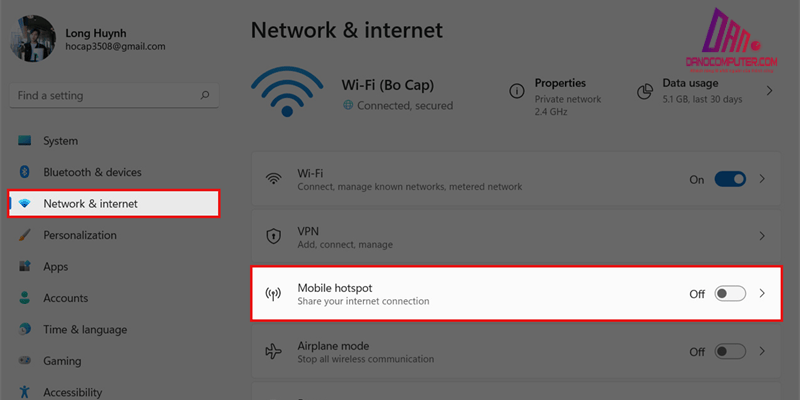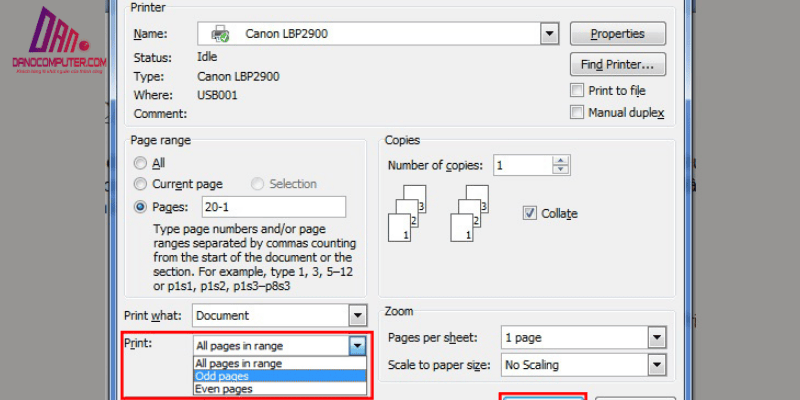Kể từ khi Windows 11 chính thức ra mắt vào ngày 5 tháng 10 năm 2021, giao diện người dùng đã trải qua một cuộc cách tân đáng kể, tuy nhiên, ‘Control Panel’ quen thuộc – trái tim của hệ thống điều khiển Windows trong nhiều năm – đôi khi lại trở nên khó nắm bắt đối với người dùng mới.
Thống kê cho thấy, gần một nửa số người dùng mới chuyển sang Windows 11 cảm thấy bối rối khi tìm kiếm công cụ quản lý hệ thống mạnh mẽ này. Bài viết này sẽ là chìa khóa mở cánh cửa dẫn đến Control Panel trên Windows 11, trang bị cho bạn những phương pháp tiếp cận dễ dàng nhất, giúp bạn tự tin làm chủ hệ thống của mình.
Control Panel Win 11 Là Gì? Tại Sao Bạn Cần Biết?
Control Panel là một công cụ quản lý hệ thống quan trọng trong Windows 11, cho phép người dùng thực hiện các thay đổi cài đặt chi tiết và chuyên sâu. Mặc dù giao diện Settings mới đã được giới thiệu, Control Panel vẫn giữ vai trò không thể thay thế trong việc quản lý các cài đặt phức tạp. Đặc biệt, Control Panel Win 11 tiếng Việt giúp người dùng Việt Nam dễ dàng thao tác và sử dụng mà không gặp khó khăn về ngôn ngữ.
Để làm rõ hơn về tầm quan trọng của Control Panel, có thể bổ sung các ví dụ cụ thể về những cài đặt chuyên sâu mà Settings vẫn chưa thể thay thế hoàn toàn. Ví dụ, Control Panel vẫn là nơi quản lý các công cụ như ‘Device Manager’ (Quản lý Thiết bị) để kiểm soát driver phần cứng chi tiết, ‘Disk Management’ (Quản lý Ổ đĩa) cho các thao tác phân vùng ổ cứng phức tạp, và ‘Advanced System Settings’ (Cài đặt Hệ thống Nâng cao) để điều chỉnh hiệu suất hệ thống và biến môi trường.
Thêm vào đó, các công cụ quản lý mạng nâng cao như ‘Network and Sharing Center’ (Trung tâm Mạng và Chia sẻ) trong Control Panel cung cấp nhiều tùy chọn cấu hình mạng chi tiết hơn so với phần Mạng trong Settings, đặc biệt hữu ích cho người dùng chuyên nghiệp hoặc trong môi trường doanh nghiệp.
Ngoài ra, nếu bạn muốn tìm hiểu thêm về cách hiển thị biểu tượng “This PC” trên Windows 11, hãy tham khảo bài viết về Cách hiển thị This PC trên Windows 11. Bài viết này cung cấp nhiều cách đơn giản để hiển thị biểu tượng này, giúp bạn dễ dàng truy cập vào thư mục quan trọng này.
Điểm Khác Biệt Giữa Control Panel và Settings
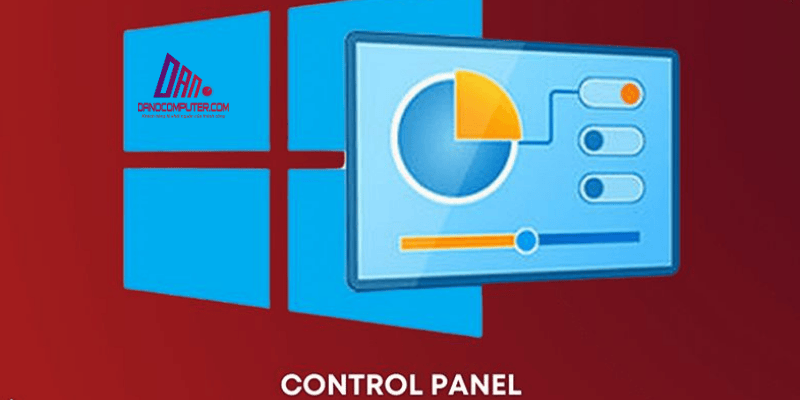
Control Panel và Settings đều có vai trò quan trọng trong Windows 11, nhưng chúng phục vụ cho những nhu cầu khác nhau của người dùng. Dưới đây là những điểm khác biệt chính giữa hai công cụ này:
- Control Panel: Giao diện truyền thống, cung cấp quyền kiểm soát chi tiết cho người dùng muốn thực hiện các cài đặt chuyên sâu. Control Panel cho phép người dùng truy cập vào nhiều tính năng mà Settings không thể cung cấp, như quản lý phần cứng, thiết lập mạng, và điều chỉnh các tùy chọn nâng cao khác.
- Settings: Giao diện hiện đại, dễ sử dụng và thân thiện với người mới. Settings được thiết kế để cung cấp trải nghiệm người dùng tốt hơn với các tùy chọn cài đặt đơn giản và trực quan hơn. Tuy nhiên, một số tính năng vẫn chưa được chuyển sang Settings, khiến Control Panel vẫn cần thiết cho những người dùng muốn tùy chỉnh sâu hơn.
Cần nhấn mạnh xu hướng hiện tại của Microsoft là dần chuyển các chức năng từ Control Panel sang ứng dụng Settings hiện đại hơn. Từ Windows 10 và tiếp tục ở Windows 11, Microsoft đã liên tục cập nhật Settings để bao gồm nhiều cài đặt hơn, trước đây chỉ có trong Control Panel. Ví dụ, các bản cập nhật lớn của Windows 10 và Windows 11 thường đi kèm với việc di chuyển các trang cài đặt phần cứng, ứng dụng, và hệ thống từ Control Panel sang Settings.
Mục tiêu dài hạn của Microsoft có vẻ là thay thế hoàn toàn Control Panel bằng Settings, nhằm mang lại trải nghiệm người dùng thống nhất và hiện đại hơn trên toàn hệ điều hành. Tuy nhiên, quá trình này diễn ra từ từ và có thể mất nhiều năm, do sự phức tạp của việc chuyển đổi và duy trì tính tương thích ngược với các ứng dụng và cấu hình cũ.
Tuy nhiên, cần nhìn nhận rằng đối với đa số người dùng thông thường, ứng dụng Settings đã đáp ứng đủ nhu cầu cài đặt hàng ngày. Với giao diện trực quan và dễ sử dụng, Settings cung cấp các tùy chọn cài đặt phổ biến như tùy chỉnh giao diện, quản lý ứng dụng, cài đặt mạng Wi-Fi, và các thiết lập hệ thống cơ bản. Đối với những người dùng này, việc tìm hiểu và sử dụng Control Panel có thể không cần thiết, và ứng dụng Settings là đủ để quản lý hệ thống một cách hiệu quả.
Thực tế, Microsoft đang hướng tới việc đơn giản hóa trải nghiệm người dùng, và Settings là một phần quan trọng của chiến lược đó. Vì vậy, mặc dù Control Panel vẫn mạnh mẽ và cần thiết cho người dùng chuyên sâu, Settings ngày càng trở nên toàn diện và thân thiện hơn với người dùng phổ thông.
7 Cách Mở Control Panel Trên Windows 11 Cực Dễ
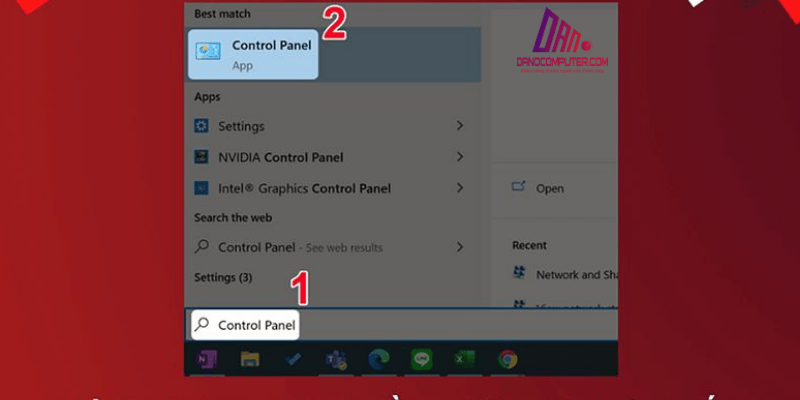
Dưới đây là những cách mở Control Panel trên Windows 11, từ cơ bản đến nâng cao, giúp bạn dễ dàng truy cập vào công cụ này.
1. Mở Qua Menu Start – Phương Pháp Đơn Giản Nhất
Bước thực hiện:
- Nhấn nút Start (biểu tượng Windows ở góc dưới bên trái màn hình).
- Gõ “Control Panel” vào thanh tìm kiếm.
- Nhấp vào biểu tượng Control Panel xuất hiện.
Cách này là đơn giản và nhanh chóng nhất, đặc biệt là với những người mới bắt đầu sử dụng Windows 11.
2. Sử Dụng Hộp Thoại Run – Nhanh Chóng Và Tiện Lợi
Một trong những cách mở Control Panel nhanh chóng là sử dụng hộp thoại Run. Bạn chỉ cần thực hiện các bước sau:
- Nhấn tổ hợp phím Windows + R để mở hộp thoại Run.
- Nhập từ khóa “control” và nhấn Enter.
Cách này rất tiện lợi, giúp bạn truy cập Control Panel chỉ trong vài giây.
3. Truy Cập Từ File Explorer
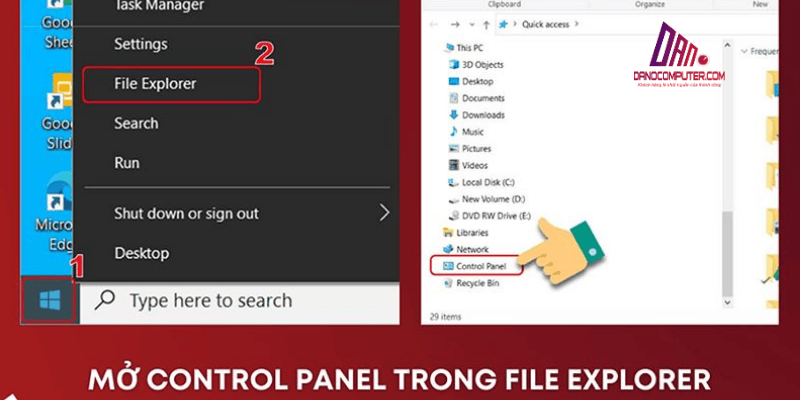
Nếu bạn đang làm việc với File Explorer, bạn cũng có thể mở Control Panel dễ dàng bằng cách sau:
- Mở File Explorer bằng cách nhấn tổ hợp phím Windows + E.
- Gõ “Control Panel” vào thanh địa chỉ và nhấn Enter.
Cách này hữu ích khi bạn đang duyệt các file và thư mục trên máy tính.
4. Mở Thông Qua Task Manager
Một cách ít người biết đến nhưng rất hữu ích là mở Control Panel qua Task Manager. Bạn chỉ cần thực hiện các bước sau:
- Nhấn Ctrl + Shift + Esc để mở Task Manager.
- Chọn “File” ở góc trên bên trái, sau đó chọn “Run new task”.
- Nhập “control panel” và nhấn Enter.
Cách này thường được sử dụng khi bạn cần truy cập Control Panel mà không muốn rời khỏi các ứng dụng khác.
5. Sử Dụng Windows Settings
Mặc dù có vẻ không phải là cách trực tiếp, bạn vẫn có thể mở Control Panel từ ứng dụng Settings. Thực hiện như sau:
- Nhấn Windows + I để mở Settings.
- Gõ “Control Panel” vào ô tìm kiếm và chọn kết quả hiển thị.
Cách này có thể không nhanh bằng những cách khác, nhưng vẫn rất hiệu quả.
6. Tạo Shortcut Trên Desktop
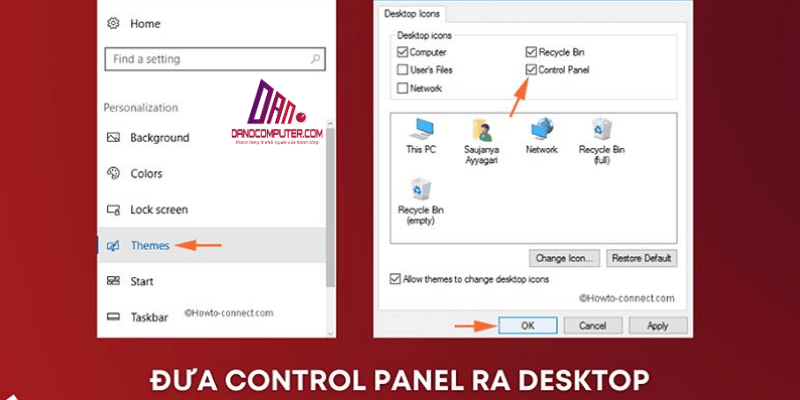
Để truy cập Control Panel nhanh hơn, bạn có thể tạo shortcut trên màn hình Desktop. Thực hiện theo các bước sau:
- Mở Control Panel bằng một trong các phương pháp trên.
- Chuột phải vào biểu tượng Control Panel trên thanh Taskbar và chọn “Pin to taskbar” hoặc kéo biểu tượng ra màn hình Desktop.
Việc có shortcut trên Desktop giúp bạn truy cập Control Panel chỉ bằng một cú nhấp chuột.
7. Truy Cập Từ Cmd.exe (Phương Pháp Nâng Cao)
Đối với những người dùng thành thạo máy tính, bạn có thể mở Control Panel thông qua Command Prompt. Thực hiện như sau:
- Mở Command Prompt bằng cách tìm kiếm từ khóa “cmd” trong Menu Start.
- Nhập lệnh
start control panelvà nhấn Enter.
Cách này dành cho những người quen thuộc với dòng lệnh và muốn sử dụng các tính năng nâng cao của Windows.
Khắc Phục Lỗi Không Mở Được Control Panel
Nếu bạn gặp phải tình trạng không mở được Control Panel, có một số bước khắc phục đơn giản mà bạn có thể thực hiện.
Nguyên Nhân Phổ Biến
Một số nguyên nhân thường gặp khiến Control Panel không mở được bao gồm:
- Lỗi hệ thống tạm thời
- File hệ thống bị hỏng
- Phần mềm độc hại can thiệp
- Quyền truy cập bị hạn chế
Giải Pháp Khắc Phục
- Khởi động lại máy tính: Nhiều vấn đề tạm thời có thể được giải quyết bằng cách khởi động lại máy.
- Chạy System File Checker (SFC) : Mở Command Prompt với quyền Admin và gõ lệnh
sfc /scannowđể quét và sửa lỗi file hệ thống. - Quét Virus: Sử dụng phần mềm diệt virus để quét toàn bộ hệ thống và đảm bảo không có phần mềm độc hại nào can thiệp.
- Kiểm Tra Quyền Truy Cập : Kiểm tra quyền truy cập vào file
control.exetrong thư mục System32 để đảm bảo bạn có quyền mở.
Mẹo Sử Dụng Control Panel Hiệu Quả
Để tận dụng tối đa Control Panel, bạn có thể áp dụng một số mẹo sau:
- Sử dụng tính năng tìm kiếm: Control Panel cho phép bạn tìm kiếm nhanh chóng các mục cài đặt cụ thể.
- Thay đổi chế độ xem: Bạn có thể tùy chỉnh chế độ xem của Control Panel để dễ dàng tìm kiếm theo nhu cầu.
- Tạo shortcut cho các mục thường dùng: Tạo shortcut cho các mục như Network and Sharing Center, Device Manager để truy cập nhanh chóng.
So Sánh Control Panel: Windows 10 và Windows 11
Khi so sánh Control Panel trên Windows 10 và Windows 11, chúng ta thấy rằng giao diện và chức năng vẫn tương tự nhau. Tuy nhiên, Windows 11 mang đến một số cải tiến về trải nghiệm người dùng.
Điểm Tương Đồng
- Cấu trúc cơ bản của Control Panel không thay đổi.
- Các chức năng quản lý hệ thống chủ yếu vẫn được giữ nguyên.
Điểm Khác Biệt
- Giao diện: Windows 11 có giao diện hiện đại hơn, mặc dù Control Panel vẫn giữ thiết kế truyền thống.
- Tính năng: Một số tính năng có thể đã được chuyển sang Settings trên Windows 11, nhưng Control Panel vẫn giữ nhiều chức năng quan trọng.
Cách Tải Control Panel Download Windows 11
Nếu bạn không thể tìm thấy Control Panel trên Windows 11 của mình, có thể bạn đã gặp phải một lỗi nào đó. Tuy nhiên, Control Panel là một phần không thể thiếu của hệ điều hành Windows, vì vậy bạn không cần phải tải xuống bất kỳ phiên bản nào khác. Nó đã được tích hợp sẵn trong hệ điều hành.
Cách Tải Control Panel Win 11 Tiếng Việt
Nếu bạn muốn sử dụng Control Panel bằng tiếng Việt, bạn chỉ cần thay đổi ngôn ngữ hệ thống của mình sang tiếng Việt. Điều này có thể thực hiện dễ dàng thông qua Settings:
- Mở Settings bằng cách nhấn Windows + I.
- Chọn “Time & language” > “Language”.
- Thêm tiếng Việt vào danh sách ngôn ngữ và đặt nó làm ngôn ngữ hiển thị.
Sau khi thay đổi ngôn ngữ, Control Panel sẽ hiển thị bằng tiếng Việt, giúp bạn dễ dàng thao tác và sử dụng.
Kết Luận
Dù giao diện Windows 11 đã khoác lên mình vẻ ngoài hiện đại, Control Panel vẫn giữ vững vị thế là một công cụ then chốt cho những ai mong muốn kiểm soát sâu sắc hệ thống. Với bảy phương pháp tiếp cận chi tiết đã được trình bày, DANO COMPUTER tin bạn hoàn toàn có khả năng mở khóa sức mạnh tiềm ẩn của Control Panel và tùy chỉnh Windows 11 theo ý muốn.
Hãy mạnh dạn khám phá và làm chủ hệ thống của bạn, trở thành nhà quản trị Windows 11 tài ba! Nếu bạn gặp bất kỳ trở ngại nào, đừng ngần ngại tìm kiếm sự trợ giúp từ các giải pháp khắc phục lỗi hoặc cộng đồng trực tuyến. Chúc bạn có những trải nghiệm tuyệt vời và hiệu quả hơn với Windows 11!