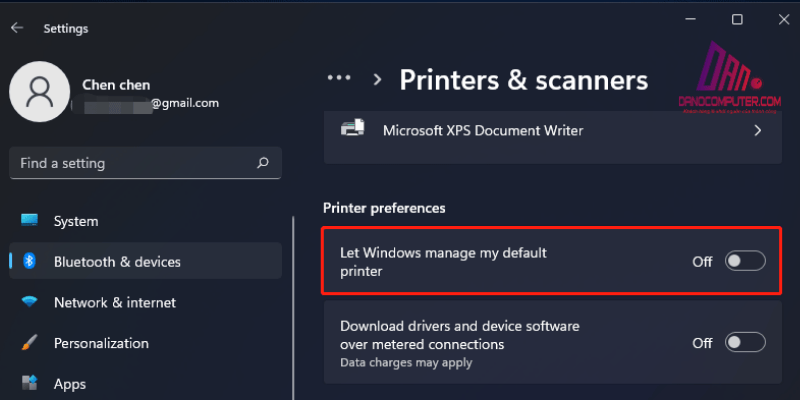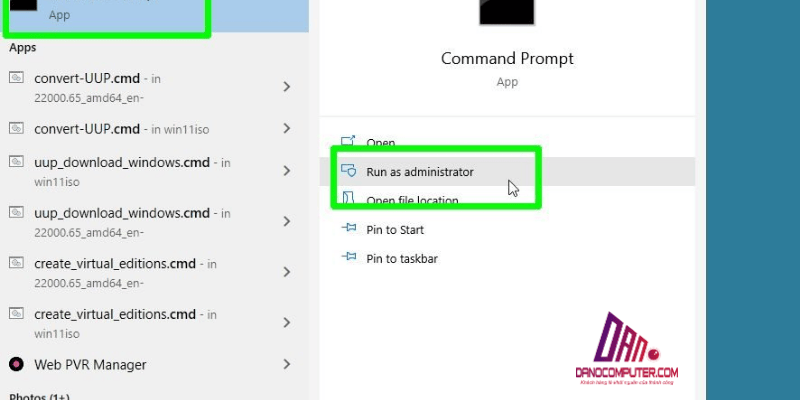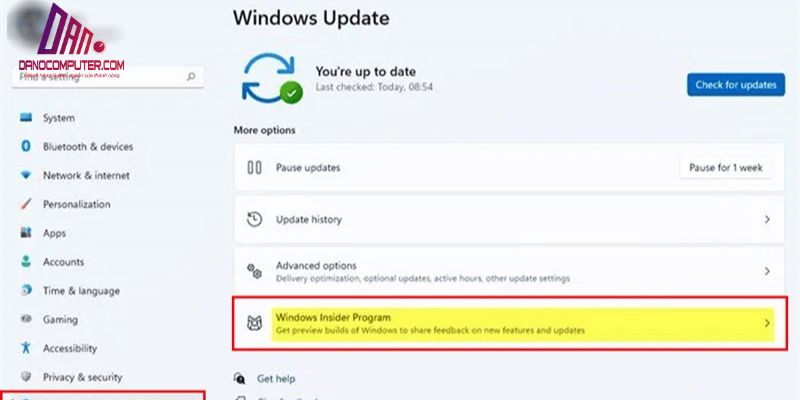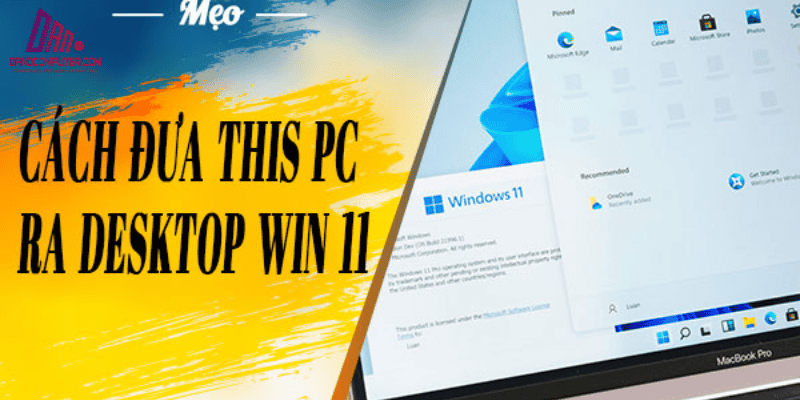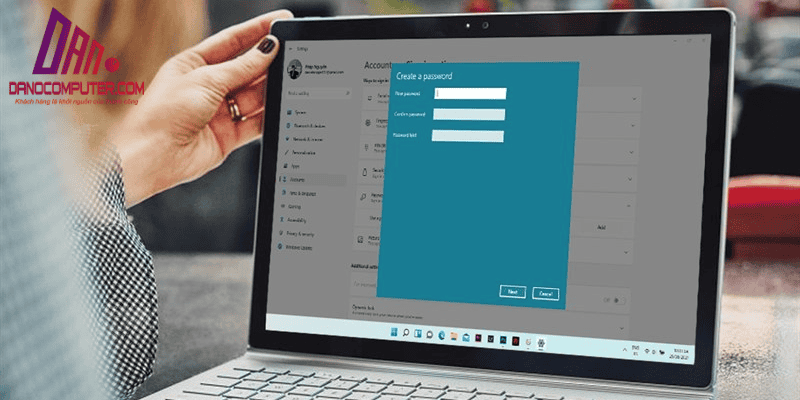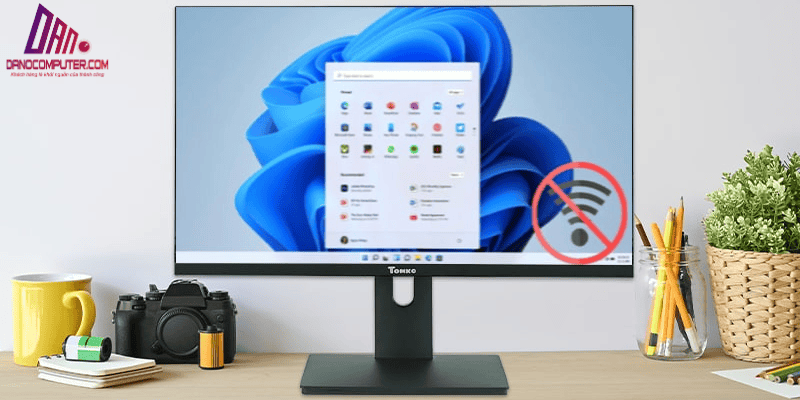Nhiều người dùng Windows 11 gặp khó khăn khi gỡ cài đặt ứng dụng, đặc biệt là trình duyệt Opera. Bài viết này hướng dẫn chi tiết cách xóa opera trên máy tính win 11, giúp người dùng, nhất là người mới sử dụng Windows 11, thực hiện việc gỡ cài đặt một cách dễ dàng và an toàn, giải phóng dung lượng ổ cứng hiệu quả. Chúng tôi sẽ trình bày các phương pháp khác nhau, từ cách truyền thống đến các công cụ hiện đại, giúp bạn chọn lựa phương pháp phù hợp nhất.
Tại Sao Bạn Muốn Gỡ Opera Khỏi Windows 11?
Có nhiều lý do khiến người dùng quyết định gỡ cài đặt Opera trên máy tính của mình. Một số lý do phổ biến bao gồm:
- Chuyển sang trình duyệt khác: Xu hướng sử dụng internet ngày nay cho thấy nhiều người dùng không chỉ giới hạn ở một trình duyệt duy nhất. Theo thống kê từ StatCounter, Google Chrome vẫn là trình duyệt phổ biến nhất toàn cầu, chiếm thị phần lớn, nhưng các trình duyệt khác như Microsoft Edge, Firefox và Safari cũng có lượng người dùng đáng kể. Người dùng có thể chuyển sang Edge vì tích hợp sâu với Windows 11 và cải thiện hiệu suất, hoặc chọn Firefox vì ưu tiên quyền riêng tư và khả năng tùy biến cao. Việc thử nghiệm và chuyển đổi giữa các trình duyệt là một hành động phổ biến để tìm ra trải nghiệm duyệt web tốt nhất. Nếu bạn đang tìm cách gỡ bỏ Microsoft Edge, bạn có thể tham khảo bài viết về cách xóa Microsoft Edge trên Win 11.
- Giải phóng dung lượng ổ cứng: Opera có thể chiếm nhiều không gian trên ổ cứng, ảnh hưởng đến hiệu suất máy tính.
- Cải thiện hiệu suất hệ thống: Việc gỡ bỏ các ứng dụng không cần thiết giúp hệ thống hoạt động nhanh chóng hơn.
- Giải quyết xung đột phần mềm: Nếu Opera gây ra lỗi hoặc xung đột với các ứng dụng khác, gỡ bỏ nó có thể là giải pháp tốt.
Trước khi tiến hành gỡ cài đặt, hãy nhớ sao lưu dữ liệu quan trọng như bookmark, mật khẩu và lịch sử duyệt web. Điều này sẽ giúp bạn tránh mất mát thông tin cần thiết trong quá trình gỡ cài đặt.
Bước Chuẩn Bị: Xác Định Ứng Dụng Cần Gỡ
Sau khi đã hiểu rõ lý do bạn muốn gỡ Opera, bước tiếp theo là xác định vị trí ứng dụng và chuẩn bị cho quá trình gỡ cài đặt.
Cách Xem Tất Cả Ứng Dụng Đã Cài Đặt Trên Windows 11
Trước khi thực hiện cách xóa Opera trên máy tính Win 11, bạn cần xem danh sách các ứng dụng đã cài đặt. Dưới đây là các phương pháp để thực hiện điều này:
1. Sử Dụng Start Menu
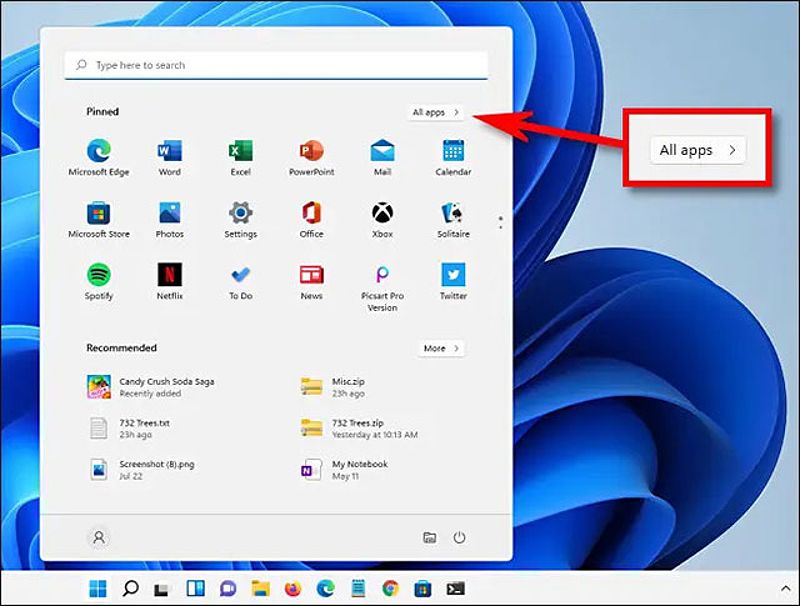
- Nhấn nút Windows hoặc biểu tượng Windows trên thanh tác vụ.
- Tìm và chọn “Tất cả ứng dụng”.
- Bạn sẽ thấy danh sách ứng dụng hiển thị theo thứ tự bảng chữ cái.
2. Sử Dụng Cài Đặt (Settings)
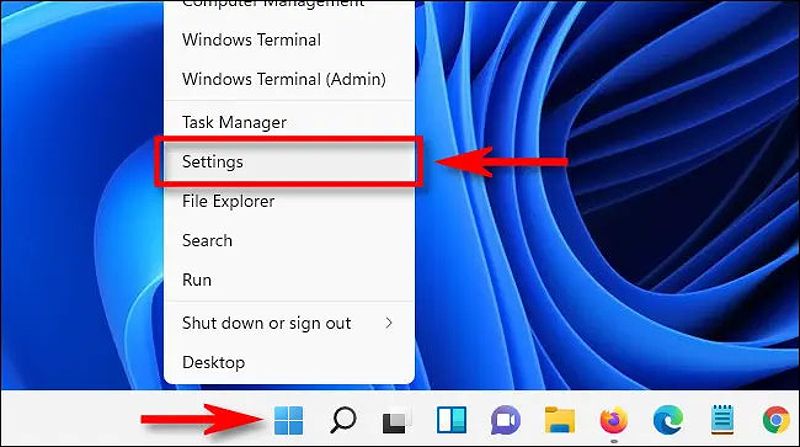
- Nhấn tổ hợp phím Windows + I để mở Cài đặt.
- Chọn mục “Ứng dụng” (Apps), sau đó chọn “Ứng dụng đã cài đặt” (Installed apps).
- Tại đây, bạn sẽ thấy danh sách các ứng dụng đã cài đặt và có thể sắp xếp hoặc lọc chúng theo nhu cầu.
Tại Sao Việc Xem Danh Sách Ứng Dụng Quan Trọng?
Việc xem danh sách ứng dụng giúp bạn xác định chính xác ứng dụng Opera cần gỡ bỏ. Nó cũng cho phép bạn kiểm tra xem Opera có thực sự đã được cài đặt hay chưa, từ đó tránh nhầm lẫn khi tiến hành gỡ cài đặt.
Gỡ Opera Bằng Control Panel: Phương Pháp Truyền Thống
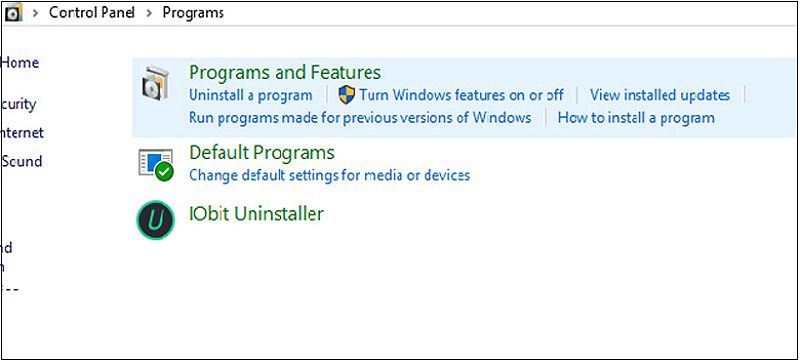
Control Panel, một biểu tượng quen thuộc của hệ điều hành Windows từ lâu, vẫn giữ vững vai trò là công cụ quản lý hệ thống mạnh mẽ. Dù Windows 11 đã mang đến nhiều thay đổi hiện đại, phương pháp gỡ cài đặt ứng dụng thông qua Control Panel vẫn là một lựa chọn đáng tin cậy và được nhiều người dùng ưa chuộng.
Hướng Dẫn Từng Bước Gỡ Opera Bằng Control Panel
- Mở Control Panel
- Tìm kiếm “Control Panel” trong Start Menu hoặc nhấn tổ hợp phím “Run” và nhập “control”.
- Truy Cập Programs and Features
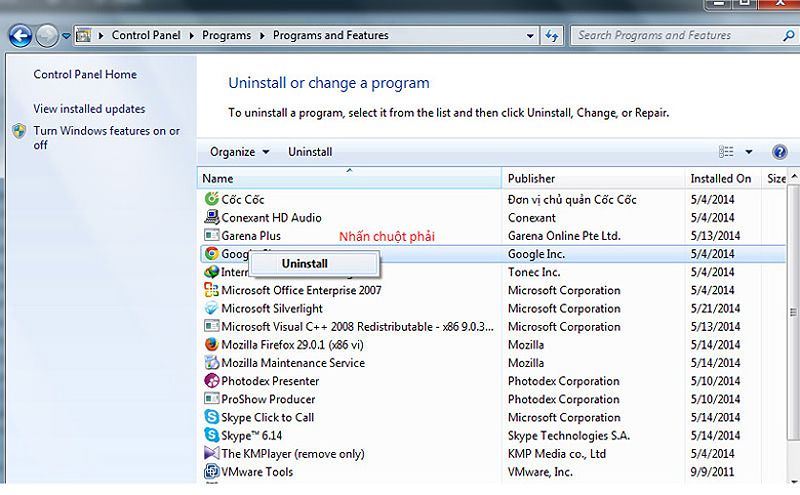
- Trong Control Panel, chọn “Programs” hoặc “Programs and Features”.
- Tìm và Chọn Opera
- Cuộn danh sách để tìm Opera hoặc sử dụng chức năng tìm kiếm.
- Gỡ Cài Đặt Opera
- Nhấp chuột phải vào Opera và chọn “Uninstall” hoặc nhấp vào nút “Uninstall/Change”.
- Xác Nhận và Hoàn Tất
- Làm theo hướng dẫn trên màn hình để hoàn tất quá trình gỡ cài đặt. Nếu cần, bạn có thể chọn “Delete my Opera user data” để xóa hoàn toàn dữ liệu cá nhân.
Ưu Điểm và Nhược Điểm Của Phương Pháp Control Panel
Ưu điểm:
- Dễ thực hiện, đặc biệt cho người mới.
- Quen thuộc với nhiều người dùng Windows.
- Tích hợp sẵn trong Windows, không cần cài đặt thêm.
Nhược điểm:
- Có thể không gỡ bỏ hoàn toàn các file rác và registry liên quan. Sau khi gỡ cài đặt bằng Control Panel, một số file và khóa registry liên quan đến Opera có thể vẫn còn sót lại trên hệ thống. Các file rác này chiếm dung lượng ổ cứng không cần thiết và các khóa registry còn sót lại, dù thường không gây hại trực tiếp, nhưng về lâu dài có thể ảnh hưởng đến hiệu suất hệ thống hoặc gây xung đột khi cài đặt lại Opera hoặc các phần mềm khác. Việc gỡ bỏ triệt để, bao gồm cả các thành phần còn sót lại, giúp đảm bảo hệ thống sạch sẽ và hoạt động ổn định hơn.
- Đôi khi gặp lỗi với một số ứng dụng nhất định, gây ra lỗi không xóa được ứng dụng trên Win 11.
Gỡ Opera Qua Settings: Phương Pháp Hiện Đại Trên Windows 11
Từ Windows 8 trở đi, Microsoft đã dần phát triển ứng dụng Settings (Cài đặt) như một sự thay thế hiện đại cho Control Panel truyền thống. Trên Windows 11, Settings tiếp tục được ưu tiên và cải thiện, trở thành trung tâm quản lý hệ thống chính. Phương pháp gỡ cài đặt ứng dụng qua Settings được khuyến khích vì giao diện trực quan, dễ sử dụng và tích hợp tốt với trải nghiệm người dùng Windows 11 hiện đại.
Hướng Dẫn Gỡ Opera Bằng Settings
- Mở Settings
- Nhấn tổ hợp phím Windows + I hoặc nhấp chuột phải vào nút Start và chọn “Settings”.
- Truy Cập Mục Apps
- Chọn mục “Apps” từ danh sách bên trái.
- Chọn “Installed apps”
- Chọn “Installed apps” hoặc “Apps & features”.
- Tìm Opera
- Cuộn danh sách hoặc sử dụng hộp tìm kiếm để tìm Opera.
- Gỡ Cài Đặt
- Nhấp vào biểu tượng ba chấm bên cạnh Opera và chọn “Uninstall”.
- Xác Nhận và Hoàn Tất
- Làm theo hướng dẫn để hoàn tất quá trình gỡ cài đặt.
Ưu Điểm và Nhược Điểm Của Phương Pháp Settings
Ưu điểm:
- Giao diện hiện đại và thân thiện với người dùng.
- Thao tác nhanh chóng và đơn giản.
Nhược điểm:
- Có thể không gỡ bỏ hoàn toàn file rác và registry như Control Panel.
Gỡ Opera bằng Windows Package Manager (Winget) – Phương Pháp Nâng Cao (Tùy Chọn)
Giới thiệu về Winget:
Windows Package Manager (winget) là một công cụ dòng lệnh miễn phí cho phép người dùng khám phá, cài đặt, nâng cấp, gỡ cài đặt và cấu hình ứng dụng trên máy tính Windows 10 và Windows 11. Winget đặc biệt hữu ích cho người dùng thích sử dụng dòng lệnh và muốn tự động hóa quy trình quản lý phần mềm.
Hướng dẫn gỡ Opera bằng Winget:
- Mở Windows Terminal (hoặc Command Prompt) với quyền quản trị viên.
- Tìm tên gói Opera: Gõ lệnh
winget list operavà nhấn Enter. Winget sẽ hiển thị thông tin về các gói Opera đã cài đặt, bao gồm tên gói chính xác (ví dụ: “Opera”). - Gỡ cài đặt Opera: Sử dụng tên gói tìm được ở bước trên, gõ lệnh
winget uninstall <tên_gói_opera>(ví dụ:winget uninstall Opera) và nhấn Enter. - Xác nhận và hoàn tất: Winget sẽ thực hiện gỡ cài đặt. Làm theo hướng dẫn trên màn hình nếu có.
Ưu điểm và Nhược điểm của phương pháp Winget:
Ưu điểm:
- Gỡ cài đặt nhanh chóng qua dòng lệnh.
- Có thể sử dụng trong script để tự động hóa gỡ cài đặt hàng loạt.
- Gỡ cài đặt “im lặng” (silent uninstall) nếu được hỗ trợ bởi trình cài đặt của ứng dụng.
Nhược điểm:
- Yêu cầu kiến thức cơ bản về dòng lệnh.
- Có thể không thân thiện với người dùng mới.
Xử Lý Sự Cố: Khắc Phục Lỗi Không Xóa Được Opera
Trong quá trình gỡ cài đặt, người dùng có thể gặp phải một số lỗi. Dưới đây là một số lỗi phổ biến và cách khắc phục:
Các Lỗi Thường Gặp Khi Gỡ Cài Đặt
- Lỗi 1: Opera không xuất hiện trong danh sách ứng dụng
- Nguyên nhân: Có thể Opera chưa được cài đặt đúng cách.
- Cách khắc phục: Kiểm tra lại danh sách ứng dụng hoặc sử dụng công cụ tìm kiếm.
- Lỗi 2: Thông báo lỗi “Access Denied”
- Nguyên nhân: Quyền truy cập bị hạn chế.
- Cách khắc phục: Đảm bảo bạn đang sử dụng tài khoản quản trị viên và chạy với quyền quản trị.
- Lỗi 3: Quá trình gỡ cài đặt bị treo
- Nguyên nhân: Có thể do phần mềm khác đang chạy ngầm.
- Cách khắc phục: Mở Task Manager và kết thúc các tiến trình liên quan đến Opera.
Cách Khắc Phục Các Lỗi Không Xóa Được Ứng Dụng Trên Win 11
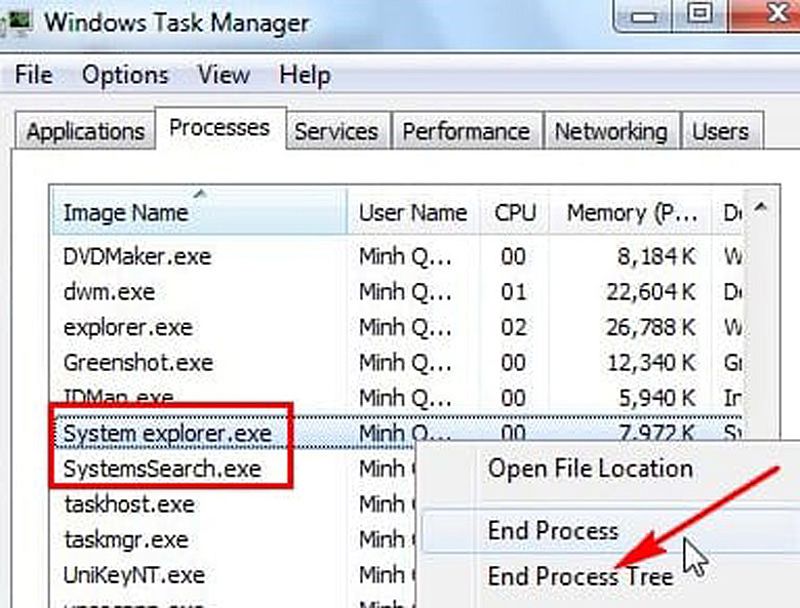
Nếu bạn gặp khó khăn trong việc gỡ cài đặt, hãy thử khởi động máy tính vào chế độ Safe Mode và thực hiện lại. Điều này thường giúp khắc phục các lỗi xung đột phần mềm.
Gỡ Opera Triệt Để Với IObit Uninstaller
Tại Sao Nên Sử Dụng Phần Mềm Gỡ Cài Đặt?
Sử dụng phần mềm gỡ cài đặt chuyên dụng giúp bạn loại bỏ hoàn toàn ứng dụng, bao gồm cả các file rác và registry còn sót lại. IObit Uninstaller là một trong những phần mềm hiệu quả và miễn phí.
Hướng Dẫn Sử Dụng IObit Uninstaller Để Gỡ Opera
- Tải và cài đặt IObit Uninstaller
- Tải phần mềm từ trang web chính thức và cài đặt.
- Khởi động IObit Uninstaller
- Mở IObit Uninstaller sau khi cài đặt.
- Tìm Opera trong danh sách
- Sử dụng ô tìm kiếm để tìm Opera trong danh sách ứng dụng.
- Gỡ cài đặt Opera
- Chọn Opera và nhấp vào nút “Uninstall”.
- Quét và xóa file rác
- Sau khi gỡ cài đặt, IObit Uninstaller sẽ tự động quét các file rác còn sót lại.
Ưu Điểm Của Việc Sử Dụng Phần Mềm Gỡ Cài Đặt
- Gỡ bỏ ứng dụng triệt để hơn so với phương pháp thông thường.
- Tự động quét và xóa file rác, giúp hệ thống sạch sẽ hơn.
- Có thể gỡ cài đặt các ứng dụng cứng đầu.
Mẹo Và Lưu Ý Quan Trọng Khi Gỡ Ứng Dụng Trên Windows 11
Tổng Hợp Các Lời Khuyên Khi Gỡ Cài Đặt Ứng Dụng
- Luôn đóng ứng dụng trước khi gỡ cài đặt.
- Sao lưu dữ liệu quan trọng nếu cần.
- Khởi động lại máy tính sau khi gỡ cài đặt để đảm bảo quá trình hoàn tất.
- Kiểm tra lại dung lượng ổ cứng để xác nhận ứng dụng đã được gỡ thành công.
Đối Với Những Ứng Dụng Không Cần Thiết Trên Win 11
Người dùng nên thường xuyên kiểm tra và gỡ bỏ các ứng dụng không còn sử dụng. Điều này giúp giữ cho hệ thống gọn gàng và hiệu quả. Một số ứng dụng như game ít chơi hoặc phần mềm dùng thử hết hạn có thể được xem xét để xóa. Nếu bạn cần thêm thông tin về cách tắt Microsoft Edge, bạn có thể tham khảo bài viết về cách tắt Microsoft Edge trên Win 11.
Kết luận
Tóm lại, việc gỡ cài đặt Opera trên Windows 11 không hề khó khăn nếu bạn làm theo đúng hướng dẫn của DANO COMPUTER. Bài viết đã cung cấp các phương pháp chính để xóa Opera, bao gồm Control Panel, Settings, Windows Package Manager và phần mềm gỡ cài đặt IObit Uninstaller. Hãy thử áp dụng ngay các cách trên để gỡ bỏ Opera và giải phóng không gian cho máy tính Windows 11 của bạn. Nếu bạn có bất kỳ câu hỏi nào, đừng ngần ngại để lại bình luận bên dưới.