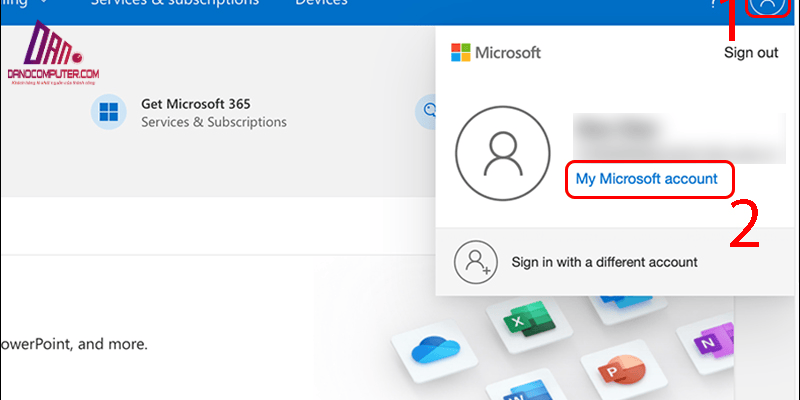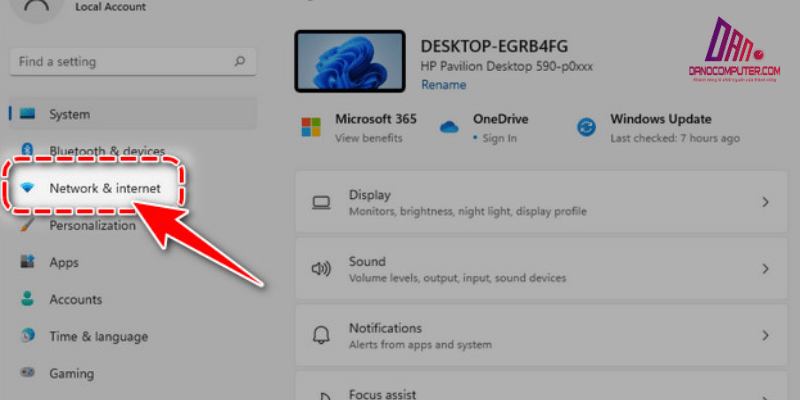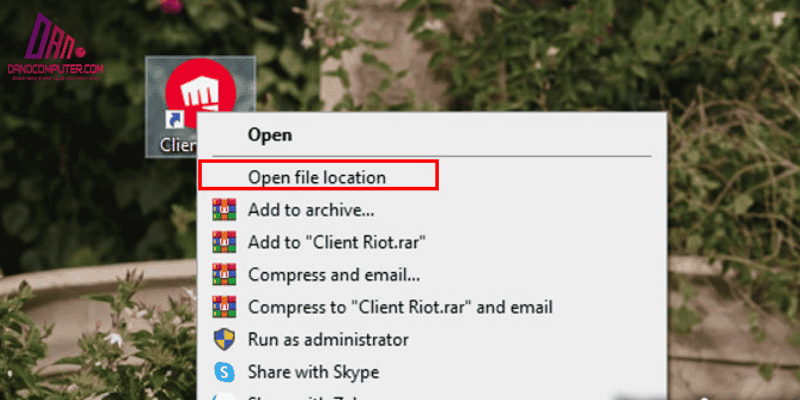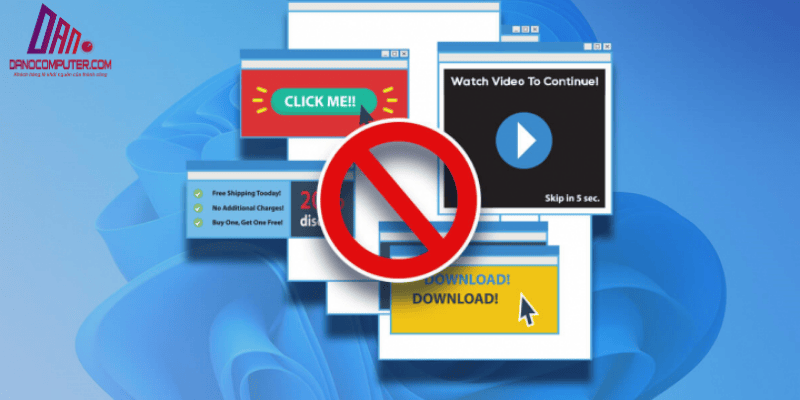Windows 11 đi kèm với Microsoft Edge, trình duyệt web ‘cây nhà lá vườn’ của Microsoft, nhưng không phải ai cũng mặn mà với sự hiện diện này. Thực tế, hàng tháng có hàng ngàn lượt tìm kiếm cụm từ cách xóa Microsoft Edge trên Win 11, minh chứng cho thấy nhu cầu ‘chia tay’ Edge không hề nhỏ.
Tuy nhiên, việc ‘dứt tình’ với Edge không đơn giản như gỡ bỏ các ứng dụng thông thường khác trên Windows 11. Bài viết này sẽ ‘vén màn’ các phương pháp khác nhau để ‘chế ngự’ hoặc thậm chí là ‘khai tử’ Microsoft Edge khỏi hệ thống, đồng thời làm rõ những ‘góc khuất’ và rủi ro tiềm ẩn khi thực hiện điều đó.
Tại Sao Người Dùng Muốn Gỡ Microsoft Edge Trên Win 11?
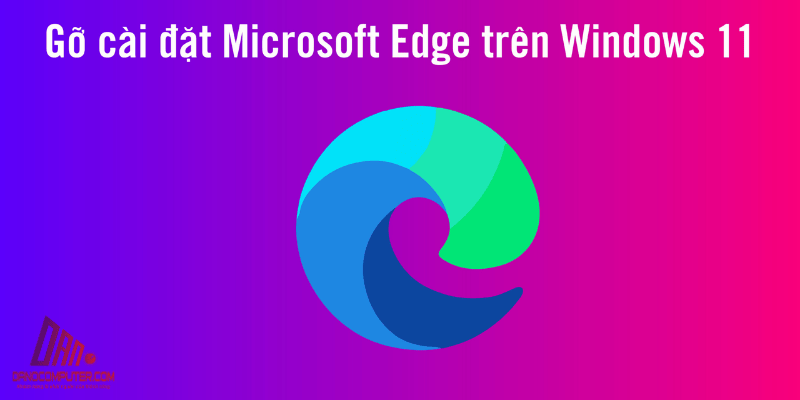
Có rất nhiều lý do khiến người dùng tìm kiếm cách gỡ bỏ hoặc vô hiệu hóa Microsoft Edge. Một trong những lý do phổ biến nhất là sự ưu tiên sử dụng các trình duyệt khác như Google Chrome, Firefox hoặc Opera. Những trình duyệt này thường được đánh giá cao hơn về tính năng và tiện ích mở rộng, giúp người dùng có trải nghiệm tốt hơn. Ví dụ, để biết cách tắt Microsoft Edge, bạn có thể tham khảo bài viết hướng dẫn tắt Microsoft Edge trên Windows 11, nơi cung cấp nhiều phương pháp hữu ích.
Ưu Tiên Sử Dụng Trình Duyệt Khác: Chrome và Firefox
Nhiều người dùng đã quen thuộc và tin tưởng vào các trình duyệt như Google Chrome và Mozilla Firefox trong nhiều năm. Chrome, với vị thế là trình duyệt phổ biến nhất thế giới, nổi bật với hệ sinh thái tiện ích mở rộng phong phú từ Chrome Web Store, đáp ứng hầu hết mọi nhu cầu từ quản lý mật khẩu, chặn quảng cáo đến các công cụ hỗ trợ công việc chuyên biệt.
Ví dụ, các tiện ích như LastPass (quản lý mật khẩu), AdBlock (chặn quảng cáo), hay Grammarly (kiểm tra chính tả và ngữ pháp) đã trở thành công cụ không thể thiếu đối với nhiều người dùng Chrome.
Firefox, mặt khác, được đánh giá cao về quyền riêng tư và khả năng tùy biến. Mozilla, tổ chức phi lợi nhuận đứng sau Firefox, tập trung mạnh mẽ vào bảo vệ dữ liệu người dùng. Firefox cung cấp nhiều tùy chọn kiểm soát quyền riêng tư mạnh mẽ và các tiện ích mở rộng như Privacy Badger hay uBlock Origin, giúp người dùng kiểm soát tốt hơn thông tin cá nhân của mình trên internet. Ngoài ra, Firefox còn được cộng đồng mã nguồn mở hỗ trợ mạnh mẽ, cho phép người dùng tùy biến giao diện và chức năng trình duyệt sâu rộng hơn so với Edge.
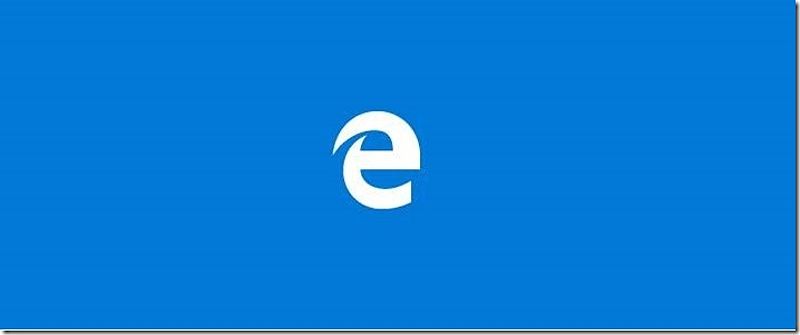
Ngoài ra, một số người dùng không hài lòng với giao diện hoặc hiệu suất của Edge. Họ có thể cảm thấy rằng Edge không đủ mạnh mẽ hoặc không có đủ tiện ích mở rộng để đáp ứng nhu cầu công việc và giải trí của mình. Một vấn đề khác mà người dùng thường gặp phải là Microsoft Edge chạy ngầm và tiêu tốn tài nguyên, ảnh hưởng đến hiệu suất tổng thể của máy tính. Đặc biệt, việc tắt Microsoft Edge chạy ngầm trên Win 11 là điều mà nhiều người muốn thực hiện để tối ưu hóa hiệu suất máy.
Sự Thật Về Việc Gỡ Cài Đặt Microsoft Edge Hoàn Toàn
Việc gỡ cài đặt Microsoft Edge trên Windows 11 và 10 không phải là một nhiệm vụ dễ dàng. Microsoft Edge là một phần tích hợp sâu vào hệ điều hành, và Microsoft không khuyến khích người dùng gỡ bỏ nó. Điều này có thể gây ra một số vấn đề liên quan đến khả năng tương thích và hiệu suất của hệ thống. Thêm vào đó, ngay cả khi bạn cố gắng xóa Edge, trình duyệt này có thể vẫn xuất hiện lại sau các bản cập nhật hệ thống của Windows, cho thấy mức độ tích hợp sâu rộng của nó.
Tại Sao Microsoft Edge Khó Gỡ Cài Đặt Đến Vậy?
Microsoft Edge được tích hợp sâu vào Windows 10 và 11 như một thành phần hệ thống cốt lõi, tương tự như Internet Explorer trước đây. Một trong những lý do chính khiến việc gỡ cài đặt trở nên khó khăn là do Edge sử dụng WebView2 Runtime. WebView2 cho phép các ứng dụng Windows nhúng nội dung web (như HTML, CSS, JavaScript) trực tiếp vào giao diện của chúng. Rất nhiều ứng dụng của Microsoft và bên thứ ba hiện nay, bao gồm cả các tính năng của chính Windows 11 (ví dụ: tiện ích con, một số phần của ứng dụng Cài đặt), dựa vào WebView2 để hoạt động.
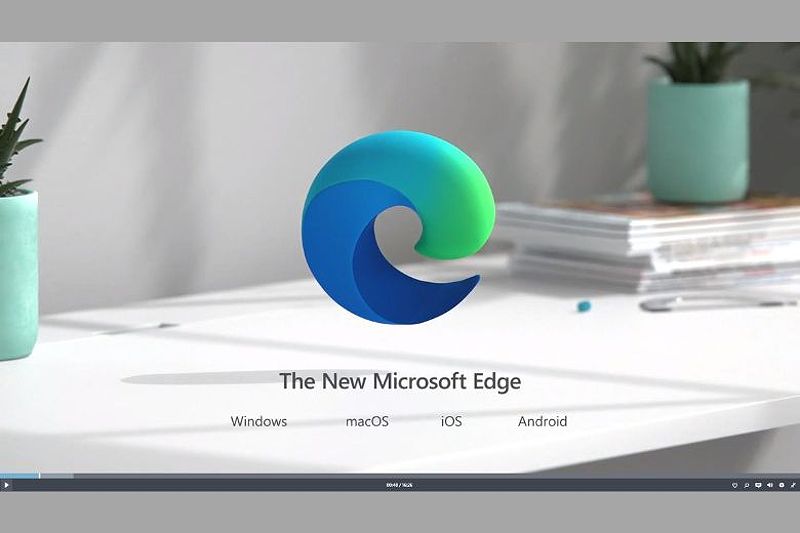
Việc gỡ bỏ Microsoft Edge có thể vô tình làm hỏng hoặc gây ra lỗi cho các ứng dụng phụ thuộc vào WebView2. Microsoft thiết kế hệ thống theo cách này để đảm bảo tính ổn định và nhất quán của nền tảng Windows, ngay cả khi người dùng muốn sử dụng trình duyệt khác làm mặc định.
Thêm vào đó, việc tích hợp chặt chẽ cũng cho phép Microsoft cập nhật Edge một cách liền mạch thông qua Windows Update, đảm bảo người dùng luôn có phiên bản trình duyệt mới nhất với các bản vá bảo mật và cải tiến hiệu suất, dù họ có chủ động sử dụng Edge hay không.
Xóa Microsoft Edge Có Sao Không?
Nhiều người thắc mắc rằng việc xóa Microsoft Edge có sao không? Câu trả lời là có thể gây ra một số vấn đề cho các ứng dụng khác trên hệ thống. Một số tính năng của Windows có thể phụ thuộc vào Edge, chẳng hạn như WebView2 Runtime. Nếu bạn quyết định gỡ bỏ Edge, hãy cân nhắc kỹ lưỡng và đảm bảo rằng bạn hiểu rõ những rủi ro có thể xảy ra.
Giải Pháp Thay Thế: Vô Hiệu Hóa Thay Vì Gỡ Bỏ
Nếu việc gỡ bỏ hoàn toàn Microsoft Edge là một nhiệm vụ ‘bất khả thi’, thì việc ‘vô hiệu hóa’ hoặc ‘ẩn mình’ trình duyệt này lại là những giải pháp khả thi và đơn giản hơn nhiều. Dưới đây là một số cách đơn giản mà bạn có thể thực hiện:
Đổi Tên Thư Mục Microsoft Edge: Giải Pháp Tạm Thời
Một trong những cách hiệu quả để tạm thời vô hiệu hóa Microsoft Edge là đổi tên thư mục của nó. Các bước thực hiện như sau:
- Mở File Explorer và truy cập đường dẫn
C:\Windows\SystemApps. - Tìm thư mục có tên
Microsoft.MicrosoftEdge_xxxxxxxxxxxxx. - Đổi tên thư mục này thành một tên khác (ví dụ:
Microsoft.MicrosoftEdge_disabled). - Xác nhận quyền Admin nếu được yêu cầu.
Lưu ý rằng đây chỉ là phương pháp tạm thời và bạn có thể khôi phục lại trình duyệt bằng cách đặt lại tên thư mục cũ. Cách này giúp ngăn Edge khởi động nhưng không gỡ bỏ hoàn toàn.
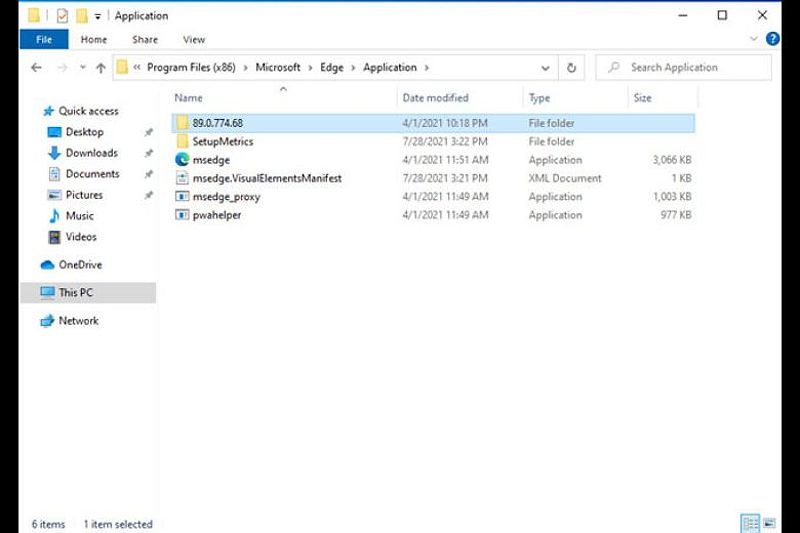
Ẩn Biểu Tượng Microsoft Edge Khỏi Thanh Tác Vụ và Menu Start
Nếu bạn không muốn thấy biểu tượng của Microsoft Edge trên thanh tác vụ hoặc menu Start, bạn có thể dễ dàng ẩn nó:
- Thanh tác vụ: Nhấn chuột phải vào biểu tượng Edge trên thanh tác vụ và chọn “Unpin from taskbar”.
- Menu Start: Mở menu Start, tìm Microsoft Edge, chuột phải vào biểu tượng và chọn “Unpin from Start”.
Cách này giúp loại bỏ sự hiện diện của Edge trên giao diện người dùng mà không ảnh hưởng đến chương trình.
Ngăn Microsoft Edge Chạy Ngầm Để Tối Ưu Hiệu Suất
Nếu bạn lo ngại về việc Edge tiêu tốn tài nguyên khi chạy ngầm, bạn có thể thực hiện các bước sau để tắt các tiến trình chạy ngầm:
- Mở Microsoft Edge.
- Nhấp vào biểu tượng ba chấm (…) ở góc trên bên phải, chọn “Settings”.
- Chọn “System and performance” và tắt tùy chọn “Continue running background extensions and apps when Microsoft Edge is closed”.
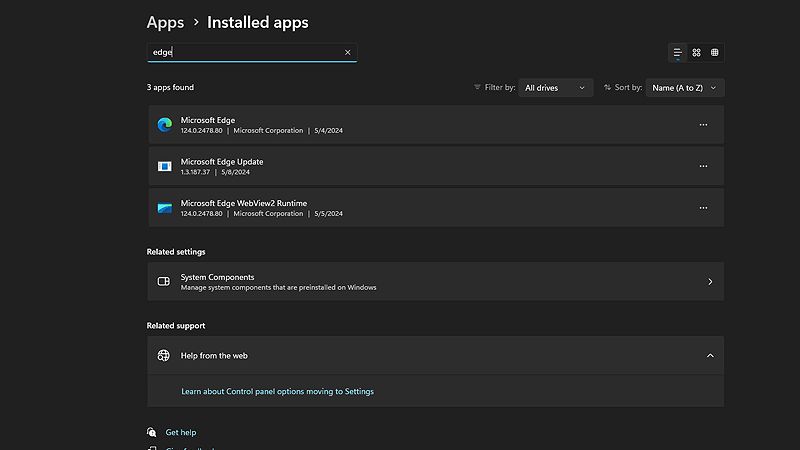
Ngoài ra, bạn cũng có thể kiểm tra và tắt các tiến trình liên quan đến Edge trong Task Manager để giải phóng tài nguyên hệ thống.
Chuyển Sang Trình Duyệt Yêu Thích: Thay Đổi Mặc Định
Một trong những giải pháp hiệu quả nhất cho những ai không muốn sử dụng Microsoft Edge là thay đổi trình duyệt mặc định. Dưới đây là cách thực hiện trên Windows 11:
- Mở Settings (Cài đặt) bằng tổ hợp phím Windows + I.
- Chọn “Apps” (Ứng dụng).
- Chọn “Default apps” (Ứng dụng mặc định).
- Tìm và chọn trình duyệt bạn muốn đặt làm mặc định (ví dụ: Google Chrome).
- Nhấn vào “Set default”.
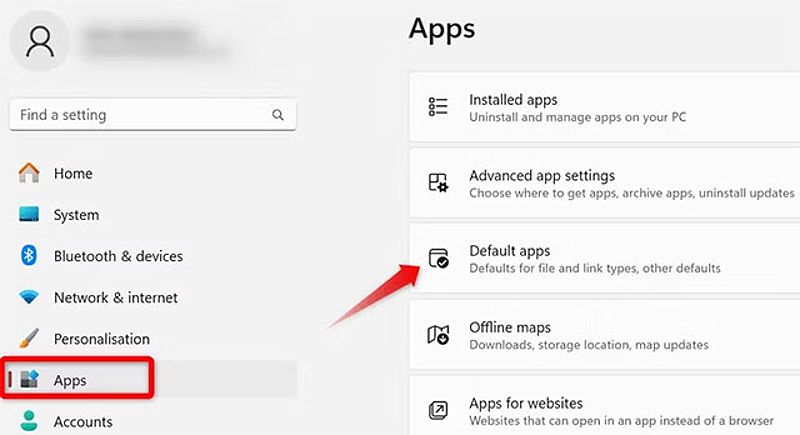
Việc thay đổi trình duyệt mặc định giúp bạn dễ dàng sử dụng trình duyệt khác mà không phải lo ngại về sự hiện diện của Edge.
Gỡ WebView2 Runtime: Con Dao Hai Lưỡi
WebView2 Runtime là một phần quan trọng của nhiều ứng dụng Windows hiện nay. Tuy nhiên, nếu bạn quyết định gỡ bỏ nó, hãy cẩn trọng. Gỡ bỏ WebView2 Runtime có thể gây ra các vấn đề cho các ứng dụng khác phụ thuộc vào nó. Bạn có thể gỡ bỏ nó thông qua “Apps & features” trong Settings, nhưng chỉ nên làm điều này khi bạn thực sự hiểu rõ tác động của nó.
Lưu Ý Cho Windows 7: Gỡ Bỏ Đơn Giản Hơn, Rủi Ro Cao Hơn
Nếu bạn vẫn đang sử dụng Windows 7, bạn có thể gỡ bỏ Microsoft Edge như một ứng dụng thông thường thông qua Control Panel. Tuy nhiên, hãy lưu ý rằng Windows 7 đã hết hạn hỗ trợ từ Microsoft, nên việc sử dụng có thể tiềm ẩn nhiều rủi ro bảo mật. Khuyến khích người dùng nâng cấp lên hệ điều hành mới hơn để có trải nghiệm tốt hơn.
Ngăn Chặn Khởi Động Cùng Windows: Kiểm Soát Edge Ngay Từ Đầu
Để ngăn Microsoft Edge tự động khởi động cùng Windows, bạn có thể kiểm tra và tắt Edge trong Startup apps của Task Manager. Đây là cách thực hiện:
- Mở Task Manager bằng cách nhấn Ctrl + Shift + Esc.
- Chọn tab “Startup”.
- Tìm Microsoft Edge trong danh sách và nhấp chuột phải chọn “Disable”.

Nếu bạn cần can thiệp sâu hơn, bạn có thể sử dụng Registry Editor, nhưng hãy cẩn thận với các thay đổi này vì chúng có thể ảnh hưởng đến hệ thống của bạn.
Xóa Microsoft Edge Có Sao Không?: Cân Nhắc Trước Khi Thực Hiện
Tóm lại, việc xóa Microsoft Edge có thể gây ra một số rủi ro. Gỡ bỏ Edge có thể ảnh hưởng đến các tính năng của Windows và các ứng dụng khác. Bạn nên cân nhắc kỹ trước khi thực hiện và chỉ xóa nếu thực sự cần thiết. Nên sao lưu hệ thống trước khi thực hiện bất kỳ thay đổi nào để phòng ngừa rủi ro.
Kết Luận
Việc “cách xóa Microsoft Edge trên Win 11” có nhiều cách tiếp cận, từ vô hiệu hóa tạm thời đến gỡ bỏ hoàn toàn. Đối với người dùng phổ thông, việc thay đổi trình duyệt mặc định và ngăn Edge chạy ngầm là những giải pháp an toàn và hiệu quả nhất.
Trong những năm gần đây, xu hướng trình duyệt tập trung vào quyền riêng tư ngày càng trở nên quan trọng. Các trình duyệt như Brave và DuckDuckGo Browser nổi lên như những lựa chọn thay thế hấp dẫn, đặc biệt đối với người dùng quan tâm đến việc bảo vệ dữ liệu cá nhân và tránh bị theo dõi trực tuyến. Brave, với tính năng chặn quảng cáo và trình theo dõi tích hợp, và DuckDuckGo Browser, với sự tập trung vào tìm kiếm riêng tư và bảo vệ theo dõi, đang thu hút một lượng người dùng đáng kể. Xu hướng này có thể là một yếu tố thúc đẩy người dùng tìm cách loại bỏ Edge, đặc biệt nếu họ cảm thấy Microsoft không đủ minh bạch hoặc cung cấp đủ quyền kiểm soát về dữ liệu người dùng.
Bên cạnh đó, cuộc cạnh tranh giữa các trình duyệt không ngừng gia tăng về tính năng và hiệu suất. Các trình duyệt liên tục cập nhật và bổ sung các tính năng mới, từ tích hợp AI (như Microsoft Edge Copilot) đến cải thiện hiệu suất và tối ưu hóa tài nguyên. Sự cạnh tranh này mang lại nhiều lợi ích cho người dùng nhưng cũng khiến họ có nhiều lựa chọn hơn và dễ dàng chuyển đổi giữa các trình duyệt, đặc biệt nếu một trình duyệt không đáp ứng được kỳ vọng về tính năng hoặc hiệu suất.
Hãy cân nhắc kỹ lưỡng trước khi thực hiện bất kỳ thay đổi nào để đảm bảo hệ thống hoạt động ổn định. Nếu bạn muốn tìm hiểu thêm về các trình duyệt khác, hãy tham khảo các bài viết đánh giá trình duyệt tốt nhất hiện nay trên trang web của DANO COMPUTER.