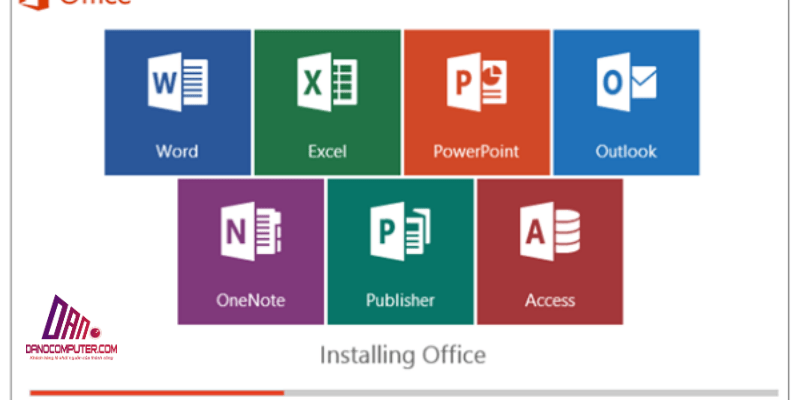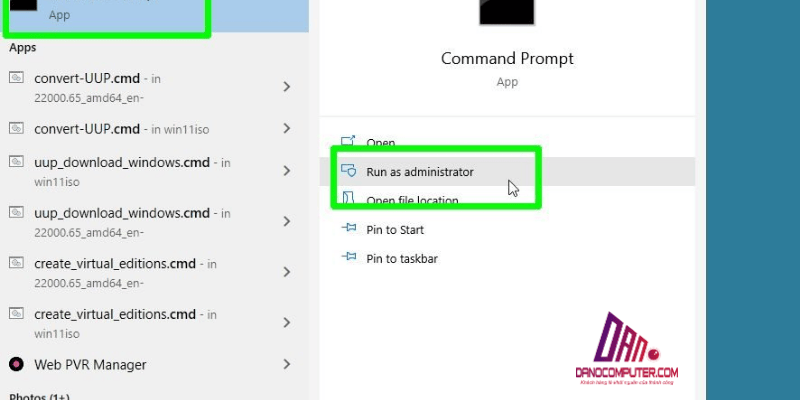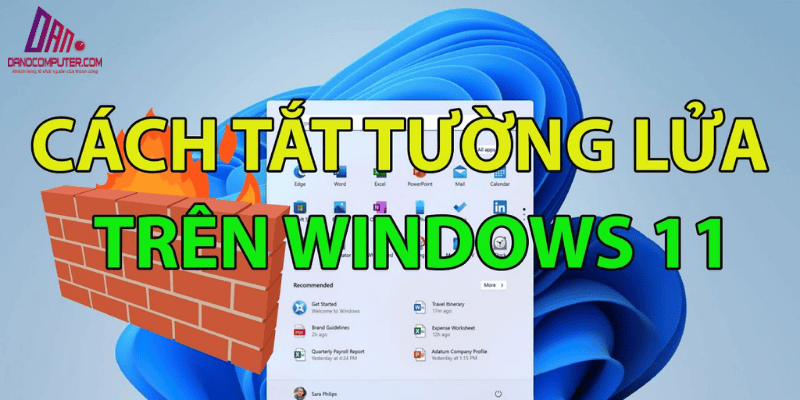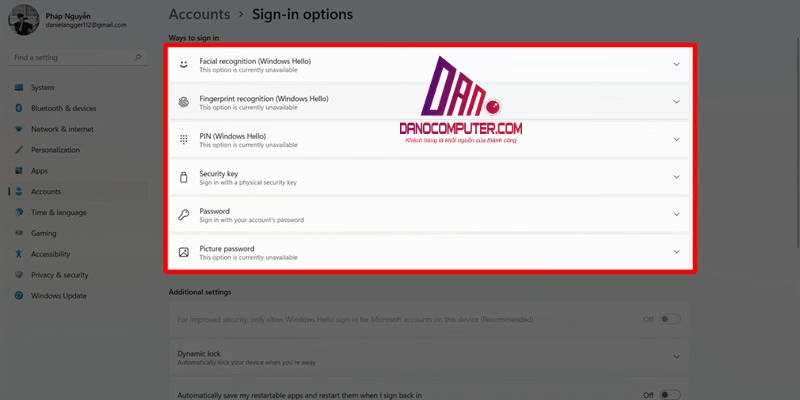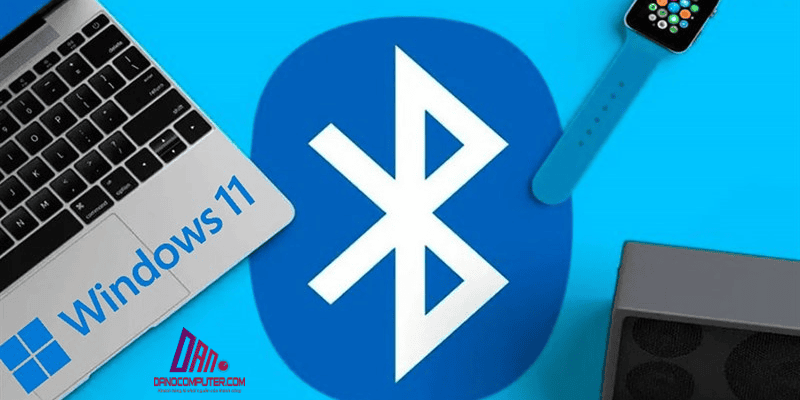Máy tính Windows 11 chậm chạp có thể gây ra sự trì trệ đáng kể trong công việc và giải trí hàng ngày. Theo thống kê, trung bình người dùng dành khoảng 15% thời gian làm việc để chờ đợi máy tính xử lý tác vụ, một phần lớn do sự tích tụ của file rác. Việc nắm rõ cách xóa file rác trên máy tính Win 11 là rất quan trọng để duy trì hiệu suất và tốc độ của hệ thống. Bài viết này cung cấp các phương pháp cụ thể về cách xóa file rác trên máy tính Win 11, giúp cải thiện hiệu suất và tiết kiệm thời gian cho người dùng.
Tại Sao Cần Xóa File Rác Trên Windows 11?
File rác là những tập tin không cần thiết được sinh ra trong quá trình sử dụng máy tính, bao gồm file tạm, cache, và các file còn sót lại sau khi gỡ ứng dụng. Những file này tích tụ theo thời gian và có thể gây ra nhiều vấn đề cho hệ thống. Dưới đây là những tác hại cụ thể của việc không xóa file rác:
- Chiếm dụng dung lượng ổ cứng: Đặc biệt là ổ C, nơi chứa hệ điều hành và các ứng dụng quan trọng.
- Làm chậm máy tính: Hệ thống phải xử lý nhiều dữ liệu không cần thiết, dẫn đến hiệu suất giảm. Ví dụ, ổ cứng gần đầy có thể làm chậm quá trình đọc/ghi dữ liệu, dẫn đến thời gian khởi động máy và mở ứng dụng lâu hơn đáng kể.
- Ảnh hưởng đến hiệu suất tổng thể: Máy tính có thể gặp lỗi thường xuyên hơn. Việc có quá nhiều file rác, đặc biệt là các file tạm trong thư mục
%temp%, có thể làm chậm quá trình quét virus và các hoạt động hệ thống khác. - Tiềm ẩn nguy cơ bảo mật: Lịch sử duyệt web và cookie có thể làm rò rỉ thông tin cá nhân. File báo cáo lỗi từ các ứng dụng có thể tiết lộ thông tin nhạy cảm cho kẻ xấu.
Để giải quyết vấn đề này, việc dọn dẹp máy tính thường xuyên là điều cần thiết. Bạn có thể tham khảo thêm bài viết về cách dọn rác trên Windows 11 để tìm hiểu nhiều phương pháp hiệu quả khác nhau.
Sử Dụng Storage Sense Để Dọn Dẹp File Rác Tự Động

Storage Sense là công cụ dọn dẹp tích hợp sẵn trên Windows 11, giúp bạn tự động xóa file rác định kỳ mà không cần thao tác thủ công thường xuyên. Để tận dụng công cụ này, bạn cần biết cách cấu hình nó sao cho phù hợp với nhu cầu của mình.
Hướng Dẫn Bật và Cấu Hình Storage Sense
- Mở Settings bằng tổ hợp phím Windows + I.
- Chọn System và sau đó chọn Storage.
- Bật Storage Sense ở chế độ On.
- Nhấn vào Storage Sense để cấu hình chi tiết.
- Thiết lập lịch trình dọn dẹp (hàng ngày, hàng tuần, hàng tháng).
- Tùy chỉnh các loại file cần xóa (file tạm, file trong thùng rác).
Ưu điểm: Tự động và tiện lợi.
Nhược điểm: Khả năng tùy chỉnh hạn chế so với các phương pháp khác. Đặc biệt, Storage Sense có tính năng ‘Cleanup recommendations’ giúp người dùng dễ dàng xác định và xóa các file lớn, file không sử dụng trong thời gian dài, và các file được đồng bộ lên đám mây nhưng không còn lưu trữ cục bộ.
Xóa File Tạm (Temporary Files) Thủ Công
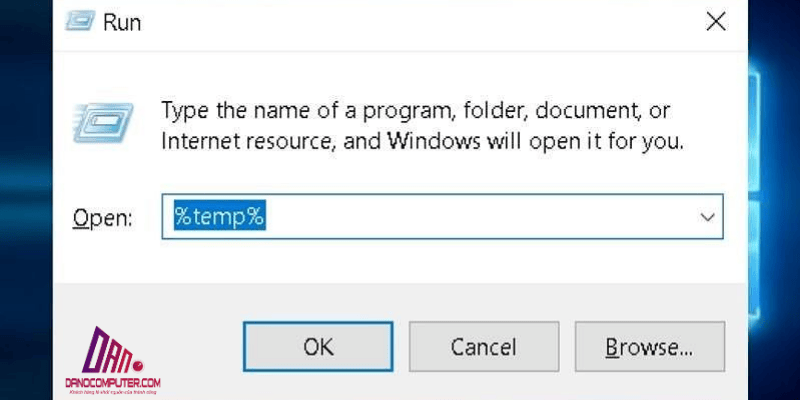
Các file tạm thời là những file được tạo ra trong quá trình sử dụng ứng dụng và có thể xóa mà không ảnh hưởng đến hoạt động của máy tính. Việc xóa các file này thủ công sẽ giúp bạn giải phóng không gian ổ cứng và cải thiện hiệu suất máy tính.
Hướng Dẫn Xóa File Tạm
- Nhấn tổ hợp phím Windows + R để mở hộp thoại Run.
- Nhập
%temp%và nhấn Enter. - Chọn tất cả các file và thư mục trong thư mục Temp bằng cách nhấn Ctrl + A.
- Nhấn phím Delete để xóa.

Lưu ý: Nếu có file không thể xóa, hãy bỏ qua vì chúng đang được sử dụng.
Dọn Dẹp Thùng Rác (Recycle Bin)

Thùng rác là nơi lưu trữ các file đã xóa, nhưng vẫn chiếm dung lượng ổ cứng. Dọn dẹp thùng rác là một bước quan trọng trong việc giải phóng không gian lưu trữ. Bạn có thể thực hiện việc này một cách dễ dàng qua một vài thao tác đơn giản.
Hướng Dẫn Dọn Dẹp Thùng Rác
- Cách 1: Nhấn chuột phải vào biểu tượng Recycle Bin và chọn Empty Recycle Bin.
- Cách 2: Mở Recycle Bin , chọn các file cần xóa và nhấn chuột phải chọn Delete.
Sử Dụng Disk Cleanup Để Dọn Dẹp Sâu Hơn
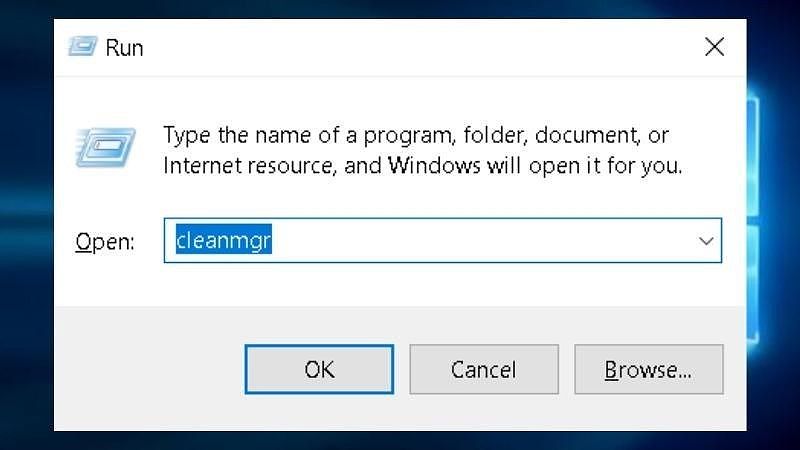
Disk Cleanup là công cụ mạnh mẽ hơn, giúp bạn xóa nhiều loại file rác khác nhau. Nếu bạn đang tìm kiếm một giải pháp để dọn dẹp hiệu quả hơn, đây chính là công cụ mà bạn nên sử dụng.
Hướng Dẫn Sử Dụng Disk Cleanup
- Mở hộp thoại Search trên thanh Taskbar và nhập Disk Cleanup.
- Chọn ổ đĩa muốn dọn dẹp (thường là ổ C: ) và nhấn OK.
- Chọn các loại file muốn xóa và nhấn OK để xác nhận.

So sánh với Storage Sense: Disk Cleanup cung cấp nhiều tùy chọn dọn dẹp hơn Storage Sense, đặc biệt là khả năng dọn dẹp các file hệ thống như file cài đặt Windows cũ, cache DirectX Shader, v.v. Việc sử dụng Disk Cleanup là một trong những cách hữu hiệu để giữ cho máy tính của bạn hoạt động trơn tru.
Dọn Dẹp Win 11 Sau Khi Update
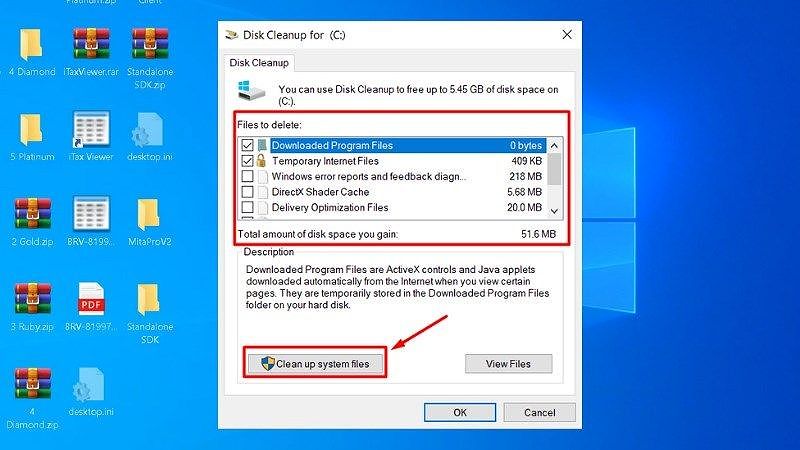
Sau mỗi lần cập nhật Windows, hệ thống thường lưu lại các file cài đặt cũ để phục hồi về phiên bản trước nếu cần thiết. Những file này chiếm dung lượng đáng kể và không còn cần thiết. Việc dọn dẹp sau khi cập nhật là một bước quan trọng để tối ưu hóa hiệu suất máy tính.
Hướng Dẫn Dọn Dẹp Sau Khi Cập Nhật Bằng Disk Cleanup
- Mở Disk Cleanup như ở mục trước.
- Chọn Clean up system files.
- Tích chọn Previous Windows installation(s) và Temporary Windows installation files.
Cảnh báo: Cần cân nhắc kỹ trước khi xóa file cài đặt cũ, vì bạn sẽ không thể khôi phục lại phiên bản trước một cách dễ dàng.
Gỡ Cài Đặt Ứng Dụng Không Sử Dụng
Gỡ cài đặt ứng dụng không cần thiết là một trong những cách hiệu quả để dọn rác máy tính. Việc này không chỉ giải phóng dung lượng mà còn giúp hệ thống hoạt động mượt mà hơn.
Hướng Dẫn Gỡ Cài Đặt Ứng Dụng
- Mở Settings và chọn Apps.
- Trong danh sách ứng dụng, tìm ứng dụng muốn gỡ và nhấn vào biểu tượng ba chấm bên cạnh.
- Chọn Uninstall và xác nhận để hoàn tất.
Lưu ý: Cẩn thận khi gỡ cài đặt, tránh gỡ nhầm các ứng dụng hệ thống quan trọng. Nếu bạn không chắc chắn về một ứng dụng, hãy tìm hiểu thêm thông tin trước khi quyết định gỡ bỏ.
Sử Dụng Phần Mềm Dọn Rác Bên Thứ Ba (Lựa Chọn và Cảnh Giác)
Nếu bạn muốn dọn dẹp sâu hơn, các phần mềm dọn rác của bên thứ ba có thể là lựa chọn tốt. Chúng thường có giao diện thân thiện và nhiều tính năng hữu ích. Tuy nhiên, bạn cần phải cẩn thận khi chọn phần mềm để tránh rủi ro từ các nguồn không đáng tin cậy.
Hướng Dẫn Sử Dụng Phần Mềm Dọn Rác
- Tải và cài đặt phần mềm dọn rác từ trang web chính thức.
- Mở phần mềm và chọn các tùy chọn dọn dẹp file rác.
- Nhấn Scan để quét file rác.
- Nhấn Clean để xóa file rác.
Ưu điểm: Giao diện thân thiện và dễ sử dụng, nhiều tính năng dọn dẹp hơn, bao gồm dọn dẹp registry, tối ưu hóa hệ thống.
Nhược điểm: Nguy cơ cài đặt phần mềm độc hại hoặc phần mềm không mong muốn (PUPs) nếu tải từ nguồn không tin cậy. Cần đọc kỹ các điều khoản sử dụng và tùy chọn cài đặt để tránh cài đặt phần mềm không mong muốn.
Ví dụ về phần mềm uy tín
- CCleaner: Cung cấp phiên bản miễn phí và trả phí với nhiều tính năng.
- BleachBit: Là phần mềm mã nguồn mở và miễn phí.
Mẹo Duy Trì Máy Tính Windows 11 Luôn Sạch Sẽ
Để máy tính hoạt động ổn định và hiệu quả, bạn nên thực hiện các mẹo sau:
- Dọn dẹp định kỳ: Thực hiện dọn dẹp hàng tuần hoặc hàng tháng.
- Gỡ cài đặt ứng dụng không dùng: Xóa bỏ những ứng dụng không cần thiết.
- Cẩn thận khi cài đặt phần mềm: Tránh cài đặt phần mềm không rõ nguồn gốc.
- Quản lý file tải xuống: Dọn dẹp thư mục Downloads thường xuyên.
- Quản lý và dọn dẹp dữ liệu trình duyệt: Trình duyệt web lưu trữ rất nhiều dữ liệu như lịch sử duyệt web, cookie, cache, mật khẩu, v.v. Dọn dẹp dữ liệu trình duyệt định kỳ không chỉ giúp giải phóng dung lượng mà còn cải thiện quyền riêng tư và bảo mật.
Kết Luận
Hy vọng bài viết này của DANO COMPUTER sẽ cung cấp cho bạn những kiến thức hữu ích để dọn dẹp máy tính Windows 11 hiệu quả. Việc dọn dẹp máy tính thường xuyên là một thói quen tốt để duy trì hiệu suất và tuổi thọ của hệ thống. Chúc bạn thành công!