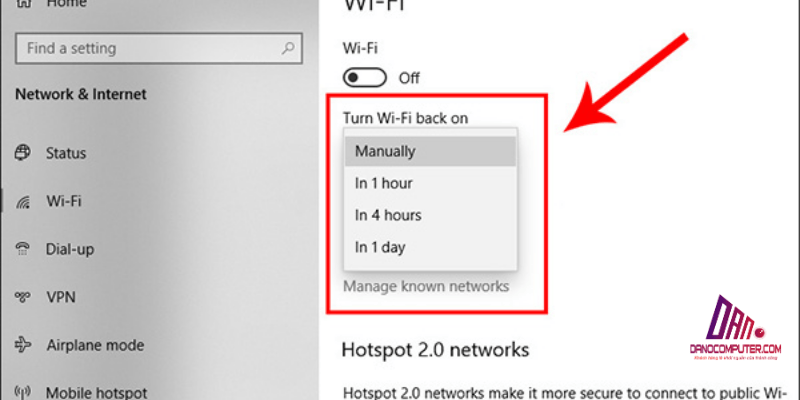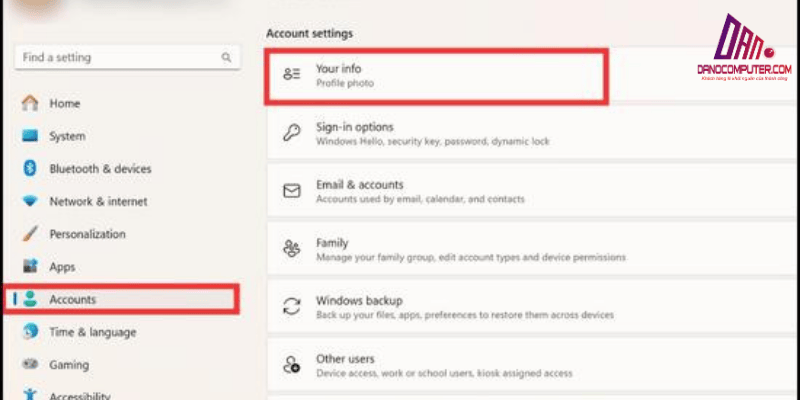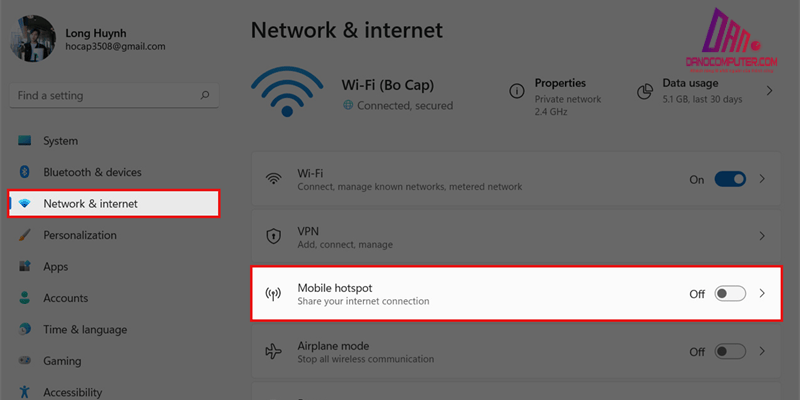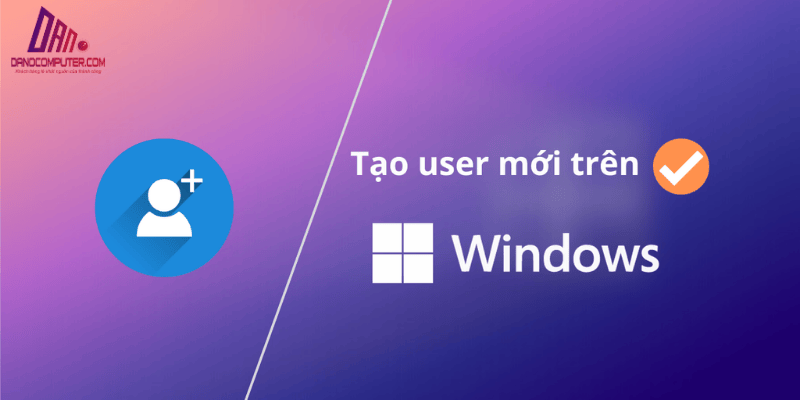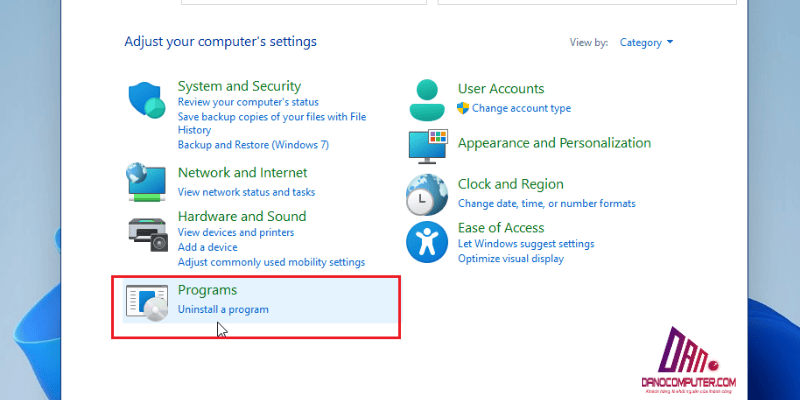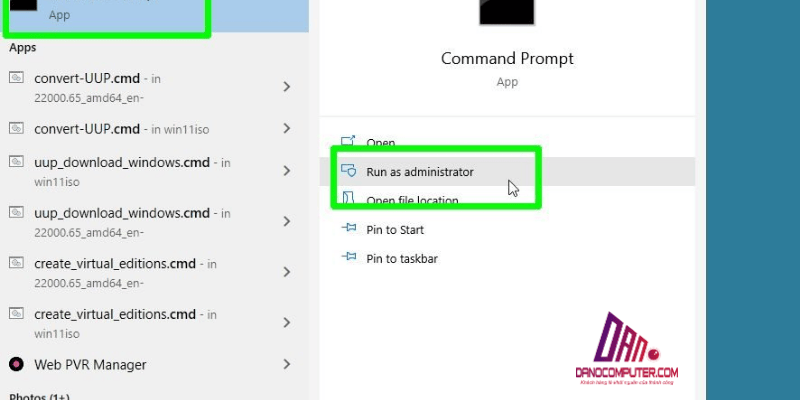Quên mật khẩu Wi-Fi đã lưu trên máy tính Windows 11 có thể gây ra sự bất tiện không nhỏ trong cuộc sống hàng ngày. Đặc biệt, khi có khách đến nhà hoặc cần kết nối các thiết bị thông minh, việc không nhớ mật khẩu có thể khiến bạn cảm thấy lúng túng. Hãy cùng khám phá cách xem pass wifi trên máy tính win 11 để giúp bạn dễ dàng giải quyết các tình huống này một cách nhanh chóng và hiệu quả.
Tại Sao Cần Biết Cách Xem Pass Wifi Trên Windows 11?
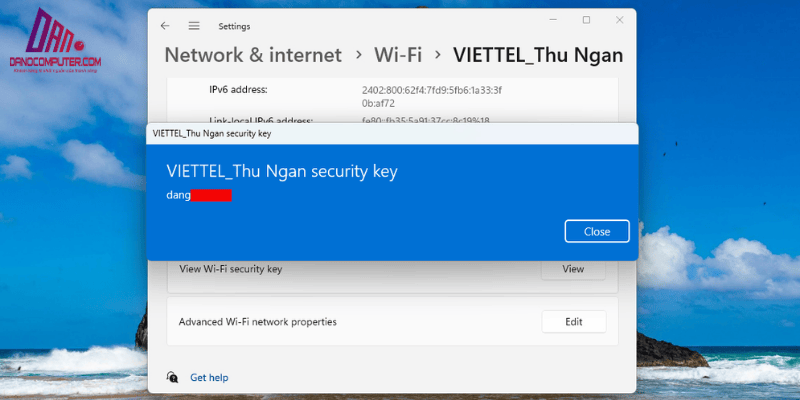
Việc quên mật khẩu Wi-Fi là tình huống phổ biến mà nhiều người dùng gặp phải. Dưới đây là một số lý do bạn nên nắm rõ cách xem lại mật khẩu:
- Chia sẻ mạng với khách và các thiết bị IoT: Ngày nay, không chỉ bạn bè đến chơi mà còn các thiết bị thông minh trong nhà như loa thông minh, TV thông minh, máy chơi game… cũng cần kết nối Wi-Fi. Việc biết mật khẩu Wi-Fi giúp bạn dễ dàng kết nối tất cả các thiết bị này, đặc biệt khi thiết lập ban đầu hoặc khi có thiết bị mới.
- Kết nối thiết bị mới: Nếu bạn mua một thiết bị mới và cần kết nối với mạng Wi-Fi đã lưu trên máy tính, việc xem mật khẩu là cần thiết.
- Cài đặt lại mạng không dây: Trong một số trường hợp, bạn có thể cần phải cài đặt lại mạng Wi-Fi, và việc biết mật khẩu sẽ giúp bạn dễ dàng thiết lập lại.
- Quản lý mạng gia đình hoặc văn phòng: Nếu bạn là người quản lý mạng trong gia đình hoặc văn phòng, việc nắm rõ mật khẩu sẽ giúp bạn quản lý kết nối tốt hơn.
Phương Pháp 1: Xem Pass Wifi Qua Cài Đặt Hệ Thống Windows 11
Bước Thực Hiện Chi Tiết
Để xem mật khẩu Wifi qua cài đặt hệ thống Windows 11, bạn có thể thực hiện theo các bước sau:
Bước 1: Mở Cài Đặt Windows
Nhấn tổ hợp phím Windows + I để mở cửa sổ Cài đặt.
Bước 2: Truy Cập Mạng & Internet
Trong giao diện Cài đặt, chọn mục “Mạng & Internet”.
Bước 3: Chọn Wi-Fi
Chọn “Wi-Fi” ở menu bên trái để truy cập vào các tùy chọn liên quan đến mạng không dây.
Bước 4: Vào Quản Lý Các Mạng Đã Biết
Tìm và chọn “Quản lý các mạng đã biết”.
Bước 5: Chọn Mạng Wifi Mục Tiêu
Trong danh sách các mạng đã kết nối, chọn mạng Wifi mà bạn muốn xem mật khẩu.
Bước 6: Mở Thuộc Tính Mạng
Nhấn vào “Thuộc tính” để mở thông tin chi tiết về mạng.
Bước 7: Hiển Thị Ký Tự Mật Khẩu
Trong phần “Khóa bảo mật Wi-Fi”, đánh dấu vào ô “Hiển thị ký tự”.
Bước 8: Xem Mật Khẩu Wifi
Bạn sẽ thấy mật khẩu Wifi hiển thị ngay bên cạnh.
Ưu Điểm Của Phương Pháp Này
- Giao diện trực quan: Phương pháp này rất dễ sử dụng và không yêu cầu bất kỳ kỹ năng kỹ thuật nào.
- Phù hợp với người mới sử dụng: Nếu bạn là người không quen thuộc với công nghệ, phương pháp này sẽ rất hữu ích.
- An toàn hơn so với việc ghi mật khẩu ra giấy: So với việc viết mật khẩu ra giấy và dễ bị lộ, việc xem mật khẩu trực tiếp trên máy tính vẫn an toàn hơn vì chỉ người có quyền truy cập máy tính mới có thể xem được.
Nhược Điểm
- Cần truy cập vào cài đặt hệ thống: Đôi khi việc truy cập vào cài đặt có thể mất thời gian hơn so với các phương pháp khác.
- Không hỗ trợ nhiều thông tin: Nếu bạn cần thông tin về nhiều mạng, bạn sẽ phải lặp lại quy trình này cho từng mạng.
- Rủi ro bảo mật nếu máy tính bị xâm nhập: Nếu máy tính của bạn bị nhiễm phần mềm độc hại hoặc bị người khác truy cập trái phép, mật khẩu WiFi được lưu trữ có thể bị đánh cắp dễ dàng thông qua các phương pháp tương tự.
Để có thêm thông tin chi tiết về cách quên mạng Wi-Fi trên Windows 11, bạn có thể tham khảo bài viết cách quên mạng Wi-Fi trên Windows 11. Bài viết này hướng dẫn nhiều phương pháp, từ giao diện cài đặt đến Command Prompt và PowerShell, và giải thích tầm quan trọng của việc bảo mật thông tin.
Phương Pháp 2: Sử Dụng Command Prompt (CMD)
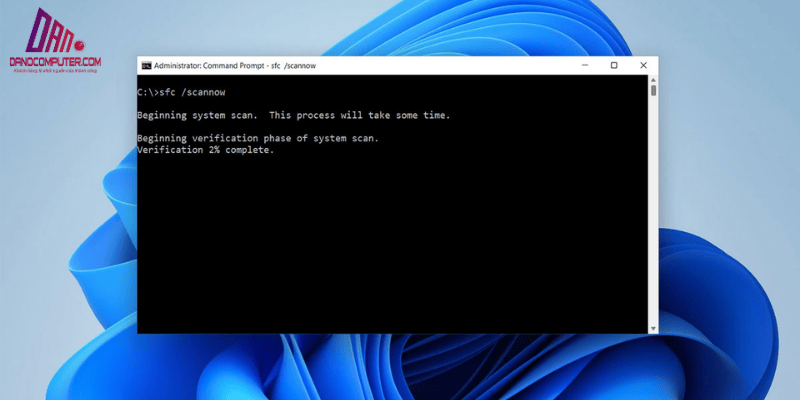
Nếu bạn là người quen thuộc với dòng lệnh, việc sử dụng Command Prompt sẽ giúp bạn xem mật khẩu Wifi nhanh chóng hơn.
Hướng Dẫn Xem Mật Khẩu Wifi Bằng CMD
Bước 1: Mở Command Prompt với quyền Admin (và Cảnh Báo Bảo Mật)
Chuột phải vào biểu tượng Start Menu và chọn “Windows Terminal (Admin)”. Lưu ý rằng việc sử dụng Command Prompt với quyền admin có thể tiềm ẩn rủi ro nếu bạn không cẩn thận với các lệnh bạn thực thi. Chỉ sử dụng các lệnh được hướng dẫn rõ ràng và từ nguồn đáng tin cậy.
Bước 2: Liệt Kê Các Mạng Wifi Đã Kết Nối
Nhập lệnh netsh wlan show profiles và nhấn Enter. Lệnh này sẽ hiển thị danh sách tất cả các mạng Wifi mà máy tính đã kết nối.
Bước 3: Chọn Tên Wifi Mà Bạn Muốn Xem Mật Khẩu
Lưu ý tên mạng bạn muốn xem.
Bước 4: Nhập Lệnh Để Xem Mật Khẩu
Nhập lệnh netsh wlan show profile name="tên-wifi" key=clear (thay “tên-wifi” bằng tên mạng Wifi thực tế) và nhấn Enter.
Bước 5: Tìm Trong Kết Quả Trả Về
Trong kết quả, tìm dòng “Key Content”. Mật khẩu Wifi sẽ được hiển thị bên cạnh.
Ưu Điểm
- Thao tác nhanh chóng: Sử dụng lệnh CMD giúp bạn không cần mở nhiều cửa sổ giao diện.
- Phù hợp với những người đã quen sử dụng dòng lệnh: Nếu bạn là người quen thuộc với CMD, phương pháp này rất hiệu quả.
Nhược Điểm
- Yêu cầu kiến thức về lệnh CMD: Bạn cần có một chút kiến thức về cách sử dụng dòng lệnh.
- Kết quả có thể có nhiều thông tin: Nếu bạn không chú ý, có thể sẽ khó tìm thấy dòng “Key Content”.
- Rủi ro tiềm ẩn khi sử dụng lệnh không rõ nguồn gốc: Nếu bạn sao chép và dán các lệnh CMD từ các nguồn không đáng tin cậy, có thể vô tình thực thi các lệnh độc hại.
Phương Pháp 3: Xem Pass Wifi Nhanh Chóng Với PowerShell
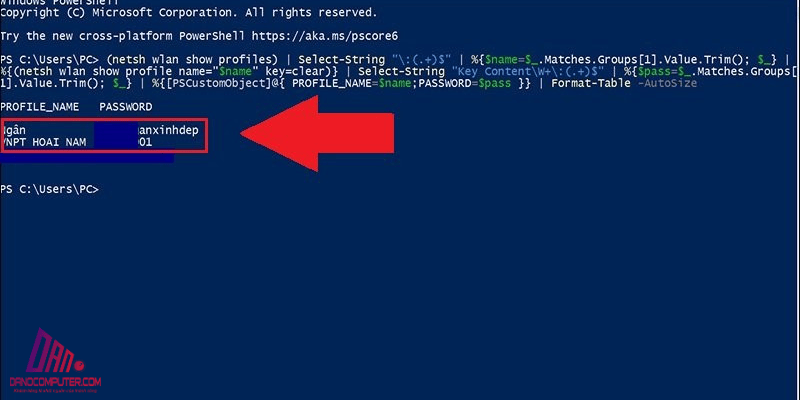
PowerShell không chỉ là một công cụ dòng lệnh mạnh mẽ hơn CMD mà còn là một ngôn ngữ kịch bản mạnh mẽ, cho phép tự động hóa nhiều tác vụ hệ thống. Mặc dù lệnh cơ bản để xem mật khẩu Wi-Fi tương tự như CMD, PowerShell cung cấp nhiều khả năng nâng cao hơn, đặc biệt là trong việc quản lý hệ thống và tự động hóa quy trình.
Kỹ Thuật Xem Mật Khẩu Wifi
Bước 1: Mở PowerShell với quyền Admin
Nhấn chuột phải vào Start Menu và chọn “Windows PowerShell (Admin)”.
Bước 2: Sử Dụng Lệnh Tương Tự CMD
Nhập lệnh netsh wlan show profile name="tên-wifi" key=clear và nhấn Enter.
Bước 3: Tìm Dòng “Key Content”
Mật khẩu sẽ được hiển thị bên cạnh dòng này.
Sử Dụng Script PowerShell Nâng Cao
Đoạn script PowerShell sau đây tự động hóa quá trình liệt kê tất cả các mạng WiFi đã lưu và mật khẩu của chúng. Nó sử dụng các lệnh để trích xuất tên mạng và mật khẩu, sau đó hiển thị chúng dưới dạng bảng để dễ đọc.
powershell (netsh wlan show profiles) | Select-String “:(.+)$” | %{$name=$.Matches.Groups[1].Value.Trim(); $ } | %{(netsh wlan show profile name=”$name” key=clear)} | Select-String “Key Content\W+:(.+)$” | %{$pass=$.Matches.Groups[1].Value.Trim(); $} | %{[PSCustomObject]@{ PROFILE_NAME=$name;PASSWORD=$pass }} | Format-Table -AutoSize
- Dán đoạn script trên vào PowerShell và nhấn Enter. Kết quả sẽ hiển thị trong dạng bảng, bao gồm tên Wifi và mật khẩu tương ứng.
Ưu Điểm
- Mạnh mẽ và linh hoạt: Có thể tự động hóa các tác vụ, giúp bạn tiết kiệm thời gian.
- Hỗ trợ người dùng thành thạo PowerShell: Nếu bạn là người quen thuộc với PowerShell, đây là phương pháp rất hiệu quả.
Nhược Điểm
- Script có thể phức tạp với người mới bắt đầu: Nếu bạn chưa quen với PowerShell, việc sử dụng script có thể khiến bạn cảm thấy khó khăn.
- Nếu chỉ cần xem một mật khẩu, cách này có thể chậm hơn so với CMD: Đối với nhu cầu đơn giản, việc sử dụng CMD có thể nhanh hơn.
Phương Pháp 4: Xem Pass Wifi Qua Hộp Thoại Run
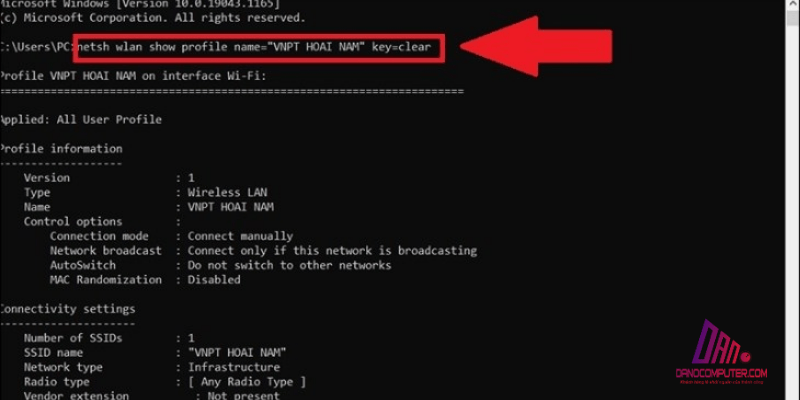
Hộp thoại Run cũng là một cách nhanh chóng để truy cập vào Network Connections và xem mật khẩu Wifi.
Các Bước Thực Hiện
Bước 1: Mở Hộp Thoại Run
Nhấn tổ hợp phím Windows + R để mở hộp thoại Run.
Bước 2: Nhập ncpa.cpl
Gõ vào ô Open và nhấn OK. Lệnh ncpa.cpl là một lệnh tắt để mở trực tiếp cửa sổ ‘Network Connections’ trong Windows. Đây là một cách nhanh chóng để truy cập các cài đặt mạng mà không cần phải đi qua nhiều bước trong Cài đặt.
Bước 3: Cửa Sổ “Network Connections” Hiện Ra
Nhấp chuột phải vào biểu tượng Wifi và chọn “Status”.
Bước 4: Chọn “Wireless Properties”
Sau đó chuyển sang tab “Security”.
Bước 5: Tích Vào Ô “Show Characters”
Mật khẩu Wifi sẽ hiển thị rõ ràng.
Ưu Điểm
- Truy cập nhanh vào các cài đặt mạng: Phương pháp này giúp bạn truy cập vào các tùy chọn mạng một cách nhanh chóng.
- Giao diện đồ họa dễ sử dụng: Nếu bạn không quen với dòng lệnh, đây là một lựa chọn tốt.
Nhược Điểm
- Vẫn cần thực hiện nhiều bước: Mặc dù nhanh nhưng có thể vẫn cần thời gian hơn so với CMD.
- Có thể chậm hơn so với sử dụng lệnh CMD: Nếu bạn đã quen với CMD, việc sử dụng phương pháp này có thể không phải là lựa chọn tốt nhất.
Cách Xem Mật Khẩu Wifi Trên Điện Thoại Android
Ngoài việc xem mật khẩu trên máy tính, bạn cũng có thể kiểm tra mật khẩu Wifi đã lưu trên điện thoại Android.
Hướng Dẫn Xem Trên Android (Android 10 trở lên)
- Vào “Cài đặt”: Truy cập vào phần cài đặt trên điện thoại của bạn.
- Chọn “Mạng và Internet” hoặc “Kết nối”: Tùy thuộc vào phiên bản Android, nhãn có thể khác nhau.
- Chọn “Wi-Fi”: Tiếp theo, chọn ‘Wi-Fi’.
- Chọn mạng Wifi đã kết nối: Tìm và chọn mạng Wifi mà bạn đang sử dụng (thường là mạng đang kết nối).
- Chọn biểu tượng “Cài đặt” (hình bánh răng) bên cạnh tên mạng: Nhấn vào biểu tượng cài đặt.
- Chọn “Mã QR” hoặc “Chia sẻ”: Tùy chọn này có thể khác nhau tùy theo nhà sản xuất điện thoại. Một mã QR sẽ được tạo ra.
- Xem mật khẩu (nếu có) : Trên một số điện thoại (ví dụ: Samsung, Xiaomi chạy MIUI), mật khẩu WiFi có thể được hiển thị trực tiếp bên dưới mã QR hoặc có tùy chọn ‘Hiển thị mật khẩu’. Lưu ý: không phải tất cả điện thoại Android đều hiển thị mật khẩu trực tiếp vì lý do bảo mật.
Lưu Ý
- Tính năng và giao diện có thể khác nhau: Các bước trên có thể thay đổi tùy theo phiên bản Android và nhà sản xuất điện thoại. Hãy tham khảo hướng dẫn sử dụng của thiết bị nếu cần.
Cách Đổi Mật Khẩu Wifi Trên Máy Tính Win 11
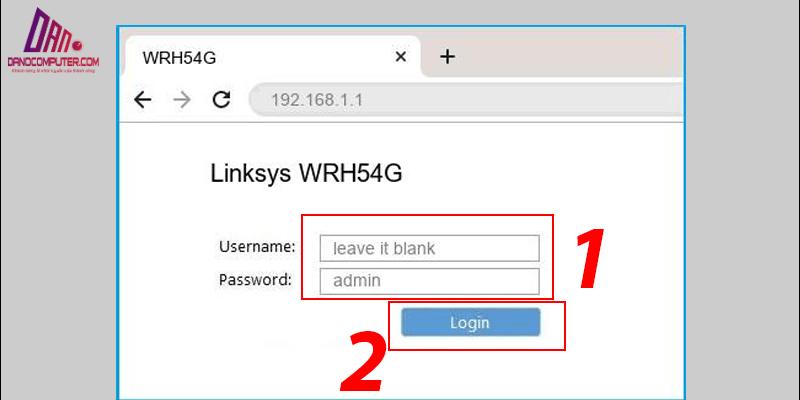
Sau khi xem mật khẩu Wifi, có thể bạn muốn thay đổi nó để bảo mật hơn.
Hướng Dẫn Đổi Mật Khẩu
- Truy cập vào trang cấu hình router : Mở trình duyệt web và nhập địa chỉ IP của router vào thanh địa chỉ. Địa chỉ IP phổ biến thường là
192.168.1.1hoặc192.168.0.1. Bạn có thể tìm địa chỉ IP chính xác trong phần cài đặt mạng của máy tính hoặc trên nhãn dán ở mặt sau của router. - Đăng nhập: Sử dụng tài khoản quản trị để đăng nhập vào router.
- Tìm đến mục Wireless Settings: Trong phần cài đặt, tìm mục liên quan đến mạng không dây.
- Nhập mật khẩu mới và lưu lại: Nhập mật khẩu mới và lưu cài đặt để hoàn tất.
Lưu Ý
- Cần có quyền truy cập vào router để thực hiện thay đổi: Nếu bạn không phải là người quản lý mạng, hãy hỏi người quản lý trước khi thay đổi mật khẩu.
- Cẩn trọng với bảo mật router: Trang cấu hình router là nơi nhạy cảm, hãy đảm bảo bạn truy cập đúng địa chỉ IP và đăng nhập an toàn. Tránh truy cập trang cấu hình router trên các mạng công cộng hoặc máy tính không đáng tin cậy.
Kết Luận
Như vậy, bạn đã biết nhiều phương pháp để xem pass wifi trên máy tính win 11, từ cài đặt hệ thống cho đến sử dụng các lệnh dòng lệnh. Mỗi phương pháp đều có những ưu điểm và nhược điểm riêng, phù hợp với từng nhu cầu của người dùng. Sau khi xem và chia sẻ mật khẩu WiFi khi cần thiết, hãy luôn nhớ bảo vệ mạng WiFi của bạn bằng cách sử dụng mật khẩu mạnh, thay đổi mật khẩu định kỳ, và kích hoạt các tính năng bảo mật của router như WPA3 (nếu router hỗ trợ). Bảo mật mạng WiFi là bảo vệ thông tin cá nhân và các thiết bị của bạn khỏi các nguy cơ trực tuyến.
Hy vọng bài viết này sẽ giúp bạn dễ dàng quản lý mật khẩu Wifi của mình và chia sẻ với những người xung quanh khi cần thiết. Nếu bạn thấy bài viết này của DANO COMPUTER hữu ích, hãy chia sẻ nó với bạn bè và người thân!