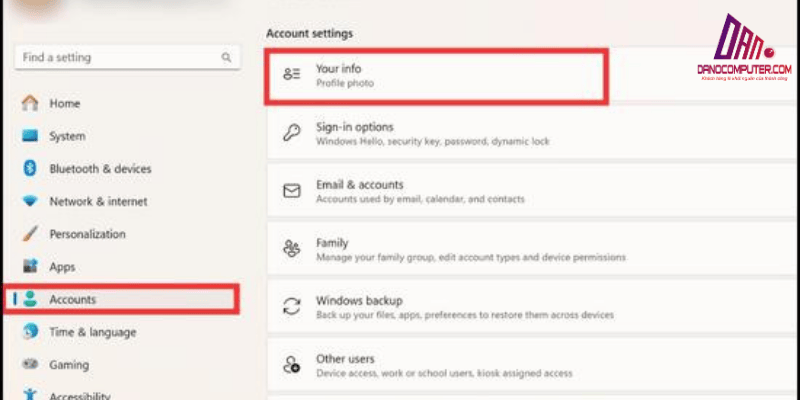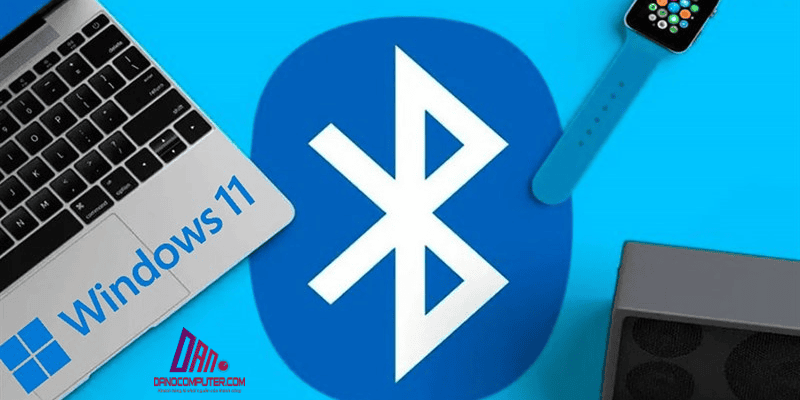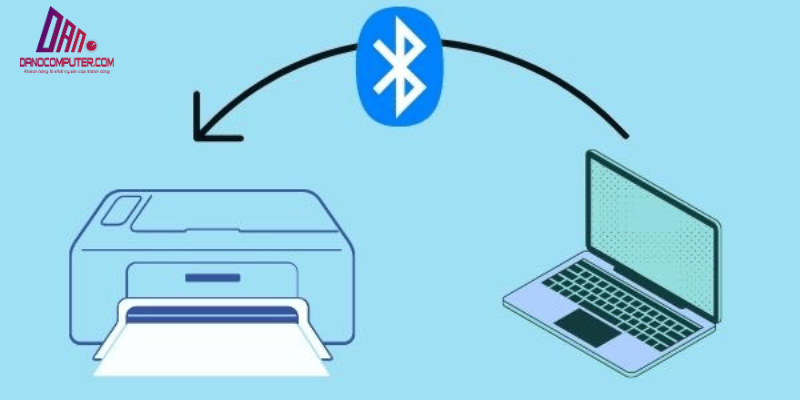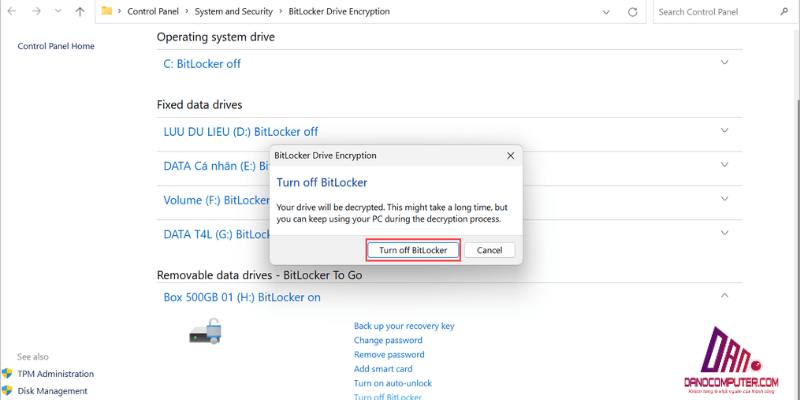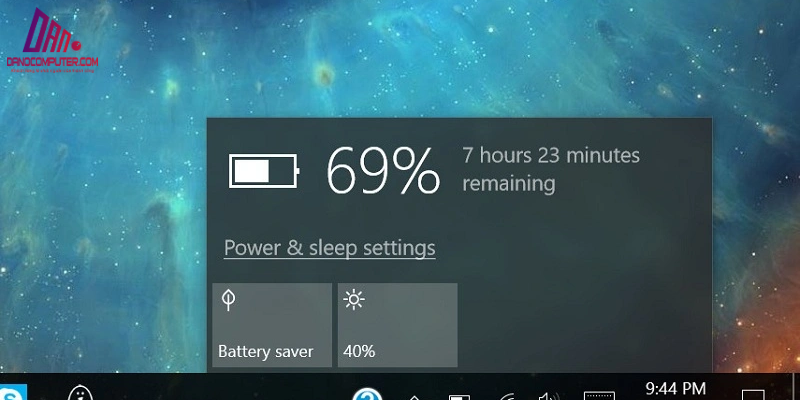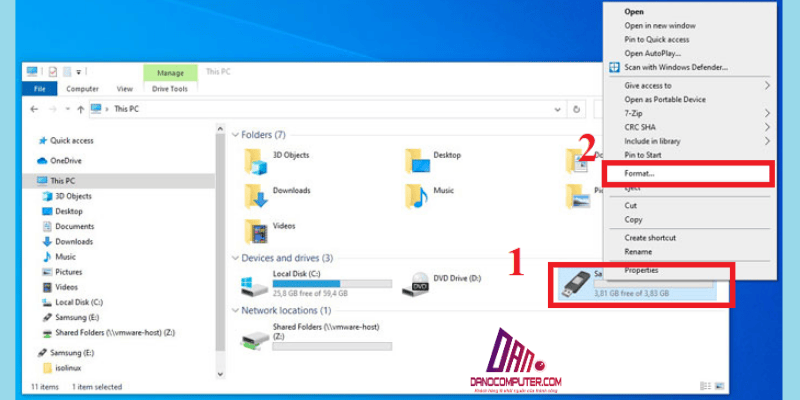Trong kỷ nguyên số, người dùng Windows 11 thường lưu trữ một lượng lớn ảnh cá nhân. Việc tìm lại những bức ảnh yêu thích giữa vô vàn hình ảnh đó đôi khi trở nên khó khăn. Bài viết này sẽ hướng dẫn bạn cách xem ảnh yêu thích trên máy tính win 11 một cách hiệu quả, giúp bạn dễ dàng truy cập và thưởng thức những khoảnh khắc đáng nhớ. Chúng ta sẽ khám phá các phương pháp khác nhau, từ việc sử dụng tính năng tích hợp sẵn trong ứng dụng Photos đến việc tạo album riêng hoặc tận dụng các công cụ nâng cao.
Tổng Quan Về Ứng Dụng Photos Trên Windows 11
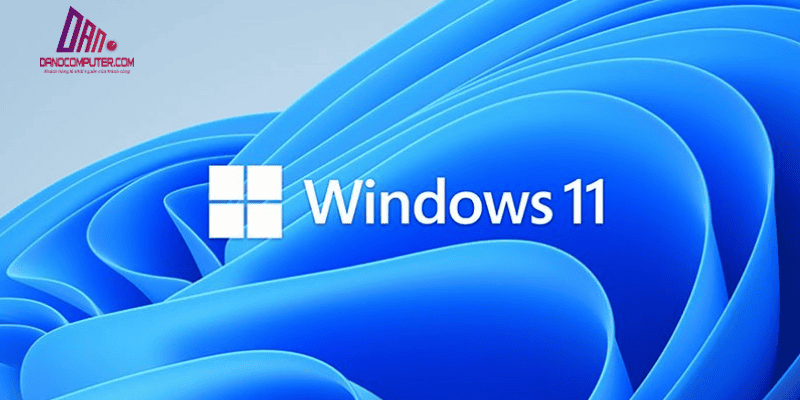
Ứng dụng Photos là trình xem và quản lý ảnh mặc định trên Windows 11, được thiết kế để thay thế Windows Photo Viewer, nhưng được xây dựng trên nền tảng Universal Windows Platform (UWP) hiện đại hơn. Giao diện của ứng dụng này rất trực quan và dễ sử dụng, đặc biệt phù hợp với người dùng mới. Các tính năng chính của ứng dụng Photos bao gồm:
- Xem ảnh theo bộ sưu tập và album: Người dùng có thể duyệt qua các bức ảnh được sắp xếp theo ngày tháng hoặc theo các album đã tạo.
- Tạo và chỉnh sửa album: Ứng dụng cho phép bạn tạo album mới và thêm ảnh vào các album này để dễ dàng quản lý.
- Tìm kiếm và lọc ảnh: Người dùng có thể sử dụng tính năng tìm kiếm để tìm ảnh theo từ khóa hoặc lọc ảnh theo các tiêu chí khác nhau.
- Chỉnh sửa ảnh cơ bản: Ứng dụng hỗ trợ các công cụ chỉnh sửa cơ bản như cắt, xoay và thêm bộ lọc vào ảnh.
- Tính năng AI: Ứng dụng Photos tích hợp các tính năng AI như tự động gắn thẻ ảnh (tagging) dựa trên nhận diện khuôn mặt và đối tượng, giúp tìm kiếm ảnh thông minh hơn. Ví dụ, có thể tìm kiếm ảnh “chó” hoặc “bãi biển” mà không cần gắn thẻ thủ công.
- Tạo video từ ảnh: Bạn có thể kết hợp nhiều bức ảnh và video để tạo thành một video thú vị.
- Chia sẻ và in ảnh: Ứng dụng cũng hỗ trợ người dùng chia sẻ ảnh qua email hoặc mạng xã hội và in ảnh trực tiếp từ ứng dụng.
Như vậy, ứng dụng Photos không chỉ giúp bạn xem ảnh mà còn quản lý và tổ chức ảnh một cách hiệu quả, trong đó có cả tính năng “Mục yêu thích”. Để tối ưu hóa việc sử dụng ứng dụng này, bạn có thể tham khảo thêm cách hiển thị biểu tượng “This PC” trên Windows 11, giúp bạn dễ dàng truy cập các thư mục và tài liệu quan trọng.
Các Cách Đánh Dấu Ảnh Là Yêu Thích Trên Windows 11
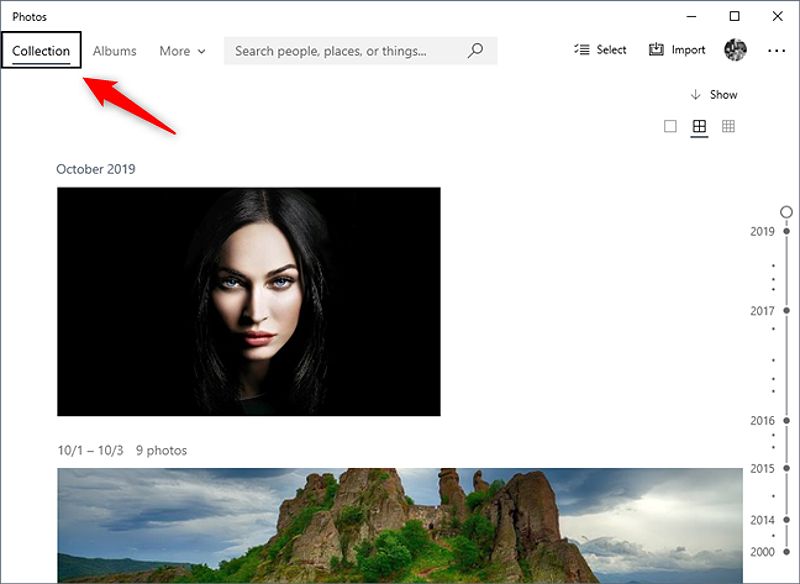
Để dễ dàng truy cập vào những bức ảnh yêu thích, bạn có thể sử dụng tính năng “Yêu thích” trong ứng dụng Photos hoặc tạo album riêng biệt. Tuy nhiên, cần lưu ý rằng tính năng “Yêu thích” trong ứng dụng Photos có thể không đồng bộ hóa giữa các thiết bị nếu không sử dụng OneDrive để đồng bộ hóa bộ sưu tập ảnh.
Sử Dụng Tính Năng Yêu Thích Trong Ứng Dụng Photos
Đánh dấu một bức ảnh là “yêu thích” giúp bạn dễ dàng tìm lại chúng sau này. Để thực hiện điều này, bạn chỉ cần mở một bức ảnh và nhấn vào biểu tượng trái tim hoặc ngôi sao để đánh dấu. Sau khi đã đánh dấu, bạn có thể dễ dàng xem danh sách tất cả các ảnh đã được đánh dấu “yêu thích” trong ứng dụng.
Nếu ứng dụng Photos không có album “Yêu thích” mặc định, bạn có thể sử dụng tính năng lọc để xem những bức ảnh đã được đánh dấu. Điều này giúp bạn tiết kiệm thời gian tìm kiếm trong bộ sưu tập ảnh lớn của mình.
Tạo Album Yêu Thích Thủ Công
Nếu bạn không muốn sử dụng tính năng “Yêu thích” hoặc muốn có sự linh hoạt hơn, bạn có thể tạo một album riêng với tên “Yêu thích”. Các bước thực hiện như sau:
- Mở ứng dụng Photos.
- Chuyển đến tab “Album”.
- Nhấn nút “Album mới”.
- Đặt tên album là “Yêu thích” hoặc tên tùy chỉnh.
- Chọn các ảnh từ bộ sưu tập và thêm vào album.
- Nhấn “Tạo” để hoàn tất.
Việc tạo album “Yêu thích” giúp bạn dễ dàng quản lý và truy cập vào những bức ảnh yêu thích, mặc dù cần phải cập nhật album thường xuyên khi có ảnh mới. Thêm vào đó, nếu bạn cần quản lý các biểu tượng ứng dụng trên Windows 11, hãy tham khảo cách tạo và quản lý icon ứng dụng trên Windows 11 để có cái nhìn tổng quan hơn.
Cách Xem Và Lọc Ảnh Yêu Thích Trên Windows 11
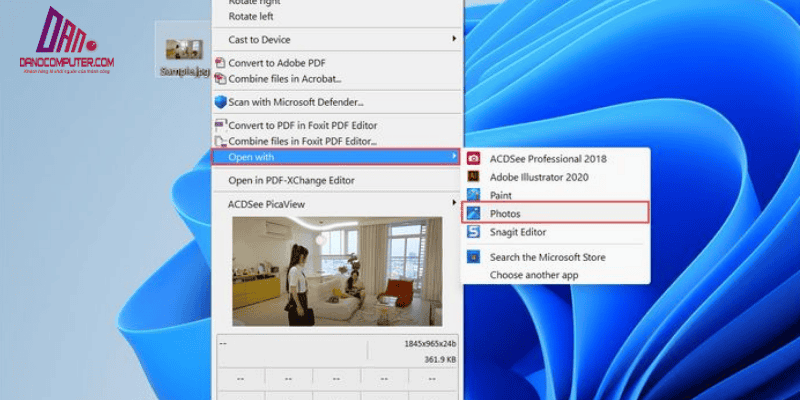
Xem Ảnh Yêu Thích Thông Qua Album Yêu Thích Đã Tạo
Khi bạn đã tạo album “Yêu thích”, việc xem các bức ảnh yêu thích trở nên đơn giản hơn bao giờ hết. Bạn chỉ cần truy cập vào tab “Album”, chọn album “Yêu thích” và duyệt qua các bức ảnh trong đó. Đây là cách nhanh chóng và hiệu quả để xem các bức ảnh mà bạn đã yêu thích mà không cần phải tìm kiếm trong toàn bộ bộ sưu tập.
Sử Dụng Tính Năng Lọc Ảnh Để Hiển Thị Ảnh Yêu Thích
Nếu ứng dụng Photos có tính năng lọc ảnh theo đánh dấu “Yêu thích”, bạn có thể sử dụng bộ lọc này để xem nhanh những bức ảnh đã được đánh dấu. Các bước thực hiện bao gồm:
- Mở ứng dụng Photos.
- Chuyển đến tab “Bộ sưu tập” hoặc “Thư mục”.
- Tìm và sử dụng tùy chọn “Lọc” hoặc “Sắp xếp”.
- Chọn bộ lọc “Yêu thích”.
Tuy nhiên, tính năng lọc ảnh “Yêu thích” có thể không hiển thị rõ ràng ở tất cả các phiên bản ứng dụng Photos. Trong một số phiên bản cũ hơn hoặc giao diện tùy biến, người dùng có thể cần tìm kiếm tùy chọn “Bộ lọc” (Filter) và sau đó chọn “Yêu thích” từ danh sách các bộ lọc có sẵn. Nếu không tìm thấy, có thể ứng dụng Photos phiên bản hiện tại không hỗ trợ lọc trực tiếp theo “Yêu thích” và cần sử dụng cách tạo album thủ công.
Sử Dụng Thanh Tìm Kiếm Để Tìm Ảnh Yêu Thích
Nếu ứng dụng Photos hỗ trợ tìm kiếm theo từ khóa, bạn có thể thử tìm kiếm bằng các từ khóa như “yêu thích” hoặc “favorites” để xem có ảnh nào được gắn thẻ không. Tuy nhiên, tính năng này có thể hạn chế nếu bạn không chủ động gắn thẻ hoặc đặt tên file liên quan đến “yêu thích”.
Mẹo Nâng Cao Để Quản Lý Và Xem Ảnh Yêu Thích Hiệu Quả Hơn
Để tối ưu hóa việc quản lý và xem ảnh yêu thích, bạn có thể tham khảo một số mẹo sau:
Đặt Tên Album Yêu Thích Một Cách Sáng Tạo
Việc đặt tên album “Yêu thích” một cách sáng tạo và dễ nhớ sẽ giúp bạn dễ dàng phân biệt với các album khác. Bạn có thể sử dụng các tên như “Khoảnh khắc đẹp nhất”, “Ảnh kỷ niệm”, hoặc “Yêu thích 2025”. Ví dụ, với sự phát triển của nhiếp ảnh di động và mạng xã hội, xu hướng hiện nay là tạo album theo sự kiện hoặc chủ đề cụ thể thay vì chỉ “Yêu thích” chung chung. Người dùng thường tạo album “Du lịch Đà Nẵng 2024”, “Sinh nhật bé An 5 tuổi”, hoặc “Khoảnh khắc gia đình ấm áp” để quản lý ảnh chi tiết và dễ dàng chia sẻ.
Sử Dụng Từ Khóa (Tag) và Mô Tả Ảnh Để Phân Loại và Tìm Kiếm Nâng Cao
Nếu ứng dụng Photos hoặc các ứng dụng chỉnh sửa ảnh khác hỗ trợ tính năng gắn thẻ, bạn có thể gắn thẻ cho ảnh yêu thích theo chủ đề, sự kiện, hoặc người trong ảnh. Điều này không chỉ giúp bạn dễ dàng tìm kiếm mà còn làm cho việc quản lý ảnh trở nên trực quan hơn. Việc sử dụng từ khóa và mô tả cho ảnh sẽ giúp bạn tìm kiếm nhanh chóng và hiệu quả hơn.
Đồng Bộ Album Yêu Thích Lên OneDrive
Nếu bạn sử dụng dịch vụ lưu trữ đám mây OneDrive, hãy cân nhắc đồng bộ album “Yêu thích” lên đó. Điều này sẽ giúp bạn dễ dàng truy cập vào những bức ảnh yêu thích từ nhiều thiết bị khác nhau mà không lo mất dữ liệu.
Sử Dụng Ứng Dụng Quản Lý Ảnh Chuyên Nghiệp Hơn
Nếu nhu cầu quản lý ảnh của bạn cao hơn, hãy thử tìm hiểu về các ứng dụng quản lý ảnh chuyên nghiệp như Adobe Lightroom hay ACDSee. Những ứng dụng này thường có nhiều tính năng nâng cao hơn, giúp bạn quản lý và chỉnh sửa ảnh một cách hiệu quả.
Cách Xem Ảnh Yêu Thích Trên Máy Tính Win 10
Nếu bạn đang sử dụng Windows 10, quá trình xem ảnh yêu thích cũng tương tự như trên Windows 11. Bạn chỉ cần làm theo các bước đã hướng dẫn ở trên. Ứng dụng Photos trên Windows 10 cũng cung cấp các tính năng tương tự, giúp bạn dễ dàng quản lý và xem lại ảnh yêu thích của mình.
Mục Yêu Thích Trên Máy Tính – Khái Niệm Mở Rộng
Khái niệm “Mục yêu thích” không chỉ giới hạn trong ứng dụng Photos mà còn xuất hiện ở nhiều nơi khác trong Windows. Trong File Explorer, bạn có thể sử dụng “Truy cập nhanh” để lưu trữ các thư mục thường dùng, hay trong trình duyệt web để lưu lại các trang web yêu thích. Khái niệm “Mục yêu thích” trở nên phổ biến hơn kể từ khi Windows 95 giới thiệu tính năng “Favorites” trong Internet Explorer, và từ đó được mở rộng ra nhiều ứng dụng và khu vực khác trong hệ điều hành. Điều này cho thấy rằng khái niệm “yêu thích” đã trở thành một phần quan trọng trong trải nghiệm người dùng trên Windows.
Kết Luận
Như vậy, có nhiều cách để xem ảnh yêu thích trên máy tính Windows 11, từ việc sử dụng tính năng “Yêu thích” trong ứng dụng Photos đến việc tạo album riêng. Hy vọng rằng bài viết này đã giúp bạn tìm ra những phương pháp hiệu quả để quản lý và xem lại những bức ảnh yêu thích của mình. Nếu bạn thấy thông tin trong bài viết này của DANO COMPUTER hữu ích, hãy chia sẻ cho bạn bè và để lại ý kiến của bạn ở phần bình luận bên dưới.