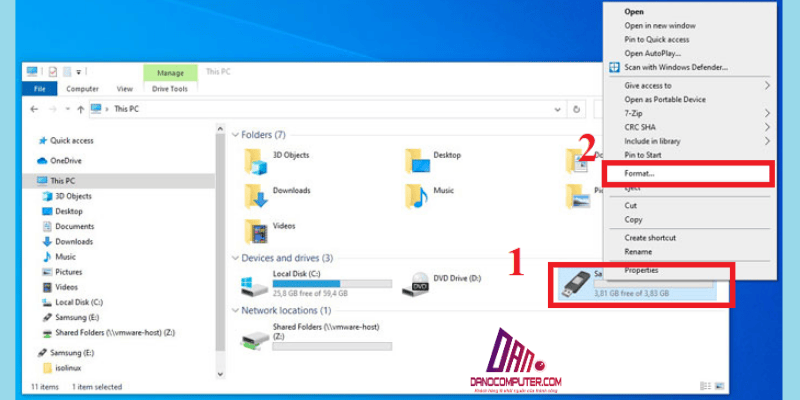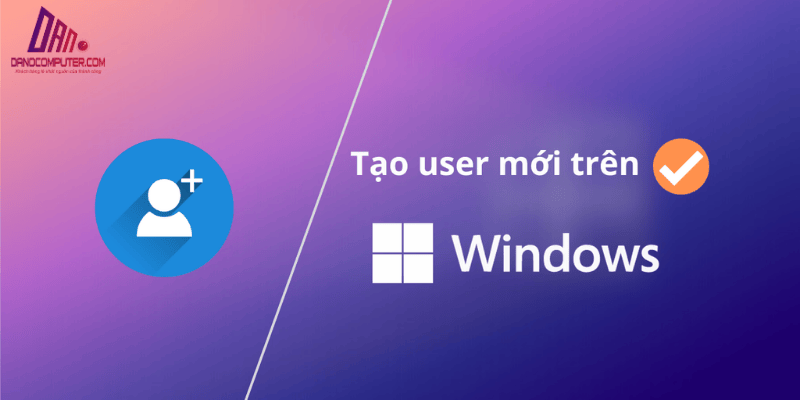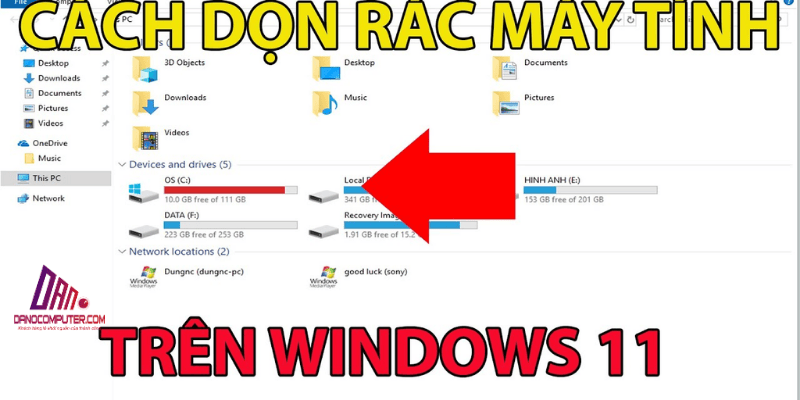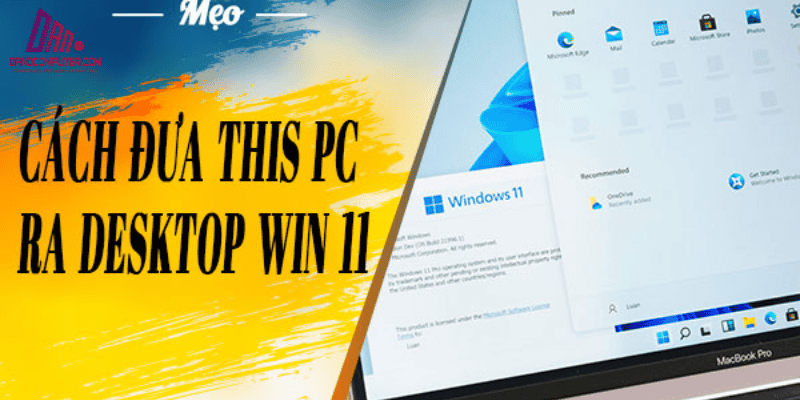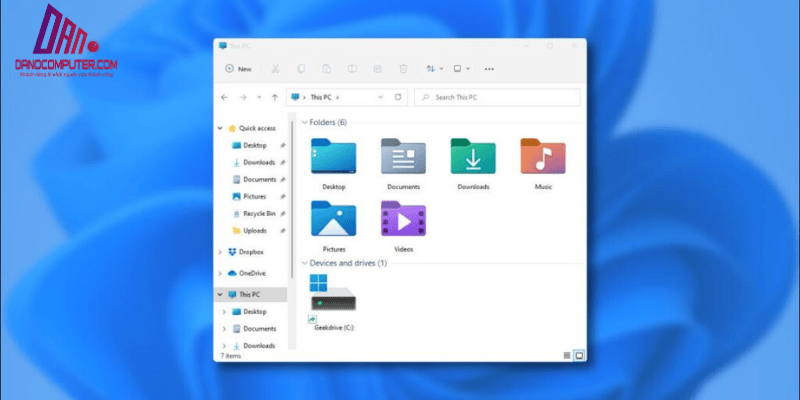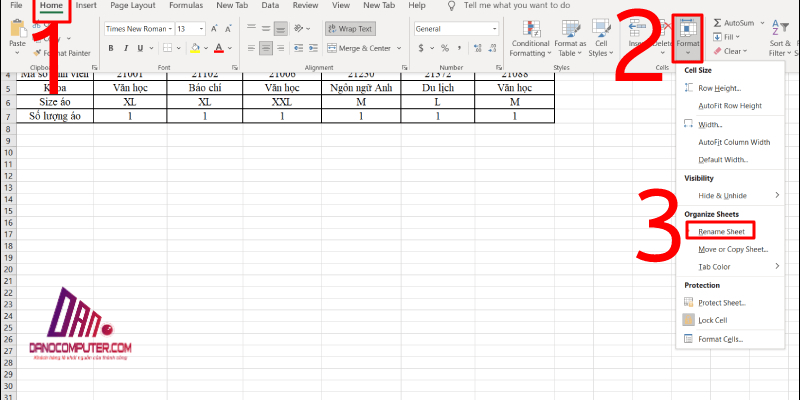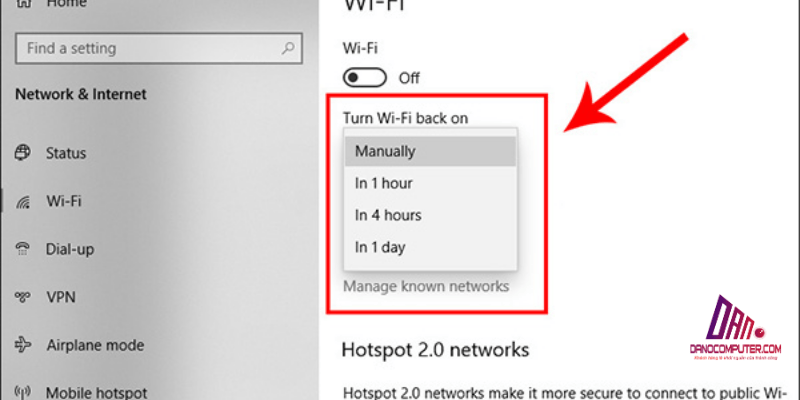Nhiều người dùng Windows vẫn còn băn khoăn về quy trình cách update trên Win 11 dù hệ điều hành này đã ra mắt một thời gian. Thực tế, việc nâng cấp có thể gặp khó khăn nếu không nắm rõ các bước hoặc máy tính không đáp ứng yêu cầu cấu hình. Bài viết này sẽ cung cấp hướng dẫn chi tiết để người dùng có thể tự thực hiện cập nhật một cách hiệu quả, đồng thời lưu ý đến những vấn đề có thể phát sinh.
Tại Sao Nên Cập Nhật Lên Windows 11?
Việc nâng cấp lên Windows 11 không chỉ đơn thuần là thay đổi giao diện mà còn mang lại nhiều lợi ích đáng kể cho người dùng. Dưới đây là một số lý do bạn nên xem xét:
Giao Diện Người Dùng Hiện Đại và Trực Quan
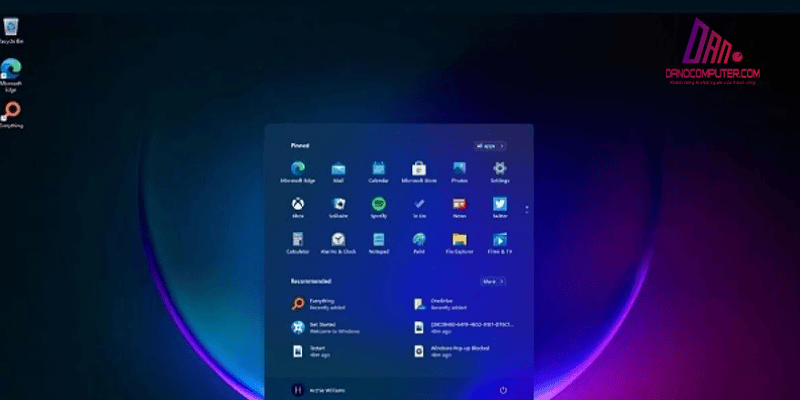
Windows 11 có thiết kế giao diện hoàn toàn mới, với các biểu tượng và menu được sắp xếp hợp lý hơn. Giao diện này giúp người dùng dễ dàng tìm kiếm và sử dụng các ứng dụng mà không mất nhiều thời gian. Đặc biệt, hệ thống thiết kế Fluent Design System của Microsoft mang lại sự mạch lạc, đơn giản và dễ tiếp cận. Các yếu tố thiết kế như góc bo tròn, hiệu ứng trong suốt (mica), và bảng màu tươi mới đóng góp vào trải nghiệm người dùng hiện đại hơn. So với phiên bản Windows 1.0, giao diện này thực sự mang lại cảm giác hiện đại và tiện lợi hơn.
Các Tính Năng Mới Hấp Dẫn
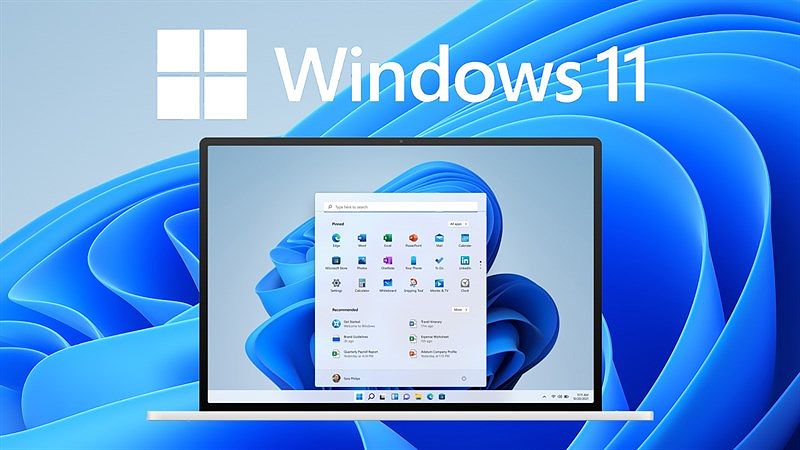
Khi cập nhật lên Windows 11, bạn sẽ được trải nghiệm những tính năng mới như Snap Layouts, cho phép sắp xếp các cửa sổ ứng dụng một cách dễ dàng. Snap Layouts cung cấp nhiều tùy chọn bố cục như chia màn hình ngang, dọc và góc phần tư, giúp tăng năng suất làm việc, đặc biệt cho những người sử dụng màn hình rộng hoặc làm việc đa nhiệm. Microsoft Teams được tích hợp sâu hơn, giúp người dùng kết nối dễ dàng hơn.
Bên cạnh đó, Microsoft Store cũng được làm mới với nhiều ứng dụng hấp dẫn hơn, mang lại trải nghiệm tốt hơn cho người dùng. Nếu bạn muốn tìm hiểu thêm về quy trình nâng cấp, bạn có thể tham khảo bài viết về cách nâng cấp từ Windows 10 lên Windows 11.
Hiệu Suất Tối Ưu và Bảo Mật Vượt Trội
Bản cập nhật Win 11 mới nhất không chỉ cải thiện hiệu suất của máy tính mà còn giúp nâng cao khả năng bảo mật. Windows 11 cung cấp các bản cập nhật bảo mật định kỳ, giúp bảo vệ bạn khỏi các mối đe dọa trực tuyến.
Những cải tiến kỹ thuật bên trong Windows 11 như cơ chế quản lý bộ nhớ hiệu quả hơn, ưu tiên các ứng dụng đang chạy trên nền trước, giúp máy tính phản hồi nhanh hơn. Ngoài ra, Windows 11 cũng được tối ưu để tiết kiệm pin hơn so với Windows 10 trên một số phần cứng nhất định.
Kiểm Tra Tính Tương Thích: PC Health Check và Yêu Cầu Hệ Thống
Trước khi tiến hành cập nhật, bạn cần xác định xem máy tính của mình có đủ điều kiện để chạy Windows 11 hay không. Để làm điều này, bạn có thể sử dụng ứng dụng PC Health Check của Microsoft.
Sử Dụng PC Health Check để Kiểm Tra
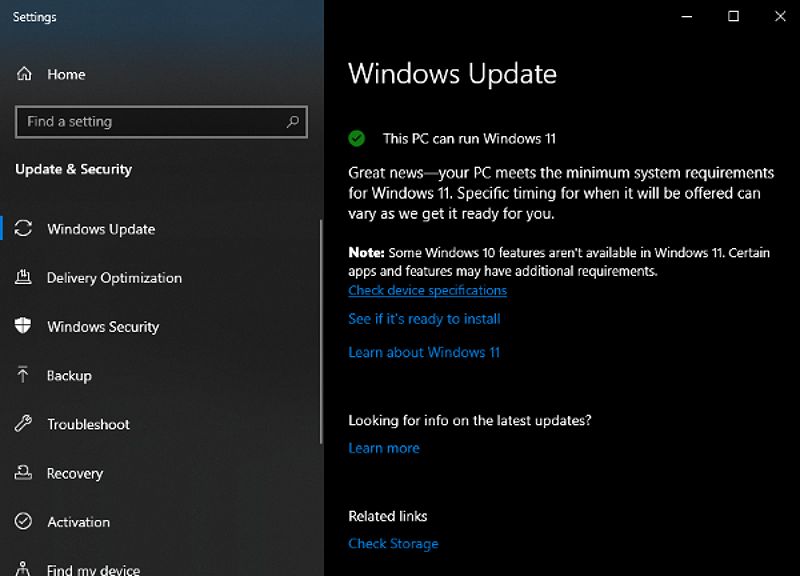
- Tải và cài đặt PC Health Check: Bạn có thể tải ứng dụng từ trang web chính thức của Microsoft.
- Chạy ứng dụng: Mở ứng dụng và nhấn vào nút “Check now” để kiểm tra khả năng tương thích của máy tính.
- Xem kết quả: Nếu máy tính của bạn đủ điều kiện, bạn sẽ nhận được thông báo “This PC can run Windows 11”. Nếu không, ứng dụng sẽ liệt kê các lý do cụ thể khiến máy không tương thích, như không đáp ứng yêu cầu về TPM 2.0 hoặc Secure Boot.
Yêu Cầu Cấu Hình Tối Thiểu Cần Thiết
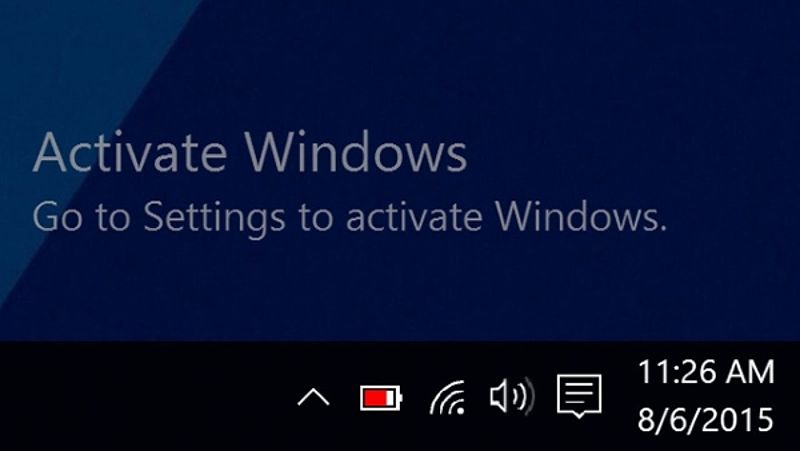
Để máy tính có thể chạy Windows 11, bạn cần đảm bảo rằng nó đáp ứng các yêu cầu cấu hình tối thiểu sau:
- Bộ xử lý: 1 GHz hoặc nhanh hơn với 2 lõi trở lên trên bộ xử lý 64-bit.
- RAM: Tối thiểu 4GB.
- Bộ nhớ: Tối thiểu 64GB dung lượng lưu trữ.
- TPM: TPM phiên bản 2.0.
- Secure Boot: Hệ thống phải hỗ trợ UEFI và có tính năng Secure Boot.
TPM 2.0 và Secure Boot là những yêu cầu quan trọng, nhằm tăng cường bảo mật cho Windows 11. TPM 2.0 là chip bảo mật phần cứng giúp bảo vệ khóa mã hóa và thông tin xác thực, trong khi Secure Boot giúp ngăn chặn phần mềm độc hại khởi động cùng hệ thống. Để biết thêm chi tiết về cách cài đặt Windows 11, bạn có thể xem bài viết hướng dẫn cách cài đặt Windows 11.
Cách Update Win 10 Lên Win 11 Qua Windows Update
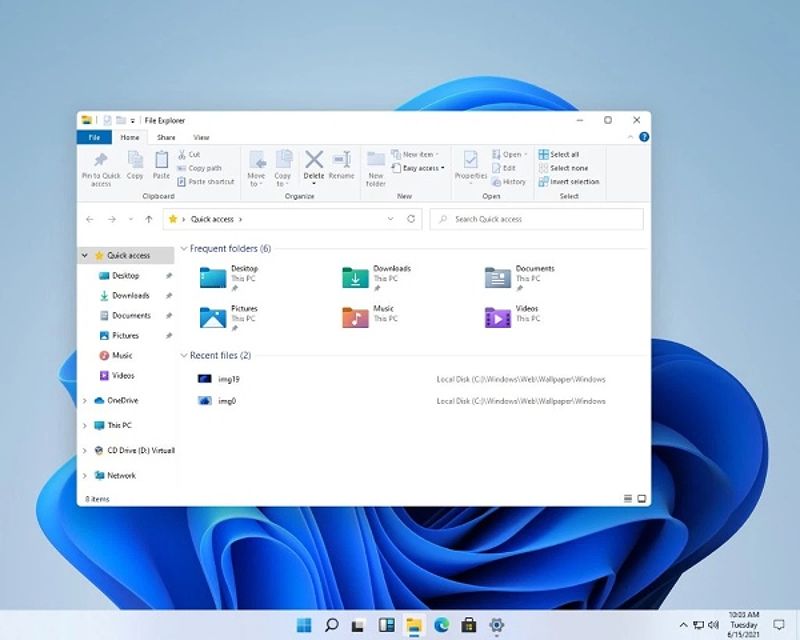
Nếu máy tính của bạn đã đáp ứng đủ yêu cầu, bạn có thể tiến hành cập nhật Windows 11 thông qua Windows Update. Đây là phương pháp đơn giản và an toàn nhất.
Các Bước Cập Nhật Chi Tiết
- Mở Cài đặt: Nhấn tổ hợp phím Windows + I để mở ứng dụng Cài đặt.
- Chọn Cập nhật & Bảo mật: Trong menu bên trái, nhấn vào mục “Cập nhật & Bảo mật”.
- Kiểm tra bản cập nhật: Nhấn vào “Windows Update” và sau đó nhấp vào “Check for updates”.
- Tải và cài đặt: Nếu có thông báo rằng “Bản nâng cấp lên Windows 11 đã sẵn sàng”, hãy nhấn vào “Download and install”.
- Chờ quá trình hoàn tất: Quá trình tải xuống và cài đặt sẽ diễn ra. Máy tính của bạn có thể khởi động lại vài lần trong quá trình này.
Lưu ý rằng thời gian tải xuống và cài đặt bản cập nhật có thể kéo dài tùy thuộc vào tốc độ internet và cấu hình máy tính của bạn. Quá trình này không phải lúc nào cũng nhanh chóng và có thể mất một khoảng thời gian đáng kể, đặc biệt với kết nối internet chậm hoặc máy tính cấu hình thấp.
Lưu Ý Quan Trọng Trước Khi Cập Nhật
- Kết nối internet: Đảm bảo máy tính của bạn được kết nối internet ổn định trong suốt quá trình cập nhật.
- Sao lưu dữ liệu: Mặc dù việc cập nhật thường không làm mất dữ liệu, bạn vẫn nên sao lưu những dữ liệu quan trọng để phòng ngừa.
Cách Nâng Cấp Win 10 Lên Win 11 Bằng File ISO
Nếu máy của bạn gặp vấn đề khi cập nhật qua Windows Update, bạn có thể sử dụng file ISO để cài đặt Windows 11. Phương pháp này phù hợp với những người đã có kinh nghiệm trong việc cài đặt hệ điều hành.
Tải File ISO Windows 11 và Tạo USB Bootable
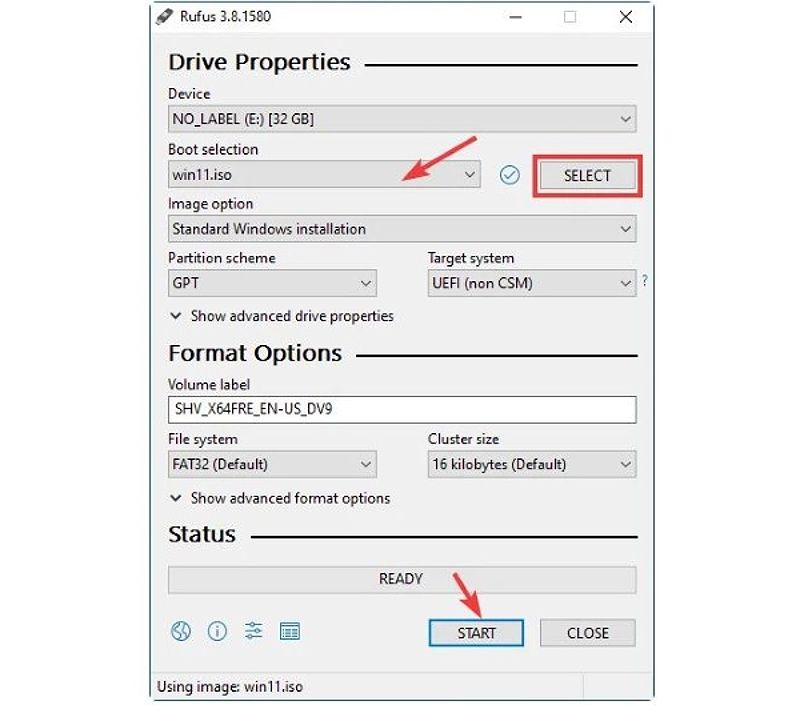
- Tải file ISO Windows 11: Truy cập vào trang web của Microsoft và tải file ISO Windows 11.
- Tạo USB bootable: Sử dụng phần mềm Rufus để tạo USB bootable từ file ISO vừa tải. Đảm bảo USB có dung lượng tối thiểu 8GB.
Cài Đặt Windows 11 Từ USB Bootable
- Khởi động từ USB: Khởi động máy tính và vào BIOS để thay đổi thứ tự boot, chọn USB làm thiết bị khởi động đầu tiên.
- Cài đặt Windows 11: Làm theo hướng dẫn trên màn hình để cài đặt Windows 11. Khi được hỏi, chọn “Custom: Install Windows only (advanced)”.
- Chọn phân vùng: Lựa chọn phân vùng ổ đĩa mà bạn muốn cài đặt Windows 11 và chờ đợi quá trình cài đặt hoàn tất.
Lưu Ý Khi Sử Dụng File ISO
- Sao lưu dữ liệu: Việc cài đặt bằng file ISO có thể dẫn đến mất dữ liệu. Bạn nên sao lưu toàn bộ dữ liệu quan trọng trước khi thực hiện.
- Phương pháp này phức tạp hơn: Nếu bạn không tự tin, hãy nhờ sự trợ giúp từ người có kinh nghiệm.
- Cảnh báo về kiểm tra tương thích: Việc cài đặt Windows 11 bằng file ISO có thể bỏ qua kiểm tra tương thích và dẫn đến các vấn đề không mong muốn. Nếu bạn bỏ qua bước này, máy tính của bạn có thể gặp lỗi không ổn định hoặc thiếu driver.
Cách Update Win 11 Cho Máy Không Hỗ Trợ
Một số máy tính có thể không được hỗ trợ để cài đặt Windows 11 do không đáp ứng đủ yêu cầu cấu hình. Vậy nếu máy tính của bạn không tương thích thì phải làm sao?
Nguyên Nhân Máy Không Được Hỗ Trợ
Nguyên nhân chủ yếu là do máy tính không có TPM 2.0 hoặc không hỗ trợ Secure Boot. Microsoft đưa ra yêu cầu này nhằm tăng cường bảo mật cho Windows 11, bảo vệ người dùng trước các mối đe dọa an ninh mạng ngày càng phức tạp. Việc cài đặt Windows 11 trên những máy không hỗ trợ có thể dẫn đến tình trạng hoạt động không ổn định và không nhận được bản cập nhật bảo mật.
Phương Pháp Cài Đặt Không Chính Thức (Cảnh Báo Rủi Ro)
Nếu bạn vẫn muốn thử cài đặt Windows 11 trên máy không được hỗ trợ, hãy cân nhắc các phương pháp sau:
- Thực hiện chỉnh sửa Registry: Một số người dùng đã chia sẻ các phương pháp không chính thức để chỉnh sửa Registry nhằm bỏ qua yêu cầu TPM 2.0. Tuy nhiên, điều này không được khuyến khích vì có thể gây ra các vấn đề nghiêm trọng.
- Cài đặt “sạch” bằng file ISO: Bạn có thể làm theo hướng dẫn cài đặt bằng file ISO, nhưng cần lưu ý rằng máy tính vẫn có thể gặp lỗi sau khi cài đặt.
Lời Khuyên Cho Người Dùng
Nếu máy tính của bạn không được hỗ trợ chính thức, bạn nên tiếp tục sử dụng Windows 10 cho đến khi có kế hoạch nâng cấp phần cứng hoặc mua máy mới tương thích với Windows 11. Windows 10 vẫn được hỗ trợ đến năm 2025, vì vậy bạn vẫn có thể yên tâm sử dụng.
Giải Đáp Thắc Mắc Thường Gặp Khi Update Win 11
Khi cập nhật lên Windows 11, có nhiều câu hỏi mà người dùng thường thắc mắc. Dưới đây là một số câu hỏi phổ biến và câu trả lời.
Update Win 11 Có Mất Dữ Liệu Không?
Thông thường, việc cập nhật qua Windows Update không làm mất dữ liệu. Tuy nhiên, bạn vẫn nên sao lưu dữ liệu quan trọng để đảm bảo an toàn.
Update Win 11 Có Mất Bản Quyền Không?
Nếu Windows 10 của bạn đã có bản quyền, việc nâng cấp lên Windows 11 sẽ không làm mất bản quyền. Bản quyền sẽ tự động được kích hoạt lại sau khi cập nhật.
Thời Gian Update Win 11 Mất Bao Lâu?
Thời gian cập nhật phụ thuộc vào tốc độ internet và cấu hình máy tính của bạn. Thông thường, quá trình này có thể mất từ 30 phút đến vài tiếng.
Update Win 11 Bị Lỗi, Phải Làm Sao?
Nếu bạn gặp lỗi trong quá trình cập nhật, hãy thử khởi động lại máy tính, kiểm tra kết nối internet, hoặc chạy trình khắc phục sự cố Windows Update. Nếu vấn đề vẫn tiếp diễn, hãy tìm kiếm sự trợ giúp chuyên nghiệp.
Có Thể Quay Lại Windows 10 Sau Khi Update Win 11 Không?
Có, bạn có thể quay lại Windows 10 trong vòng 10 ngày sau khi cập nhật. Đây là khoảng thời gian mặc định và có thể tùy chỉnh trong một số trường hợp nhất định. Để thực hiện điều này, vào Settings > System > Recovery > Go back. Sau 10 ngày, tùy chọn này có thể không còn.
Bản Cập Nhật Win 11 Mới Nhất (Ví dụ: 23H2) Có Gì?
Bản cập nhật Windows 11 mới nhất (23H2) mang đến nhiều cải tiến và tính năng mới. Dưới đây là một số thông tin nổi bật về bản cập nhật này:
Các Tính Năng Mới Trong Bản Cập Nhật 23H2
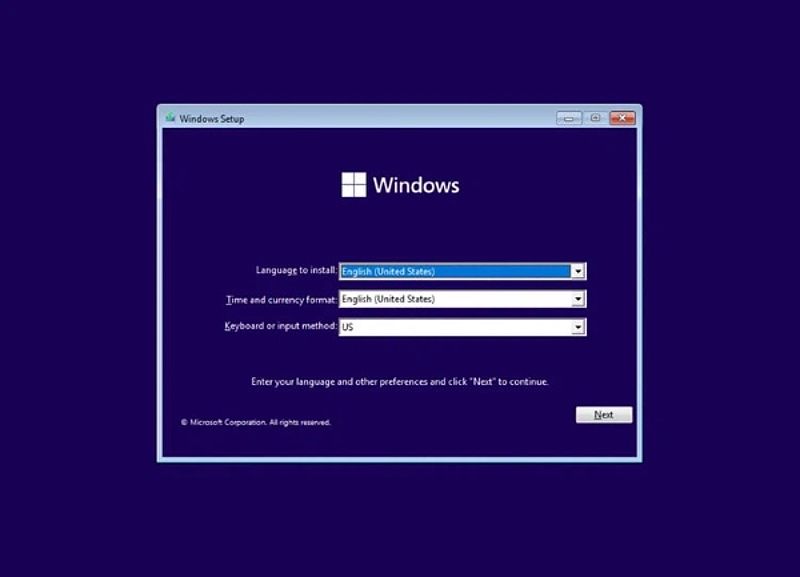
- Copilot in Windows: Tính năng này giúp người dùng dễ dàng truy cập và sử dụng các công cụ hỗ trợ ngay trên desktop. Copilot được mô tả như một trợ lý AI tích hợp, có thể giúp người dùng thực hiện nhiều tác vụ khác nhau, ví dụ như tóm tắt văn bản, tạo nội dung, điều khiển cài đặt và tương tác với ứng dụng.
- Cải Tiến File Explorer: Giao diện của File Explorer đã được tối ưu hóa, với các cải tiến như giao diện thẻ (tab), cải thiện hiệu suất, và tích hợp OneDrive sâu hơn. Tính năng thẻ giúp quản lý nhiều thư mục dễ dàng hơn, trong khi hiệu suất cải thiện giúp thao tác nhanh hơn và tích hợp OneDrive giúp truy cập và quản lý tệp tin trên đám mây thuận tiện hơn.
Cách Kiểm Tra và Cài Đặt Bản Cập Nhật
- Mở Cài đặt: Nhấn tổ hợp phím Windows + I.
- Chọn Cập nhật & Bảo mật: Vào mục “Cập nhật & Bảo mật”.
- Kiểm tra bản cập nhật: Nhấn vào “Check for updates” để kiểm tra và cài đặt bản cập nhật Windows 11 23H2.
Kết luận
Việc cập nhật lên Windows 11 không hề khó khăn như bạn nghĩ. Với những hướng dẫn chi tiết và đơn giản ở trên từ DANO COMPUTER, bạn đã có thể tự tin thực hiện cách update trên win 11 một cách hiệu quả. Hãy tận dụng những tính năng mới và cải tiến mà Windows 11 mang lại để nâng cao trải nghiệm sử dụng máy tính của bạn!