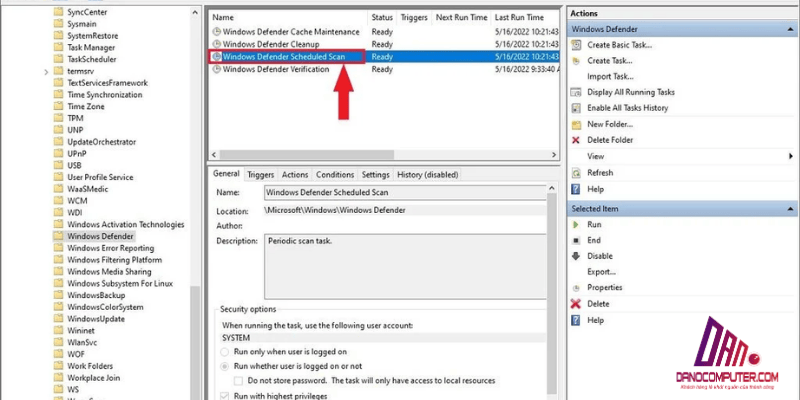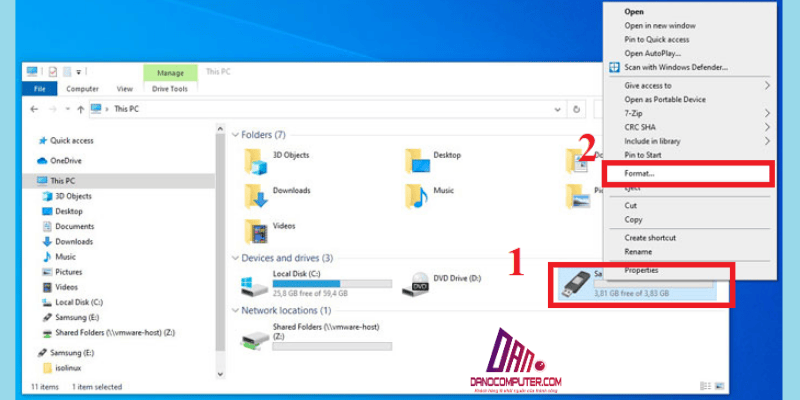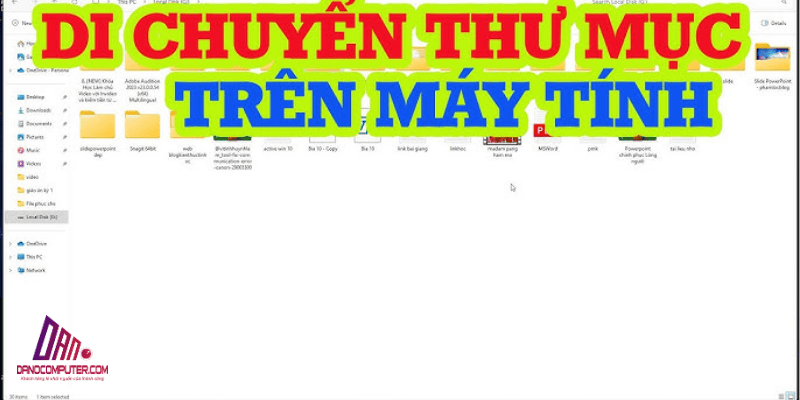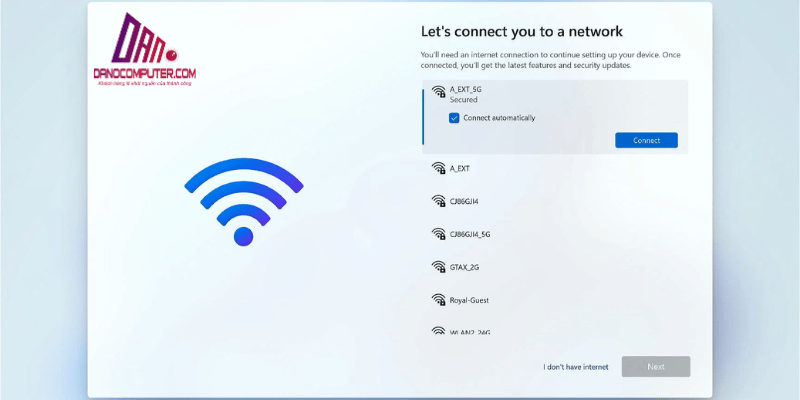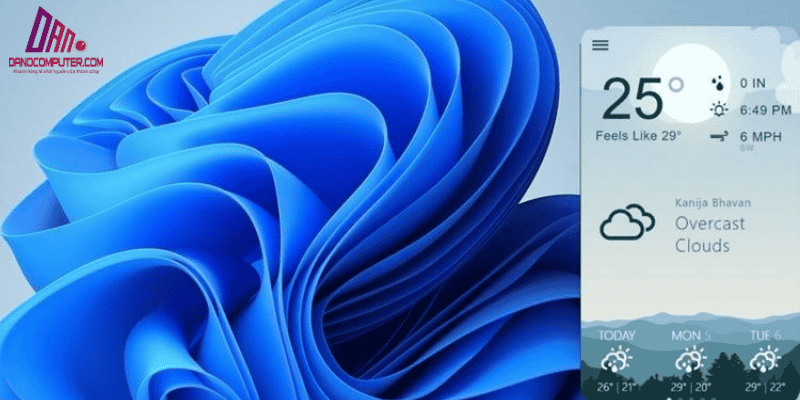Nhiều người dùng Windows 11 gặp khó khăn với các sự cố máy tính không ổn định sau một thời gian sử dụng, và một nguyên nhân phổ biến ít được biết đến là driver lỗi thời. Theo thống kê, có đến 70% các vấn đề liên quan đến hiệu suất phần cứng có thể được giải quyết bằng cách cập nhật driver. Bài viết này sẽ trình bày cách update driver trên Win 11 một cách hiệu quả để giúp người dùng khắc phục tình trạng này.
Tại Sao Bạn Cần Cập Nhật Driver Trên Windows 11?
Driver là phần mềm đóng vai trò trung gian giữa phần cứng và hệ điều hành. Nếu driver không được cập nhật, máy tính của bạn có thể gặp phải nhiều vấn đề nghiêm trọng như:
- Hiệu suất kém: Máy tính có thể hoạt động chậm chạp hoặc không ổn định. Ví dụ, nếu driver card đồ họa lỗi thời, người dùng có thể gặp phải hiện tượng giật lag trong các trò chơi hoặc ứng dụng đồ họa nặng, làm giảm trải nghiệm người dùng một cách rõ rệt. Tương tự, driver âm thanh lỗi thời có thể gây ra các vấn đề như âm thanh bị rè, không hoạt động hoặc không tương thích với các thiết bị âm thanh mới.
- Lỗi màn hình xanh (BSOD): Một trong những dấu hiệu cho thấy driver có thể gặp sự cố.
- Thiết bị không hoạt động: Card đồ họa, âm thanh hoặc các thiết bị ngoại vi khác có thể không hoạt động đúng cách.
- Vấn đề kết nối mạng : Việc update driver WiFi Win 11 là rất quan trọng để duy trì kết nối Internet ổn định.
Việc cập nhật driver thường xuyên không chỉ giúp khắc phục các lỗi đã biết mà còn tăng cường hiệu suất và đảm bảo tính tương thích với phần mềm mới. Điều này đặc biệt quan trọng trong môi trường công nghệ phát triển nhanh chóng như hiện nay. Để có thêm thông tin về việc kiểm tra và tối ưu hóa hệ thống của bạn, bạn có thể tham khảo bài viết cách kiểm tra phiên bản DirectX trên Windows 11. Bài viết này hướng dẫn bạn ba phương pháp đơn giản để kiểm tra phiên bản DirectX, từ đó giúp khắc phục lỗi đồ họa và âm thanh.
Các Cách Kiểm Tra Driver Win 11 Hiện Tại Đơn Giản Nhất
Trước khi thực hiện cách update driver trên Win 11, bạn cần kiểm tra phiên bản driver hiện tại. Dưới đây là một số phương pháp đơn giản để thực hiện điều này:
Sử Dụng Device Manager
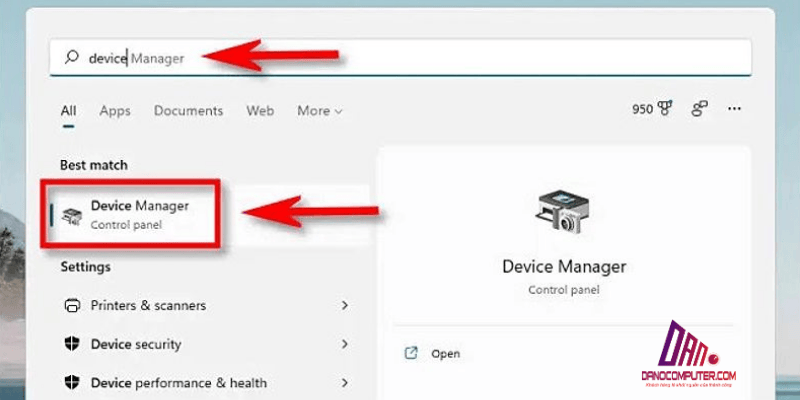
Cách mở Device Manager Win 11 rất đơn giản:
- Nhấn chuột phải vào biểu tượng Start (biểu tượng Windows) và chọn Device Manager.
- Trong cửa sổ Device Manager, mở rộng các danh mục thiết bị để xem thông tin driver của từng thiết bị. Nhấp chuột phải vào thiết bị cần kiểm tra, chọn Properties , sau đó chuyển đến tab Driver để xem thông tin chi tiết như nhà cung cấp và phiên bản driver.
Sử Dụng System Information
Một cách khác để kiểm tra thông tin driver là sử dụng System Information:
- Nhấn Windows + R, gõ “msinfo32” và nhấn Enter.
- Tìm thông tin driver trong mục System Summary hoặc Components.
Sử Dụng Command Prompt
Nếu bạn muốn một cách kiểm tra nâng cao hơn, bạn có thể sử dụng Command Prompt:
- Mở Command Prompt với quyền Admin.
- Nhập lệnh
driverqueryđể xuất danh sách driver hiện tại. - Để có thông tin chi tiết hơn, bạn có thể sử dụng lệnh
driverquery /v.
Sử Dụng Phần Mềm CPU Z
Mặc dù CPU Z chủ yếu được sử dụng để xem thông tin về CPU và RAM, nó cũng có thể cung cấp thông tin về card đồ họa của bạn. Tuy nhiên, lưu ý rằng CPU Z không trực tiếp kiểm tra phiên bản driver.
Hướng Dẫn Chi Tiết Cách Mở Device Manager Win 11
Để truy cập Device Manager trên Windows 11, bạn chỉ cần thực hiện các bước sau:
- Nhấn chuột phải vào biểu tượng Start.
- Chọn Device Manager từ danh sách.
- Bạn sẽ thấy danh sách các thiết bị phần cứng trên máy tính của mình.
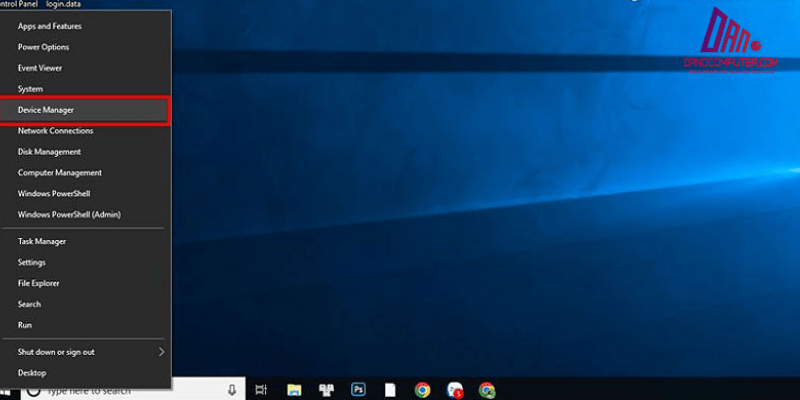
Device Manager là công cụ quan trọng để quản lý và cập nhật driver. Bạn có thể xác định các thiết bị có driver lỗi thời hoặc gặp sự cố và thực hiện các bước cần thiết để cập nhật chúng. Nếu bạn gặp phải sự cố kết nối Bluetooth, hãy tham khảo bài viết cách khắc phục sự cố Bluetooth trên Windows 11 để biết các bước chi tiết giúp bạn giải quyết vấn đề này.
Các Phương Pháp Update Driver Windows 11 Online Hiệu Quả
Để đảm bảo máy tính của bạn hoạt động ổn định, việc update driver Windows 11 online là rất cần thiết. Dưới đây là một số phương pháp hiệu quả:
1. Update Driver Windows 11 Online Thông Qua Windows Update
Đây là phương pháp đơn giản và an toàn nhất để cập nhật driver. Microsoft đã cải thiện đáng kể chất lượng và độ tin cậy của các bản cập nhật driver thông qua Windows Update trên Windows 11 so với các phiên bản Windows trước.
- Mở Settings (Windows + I) và chọn Windows Update.
- Nhấn Check for updates. Nếu có bản cập nhật driver, Windows sẽ tự động tải và cài đặt.
- Kiểm tra mục Optional updates để xem có driver tùy chọn nào không. Đây thường là các phiên bản mới nhất và không tự động cài đặt.
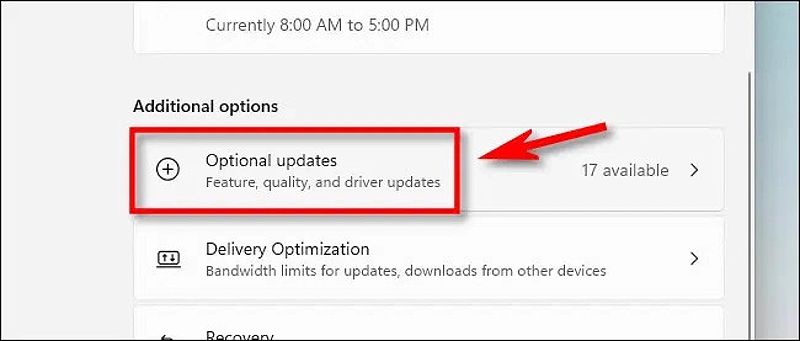
2. Update Driver Win 11 Bằng Device Manager
Sử dụng Device Manager cho phép bạn cập nhật driver cho từng thiết bị cụ thể. Chúng ta có thể chia nhỏ mục này thành hai phần:
Tìm kiếm Driver Tự Động
- Mở Device Manager và tìm thiết bị cần cập nhật.
- Nhấp chuột phải vào thiết bị và chọn Update driver.
- Chọn Search automatically for drivers để Windows tìm kiếm driver mới nhất.
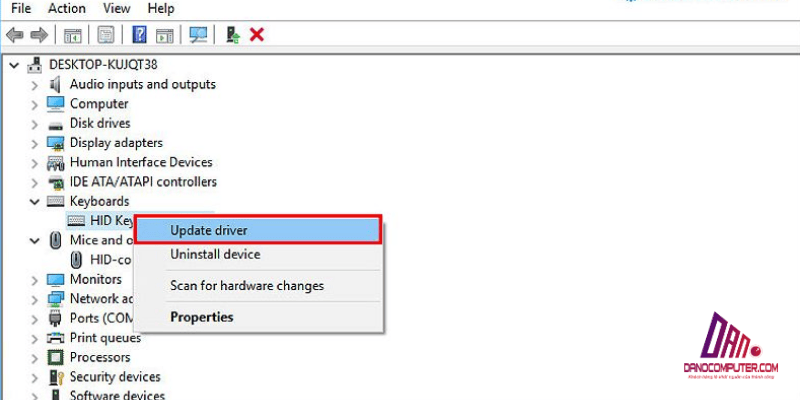
Duyệt Tìm Driver Thủ Công
- Nếu không tìm thấy driver, bạn có thể chọn Browse my computer for drivers để duyệt tìm driver đã tải về.
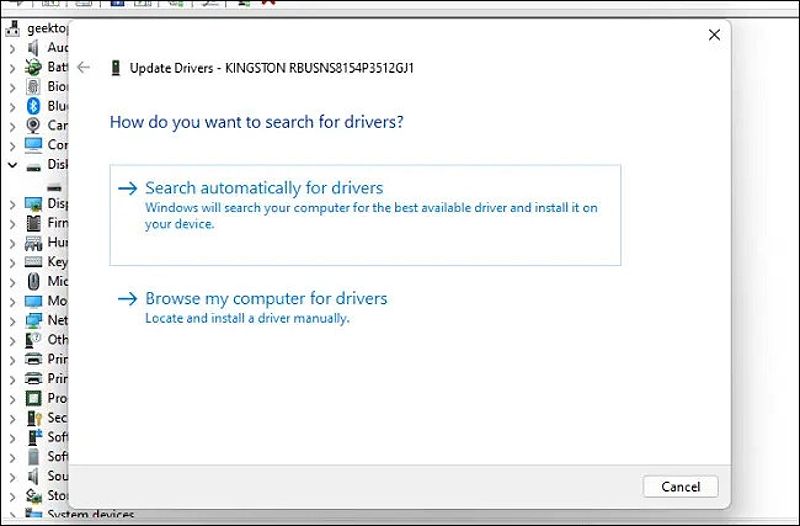
3. Tải và Cài Đặt Driver Từ Trang Chủ Nhà Sản Xuất
Đôi khi, bạn cần tải driver mới nhất từ trang web của nhà sản xuất. Điều này thường áp dụng cho card đồ họa hoặc card mạng:
- Xác định nhà sản xuất và model thiết bị của bạn.
- Truy cập trang web của nhà sản xuất, tìm phần hỗ trợ hoặc tải driver.
- Tải driver về máy tính và chạy file cài đặt.
4. Sử Dụng Phần Mềm Hỗ Trợ Update Driver
Nếu bạn muốn một giải pháp tự động, bạn có thể sử dụng phần mềm như Easy Driver Win 11 64bit. Tuy nhiên, cần lưu ý rằng không phải tất cả phần mềm này đều an toàn.
- Ưu điểm: Tiết kiệm thời gian, tự động quét và cập nhật driver.
- Nhược điểm: Phần mềm có thể chứa phần mềm quảng cáo, phần mềm độc hại hoặc cài đặt các driver không tương thích, gây ra lỗi hệ thống nghiêm trọng hơn, thậm chí là lỗ hổng bảo mật. Vì vậy, người dùng nên ưu tiên các phương pháp chính thức như Windows Update hoặc trang web của nhà sản xuất.
Lưu Ý Quan Trọng Khi Tải Driver Win 11 64bit và Cài Đặt
Trước khi thực hiện cập nhật driver, hãy ghi nhớ một số điểm quan trọng:
- Sao lưu hệ thống: Tạo một điểm khôi phục hệ thống trước khi cập nhật driver lớn.
- Tải driver từ nguồn chính thức: Đảm bảo rằng bạn tải driver từ trang web của nhà sản xuất.
- Đọc kỹ hướng dẫn cài đặt: Làm theo hướng dẫn cài đặt của nhà sản xuất để đảm bảo driver được cài đặt đúng cách.
- Khởi động lại máy tính: Sau khi cài đặt driver, bạn nên khởi động lại máy tính để áp dụng thay đổi.
- Không cần thiết phải cập nhật driver mới nhất: Nếu máy tính của bạn đang hoạt động bình thường, có thể không cần phải cập nhật driver mới.
Kết luận
DANO COMPUTER cập nhật driver trên Windows 11 là rất quan trọng để đảm bảo hiệu suất và độ ổn định của máy tính. Bằng cách sử dụng các phương pháp đã được hướng dẫn, bạn có thể dễ dàng cập nhật driver cho thiết bị của mình, từ đó khắc phục sự cố và nâng cao trải nghiệm sử dụng. Đừng quên ưu tiên tải driver từ các nguồn chính thức để đảm bảo an toàn và hiệu quả trong quá trình sử dụng. Việc này không chỉ giúp máy tính hoạt động ổn định mà còn bảo vệ bạn khỏi các rủi ro về bảo mật.