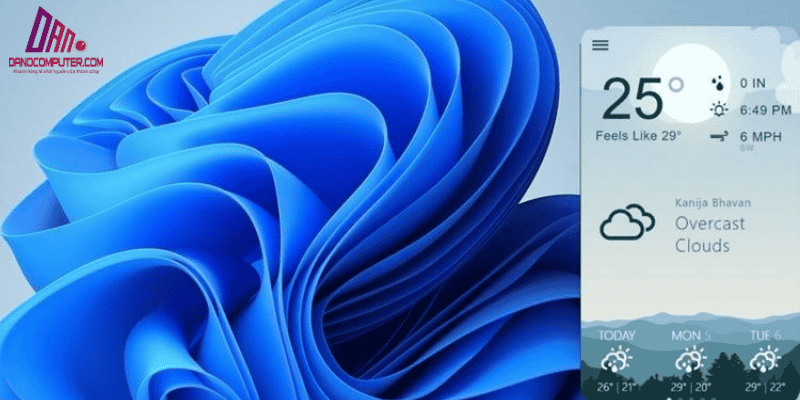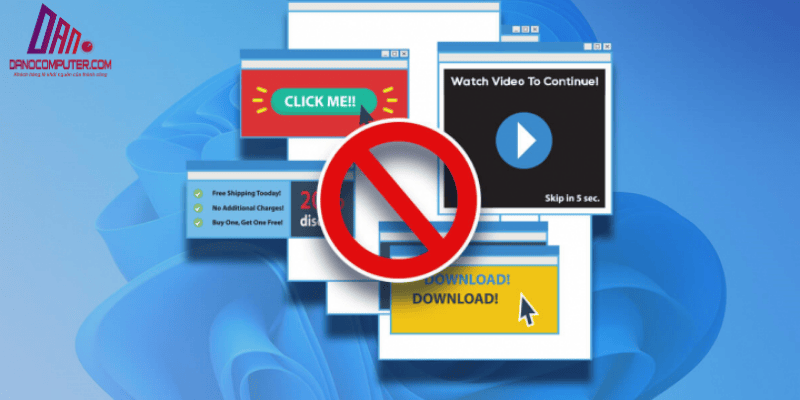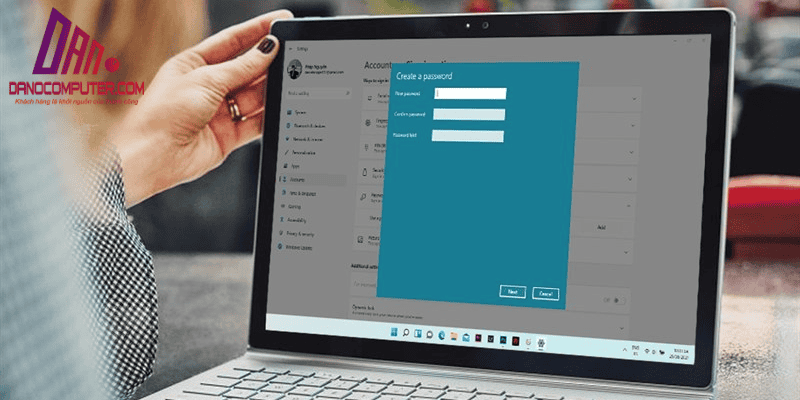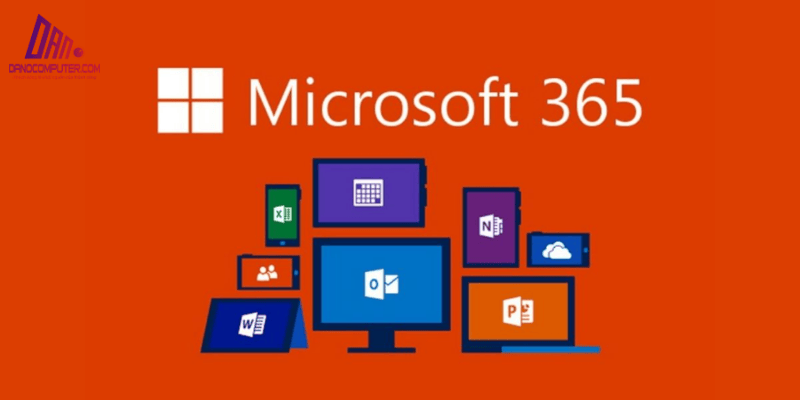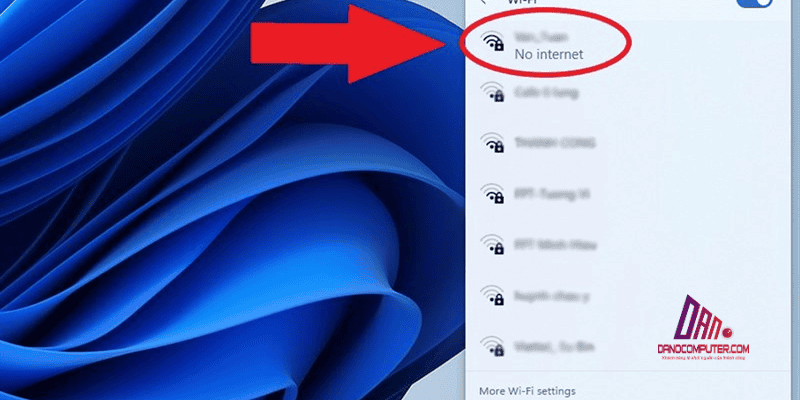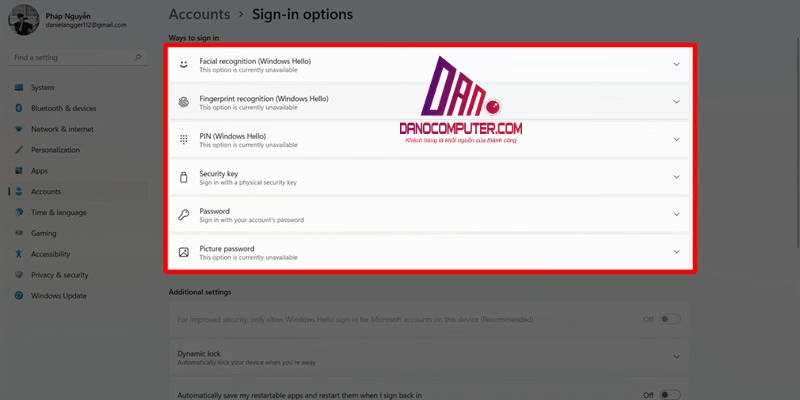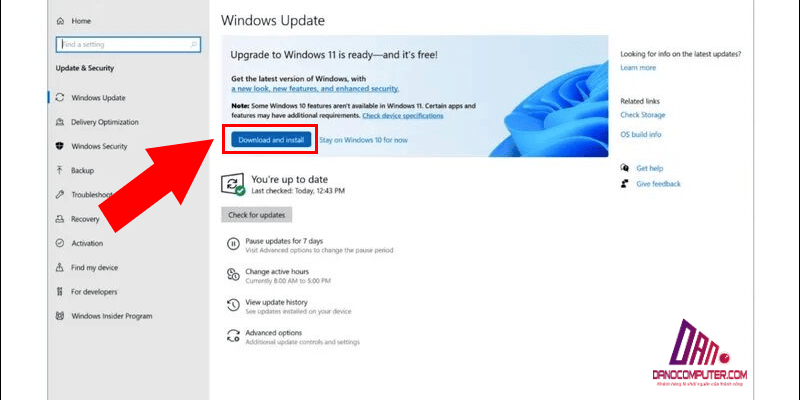Bài viết này hướng dẫn chi tiết về cách tìm Unikey trên máy tính Win 11, giải quyết vấn đề biểu tượng Unikey bị ẩn hoặc mất tích trên hệ điều hành này. Đối với nhiều người dùng Việt Nam, Unikey là phần mềm không thể thiếu để gõ tiếng Việt. Từ việc soạn thảo văn bản, gửi email đến giao tiếp trực tuyến, Unikey đóng vai trò quan trọng trong hiệu suất công việc và trải nghiệm sử dụng máy tính hàng ngày.
Vì vậy, việc tìm lại và đảm bảo Unikey hoạt động ổn định là điều cần thiết để duy trì năng suất và sự tiện lợi. Bài viết sẽ trình bày các phương pháp tìm kiếm Unikey nhanh chóng và các giải pháp khắc phục triệt để các sự cố liên quan.
Nguyên Nhân Thường Gặp Khi Không Thấy Unikey Trên Windows 11
Khi không thấy biểu tượng Unikey trên máy tính, có thể bạn đang gặp phải một trong những vấn đề sau đây:
- Unikey chưa được thiết lập để khởi động cùng Windows: Nếu Unikey không được cấu hình để tự động chạy khi máy tính khởi động, bạn sẽ không thấy biểu tượng của nó.
- Biểu tượng Unikey bị ẩn trong khay hệ thống: Trong nhiều trường hợp, biểu tượng Unikey có thể bị ẩn đi do sự thay đổi trong cách hiển thị biểu tượng trên Windows 11.
- Unikey bị tắt do vô tình hoặc lỗi phần mềm: Bạn có thể đã vô tình tắt phần mềm hoặc có sự cố xảy ra.
- Xung đột phần mềm: Một số ứng dụng khác có thể gây xung đột với Unikey, làm cho nó không hoạt động đúng cách.
- Sau khi cài đặt lại hoặc nâng cấp Windows: Những thay đổi này có thể làm mất cài đặt ban đầu của Unikey.
- Vấn đề quyền quản trị: Trong một số trường hợp, Unikey có thể không hiển thị biểu tượng hoặc hoạt động không đúng cách nếu không được chạy với quyền quản trị viên, đặc biệt là khi UAC (User Account Control) của Windows được thiết lập ở mức cao. Điều này có thể xảy ra sau khi cập nhật Windows hoặc thay đổi cài đặt hệ thống.
Hãy nhớ rằng việc không thấy biểu tượng Unikey không đồng nghĩa với việc Unikey đã bị gỡ cài đặt.
Các Cách Tìm Unikey Nhanh Chóng Trên Windows 11
Khi gặp phải tình huống không thấy biểu tượng Unikey, đừng lo lắng. Thông thường, phần mềm vẫn đang chạy ngầm và bạn có thể dễ dàng tìm lại nó bằng nhiều cách. Dưới đây là một số phương pháp tìm kiếm nhanh chóng và hiệu quả mà bạn có thể áp dụng:
Sử Dụng Thanh Tìm Kiếm Windows
Một trong những cách hiệu quả nhất để tìm Unikey là sử dụng thanh tìm kiếm của Windows 11. Hãy làm theo các bước sau:
- Nhấn vào biểu tượng kính lúp trên thanh Taskbar hoặc sử dụng tổ hợp phím Windows + S.
- Nhập từ khóa “Unikey” vào ô tìm kiếm.
- Kết quả tìm kiếm sẽ hiển thị biểu tượng Unikey hoặc “Unikey gõ tiếng Việt”. Nhấp vào đó để mở phần mềm.
Phương pháp này rất dễ thực hiện và nhanh chóng, nhưng nếu Unikey bị lỗi hoặc file thực thi đã bị di chuyển, phương pháp này có thể không hiệu quả.
Tìm Unikey Trong Menu Start
Nếu bạn không tìm thấy Unikey qua thanh tìm kiếm, bạn có thể kiểm tra trong Menu Start:
- Nhấp vào biểu tượng Windows ở góc dưới bên trái màn hình để mở Menu Start.
- Cuộn xuống danh sách ứng dụng và tìm thư mục “Unikey” hoặc tìm trực tiếp biểu tượng Unikey trong danh sách.
- Nhấp chuột vào biểu tượng để mở Unikey.
Cách này cũng rất đơn giản, nhưng có thể tốn thời gian nếu bạn có nhiều ứng dụng được cài đặt.
Kiểm Tra Khay Hệ Thống (System Tray)
Nếu biểu tượng Unikey không hiển thị trên thanh Taskbar, hãy kiểm tra khay hệ thống:
- Nhìn vào góc dưới bên phải màn hình, nơi có các biểu tượng ứng dụng đang chạy.
- Nhấp vào biểu tượng mũi tên lên (“^”) để hiển thị các biểu tượng ẩn.
- Tìm biểu tượng Unikey (chữ V màu đỏ) trong danh sách.
Hãy chú ý tìm kiếm biểu tượng chữ V màu đỏ quen thuộc của Unikey. Đây là dấu hiệu nhận biết nhanh nhất giúp bạn xác định chính xác biểu tượng cần tìm trong danh sách các biểu tượng ẩn. Nếu bạn muốn biểu tượng Unikey luôn hiển thị, hãy thực hiện cách hiện chữ V trên thanh Taskbar để đảm bảo Unikey không bị ẩn nữa.
Windows 11 cho phép bạn tùy chỉnh chi tiết việc hiển thị biểu tượng trên khay hệ thống. Để đảm bảo Unikey luôn hiển thị, bạn có thể truy cập vào Settings > Personalization > Taskbar > Taskbar behaviors > System tray icons. Tại đây, bạn có thể bật/tắt hiển thị cho từng biểu tượng ứng dụng, bao gồm cả Unikey. Hãy chắc chắn rằng tùy chọn cho Unikey được bật để biểu tượng luôn xuất hiện trên thanh taskbar, giúp bạn dễ dàng theo dõi trạng thái và chuyển đổi chế độ gõ.
Khắc Phục Triệt Để Tình Trạng Không Tìm Thấy Unikey
Nếu các phương pháp tìm kiếm nhanh không hiệu quả, bạn có thể thử các giải pháp khắc phục sâu hơn:
Khởi Động Lại Unikey Qua Task Manager
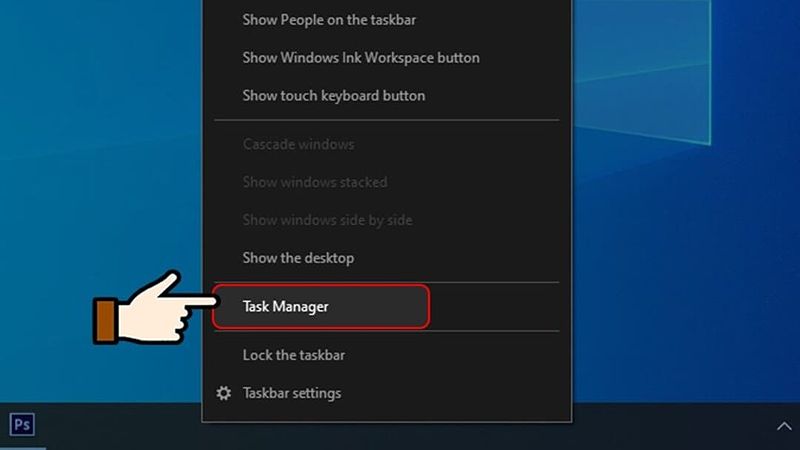
Nếu Unikey không hoạt động, bạn có thể khởi động lại phần mềm này thông qua Task Manager:
- Nhấn tổ hợp phím Ctrl + Shift + Esc để mở Task Manager.
- Chuyển sang tab “Processes” và tìm kiếm tiến trình liên quan đến Unikey (thường là “Unikey.exe” hoặc “UnikeyNT.exe”).
- Nhấp chuột phải vào tiến trình và chọn “End task” để tắt Unikey.
- Sau đó, khởi động lại Unikey từ Menu Start hoặc thanh tìm kiếm.
Phương pháp này giúp khắc phục tình trạng Unikey bị treo hoặc lỗi.
Đảm Bảo Unikey Được Phép Hiển Thị Biểu Tượng Trên Thanh Taskbar
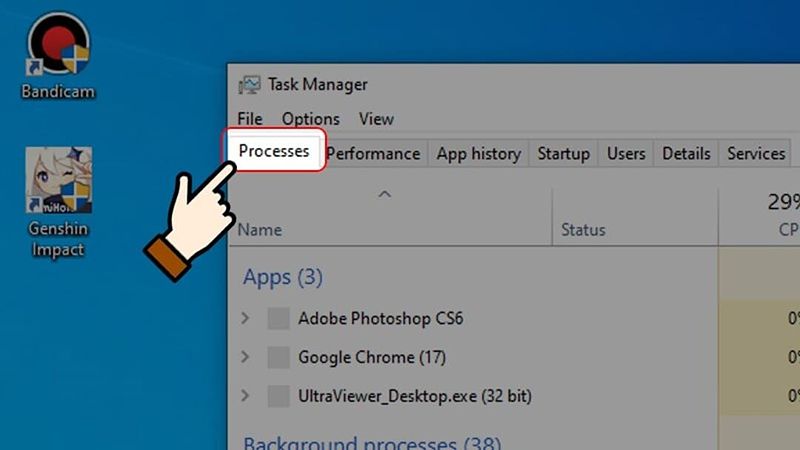
Để đảm bảo biểu tượng Unikey luôn hiển thị, bạn cần truy cập vào cài đặt Taskbar:
- Nhấp chuột phải vào thanh Taskbar và chọn “Taskbar settings”.
- Trong cài đặt Taskbar, tìm mục “System tray icons” hoặc “Notification area”.
- Chọn “Select which icons appear on the taskbar” và tìm Unikey trong danh sách. Đảm bảo tùy chọn bên cạnh được đặt thành “On”.
Bằng cách này, bạn sẽ không còn gặp phải tình trạng mất biểu tượng Unikey ở góc phải màn hình.
Kiểm Tra và Cài Đặt Lại Unikey
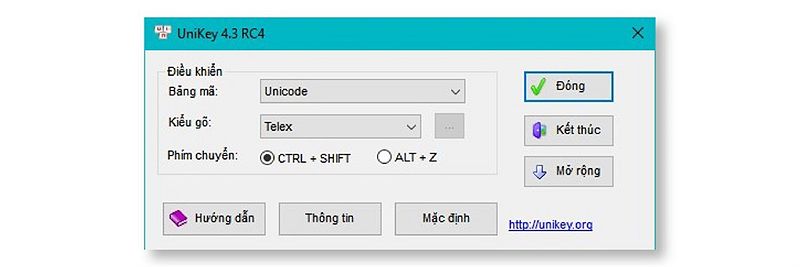
Nếu bạn vẫn không tìm thấy Unikey, có thể phần mềm đã bị gỡ cài đặt hoặc gặp lỗi nghiêm trọng:
- Mở Control Panel hoặc Settings và kiểm tra xem Unikey đã được cài đặt chưa.
- Nếu không có, bạn có thể tải Unikey từ trang web chính thức https://unikey.vn/ hoặc các nguồn đáng tin cậy như SourceForge (https://sourceforge.net/projects/unikey/). Tránh tải Unikey từ các trang web không rõ nguồn gốc hoặc các liên kết chia sẻ trên mạng xã hội, vì chúng có thể chứa phần mềm độc hại hoặc phiên bản Unikey đã bị chỉnh sửa, gây nguy hiểm cho máy tính và dữ liệu cá nhân của bạn.
- Cài đặt lại Unikey, chú ý chọn phiên bản phù hợp với hệ điều hành (32-bit hoặc 64-bit).
Hãy chắc chắn rằng bạn tải Unikey từ nguồn đáng tin cậy để tránh phần mềm giả mạo.
Cách Đưa Biểu Tượng Unikey Ra Màn Hình Desktop
Để tiện lợi hơn trong việc sử dụng Unikey, bạn có thể đưa biểu tượng Unikey ra màn hình Desktop:
- Tìm Unikey trong Menu Start hoặc thanh tìm kiếm.
- Nhấp chuột phải vào biểu tượng Unikey và chọn “Pin to Start” hoặc “Pin to taskbar”.
- Hoặc chọn “Open file location”, tìm file “UnikeyNT.exe” hoặc “Unikey.exe”, sau đó nhấp chuột phải và chọn “Send to” -> “Desktop (create shortcut)”.
Việc có biểu tượng Unikey trên màn hình Desktop sẽ giúp bạn truy cập nhanh chóng hơn.
Mẹo Sử Dụng Unikey Hiệu Quả Hơn Trên Windows 11
Để tối ưu hóa trải nghiệm sử dụng Unikey, bạn có thể thực hiện một số mẹo hữu ích sau:
Khởi Động Unikey Cùng Windows
Thiết lập để Unikey tự động khởi động cùng Windows sẽ giúp bạn tiết kiệm thời gian:
- Mở Task Manager và chuyển sang tab “Startup apps”.
- Tìm Unikey trong danh sách và đảm bảo nó được bật.
Sử Dụng Phím Tắt
Unikey cung cấp nhiều phím tắt hữu ích giúp bạn thao tác nhanh hơn:
- Ctrl + Shift: Chuyển đổi ngôn ngữ.
- Ctrl + Shift + F5: Mở bảng điều khiển Unikey.
Cấu Hình Riêng Cho Từng Ứng Dụng
Unikey cho phép bạn tạo các cấu hình gõ khác nhau cho từng ứng dụng cụ thể. Ví dụ, bạn có thể sử dụng kiểu gõ Telex cho trình duyệt web và kiểu gõ VNI cho phần mềm soạn thảo văn bản. Để thực hiện điều này, bạn có thể sử dụng tính năng ‘Ứng dụng’ trong bảng điều khiển Unikey để thiết lập cấu hình riêng biệt cho từng chương trình. Điều này giúp tối ưu hóa trải nghiệm gõ tiếng Việt của bạn trên các ứng dụng khác nhau.
Tùy Chỉnh Bảng Mã và Kiểu Gõ
Hãy chắc chắn rằng bạn đã chọn đúng bảng mã (Unicode) và kiểu gõ (Telex hoặc VNI) phù hợp với nhu cầu của bạn. Điều này sẽ giúp bạn gõ tiếng Việt một cách chính xác hơn.
Để hỗ trợ thêm cho người dùng trong việc quản lý icon ứng dụng, bạn có thể tham khảo bài viết về cách tạo và quản lý icon ứng dụng trên Windows 11. Bài viết này cung cấp hướng dẫn chi tiết về cách tạo shortcut, tổ chức icon, và khắc phục sự cố liên quan đến biểu tượng trên hệ điều hành này.
Kết Luận
Như vậy, bài viết đã cung cấp đầy đủ các cách tìm Unikey trên máy tính Win 11 cũng như những biện pháp khắc phục tình trạng không tìm thấy biểu tượng Unikey. Chúng tôi hy vọng rằng bài viết này đã cung cấp cho bạn những thông tin hữu ích và giúp bạn giải quyết vấn đề không tìm thấy Unikey trên Windows 11. Nếu bạn có bất kỳ mẹo hay kinh nghiệm nào khác, hoặc có câu hỏi cần giải đáp, đừng ngần ngại chia sẻ với DANO COMPUTER trong phần bình luận bên dưới. Sự đóng góp của bạn sẽ giúp chúng tôi hoàn thiện bài viết và hỗ trợ cộng đồng người dùng Unikey ngày càng tốt hơn.
Cuối cùng, nếu bạn đang cần gỡ cài đặt Unikey, hãy tham khảo bài viết về cách gỡ Unikey trên Windows 11. Bài viết này hướng dẫn ba cách gỡ Unikey và cung cấp lời khuyên để quá trình gỡ cài đặt diễn ra suôn sẻ.