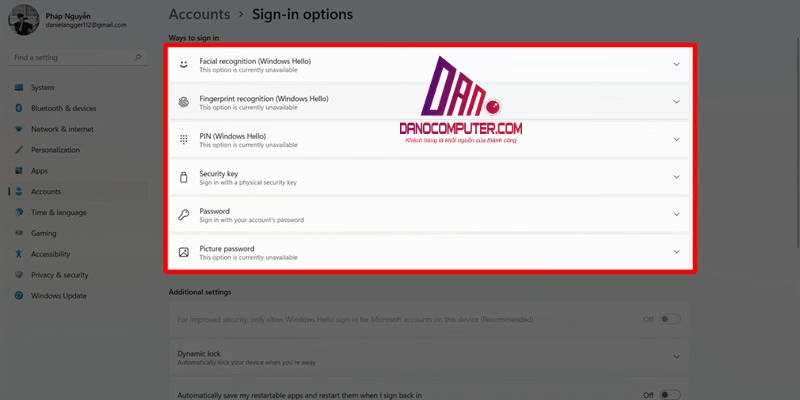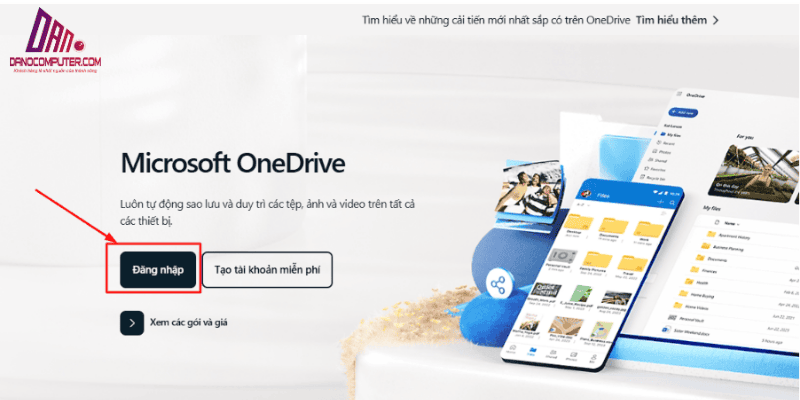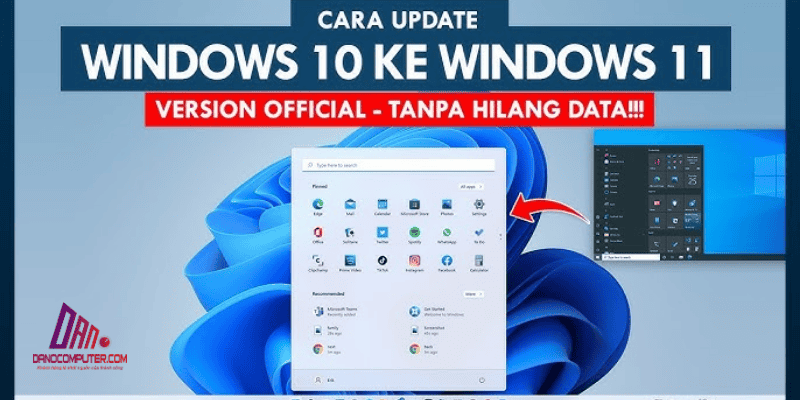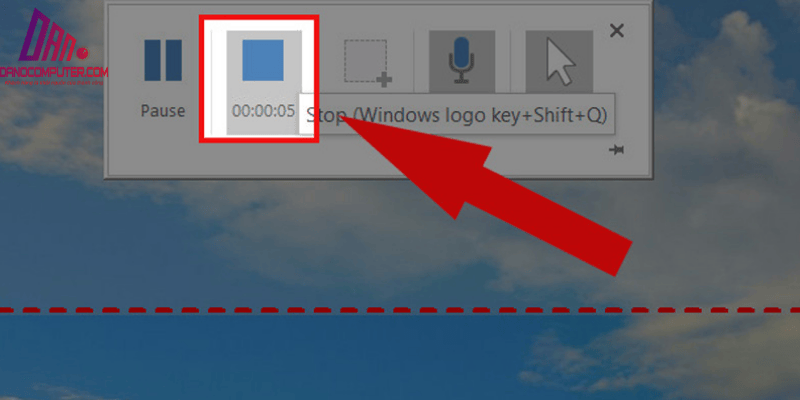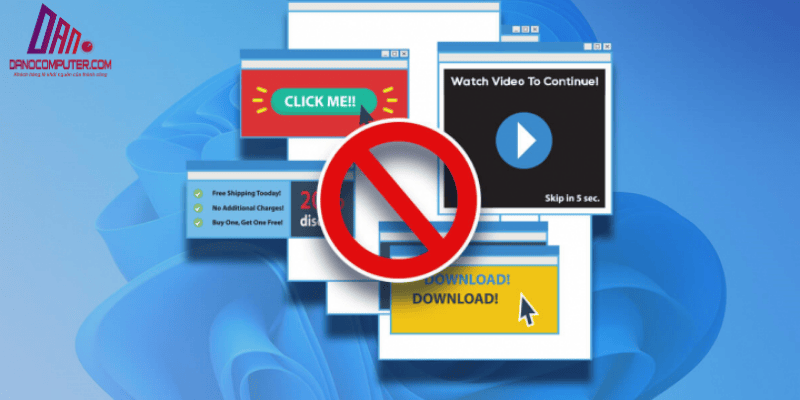Việc quản lý dữ liệu trên máy tính là một phần thiết yếu trong công việc hàng ngày của chúng ta. Khi bạn vô tình xóa một tài liệu quan trọng trên Windows 11, việc tìm ra thùng rác một cách nhanh chóng trở nên rất quan trọng để tránh mất dữ liệu vĩnh viễn. Tuy nhiên, vị trí và cách truy cập thùng rác trên Windows 11 có thể không trực quan với tất cả người dùng. Bài viết này sẽ hướng dẫn bạn cách tìm thùng rác trên máy tính Win 11 qua nhiều phương pháp khác nhau, từ cơ bản đến nâng cao, để giải quyết vấn đề này.
Mở Thùng Rác Từ Màn Hình Desktop: Cách Đơn Giản Nhất
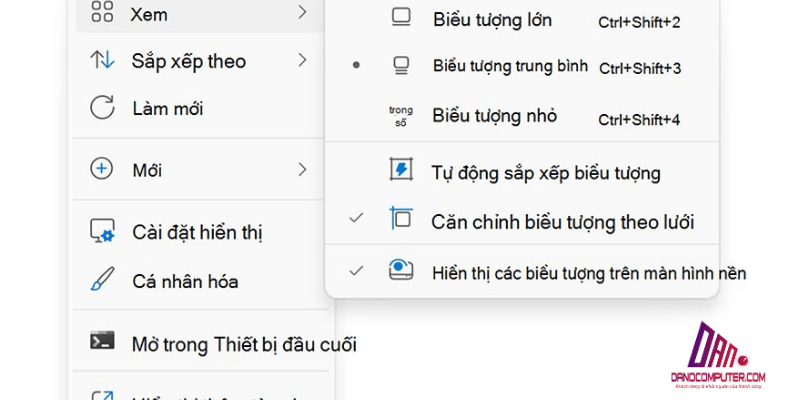 Một trong những cách đơn giản nhất để truy cập thùng rác là thông qua biểu tượng trên màn hình desktop. Biểu tượng thùng rác thường nằm ở góc trên bên trái của màn hình. Từ những phiên bản Windows đầu tiên, biểu tượng Thùng Rác đã là một phần không thể thiếu của màn hình Desktop, trở thành một lối tắt trực quan và dễ nhận biết cho việc quản lý các tệp đã xóa. Sự quen thuộc này giúp người dùng ở mọi trình độ dễ dàng tiếp cận và sử dụng chức năng khôi phục dữ liệu cơ bản. Nếu bạn không thấy biểu tượng này, có thể nó đã bị ẩn hoặc xóa khỏi màn hình.
Một trong những cách đơn giản nhất để truy cập thùng rác là thông qua biểu tượng trên màn hình desktop. Biểu tượng thùng rác thường nằm ở góc trên bên trái của màn hình. Từ những phiên bản Windows đầu tiên, biểu tượng Thùng Rác đã là một phần không thể thiếu của màn hình Desktop, trở thành một lối tắt trực quan và dễ nhận biết cho việc quản lý các tệp đã xóa. Sự quen thuộc này giúp người dùng ở mọi trình độ dễ dàng tiếp cận và sử dụng chức năng khôi phục dữ liệu cơ bản. Nếu bạn không thấy biểu tượng này, có thể nó đã bị ẩn hoặc xóa khỏi màn hình.
Để mở thùng rác, bạn chỉ cần nhấp đúp vào biểu tượng hoặc nhấp chuột phải và chọn “Mở”. Nhờ sự trực quan và tốc độ truy cập, đây được xem là phương pháp mở Thùng Rác phổ biến và hiệu quả nhất, đặc biệt hữu ích cho người dùng muốn nhanh chóng kiểm tra và quản lý các tệp vừa xóa.
Mẹo: Nếu bạn không thấy biểu tượng thùng rác, hãy tham khảo phần dưới đây để biết cách khôi phục lại biểu tượng này.
Tuy nhiên, một số người dùng có xu hướng giữ cho màn hình desktop của mình tối giản và không chứa nhiều biểu tượng để duy trì sự gọn gàng. Trong trường hợp này, việc tìm kiếm biểu tượng Thùng Rác trên desktop có thể trở nên khó khăn hơn nếu nó bị lẫn giữa nhiều biểu tượng khác, hoặc người dùng có thể chủ động ẩn nó đi để có một không gian làm việc sạch sẽ hơn. Nếu bạn muốn tìm hiểu thêm về cách di chuyển file và thư mục để có một màn hình desktop gọn gàng hơn, bạn có thể tham khảo bài viết cách di chuyển file trên Windows 11.
Khôi Phục Biểu Tượng Thùng Rác Bị Mất Trên Desktop
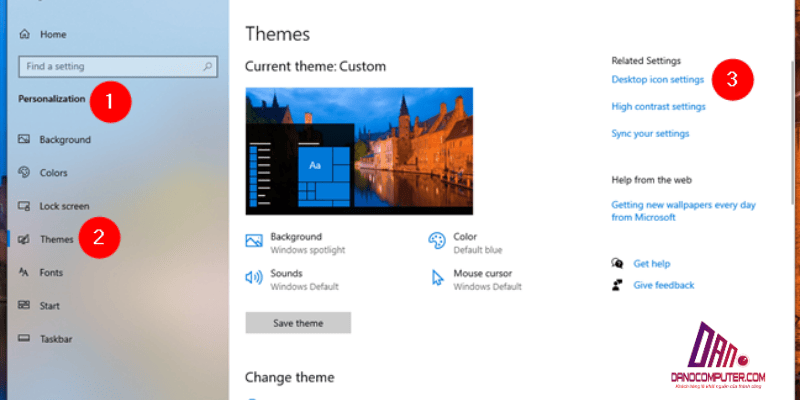 Có thể bạn vô tình đã ẩn hoặc xóa biểu tượng thùng rác khỏi desktop mà không hay biết. Để khôi phục lại biểu tượng này, bạn có thể thực hiện theo các bước đơn giản sau:
Có thể bạn vô tình đã ẩn hoặc xóa biểu tượng thùng rác khỏi desktop mà không hay biết. Để khôi phục lại biểu tượng này, bạn có thể thực hiện theo các bước đơn giản sau:
- Mở Settings bằng cách nhấn Windows + I.
- Chọn Cá nhân hóa > Chủ đề.
- Nhấp vào Cài đặt biểu tượng màn hình nền trong phần Cài đặt liên quan.
- Đánh dấu vào ô Thùng rác và nhấn OK để áp dụng.
Nếu bạn không tìm thấy biểu tượng trong phần cài đặt, hãy sử dụng thanh tìm kiếm trong Settings và nhập “desktop icons” để nhanh chóng đến cài đặt cần thiết. Bằng cách này, bạn sẽ dễ dàng khôi phục lại biểu tượng thùng rác mà không gặp khó khăn nào.
Tìm Thùng Rác Bằng Thanh Tìm Kiếm Windows
Một trong những phương pháp tiện lợi khác để tìm thùng rác là sử dụng thanh tìm kiếm Windows. Thanh tìm kiếm Windows, được giới thiệu lần đầu với Windows Vista và cải tiến mạnh mẽ qua các phiên bản sau này, đặc biệt hữu ích trong Windows 11 với khả năng lập chỉ mục nhanh chóng.
Điều này cho phép người dùng tìm thấy ứng dụng, tệp tin, cài đặt, và cả Thùng Rác chỉ trong vài giây, ngay cả khi không nhớ vị trí chính xác của chúng. Bạn chỉ cần mở thanh tìm kiếm (biểu tượng kính lúp trên thanh Taskbar) và nhập từ khóa “Recycle Bin” hoặc “thùng rác”. Kết quả tìm kiếm sẽ hiển thị thùng rác dưới dạng ứng dụng hoặc thư mục.
Sau khi thấy kết quả, bạn chỉ cần nhấp vào đó để mở thùng rác. Phương pháp này đặc biệt phát huy tác dụng trong trường hợp biểu tượng Thùng Rác bị ẩn khỏi desktop hoặc bạn không nhớ chính xác vị trí của nó, giúp việc truy cập trở nên dễ dàng và nhanh chóng hơn bao giờ hết.
Mặc dù thanh tìm kiếm rất mạnh mẽ, một số người dùng vẫn có thể cảm thấy việc nhấp đúp vào biểu tượng Thùng Rác trên desktop nhanh hơn, đặc biệt nếu họ đã quen với thao tác này. Ngoài ra, việc gõ từ khóa tìm kiếm có thể không hiệu quả bằng nếu người dùng gõ sai chính tả hoặc sử dụng từ khóa không chính xác. Do đó, tùy thuộc vào thói quen và sự thành thạo của mỗi người, mức độ tiện lợi của phương pháp tìm kiếm có thể khác nhau. Để tối ưu hóa việc sử dụng File Explorer, bạn có thể tham khảo bài viết cách mở Windows Explorer trên Windows 11.
Ghim Thùng Rác Vào Menu Start Để Truy Cập Nhanh Chóng
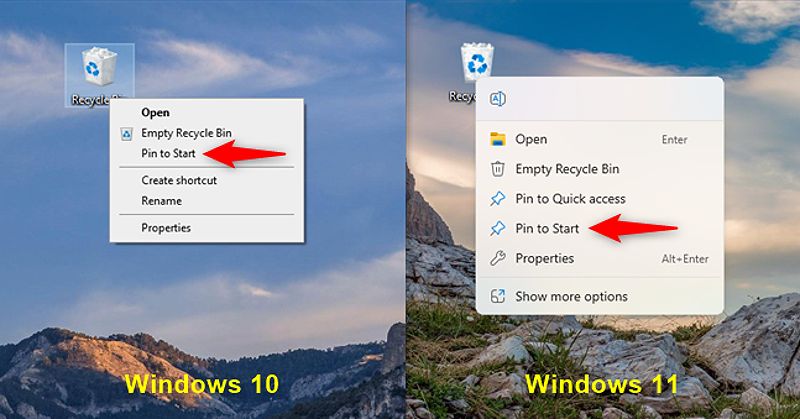 Nếu bạn thường xuyên sử dụng thùng rác, bạn có thể ghim nó vào menu Start để dễ dàng truy cập. Chỉ cần tìm biểu tượng thùng rác trên desktop hoặc sử dụng thanh tìm kiếm để hiển thị thùng rác. Sau đó, nhấp chuột phải vào biểu tượng và chọn “Ghim vào Start”.
Nếu bạn thường xuyên sử dụng thùng rác, bạn có thể ghim nó vào menu Start để dễ dàng truy cập. Chỉ cần tìm biểu tượng thùng rác trên desktop hoặc sử dụng thanh tìm kiếm để hiển thị thùng rác. Sau đó, nhấp chuột phải vào biểu tượng và chọn “Ghim vào Start”.
Thùng rác sẽ xuất hiện trong phần “Pinned” của menu Start, cho phép bạn mở nó chỉ với một cú nhấp chuột. Đây là một cách hiệu quả để tiết kiệm thời gian khi bạn cần truy cập thùng rác thường xuyên.
Mở Thùng Rác Từ File Explorer: Nhiều Cách Tiện Lợi
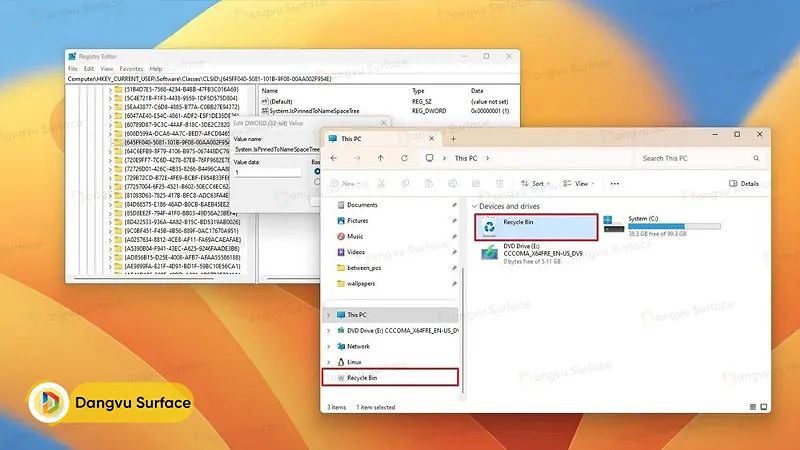 File Explorer là trình quản lý tệp rất quen thuộc với người dùng Windows. Để mở thùng rác từ File Explorer, bạn có thể làm theo các bước sau:
File Explorer là trình quản lý tệp rất quen thuộc với người dùng Windows. Để mở thùng rác từ File Explorer, bạn có thể làm theo các bước sau:
Sử dụng Thanh Địa Chỉ
- Mở File Explorer (nhấn Windows + E).
- Nhấp vào thanh địa chỉ ở phía trên cùng và nhập “recycle bin”.
- Nhấn Enter để mở thùng rác.
Sử dụng Menu Điều Hướng Thanh Địa Chỉ
- Mở File Explorer.
- Nhấp vào biểu tượng “>” trên thanh địa chỉ.
- Chọn “Recycle Bin” từ danh sách hiện ra.
Cả hai cách đều đơn giản và nhanh chóng, giúp bạn dễ dàng truy cập thùng rác từ trình quản lý tệp. Với sự quen thuộc và dễ dàng sử dụng, File Explorer cũng trở thành một trong những phương pháp phổ biến để mở thùng rác.
Thêm Thùng Rác Vào Quick Access Của File Explorer Để Truy Cập Nhanh
Để truy cập thùng rác một cách nhanh chóng từ bất kỳ đâu trong File Explorer, bạn có thể thêm thùng rác vào phần “Quick Access”. Để làm điều này, hãy kéo và thả biểu tượng thùng rác từ desktop vào phần Quick Access ở ngăn bên trái của File Explorer.
Ngoài ra, bạn cũng có thể nhấp chuột phải vào biểu tượng thùng rác và chọn “Ghim vào Truy cập nhanh”. Điều này giúp bạn mở thùng rác chỉ với một cú nhấp chuột mà không cần phải tìm kiếm lại.
Truy Cập Thùng Rác Bằng Cửa Sổ Run
Sử dụng cửa sổ Run là một cách nhanh chóng để mở thùng rác. Bạn chỉ cần nhấn Windows + R để mở cửa sổ Run, sau đó nhập lệnh sau:
shell:RecycleBinFolder
Nhấn Enter và thùng rác sẽ mở ra ngay lập tức. Đây là một phương pháp rất tiện lợi cho những người thích sử dụng phím tắt và lệnh.
Tạo Shortcut Thùng Rác Trên Taskbar
Nếu bạn muốn có một biểu tượng thùng rác trên thanh Taskbar để truy cập nhanh chóng, bạn có thể tạo shortcut cho thùng rác và ghim nó vào Taskbar. Mặc dù quy trình này hơi phức tạp, nhưng nó sẽ mang lại lợi ích lớn nếu bạn thường xuyên sử dụng thùng rác.
Để tạo shortcut, bạn có thể tham khảo hướng dẫn “Cách ghim ứng dụng vào Taskbar” và áp dụng tương tự cho thùng rác. Sau khi tạo shortcut, bạn có thể mở thùng rác chỉ với một cú nhấp chuột từ Taskbar.
Mở Thùng Rác Bằng Command Prompt Hoặc PowerShell
Nếu bạn là người dùng thích làm việc với dòng lệnh, bạn có thể mở thùng rác bằng Command Prompt hoặc PowerShell. Chỉ cần mở ứng dụng dòng lệnh và nhập lệnh sau:
start shell:RecycleBinFolder
Nhấn Enter, thùng rác sẽ được mở ra ngay lập tức. Cách này rất tiện lợi cho những người làm việc trong môi trường kỹ thuật hoặc tự động hóa.
Vị Trí Thật Sự Của Thùng Rác Trong File Explorer
Thùng rác không phải là một thư mục thông thường mà là một “namespace” đặc biệt. Thực tế, vị trí thư mục vật lý của thùng rác là $Recycle.Bin, nằm trong thư mục gốc của mỗi ổ đĩa. Để xem được thư mục này, bạn cần bật hiển thị file ẩn và file hệ thống trong File Explorer.
Điều này có thể giúp bạn hiểu rõ hơn về cách Windows quản lý thùng rác, nhưng không cần thiết cho người dùng thông thường, vì các cách mở thùng rác đã đủ tiện lợi.
Tích hợp Thùng Rác với OneDrive và Lưu Trữ Đám Mây
Trong xu hướng lưu trữ đám mây ngày càng phổ biến, OneDrive của Microsoft cũng tích hợp chức năng thùng rác riêng. Khi bạn xóa tệp từ thư mục OneDrive đồng bộ trên máy tính, chúng sẽ được chuyển vào Thùng Rác OneDrive trên đám mây, không chỉ Thùng Rác cục bộ của Windows.
Điều này cung cấp một lớp bảo vệ dữ liệu bổ sung, cho phép bạn khôi phục các tệp đã xóa ngay cả khi chúng đã bị xóa khỏi Thùng Rác trên máy tính. Để truy cập Thùng Rác OneDrive, bạn cần đăng nhập vào tài khoản OneDrive của mình thông qua trình duyệt web hoặc ứng dụng OneDrive, và tìm tùy chọn ‘Thùng rác’ trong menu quản lý tệp. Tính năng này đặc biệt quan trọng khi làm việc với dữ liệu quan trọng được đồng bộ hóa trên đám mây, đảm bảo an toàn dữ liệu toàn diện hơn.
Sử Dụng Công Cụ Khôi Phục Tệp Windows (Windows File Recovery) Nâng Cao
Đối với những trường hợp dữ liệu đã bị xóa vĩnh viễn khỏi Thùng Rác hoặc bị mất do sự cố hệ thống, Microsoft cung cấp một công cụ dòng lệnh mạnh mẽ là Windows File Recovery. Được giới thiệu lần đầu vào năm 2020, công cụ này có khả năng khôi phục các tệp đã bị xóa khỏi ổ cứng cục bộ, USB và thẻ nhớ, và hỗ trợ nhiều hệ thống tệp khác nhau (NTFS, FAT, exFAT, ReFS).
Mặc dù yêu cầu sử dụng dòng lệnh có thể gây khó khăn cho người dùng thông thường, Windows File Recovery là một giải pháp hữu hiệu cho việc khôi phục dữ liệu chuyên sâu, đặc biệt trong các tình huống phức tạp mà Thùng Rác thông thường không thể giải quyết được. Người dùng có thể tải xuống miễn phí công cụ này từ Microsoft Store.
So Sánh Cách Tìm Thùng Rác Trên Windows 10 và Windows 7
Các phương pháp tìm thùng rác trên Windows 10 và Windows 7 tương tự như trên Windows 11. Bạn có thể mở thùng rác từ desktop, sử dụng thanh tìm kiếm, hoặc mở từ File Explorer. Tuy nhiên, giao diện menu Start và File Explorer có thể có sự khác biệt nhỏ về mặt hình thức.
Nguyên tắc hoạt động và các phương pháp tìm kiếm thùng rác cốt lõi vẫn giống nhau trên các phiên bản Windows phổ biến. Điều này giúp người dùng dễ dàng làm quen khi chuyển từ phiên bản này sang phiên bản khác.
Kết luận
Tóm lại, bài viết này của DANO COMPUTER đã cung cấp cho bạn 11 cách tìm thùng rác trên máy tính Win 11, từ những phương pháp cơ bản đến những thủ thuật nâng cao. Hy vọng rằng bạn đã nắm vững các cách mở thùng rác và có thể tự tin hơn trong việc quản lý dữ liệu đã xóa của mình. Nếu bạn thấy bài viết này hữu ích, hãy chia sẻ và để lại câu hỏi nếu bạn cần thêm thông tin!