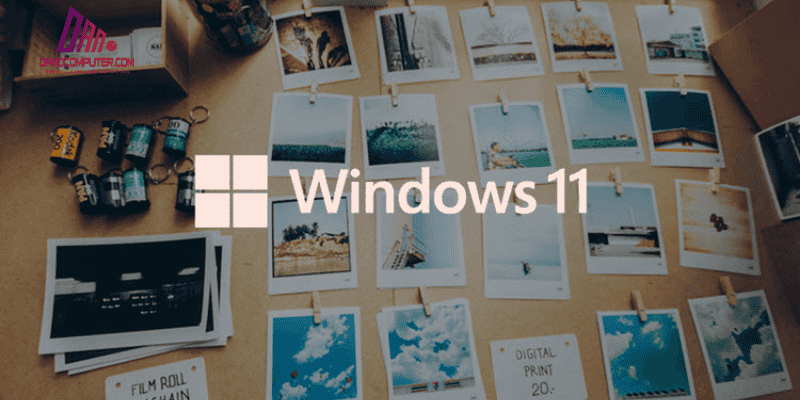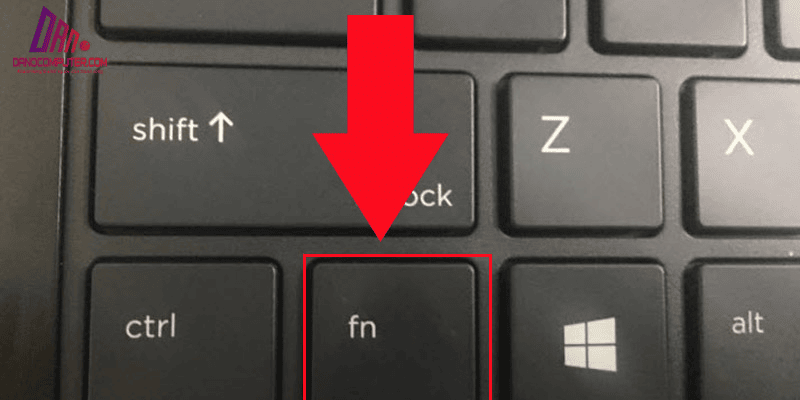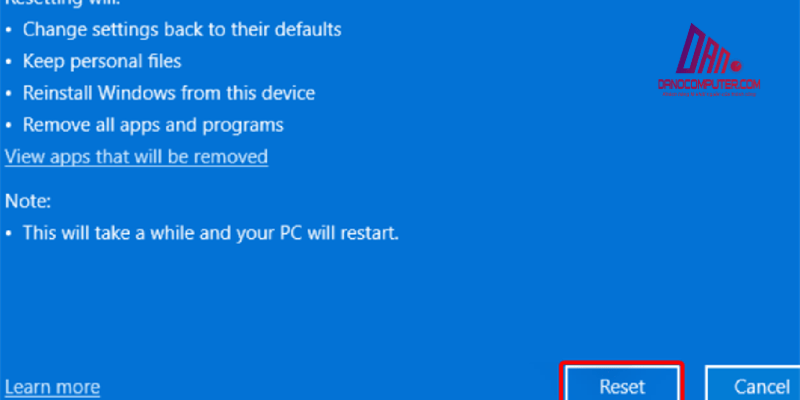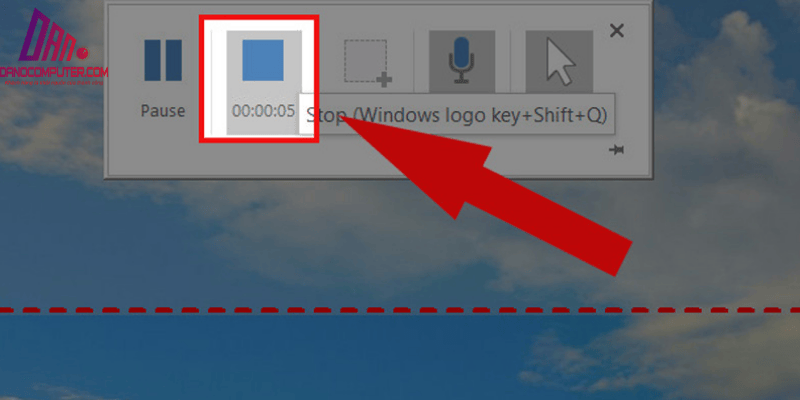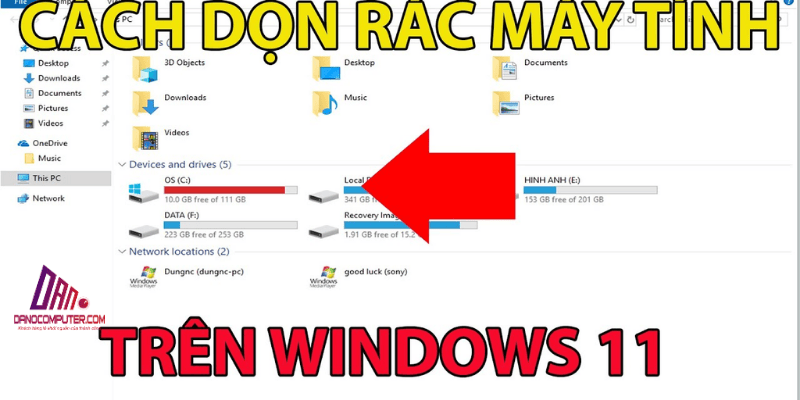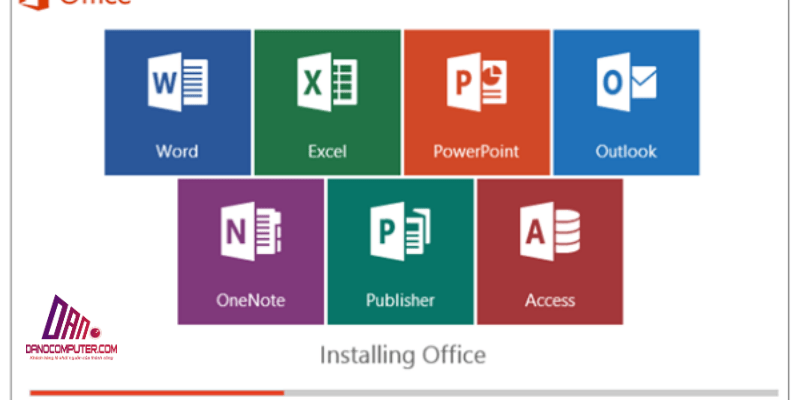Windows 11 đã mang đến widget như một tính năng mới, hứa hẹn cập nhật thông tin tức thời và tiện ích cá nhân hóa. Tuy nhiên, bên cạnh những lợi ích, widget cũng gây ra những lo ngại về sự tập trung và tiêu thụ tài nguyên hệ thống. Để giúp người dùng chủ động hơn trong việc quản lý tính năng này, bài viết này sẽ trình bày chi tiết các cách tắt widget trên Win 11, từ đơn giản đến nâng cao.
Widget Windows 11: Tổng Quan và Ảnh Hưởng
Widget trên Windows 11 cho phép người dùng truy cập nhanh chóng vào thông tin như thời tiết, tin tức và nhiều tiện ích khác. Chúng có thể được xem như những công cụ hỗ trợ, nhưng cũng có thể trở thành nguồn gây xao nhãng.
Ưu điểm của Widget
- Cập nhật thông tin nhanh chóng: Người dùng có thể theo dõi các tin tức và thông tin thời gian thực mà không cần mở nhiều ứng dụng khác nhau.
- Tiện ích cá nhân hóa: Bạn có thể thêm các widget mà bạn thích, giúp cho trải nghiệm sử dụng trở nên thú vị hơn. Ví dụ, widget “Lịch” giúp người dùng xem nhanh lịch trình và sự kiện sắp tới mà không cần mở ứng dụng Lịch đầy đủ. Widget “Thời tiết” cung cấp thông tin thời tiết theo thời gian thực, hữu ích cho việc lên kế hoạch hàng ngày. Người dùng cũng có thể tùy chỉnh bảng widget bằng cách thêm hoặc xóa các widget, sắp xếp lại vị trí và thay đổi kích thước của chúng để phù hợp với nhu cầu cá nhân.
Nhược điểm của Widget
- Gây mất tập trung: Các thông báo và cập nhật liên tục từ widget có thể làm gián đoạn công việc của bạn.
- Tiêu tốn tài nguyên hệ thống: Việc widget liên tục cập nhật thông tin, đặc biệt là các widget động như tin tức hoặc thị trường chứng khoán, có thể gây tốn pin cho laptop do CPU và kết nối mạng phải hoạt động liên tục ở chế độ nền. Trên các máy tính cấu hình thấp, điều này có thể dẫn đến tình trạng giật lag, chậm chạp khi mở ứng dụng hoặc thực hiện các tác vụ khác.
Vì lý do này, nhiều người dùng tìm kiếm cách tắt widget thời tiết Win 10 và cách tắt thời tiết trên Win 11 để tận hưởng không gian làm việc yên tĩnh hơn. Để biết thêm chi tiết về việc tắt widget thời tiết, bạn có thể tham khảo bài viết hướng dẫn ba cách tắt widget thời tiết trên Windows 11. Bài viết này sẽ giúp bạn tối ưu hiệu năng máy tính và cá nhân hóa trải nghiệm người dùng.
Cách Tắt Widget Trên Win 11 Qua Taskbar Settings
Một trong những phương pháp đơn giản nhất để ẩn biểu tượng widget trên Windows 11 là thông qua cài đặt của Taskbar. Phương pháp này rất dễ thực hiện và phù hợp với tất cả người dùng, đặc biệt là những người mới bắt đầu.
Hướng Dẫn Từng Bước
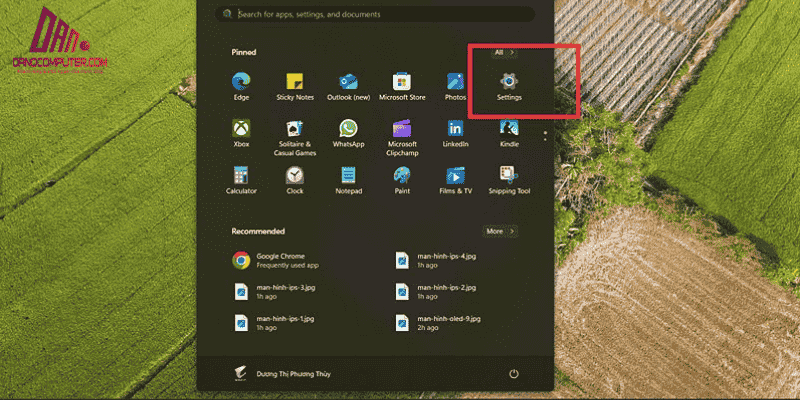
- Nhấp chuột phải vào khoảng trống trên thanh Taskbar.
- Chọn “Taskbar settings”.
- Trong cửa sổ Settings, tìm đến mục “Taskbar items”.
- Gạt công tắc “Widgets” sang trạng thái “Off”.
Với thao tác này, biểu tượng widget sẽ bị ẩn khỏi thanh Taskbar. Tuy nhiên, chức năng của widget vẫn còn hoạt động ngầm, có thể vẫn tiêu tốn một ít tài nguyên hệ thống.
Ưu và Nhược Điểm
- Ưu điểm: Cách thực hiện đơn giản, nhanh chóng, dễ dàng bật lại khi cần thiết.
- Nhược điểm: Widget vẫn chạy ngầm và tiêu tốn tài nguyên hệ thống.
Nếu bạn muốn tắt hoàn toàn widget, hãy tham khảo phần tiếp theo về cách sử dụng Registry Editor.
Tắt Hoàn Toàn Widget Windows 11 Bằng Registry Editor
Nếu bạn muốn loại bỏ hoàn toàn widget và ngăn chúng chạy ngầm, phương pháp sử dụng Registry Editor là lựa chọn tốt nhất. Tuy nhiên, bạn cần lưu ý rằng việc chỉnh sửa Registry có thể gây ra rủi ro nếu không thực hiện đúng cách. Lưu ý quan trọng: Chỉnh sửa Registry sai cách có thể gây ra các vấn đề nghiêm trọng cho hệ thống, thậm chí khiến Windows không thể khởi động. Hãy chắc chắn rằng bạn đã sao lưu Registry trước khi thực hiện bất kỳ thay đổi nào. Nếu bạn không chắc chắn về các bước thực hiện, hãy tìm kiếm sự trợ giúp từ người có kinh nghiệm hoặc kỹ thuật viên máy tính.
Hướng Dẫn Chi Tiết

- Mở Registry Editor bằng cách gõ “regedit” vào hộp thoại Run (Windows + R).
- Sao lưu Registry bằng cách vào File > Export và chọn “All” để sao lưu toàn bộ.
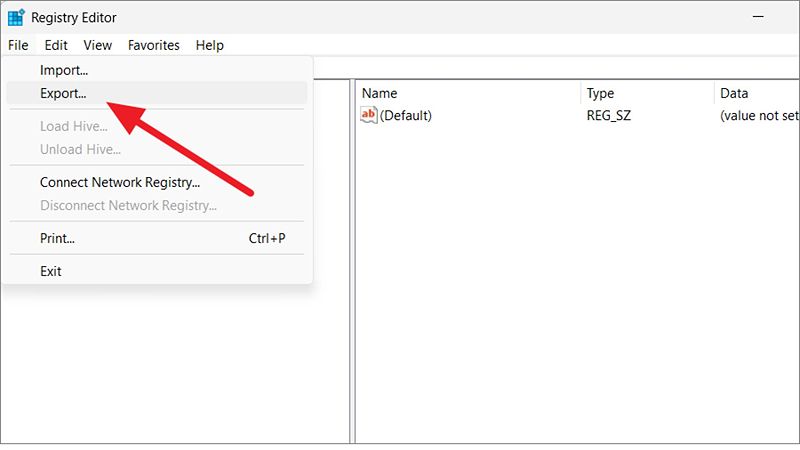
- Điều hướng đến đường dẫn:
HKEY_LOCAL_MACHINE\SOFTWARE\Policies\Microsoft\. - Tạo một khóa mới tên là “Dsh”.
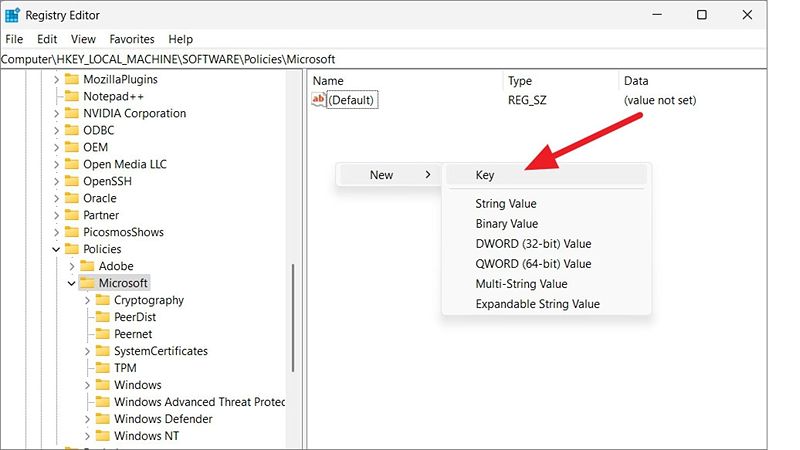
- Tạo DWORD (32-bit) Value tên là “AllowNewsAndInterests” trong khóa Dsh và đặt giá trị thành 0.
- Đóng Registry Editor và khởi động lại máy tính.
Tắt Widget Màn Hình Khóa Win 11
Nếu widget ảnh hưởng đến màn hình khóa của bạn, bạn cũng có thể kiểm tra và tắt chúng qua Registry Editor bằng cách điều hướng đến HKEY_CURRENT_USER\Software\Microsoft\Windows\CurrentVersion\Explorer\Advanced và tạo hoặc chỉnh sửa khóa “TaskbarDa”.
Ưu và Nhược Điểm
- Ưu điểm: Tắt widget triệt để, giúp giải phóng tài nguyên hệ thống.
- Nhược điểm: Phương pháp này phức tạp hơn và yêu cầu người dùng có kiến thức nhất định về Registry Editor.
Sử Dụng Group Policy Editor Để Tắt Widget (Windows 11 Pro/Enterprise/Education)
Đối với người dùng Windows 11 Pro, Enterprise hoặc Education, Group Policy Editor là một công cụ mạnh mẽ giúp quản lý cài đặt widget trên nhiều máy tính trong mạng.
Hướng Dẫn Thực Hiện
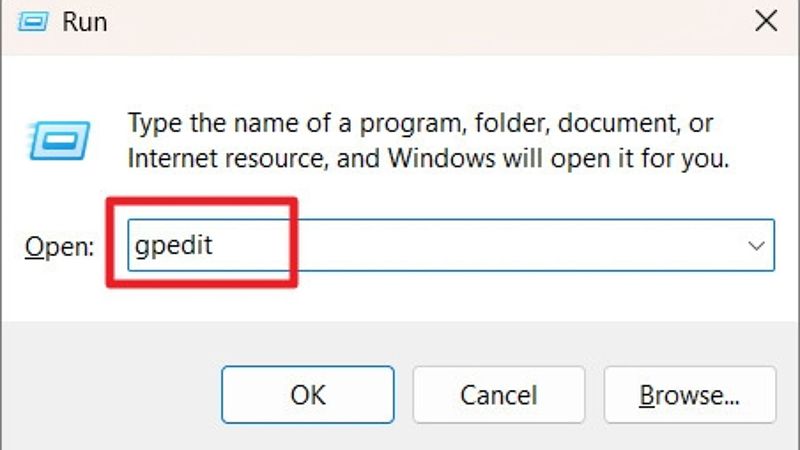
- Mở Group Policy Editor bằng cách gõ “gpedit.msc” vào hộp thoại Run.
- Điều hướng đến:
Computer Configuration > Administrative Templates > Windows Components > Widgets.
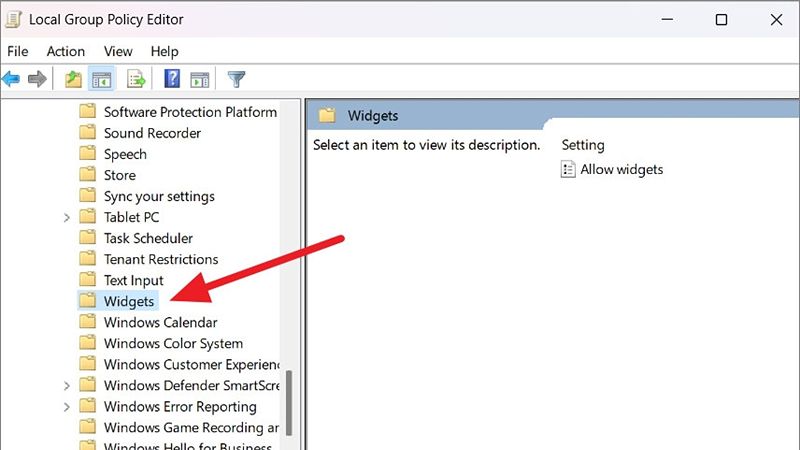
- Nhấp đúp vào “Allow widgets”.
- Chọn “Disabled” và nhấn “Apply”, sau đó “OK”.
- Đóng Group Policy Editor và khởi động lại máy tính.
Ưu và Nhược Điểm
- Ưu điểm: Quản lý tập trung cài đặt widget, rất thích hợp cho môi trường doanh nghiệp.
- Nhược điểm: Chỉ áp dụng cho phiên bản Windows 11 Pro trở lên, có thể phức tạp cho người dùng cá nhân.
Giải Đáp Thắc Mắc Liên Quan Đến Widget và Các Tính Năng Tương Tự
Nhiều người dùng có thể thắc mắc về cách tắt widget trên các phiên bản hệ điều hành khác. Dưới đây là một số câu hỏi thường gặp.
Cách Tắt Widget Trên Win 10?
Để tắt widget trên Windows 10, bạn có thể thực hiện tương tự như trên Windows 11, bằng cách vào Taskbar Settings và tắt tùy chọn News and Interests. Để biết thêm chi tiết, bạn có thể tham khảo bài viết về cách bật/tắt và tùy chỉnh widget thời tiết trên Windows 11.
Cách Xóa Widget Trên Samsung?
Widget Windows 11 là một tính năng của hệ điều hành Windows, trong khi đó các widget trên Samsung hoặc Android có thể được gỡ bỏ bằng cách tùy chỉnh màn hình chính. Điều này không liên quan đến Windows 11.
Tắt Copilot Trên Win 11 Có Liên Quan Đến Widget Không?
Copilot và Widget là hai tính năng riêng biệt trên Windows 11. Copilot là trợ lý AI được tích hợp sâu vào hệ thống, có thể thực hiện nhiều tác vụ phức tạp hơn widget. Mặc dù cả hai đều có thể hiển thị thông tin và hỗ trợ người dùng, chúng hoạt động độc lập và có thể được tắt riêng biệt thông qua cài đặt Taskbar hoặc Group Policy. Ban đầu, Copilot có thể được truy cập qua một biểu tượng trên thanh Taskbar tương tự widget, nhưng về bản chất và chức năng, chúng là hai tính năng khác nhau.
Tại Sao Tôi Không Thấy Widget Trên Thanh Taskbar?
Nếu bạn không thấy widget trên thanh Taskbar, hãy kiểm tra xem chúng có bị tắt trong Taskbar settings hay không. Đảm bảo rằng hệ điều hành của bạn đã được cập nhật lên phiên bản mới nhất.
Kết Luận
Tóm lại, có nhiều phương pháp để tắt widget trên Windows 11, từ việc tùy chỉnh Taskbar đến sử dụng Registry Editor và Group Policy Editor. Việc lựa chọn phương pháp phù hợp phụ thuộc vào nhu cầu và trình độ kỹ thuật của người dùng. Khuyến khích người đọc thử nghiệm các cách trên để tắt widget trên Win 11 và tận hưởng một không gian làm việc tập trung và hiệu quả hơn!
Mặc dù có những lo ngại về hiệu suất và sự tập trung, DANO COMPUTER cho rằng widget vẫn là một tính năng tiềm năng và đang được Microsoft tiếp tục phát triển. Xu hướng trong tương lai có thể bao gồm:
- Tích hợp AI mạnh mẽ hơn: Widget có thể trở nên thông minh hơn, cung cấp thông tin cá nhân hóa và phù hợp với ngữ cảnh sử dụng của người dùng nhờ vào trí tuệ nhân tạo. Ví dụ, widget có thể tự động hiển thị thông tin giao thông khi người dùng có lịch hẹn bên ngoài.
- Tối ưu hóa hiệu suất: Microsoft có thể sẽ tiếp tục tối ưu hóa widget để giảm thiểu tiêu thụ tài nguyên hệ thống, đặc biệt là RAM và CPU, giúp widget hoạt động mượt mà hơn trên mọi cấu hình máy tính.
- Mở rộng hệ sinh thái widget: Có thể sẽ có nhiều nhà phát triển bên thứ ba tham gia vào việc tạo ra các widget hữu ích và đa dạng hơn cho Windows 11, tương tự như hệ sinh thái widget trên điện thoại di động.