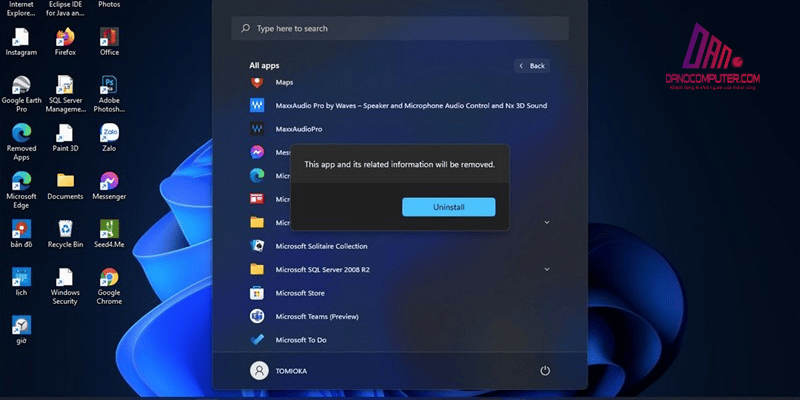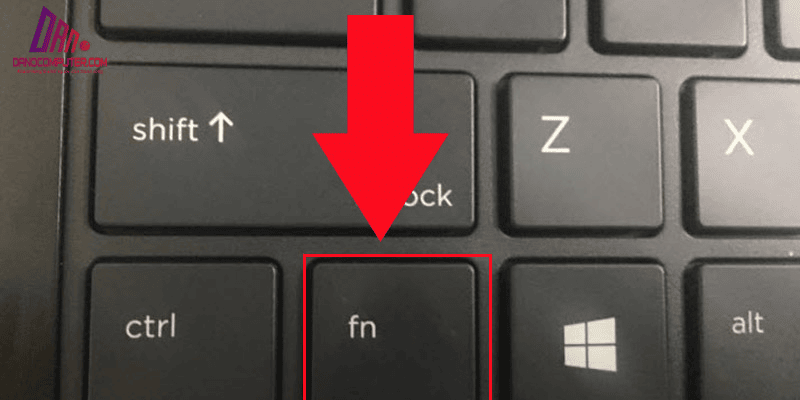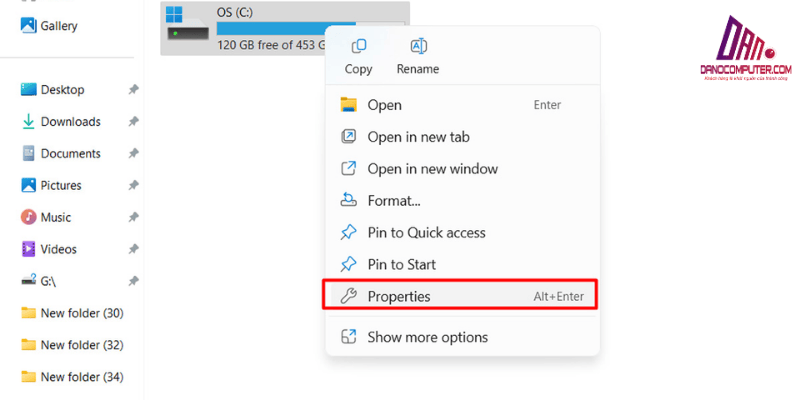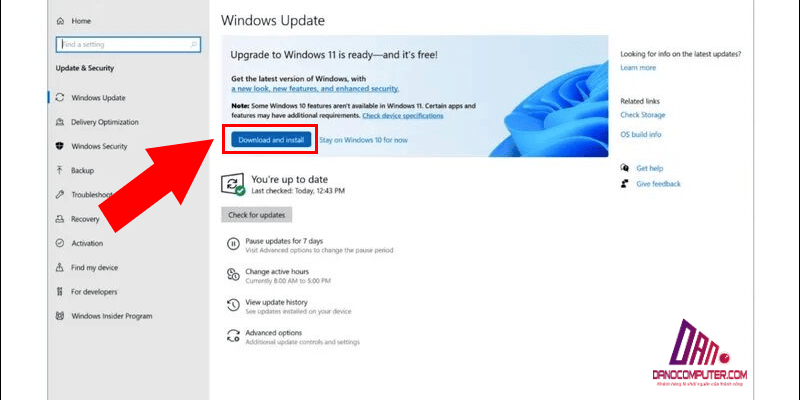Tường lửa Windows 11 là một phần quan trọng trong hệ thống bảo mật, nhưng đôi khi cần phải tạm thời vô hiệu hóa nó để giải quyết sự cố hoặc cài đặt phần mềm. Bài viết này sẽ hướng dẫn cách tắt tường lửa trên win 11 bằng nhiều phương pháp khác nhau, từ giao diện đồ họa thân thiện người dùng đến sử dụng dòng lệnh cho người dùng nâng cao. Chúng ta sẽ cùng tìm hiểu cách tắt tường lửa một cách an toàn và hiệu quả, đồng thời nhấn mạnh tầm quan trọng của việc bật lại tường lửa sau khi hoàn thành công việc để bảo vệ máy tính khỏi các mối đe dọa trực tuyến.
Tường Lửa Windows 11 Là Gì và Tại Sao Cần Tắt?
Tường lửa là một lớp bảo vệ thiết yếu giúp giám sát và kiểm soát lưu lượng mạng giữa máy tính và Internet. Với Windows 11, tường lửa được tích hợp sẵn, đóng vai trò quan trọng trong việc bảo vệ thiết bị khỏi các mối đe dọa từ bên ngoài. Tuy nhiên, có nhiều lý do khiến người dùng muốn tắt tường lửa, chẳng hạn như cài đặt phần mềm mới, chơi game hoặc khắc phục sự cố kết nối mạng.
Tuy nhiên, việc tắt tường lửa không nên diễn ra một cách tùy tiện. Người dùng cần cân nhắc kỹ lưỡng trước khi quyết định này, và chỉ nên tắt tường lửa khi thực sự cần thiết. Điều này giúp bảo vệ máy tính khỏi các nguy cơ tiềm ẩn. Trong bối cảnh các mối đe dọa mạng ngày càng tinh vi và gia tăng về số lượng, tường lửa đóng vai trò như tuyến phòng thủ đầu tiên, ngăn chặn các truy cập trái phép và phần mềm độc hại xâm nhập vào hệ thống.
Theo báo cáo của Kaspersky năm 2023, số lượng các cuộc tấn công ransomware và malware nhắm vào người dùng cá nhân và doanh nghiệp nhỏ đã tăng đáng kể trong năm qua. Việc tắt tường lửa, ngay cả trong thời gian ngắn, có thể tạo ra lỗ hổng bảo mật, khiến máy tính dễ bị tấn công đánh cắp dữ liệu, mã hóa tống tiền hoặc bị lợi dụng cho các hoạt động phi pháp khác. Ví dụ, một máy tính không có tường lửa rất dễ bị nhiễm các loại sâu máy tính (worms) lây lan qua mạng, hoặc bị tấn công dò quét cổng (port scanning) để tìm kiếm lỗ hổng.
Cách Tắt Tường Lửa Windows 11 Qua Windows Security
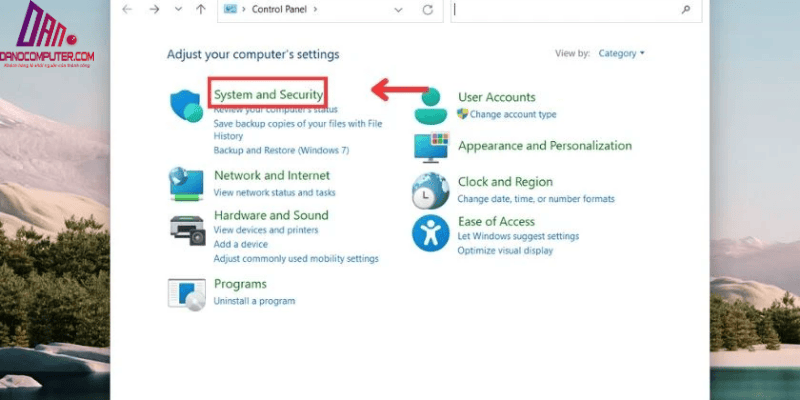
Windows Security là công cụ tích hợp dễ sử dụng, cho phép người dùng quản lý tường lửa một cách hiệu quả. Dưới đây là hướng dẫn chi tiết về cách tắt tường lửa trên win 11 thông qua Windows Security:
Hướng Dẫn Từng Bước
- Mở Windows Security: Tìm kiếm “Windows Security” trong menu Start hoặc nhấp vào biểu tượng lá chắn ở khay hệ thống.
- Chọn “Firewall & network protection”: Khi cửa sổ Windows Security mở ra, tìm và chọn mục này.
- Chọn loại mạng: Bạn sẽ thấy ba loại mạng: “Domain network”, “Private network” và “Public network”. Chọn loại mạng mà bạn đang sử dụng.
- Tắt tường lửa: Trong phần “Microsoft Defender Firewall”, chuyển công tắc từ “On” sang “Off”. Xác nhận khi hệ thống yêu cầu.
Phương pháp sử dụng Windows Security được đánh giá là trực quan và thân thiện với người dùng phổ thông, đặc biệt là những người mới làm quen với Windows 11. Giao diện đồ họa rõ ràng giúp người dùng dễ dàng thao tác và kiểm soát việc bật/tắt tường lửa cho từng loại mạng. Tuy nhiên, phương pháp này có thể chậm hơn một chút so với việc sử dụng dòng lệnh đối với người dùng thành thạo.
Ngoài ra, nếu bạn đang gặp phải tình trạng ứng dụng bị treo trong Windows 11, bạn có thể tham khảo cách end task trên Windows 11 để tối ưu hóa hiệu suất hệ thống của mình.
Tắt Tường Lửa Windows 11 Bằng Control Panel
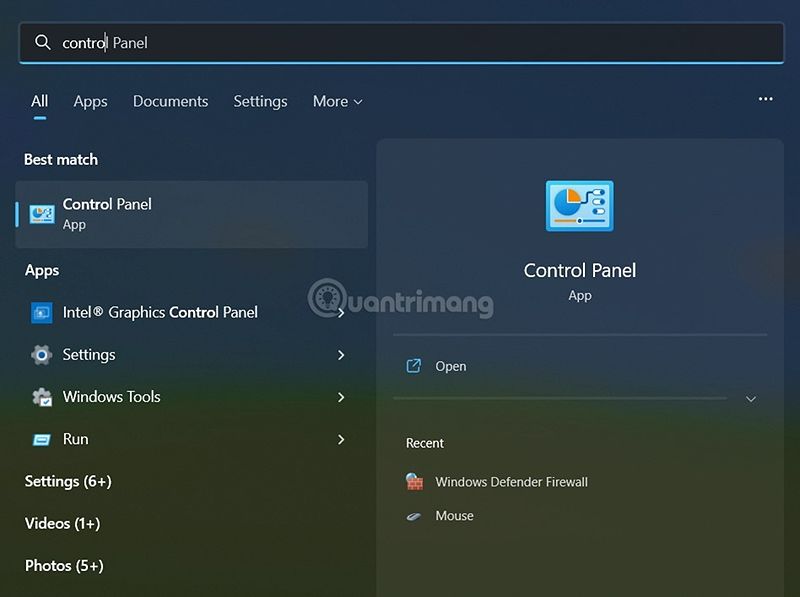
Nếu bạn quen thuộc với Control Panel, bạn có thể sử dụng công cụ này để tắt tường lửa. Đây là phương pháp truyền thống mà nhiều người dùng lâu năm vẫn ưa chuộng.
Hướng Dẫn Từng Bước
- Mở Control Panel: Tìm kiếm “Control Panel” trong menu Start và mở nó.
- Chọn “System and Security”: Nếu bạn không thấy mục này, hãy thay đổi chế độ hiển thị thành “Category”.
- Chọn “Windows Defender Firewall”: Nhấp vào mục này.
- Tắt tường lửa: Chọn “Turn Windows Defender Firewall on or off” ở cột bên trái. Tại đây, bạn có thể chọn “Turn off Windows Defender Firewall” cho cả mạng riêng và mạng công cộng.
- Nhấn “OK”: Lưu thay đổi.
Control Panel là phương pháp truyền thống, quen thuộc với người dùng lâu năm của Windows. Nó cung cấp khả năng quản lý tường lửa tập trung hơn, cho phép tắt tường lửa cho cả mạng riêng và công cộng cùng lúc. Tuy nhiên, giao diện của Control Panel có thể kém trực quan hơn so với Windows Security đối với người dùng mới.
Những Lưu Ý Quan Trọng Khi Tắt Tường Lửa Windows 11
Trước khi quyết định tắt tường lửa, hãy cân nhắc các yếu tố sau:
- Có nên tắt tường lửa Win 11?: Nếu bạn không có phần mềm bảo vệ khác, không nên tắt tường lửa vĩnh viễn. Chỉ nên tắt khi cần thiết và luôn bật lại ngay sau đó.
- Tắt tường lửa và diệt virus Win 11: Cả hai đều quan trọng. Nếu bạn quyết định tắt tường lửa, hãy đảm bảo rằng phần mềm diệt virus của bạn vẫn hoạt động hiệu quả.
- Không tắt được tường lửa Win 11?: Nếu bạn gặp khó khăn, hãy kiểm tra quyền quản trị hoặc xem liệu có phần mềm diệt virus khác đang can thiệp.
- Giải pháp thay thế khi gặp sự cố kết nối : Thay vì tắt hoàn toàn tường lửa, hãy thử các giải pháp khác như:
- Kiểm tra cấu hình tường lửa: Xem xét liệu tường lửa có đang chặn nhầm ứng dụng hoặc dịch vụ cần thiết hay không.
- Thêm ngoại lệ cho ứng dụng: Cho phép ứng dụng cụ thể thông qua tường lửa như hướng dẫn ở phần sau của bài viết.
- Tạm thời tắt tường lửa cho một loại mạng cụ thể: Nếu sự cố chỉ xảy ra trên mạng riêng hoặc mạng công cộng, hãy thử tắt tường lửa cho loại mạng đó thay vì tắt hoàn toàn.
Cách Tắt Tường Lửa Cho Ứng Dụng Cụ Thể
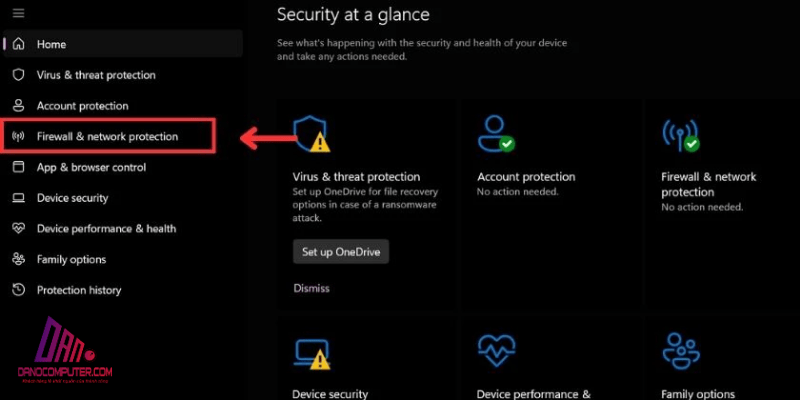
Một giải pháp an toàn hơn là tắt tường lửa cho các ứng dụng cụ thể thay vì tắt hoàn toàn. Điều này giúp bạn bảo vệ máy tính mà vẫn cho phép các ứng dụng cần thiết hoạt động.
Hướng Dẫn Từng Bước
- Mở Windows Security: Như đã hướng dẫn ở trên, mở Windows Security.
- Chọn “Firewall & network protection”.
- Chọn “Allow an app through firewall”: Nhấp vào mục này.
- Thay đổi cài đặt: Nhấn nút “Change settings”.
- Cho phép ứng dụng: Nhấn “Allow another app…” để tìm ứng dụng bạn muốn cho phép.
- Chọn mạng: Đánh dấu chọn vào ô “Private” hoặc “Public” tùy thuộc vào loại mạng bạn muốn cho phép ứng dụng truy cập.
- Nhấn “OK”: Lưu thay đổi.
Phương pháp này giúp bạn tăng cường bảo mật hơn so với việc tắt hoàn toàn tường lửa.
Cách Tắt Tường Lửa Win 11 Nâng Cao
Đối với những người dùng có kinh nghiệm, bạn có thể sử dụng dòng lệnh để tắt tường lửa một cách nhanh chóng.
Sử Dụng Dòng Lệnh
Sử Dụng Command Prompt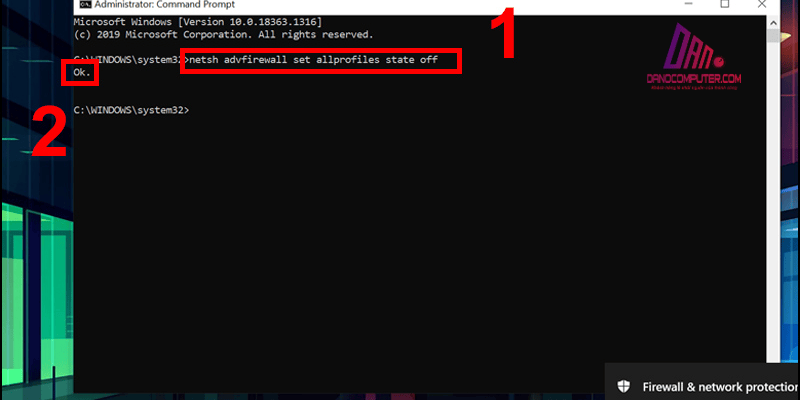
- Mở Command Prompt: Tìm kiếm “cmd” trong menu Start, nhấp chuột phải và chọn “Run as administrator”.
- Nhập lệnh: Gõ lệnh sau để tắt tường lửa:netsh advfirewall set allprofiles state off
- Bật lại tường lửa: Gõ lệnh sau để bật lại tường lửa:netsh advfirewall set allprofiles state on
Sử Dụng PowerShell
- Mở PowerShell: Tìm kiếm “PowerShell” trong menu Start và chọn “Run as administrator”.
- Nhập lệnh: Gõ lệnh sau để tắt tường lửa:Set-NetFirewallProfile -Profile Domain,Public,Private -Enabled False
Cách Bật Lại Tường Lửa Windows 11
Sau khi hoàn thành các tác vụ yêu cầu tắt tường lửa, bạn cần bật lại để bảo vệ thiết bị của mình.
Hướng Dẫn Nhanh
- Mở Windows Security: Như đã hướng dẫn trước đó.
- Chọn “Firewall & network protection”.
- Chọn từng loại mạng: Chuyển công tắc “Microsoft Defender Firewall” từ “Off” sang “On”.
Bạn cũng có thể bật lại qua Control Panel hoặc bằng dòng lệnh tương tự như đã hướng dẫn ở trên.
Cách Tắt Tường Lửa Trên Win 10 (Nếu Cần Thiết)
Nếu bạn vẫn đang sử dụng Windows 10, dưới đây là hướng dẫn ngắn gọn về cách tắt tường lửa trên Win 10:
- Mở Control Panel.
- Chọn “System and Security”.
- Chọn “Windows Defender Firewall”.
- Chọn “Turn Windows Defender Firewall on or off”.
- Tắt tường lửa cho cả mạng riêng và công cộng.
Quy trình này tương tự như Windows 11, chỉ có một số thay đổi nhỏ trong giao diện.
Tắt Tường Lửa Win 11 Vĩnh Viễn: Có Nên Không?
Việc tắt tường lửa Win 11 vĩnh viễn không được khuyến nghị trừ khi bạn có lý do chính đáng và có biện pháp bảo mật thay thế. Việc này có thể khiến máy tính của bạn dễ bị tấn công hơn, do đó, người dùng nên cân nhắc kỹ lưỡng trước khi thực hiện.
Kết luận
Bài viết này của DANO COMPUTER đã cung cấp hướng dẫn chi tiết về cách tắt tường lửa trên win 11 bằng nhiều phương pháp khác nhau. Việc hiểu rõ cách thức hoạt động của tường lửa và cách quản lý nó sẽ giúp bạn bảo vệ máy tính hiệu quả hơn. Hãy nhớ rằng tường lửa là một phần quan trọng trong bảo mật mạng, vì vậy luôn bật lại sau khi hoàn thành các tác vụ cần thiết. Nếu bạn có bất kỳ câu hỏi nào hoặc cần hỗ trợ thêm, hãy để lại bình luận bên dưới. Chúng tôi luôn sẵn sàng giúp đỡ bạn!