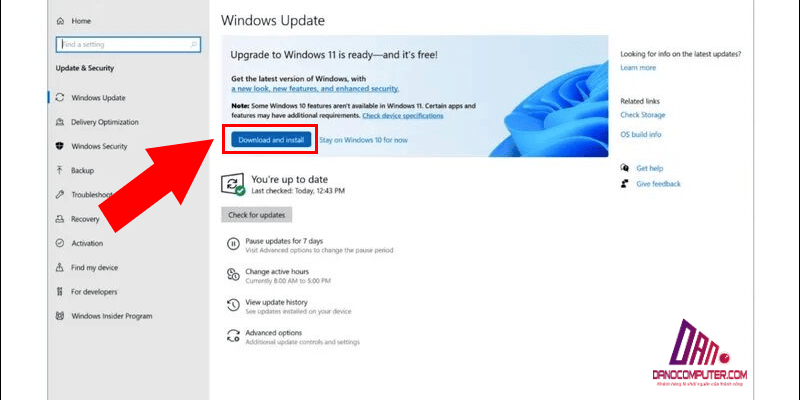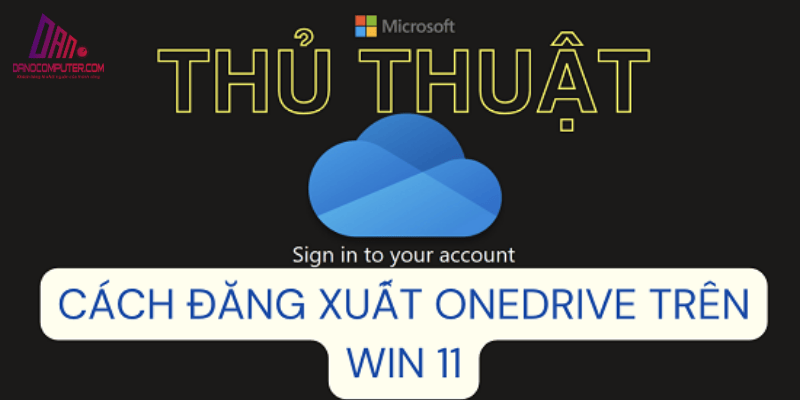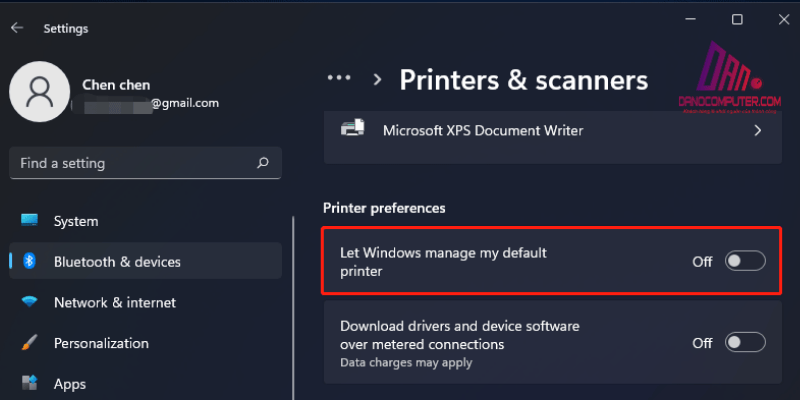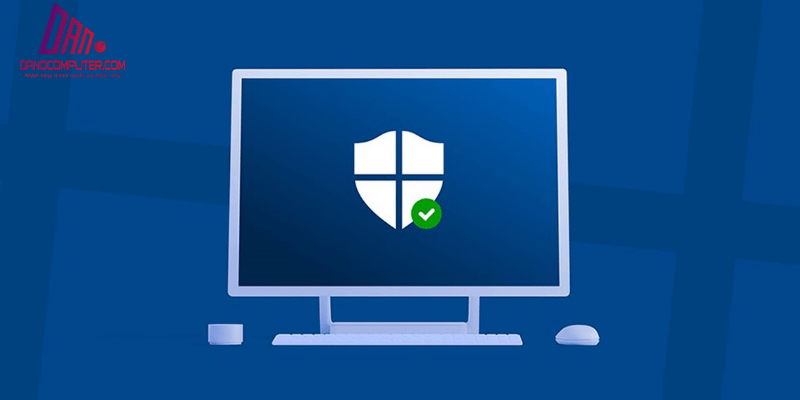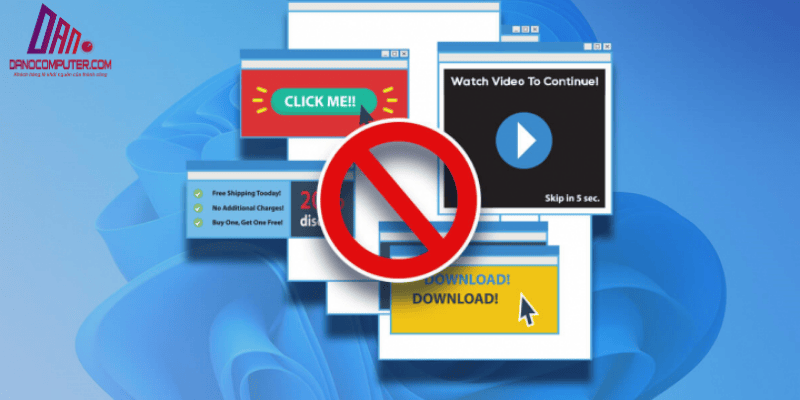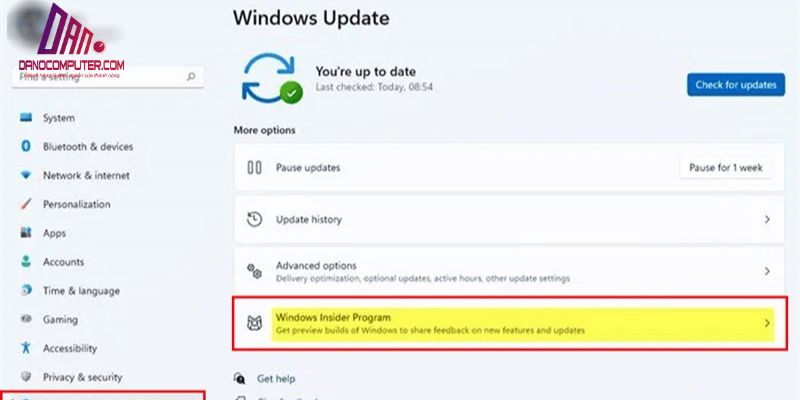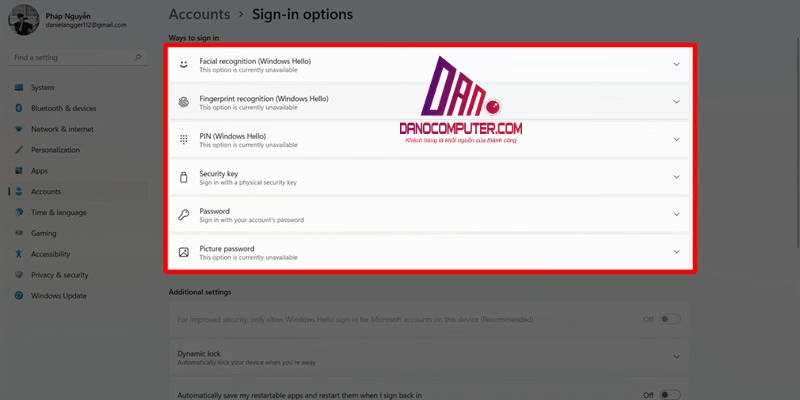Thông báo pin yếu trên Windows 11 thường gây khó chịu, đặc biệt khi đang làm việc hoặc giải trí. Bài viết này hướng dẫn chi tiết cách tắt thông báo pin yếu trên laptop win 11, giúp tối ưu trải nghiệm sử dụng. Chúng ta sẽ tìm hiểu nguyên nhân khiến người dùng muốn tắt thông báo này, rủi ro và lợi ích, cũng như các phương pháp thực hiện trên Windows 11 và Windows 10, bao gồm cả việc khắc phục sự cố liên quan đến thông báo pin.
Tại Sao Nên Tắt Thông Báo Pin Yếu Trên Laptop?
Có nhiều lý do khiến người dùng muốn tắt thông báo pin yếu trên laptop. Đầu tiên, sự xuất hiện liên tục của các thông báo này có thể gây gián đoạn trong quá trình làm việc, học tập hoặc giải trí. Ví dụ, trong các buổi thuyết trình quan trọng, thông báo pin yếu có thể che khuất màn hình hoặc làm mất tập trung của người thuyết trình và khán giả.
Tương tự, khi chơi game hoặc xem phim ở chế độ toàn màn hình, những thông báo này đột ngột xuất hiện có thể phá vỡ trải nghiệm giải trí liền mạch, đặc biệt là trong các tựa game hành động nhanh hoặc những cảnh phim cao trào. Sự gián đoạn này không chỉ gây khó chịu mà còn có thể ảnh hưởng đến năng suất làm việc và trải nghiệm người dùng tổng thể.
Hơn nữa, trong trường hợp pin đã bị chai, thông báo pin yếu có thể không còn chính xác hoặc hữu ích. Pin lithium-ion hiện đại, thường được sử dụng trong laptop, có tuổi thọ giới hạn, thường khoảng 300-500 chu kỳ sạc đầy. Sau số chu kỳ này, pin bắt đầu có dấu hiệu suy giảm dung lượng, hay còn gọi là “chai pin”. Khi pin chai, phần trăm pin hiển thị trên hệ thống có thể không còn phản ánh chính xác dung lượng thực tế.
Do đó, thông báo pin yếu dựa trên phần trăm pin có thể xuất hiện sớm hơn hoặc muộn hơn so với thời điểm pin thực sự sắp hết. Ngoài ra, một số lỗi phần mềm hoặc driver cũng có thể gây ra tình trạng báo pin ảo, khiến thông báo pin yếu hiển thị không chính xác.
Rủi Ro và Lợi Ích Khi Tắt Thông Báo Pin Yếu
Việc tắt thông báo pin yếu có thể mang lại trải nghiệm sử dụng liền mạch hơn, đặc biệt khi bạn không muốn bị gián đoạn bởi các cảnh báo thường xuyên, nhất là trong các tình huống cần tập trung cao độ. Nó cũng có thể hữu ích khi bạn nhận thấy các thông báo này trở nên phiền toái do pin đã chai và không còn phản ánh chính xác tình trạng pin thực tế. Để biết thêm chi tiết về cách bật lại thông báo này khi cần, bạn có thể tham khảo bài viết về cách bật thông báo pin yếu trên laptop Windows 11.
Tuy nhiên, cần lưu ý rằng thông báo pin yếu đóng vai trò quan trọng trong việc cảnh báo người dùng về tình trạng pin sắp cạn, giúp họ có thời gian lưu dữ liệu và kết thúc công việc trước khi laptop tắt nguồn đột ngột. Việc tắt thông báo này đồng nghĩa với việc bạn tự chấp nhận rủi ro mất dữ liệu nếu không chủ động theo dõi mức pin. Do đó, nếu quyết định tắt thông báo, bạn cần chắc chắn rằng mình có thói quen kiểm tra pin thường xuyên và có biện pháp dự phòng để tránh mất dữ liệu.
Các Cách Tắt Thông Báo Pin Yếu Trên Laptop Win 11 & Win 10
Có nhiều phương pháp khác nhau để tắt thông báo pin yếu trên laptop Windows 11 và Windows 10. Dưới đây là hướng dẫn chi tiết cho từng phương pháp. Bạn cũng nên tham khảo thêm cách hiển thị pin trên laptop để quản lý năng lượng hiệu quả hơn qua bài viết hướng dẫn hiển thị pin trên laptop Windows 11.
Cách 1: Tắt Thông Báo Pin Yếu Qua Power Options (Cài Đặt Nguồn)
Phương pháp tắt thông báo pin yếu thông qua Power Options là một trong những cách đơn giản và được sử dụng rộng rãi nhất.

- Mở Power Options bằng cách tìm kiếm trong Start Menu hoặc nhấp chuột phải vào biểu tượng pin trên thanh Taskbar và chọn “Power Options”.
- Chọn “Change plan settings” bên cạnh gói năng lượng mà bạn đang sử dụng.
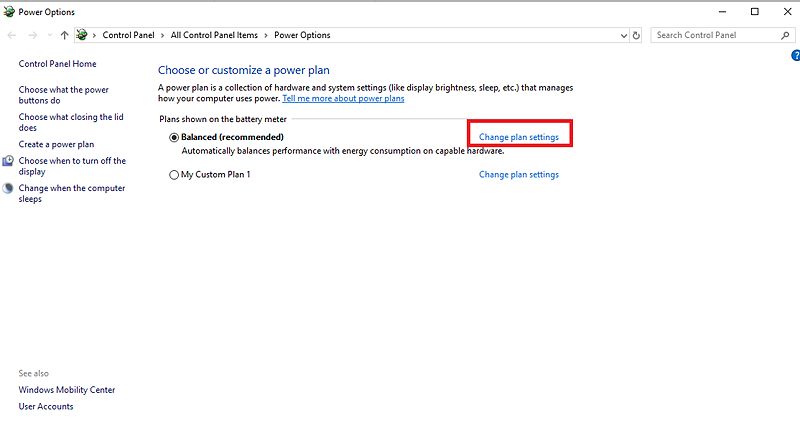
- Nhấn “Change advanced power settings”.
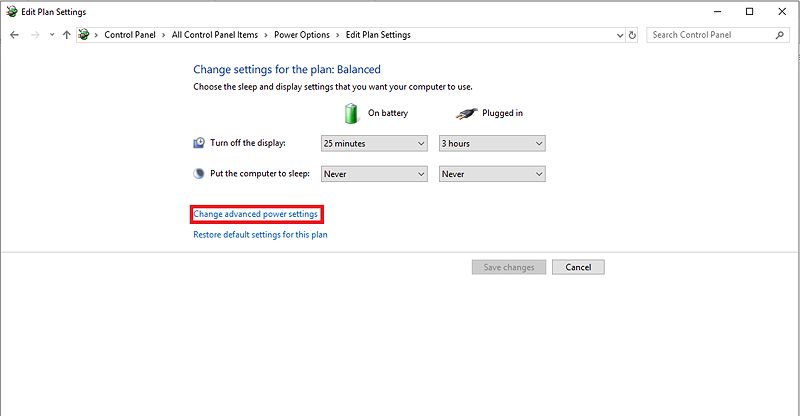
- Trong cửa sổ Power Options , tìm mục “Battery” và mở rộng nó.
- Bạn sẽ thấy các tùy chọn như:
- “Low battery notification” : Chuyển từ “On” sang “Off” để tắt thông báo pin yếu hoàn toàn.
- “Low battery level”: Điều chỉnh mức pin kích hoạt thông báo (mặc định là 10%).
- “Low battery action”: Chọn hành động khi pin yếu, như Sleep, Hibernate, hoặc Do nothing.
- Nhấn “Apply” và “OK” để lưu thay đổi.
Cách 2: Tắt Thông Báo Pin Yếu Bằng Registry Editor (Chỉnh Sửa Registry)
Phương pháp này là nâng cao và cần cẩn trọng khi thực hiện.
- Mở Registry Editor : Nhấn Windows + R , gõ “regedit” và nhấn Enter.
- Điều hướng đến đường dẫn:
Computer\HKEY_LOCAL_MACHINE\SYSTEM\CurrentControlSet\Control\Power\User\PowerSchemes. - Xác định GUID của gói năng lượng bạn đang sử dụng.
- Trong GUID của gói năng lượng, điều hướng đến:
...\[GUID]\Subgroups\48e6b7a5-1394-4daf-ace4-162f91395058. - Chỉnh sửa các giá trị:
- “LowBatteryNotification” : Đặt giá trị từ “1” thành “0”.
- “CriticalBatteryNotification” : Tương tự, đặt giá trị từ “1” thành “0”.
- Đóng Registry Editor và khởi động lại máy tính để thay đổi có hiệu lực.
Cách 3: Tắt Thông Báo Pin Yếu Qua Group Policy Editor (Chỉnh Sửa Chính Sách Nhóm)
Cách này chỉ dành cho các phiên bản Windows Pro, Enterprise và Education.
- Mở Group Policy Editor : Nhấn Windows + R , gõ “gpedit.msc” và nhấn Enter.
- Điều hướng đến: Computer Configuration > Administrative Templates > System > Power Management > Battery Settings.
- Tìm và cấu hình các chính sách:
- “Low battery notification level”: Tùy chỉnh mức pin thấp hơn hoặc tắt hoàn toàn.
- “Critical battery notification”: Cấu hình tương tự.
- Nhấn “Apply” và “OK” để lưu thay đổi.
Khắc Phục Lỗi Laptop Không Báo Pin Yếu
Nếu laptop của bạn không báo pin yếu, có thể do một số nguyên nhân sau:
- Cài đặt thông báo pin yếu đã bị tắt.
- Driver pin bị lỗi hoặc cũ.
- Pin laptop bị chai hoặc hỏng nặng.
Cách khắc phục:
- Kiểm tra lại cài đặt trong Power Options.
- Cập nhật driver pin trong Device Manager.
- Sử dụng phần mềm kiểm tra tình trạng pin để đánh giá sức khỏe pin.
Xử Lý Thông Báo Your Battery is Very Low
Thông báo này thường xuất hiện khi mức pin giảm xuống dưới mức tối thiểu. Để tắt thông báo này, bạn có thể thực hiện các bước tương tự như khi tắt thông báo pin yếu qua Power Options hoặc Registry Editor.
Cách Xử Lý Thông Báo HP Battery Alert 601
Thông báo “HP Battery Alert 601” thường là thông báo lỗi phần cứng. Để xử lý, bạn có thể:
- Cập nhật BIOS và driver pin.
- Chạy HP PC Hardware Diagnostics UEFI để kiểm tra pin.
Tắt Cảnh Báo Pin Laptop Dell Trong BIOS
Đối với laptop Dell, bạn có thể có thêm các cảnh báo từ BIOS. Để tắt cảnh báo pin trong BIOS, bạn cần:
- Truy cập BIOS khi khởi động máy.
- Tìm các mục liên quan đến “Power” hoặc “Battery”.
- Tìm tùy chọn để tắt cảnh báo pin yếu.
So Sánh: Tắt Thông Báo Pin Yếu Trên Laptop và iPhone
Trên iPhone, việc tắt thông báo pin yếu không thể thực hiện như trên Windows. iPhone chỉ cho phép bạn tắt chế độ nguồn điện thấp để giảm tần suất thông báo. Trong khi đó, Windows cho phép người dùng tùy chỉnh thông báo theo nhiều cách khác nhau.
Cân Nhắc Trước Khi Tắt Thông Báo Pin Yếu
Trước khi quyết định tắt hoàn toàn thông báo pin yếu, người dùng nên cân nhắc kỹ lưỡng về thói quen sử dụng laptop của mình. Nếu bạn thường xuyên sử dụng laptop ở những nơi có nguồn điện không ổn định hoặc không có thói quen theo dõi pin, việc tắt thông báo có thể tiềm ẩn rủi ro mất dữ liệu. Ngược lại, nếu bạn chủ yếu sử dụng laptop ở nhà hoặc văn phòng, nơi nguồn điện luôn sẵn có, và có thói quen kiểm tra pin thường xuyên, việc tắt thông báo có thể giúp cải thiện trải nghiệm sử dụng mà không gây ra nhiều bất tiện.
Khi Nào Nên Tắt và Khi Nào Nên Bật Lại Thông Báo Pin Yếu?
Trường Hợp Nên Tắt Thông Báo
- Khi sử dụng laptop trong môi trường có nguồn điện ổn định.
- Khi bạn muốn tập trung vào công việc mà không bị gián đoạn.
Trường Hợp Nên Bật Lại Thông Báo
- Khi sử dụng laptop di động để đảm bảo an toàn dữ liệu.
- Để theo dõi tình trạng pin và tránh mất dữ liệu do hết pin.
Xu Hướng Hiện Tại Trong Quản Lý Pin Laptop
Trong những năm gần đây, có một số xu hướng đáng chú ý trong lĩnh vực quản lý pin laptop. Thứ nhất, các nhà sản xuất đang tập trung vào việc cải thiện tuổi thọ pin và hiệu suất năng lượng. Công nghệ pin mới, như pin lithium-polymer cải tiến và các giải pháp quản lý năng lượng thông minh hơn, đang dần được triển khai để kéo dài thời gian sử dụng pin và giảm thiểu tình trạng chai pin. Ví dụ, các hệ thống quản lý pin hiện đại có thể theo dõi chu kỳ sạc, nhiệt độ và dòng điện để tối ưu hóa quá trình sạc và xả, từ đó kéo dài tuổi thọ pin.
Thứ hai, phần mềm quản lý pin ngày càng trở nên tinh vi hơn. Nhiều nhà sản xuất laptop hiện nay cung cấp các ứng dụng hoặc tiện ích đi kèm cho phép người dùng theo dõi chi tiết tình trạng pin, điều chỉnh cài đặt sạc, và thậm chí tối ưu hóa hiệu suất pin cho các tác vụ cụ thể. Một số phần mềm còn tích hợp các tính năng “học máy” để dự đoán thời lượng pin còn lại chính xác hơn dựa trên thói quen sử dụng của người dùng, giảm sự phụ thuộc vào thông báo pin yếu truyền thống.
Kết Luận
Việc tắt thông báo pin yếu trên laptop Windows 11 không chỉ giúp bạn có trải nghiệm sử dụng tốt hơn mà còn giảm bớt sự phiền toái trong quá trình làm việc. Tuy nhiên, trước khi quyết định tắt hoàn toàn, bạn nên cân nhắc kỹ lưỡng và lựa chọn phương pháp phù hợp với nhu cầu sử dụng của mình. Hãy thử áp dụng các hướng dẫn trong bài viết của DANO COMPUTER để tối ưu hóa thông báo pin yếu trên laptop của bạn.