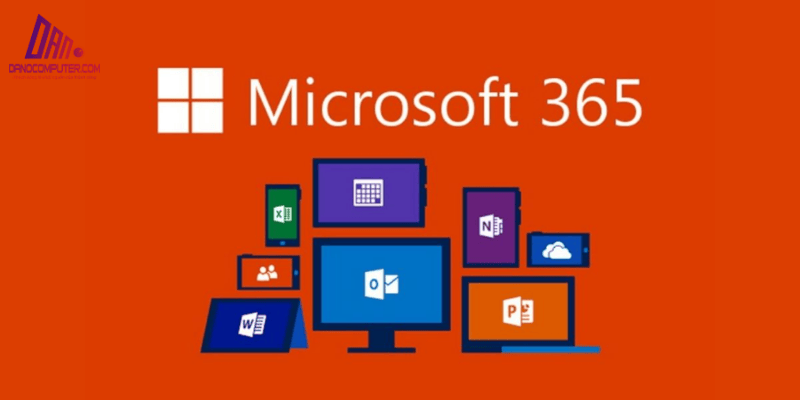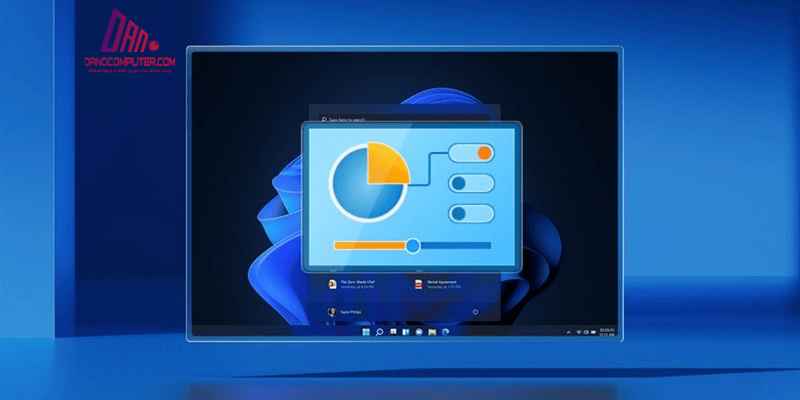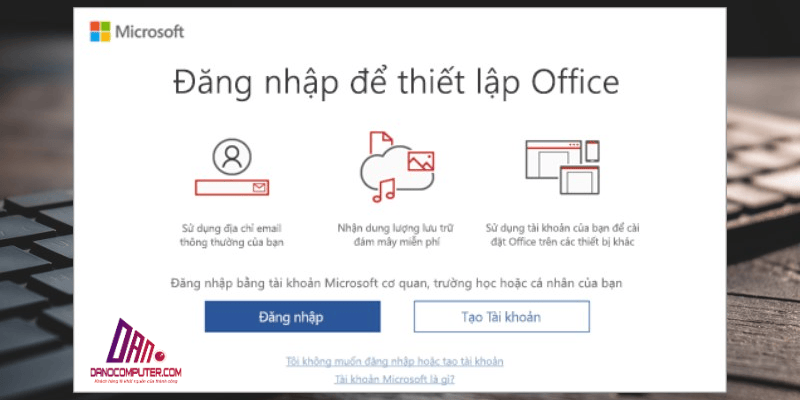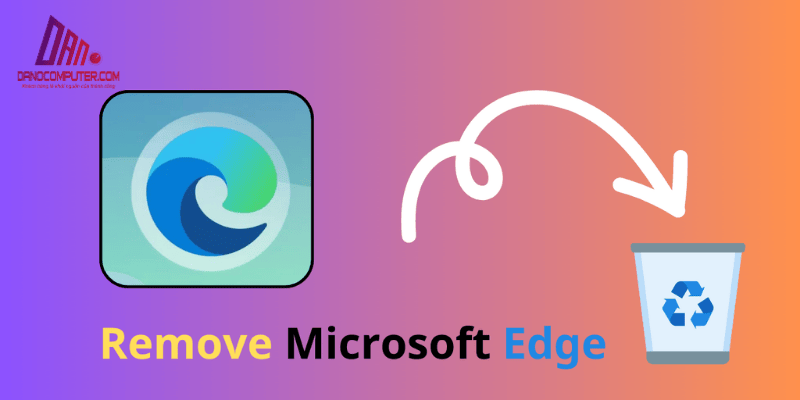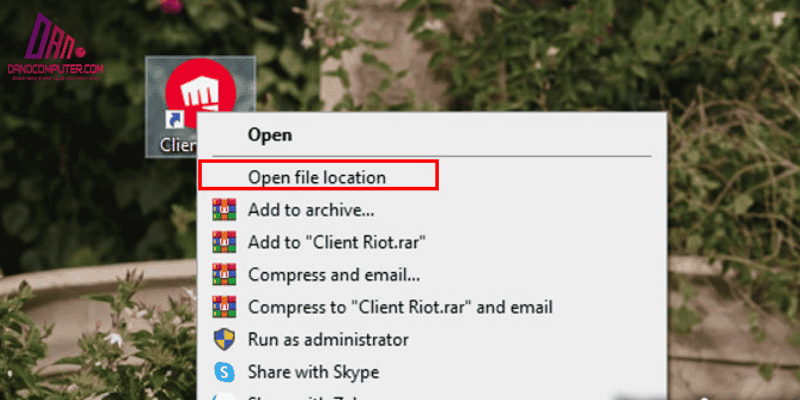Nhiều người dùng Windows 11 gặp phải tình trạng máy chạy chậm hơn dự kiến. Ít ai biết rằng, một trong những nguyên nhân tiềm ẩn là do quảng cáo. Việc tải và hiển thị quảng cáo, đặc biệt là quảng cáo video hay quảng cáo chứa mã JavaScript phức tạp, tiêu tốn đáng kể tài nguyên hệ thống như CPU và RAM.
Điều này dẫn đến hiệu suất máy tính giảm sút và trải nghiệm người dùng bị ảnh hưởng. Bài viết này sẽ hướng dẫn bạn cách tắt quảng cáo trên laptop win 11, giúp tối ưu hiệu suất và loại bỏ những phiền toái không đáng có. Bạn sẽ tìm thấy các bước cụ thể để tắt quảng cáo ở nhiều vị trí khác nhau trên hệ điều hành, từ màn hình khóa đến menu Start và File Explorer.
Tại Sao Quảng Cáo Làm Phiền Người Dùng Windows 11?
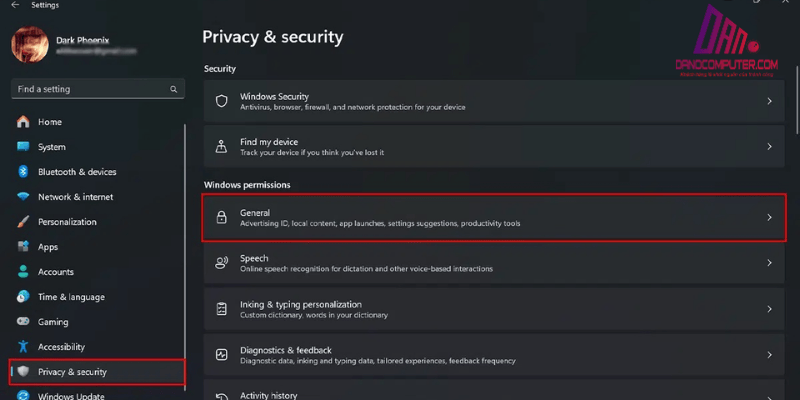
Quảng cáo trên Windows 11 chủ yếu nhằm mục đích quảng bá các ứng dụng và dịch vụ mà Microsoft muốn giới thiệu đến người dùng. Những quảng cáo này thường xuất hiện ở nhiều vị trí khác nhau, từ menu Start cho đến màn hình khóa và File Explorer. Điều này không chỉ gây khó chịu mà còn làm giảm hiệu suất máy tính.
Ảnh Hưởng Đến Hiệu Suất Hệ Thống
Khi người dùng phải đối mặt với các quảng cáo liên tục, sự tập trung trong công việc và trải nghiệm giải trí sẽ bị ảnh hưởng. Theo thống kê, tỷ lệ người dùng internet sử dụng trình chặn quảng cáo đã tăng lên đáng kể trong những năm gần đây, với ước tính khoảng 40% người dùng internet toàn cầu sử dụng adblock vào năm 2023.
Điều này cho thấy sự gia tăng nhận thức và nhu cầu kiểm soát trải nghiệm trực tuyến của người dùng. Để tìm hiểu thêm về cách cải thiện hiệu suất máy tính, bạn có thể tham khảo bài viết về cách xóa file rác trên máy tính win 11. Việc này không chỉ giúp giải phóng dung lượng ổ cứng mà còn cải thiện tốc độ hoạt động của hệ thống.
Rủi Ro Bảo Mật
Hơn nữa, một số quảng cáo có thể chứa mã độc hoặc dẫn đến các trang web lừa đảo, gây ra rủi ro bảo mật cho người dùng. Đó là lý do tại sao việc tắt quảng cáo là một giải pháp cần thiết để duy trì trải nghiệm sử dụng sạch sẽ và an toàn. Tuy nhiên, cần nhìn nhận một cách khách quan rằng quảng cáo là nguồn doanh thu chính cho nhiều trang web và ứng dụng miễn phí.
Nhờ quảng cáo, người dùng có thể truy cập nội dung và dịch vụ mà không cần trả phí trực tiếp. Việc chặn quảng cáo hoàn toàn có thể ảnh hưởng đến sự bền vững của các nhà cung cấp nội dung và dịch vụ này, đặc biệt là các trang web tin tức, blog cá nhân và các ứng dụng nhỏ.
Cách Tắt Quảng Cáo Trên Laptop Win 11
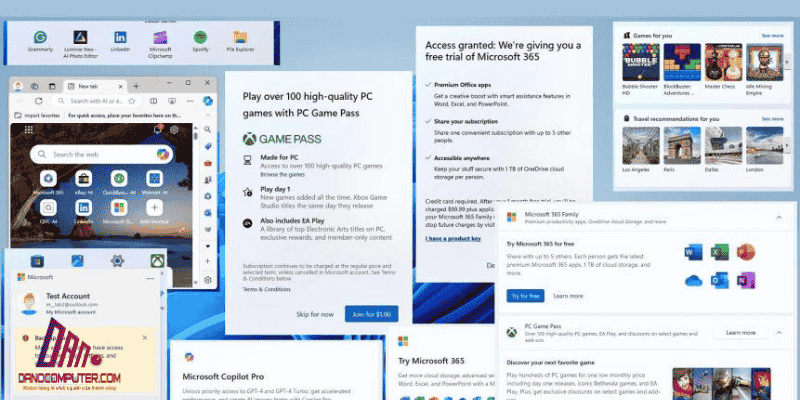
Tắt Quảng Cáo Chung Trong Cài Đặt Quyền Riêng Tư
Để bắt đầu, bạn có thể tắt quảng cáo cá nhân hóa bằng cách làm theo các bước sau:
- Mở Settings (Cài đặt) bằng cách nhấn phím Windows + I.
- Chọn Privacy & Security (Quyền riêng tư & Bảo mật).
- Chọn General (Chung).
- Tắt công tắc Let apps show me personalized ads by using my advertising ID (Cho phép ứng dụng hiển thị quảng cáo được cá nhân hóa).
- Tắt công tắc Show me suggested content in the Settings app (Hiển thị nội dung được đề xuất trong ứng dụng Cài đặt).
Việc này sẽ giúp giảm thiểu lượng quảng cáo cá nhân hóa xuất hiện trên hệ thống của bạn.
Tắt Quảng Cáo Trên Màn Hình Khóa
Để tắt quảng cáo trên màn hình khóa, bạn thực hiện theo các bước sau:
- Mở Settings (Cài đặt) bằng cách nhấn phím Windows + I.
- Chọn Personalization (Cá nhân hóa).
- Chọn Lock screen (Màn hình khóa).
- Trong phần Personalize your lock screen, chọn Picture hoặc Slideshow thay vì Windows spotlight.
- Bỏ chọn hộp Get fun facts, tips, tricks, and more on your lock screen (Nhận thông tin thú vị và mẹo trên màn hình khóa).
Ngăn Chặn Quảng Cáo Xuất Hiện Trong Menu Start
Để ngăn chặn quảng cáo trong menu Start, bạn làm theo các bước sau:
- Mở Settings (Cài đặt) bằng cách nhấn phím Windows + I.
- Chọn Personalization (Cá nhân hóa).
- Chọn Start (Bắt đầu).
- Tắt công tắc Show suggestions occasionally in Start (Thỉnh thoảng hiển thị đề xuất trong Start).
Tắt Quảng Cáo Trong File Explorer
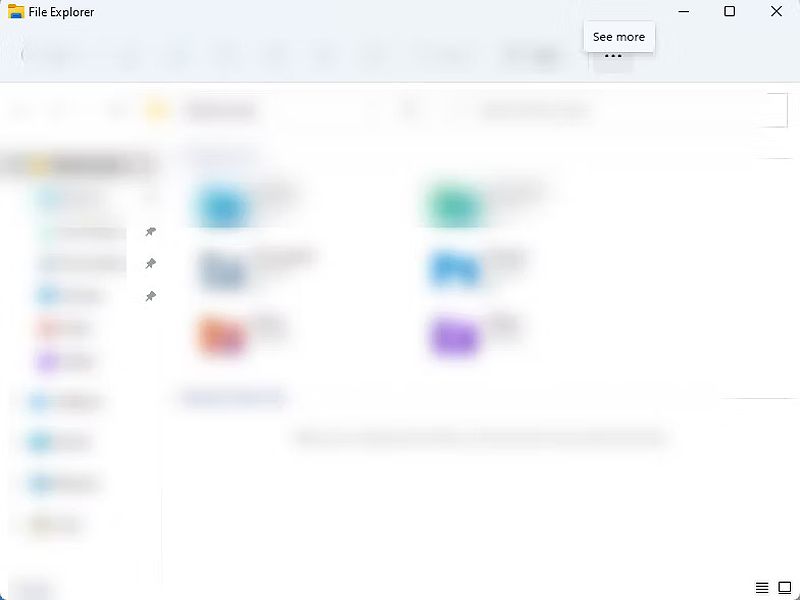
Quảng cáo cũng có thể xuất hiện trong File Explorer. Để tắt quảng cáo này, bạn cần làm như sau:
- Mở File Explorer (Trình duyệt tệp).
- Nhấp vào biểu tượng See more (Xem thêm) (thường là ba dấu chấm
...) trên thanh công cụ. - Chọn Options (Tùy chọn).
- Chuyển sang tab View (Xem).
- Bỏ chọn Show sync provider notifications (Hiển thị thông báo nhà cung cấp đồng bộ hóa).
- Nhấp Apply (Áp dụng) và OK.
Tắt Thông Báo Quảng Cáo
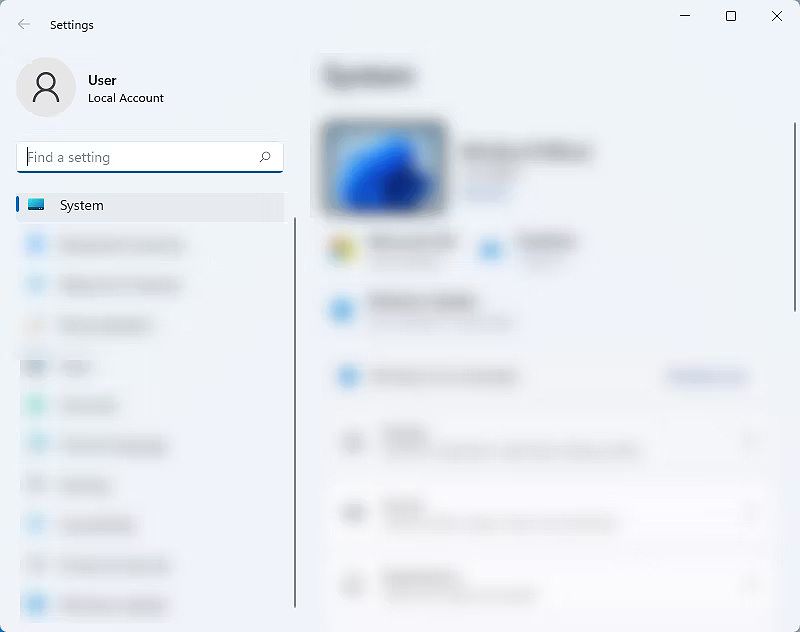
Để tắt quảng cáo thông báo, bạn thực hiện các bước sau:
- Mở Settings (Cài đặt) bằng cách nhấn phím Windows + I.
- Chọn System (Hệ thống).
- Chọn Notifications (Thông báo).
- Tắt các công tắc dưới phần Additional settings như sau:
- Show the Windows welcome experience after updates and when signed in to show what’s new and suggested.
- Suggest ways to get the most out of Windows and finish setting up this device.
- Get tips and suggestions when using Windows.
Cách Tắt Widget Thời Tiết Và Các Widget Khác
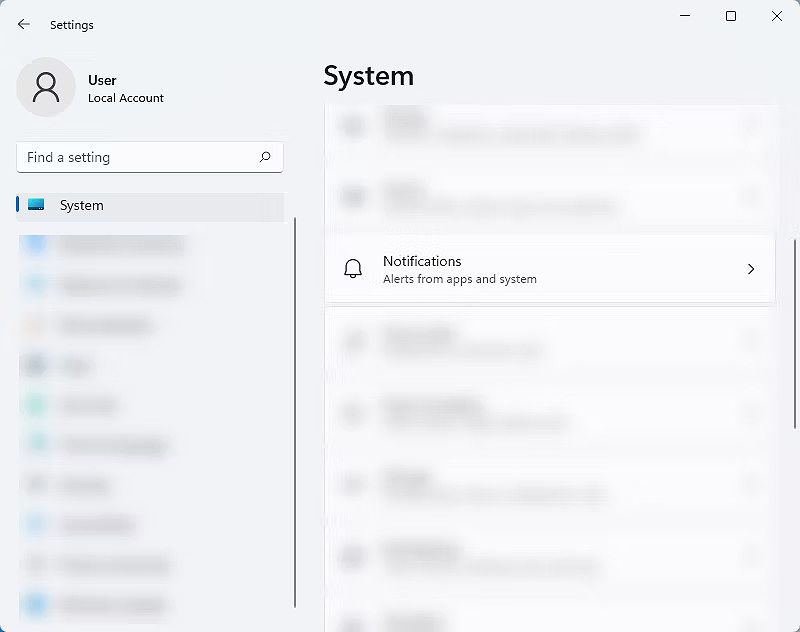
Nếu bạn muốn tắt hoàn toàn widget, bao gồm cả widget thời tiết, bạn có thể làm theo các bước sau:
- Nhấp chuột phải vào Taskbar (Thanh tác vụ).
- Bỏ chọn Widgets.
Hoặc nếu bạn muốn tùy chỉnh widget:
- Nhấp vào biểu tượng Widgets trên thanh tác vụ.
- Di chuột qua widget thời tiết.
- Nhấp vào biểu tượng See more options (Xem thêm tùy chọn) và chọn Remove widget (Xóa widget).
Tắt Quảng Cáo Trên Thanh Taskbar Win 11 & Win 10
Quảng cáo trên thanh Taskbar có thể gây khó chịu, nhưng bạn có thể quản lý chúng dễ dàng. Để thực hiện điều này, hãy làm theo các bước sau:
Ẩn Thông Báo Ứng Dụng Trên Taskbar
- Nhấp chuột phải vào Taskbar và chọn Taskbar settings (Cài đặt thanh tác vụ).
- Trong mục Notification area, nhấp vào Select which icons appear on the taskbar.
- Tắt các ứng dụng mà bạn không muốn hiển thị thông báo trên thanh tác vụ.
Tắt Thông Báo Ứng Dụng Cụ Thể
- Mở Settings (Cài đặt) bằng cách nhấn phím Windows + I.
- Chọn System (Hệ thống).
- Chọn Notifications (Thông báo).
- Tìm ứng dụng gây phiền nhiễu và tắt thông báo cho ứng dụng đó.
Loại Bỏ Ứng Dụng Quảng Cáo (Nếu Có)
- Mở Settings (Cài đặt) bằng cách nhấn phím Windows + I.
- Chọn Apps (Ứng dụng).
- Chọn Installed apps (Ứng dụng đã cài đặt).
- Tìm ứng dụng nghi ngờ là nguồn gốc quảng cáo và chọn Uninstall (Gỡ cài đặt).
Cách Tắt Quảng Cáo Góc Phải Màn Hình Win 11 & Win 10
Quảng cáo ở góc phải màn hình thường xuất hiện dưới dạng thông báo hoặc popup. Để tắt chúng, bạn có thể làm theo các bước sau:
Tắt Thông Báo Ứng Dụng
Thực hiện theo các bước trong mục Tắt Thông Báo Ứng Dụng Cụ Thể ở trên để ngăn chặn các quảng cáo popup.
Kiểm Tra Các Ứng Dụng Chạy Ngầm
- Mở Task Manager (Trình quản lý tác vụ) bằng cách nhấn Ctrl + Shift + Esc.
- Chuyển sang tab Startup apps.
- Tắt các ứng dụng không cần thiết hoặc nghi ngờ là nguồn gốc quảng cáo popup.
Sử Dụng Phần Mềm Chặn Quảng Cáo Popup
Bạn có thể xem xét sử dụng các tiện ích mở rộng trình duyệt như AdBlock hoặc uBlock Origin để chặn quảng cáo popup khi duyệt web.
Sử Dụng Phần Mềm Chặn Quảng Cáo Để Tăng Cường Hiệu Quả
Mặc dù bạn đã thực hiện nhiều bước để tắt quảng cáo, nhưng có thể vẫn còn một số quảng cáo mà bạn muốn loại bỏ hoàn toàn. Để làm điều này, bạn có thể sử dụng phần mềm chặn quảng cáo.
Tiện Ích Mở Rộng Trình Duyệt
Các tiện ích mở rộng như AdBlock hoặc uBlock Origin có thể giúp bạn chặn quảng cáo trên trình duyệt một cách hiệu quả. Bạn chỉ cần cài đặt chúng từ cửa hàng tiện ích của trình duyệt và kích hoạt. Ngoài ra, nếu bạn đang gặp khó khăn trong việc quản lý trình duyệt của mình, hãy tham khảo thêm bài viết về cách tắt Microsoft Edge, để tối ưu hóa hiệu suất của trình duyệt.
Phần Mềm Chặn Quảng Cáo Hệ Thống
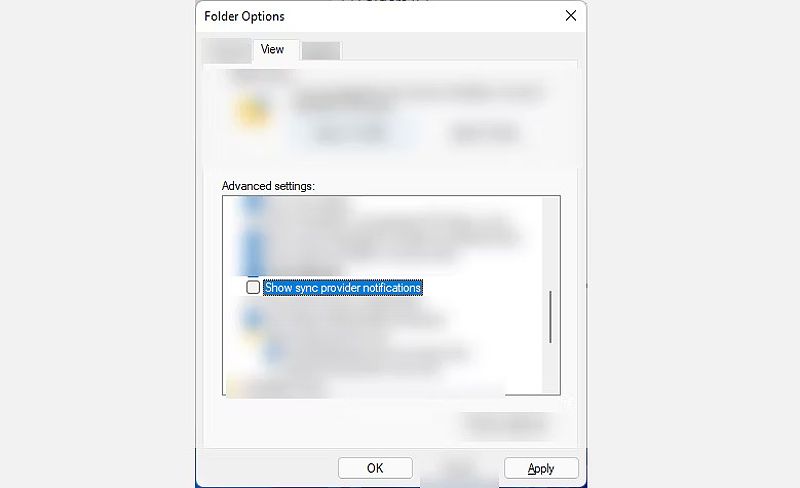
Ngoài việc sử dụng tiện ích mở rộng, bạn cũng có thể cài đặt phần mềm chặn quảng cáo hệ thống như AdGuard, AdLock, hoặc Blokada cho Windows. Những phần mềm này giúp bạn chặn quảng cáo không chỉ trên trình duyệt mà còn trên toàn bộ hệ thống.
Mẹo và Lưu Ý Để Duy Trì Trải Nghiệm Không Quảng Cáo
Để giữ cho trải nghiệm của bạn luôn sạch sẽ và không quảng cáo, hãy tham khảo một số mẹo dưới đây:
- Thường xuyên kiểm tra cài đặt quyền riêng tư: Đảm bảo rằng các tùy chọn tắt quảng cáo luôn được kích hoạt.
- Cẩn thận khi cài đặt phần mềm: Đọc kỹ điều khoản và tùy chọn cài đặt để tránh cài đặt phần mềm không mong muốn.
- Cập nhật bộ lọc quảng cáo thường xuyên: Các phần mềm và tiện ích chặn quảng cáo hoạt động dựa trên bộ lọc. Hãy đảm bảo bạn cập nhật bộ lọc của chúng thường xuyên để chặn được các quảng cáo mới và các kỹ thuật quảng cáo tinh vi hơn.
- Cẩn trọng với nguồn tải phần mềm chặn quảng cáo: Chỉ tải phần mềm và tiện ích chặn quảng cáo từ các nguồn chính thức và đáng tin cậy (ví dụ: cửa hàng tiện ích mở rộng của trình duyệt, trang web chính thức của nhà phát triển phần mềm) để tránh cài đặt phải phần mềm độc hại giả mạo.
- Kiểm tra các trang web và ứng dụng cụ thể: Nếu vẫn thấy quảng cáo trên một số trang web hoặc ứng dụng, hãy tìm các tùy chọn chặn quảng cáo cụ thể cho từng trang web hoặc ứng dụng đó.
- Cảnh giác với hướng dẫn không rõ nguồn gốc: Tránh các hướng dẫn không chính thống có thể dẫn đến việc cài đặt phần mềm độc hại.
Kết Luận
Việc tắt quảng cáo trên laptop Windows 11 không chỉ giúp cải thiện trải nghiệm người dùng mà còn bảo vệ quyền riêng tư và hiệu suất của máy tính. Bằng cách thực hiện các bước đơn giản trong cài đặt như hướng dẫn của DANO COMPUTER, bạn có thể giảm thiểu sự phiền toái từ quảng cáo và tận hưởng một trải nghiệm Windows sạch sẽ hơn. Hãy bắt tay vào thực hiện các bước trên ngay hôm nay để cảm nhận sự khác biệt và chia sẻ bài viết này với những người cần giúp đỡ trong việc loại bỏ quảng cáo phiền nhiễu trên Windows!