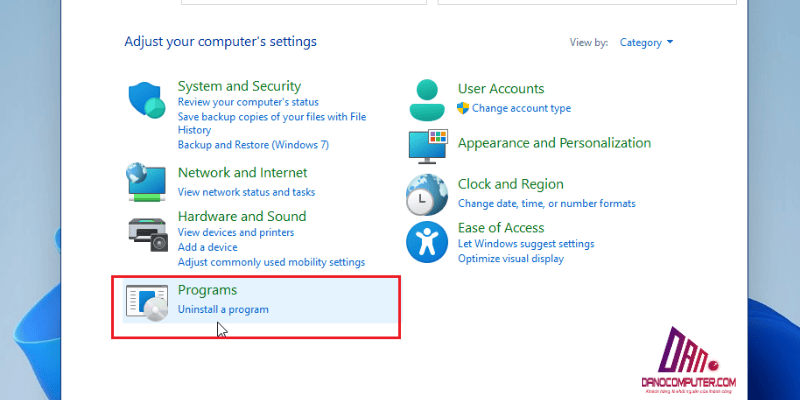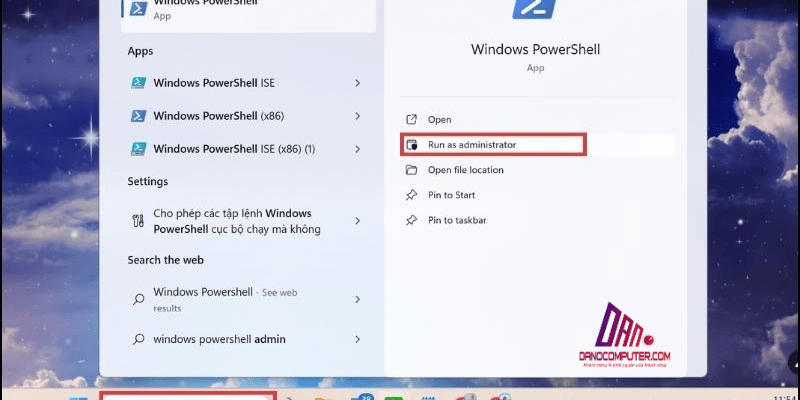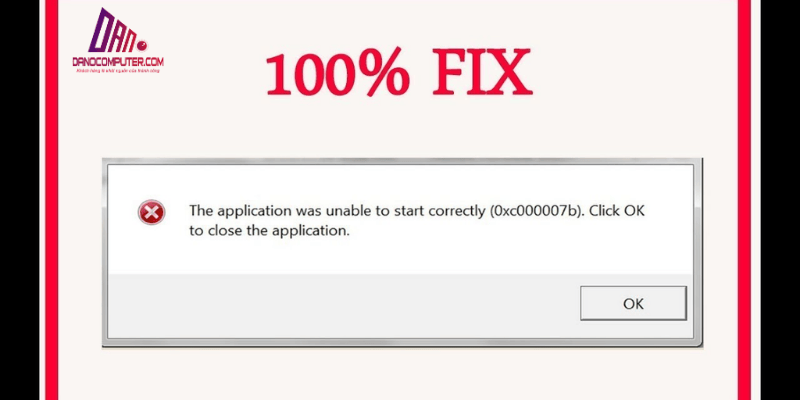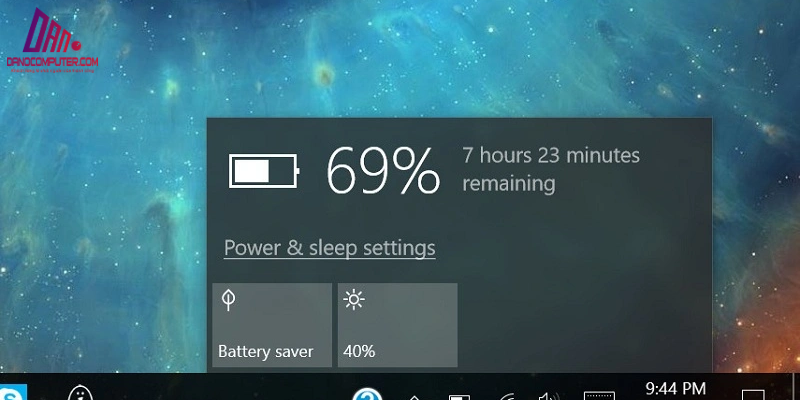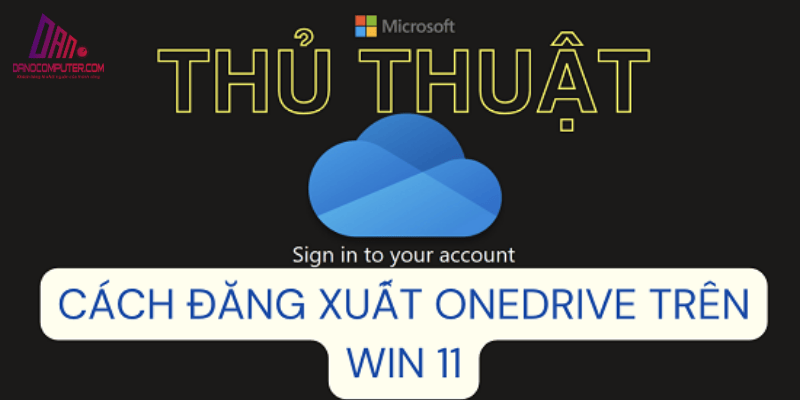Giảm hiệu suất thao tác do phím Fn trên Windows 11 là một vấn đề phổ biến, ảnh hưởng đến nhiều người dùng laptop. Bài viết này tập trung vào cách tắt phím ín trên win 11, giải quyết khó khăn khi các phím F1-F12 mặc định thực hiện chức năng đa phương tiện thay vì các lệnh tiêu chuẩn. Điều này gây bất tiện cho nhiều người, đặc biệt là dân văn phòng và game thủ thường xuyên sử dụng các phím chức năng.
Chúng ta sẽ tìm hiểu các giải pháp để tùy chỉnh và tắt phím Fn trên Windows 11, từ đó cải thiện trải nghiệm làm việc và giải trí. Sự ra đời của phím Fn gắn liền với xu hướng thiết kế laptop ngày càng mỏng nhẹ và tích hợp nhiều chức năng. Tuy nhiên, sự tiện lợi này đôi khi lại trở thành rào cản, ảnh hưởng đến hiệu quả công việc và trải nghiệm người dùng.
Tại Sao Dân Văn Phòng Nên Tắt Phím Fn Trên Windows 11?

Việc tắt phím Fn trên laptop mang lại nhiều lợi ích cho dân văn phòng. Đầu tiên, nó giúp tăng tốc độ thao tác, cho phép người dùng sử dụng các phím F1-F12 trực tiếp cho các lệnh trong ứng dụng văn phòng mà không cần phải nhấn phím Fn. Điều này không chỉ tiết kiệm thời gian mà còn giúp cải thiện hiệu quả công việc.
Ví dụ, trong Microsoft Excel, phím F2 được sử dụng để nhanh chóng chỉnh sửa nội dung ô đang chọn, trong khi phím F5 trong Microsoft Word mở hộp thoại “Find and Replace” để tìm kiếm và thay thế văn bản. Việc phải nhấn thêm phím Fn để thực hiện các lệnh này làm chậm đáng kể quy trình làm việc, đặc biệt khi người dùng thực hiện các thao tác lặp đi lặp lại hàng ngày.
Ngoài ra, việc loại bỏ sự nhầm lẫn khi sử dụng phím Fn giúp người dùng tập trung hơn vào công việc của mình. Sự tiện lợi này không chỉ giúp tăng cường năng suất mà còn tạo cảm giác thoải mái hơn trong quá trình làm việc.
Để tìm hiểu thêm về cách tối ưu hóa trải nghiệm sử dụng bàn phím của bạn, bạn có thể tham khảo bài viết về bàn phím ảo trên Windows 11. Bài viết này hướng dẫn nhiều cách mở bàn phím ảo và giúp bạn duy trì năng suất khi bàn phím vật lý gặp sự cố.
Các Phương Pháp Tắt Phím Fn Trên Windows 11 Cho Laptop HP, Lenovo, Acer, Dell
Có nhiều cách để tắt phím Fn trên Windows 11. Dưới đây là các phương pháp phổ biến mà bạn có thể áp dụng tùy thuộc vào dòng máy tính của mình.
Tổng quan về các phương pháp tắt phím Fn
Trước khi đi vào chi tiết từng phương pháp, hãy cùng điểm qua các cách phổ biến để tắt phím Fn trên laptop: bạn có thể thực hiện việc này thông qua Windows Mobility Center, BIOS/UEFI, hoặc sử dụng tính năng Fn Lock. Mỗi phương pháp sẽ có những ưu nhược điểm riêng, do đó bạn nên chọn phương pháp phù hợp nhất với nhu cầu sử dụng của mình.
Tắt Phím Fn Qua Windows Mobility Center (Áp dụng cho một số dòng máy Dell)
Windows Mobility Center là một công cụ tích hợp sẵn trên Windows, cho phép bạn điều chỉnh các cài đặt nhanh chóng. Đây là phương pháp hiệu quả cho những dòng laptop Dell.
Hướng Dẫn Chi Tiết:
- Mở Windows Mobility Center:
- Nhấn tổ hợp phím Windows + X và chọn Mobility Center từ menu.
- Hoặc gõ “Mobility Center” vào ô tìm kiếm và chọn kết quả.
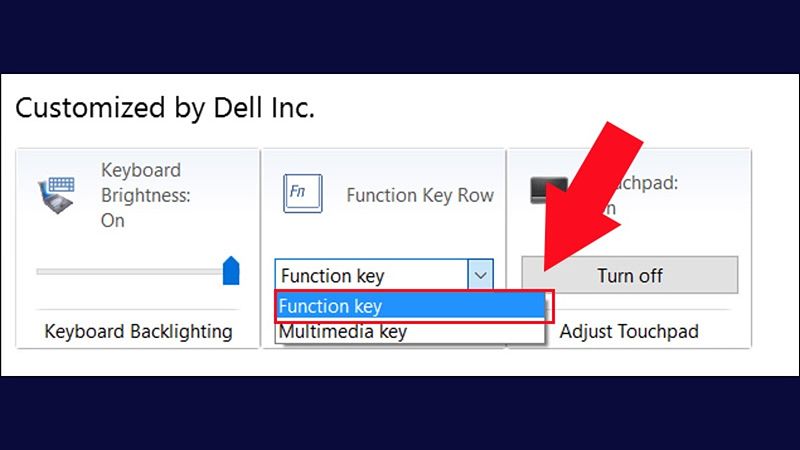
- Tìm Mục “Fn Key Behavior”:
- Trong cửa sổ Mobility Center, tìm kiếm mục liên quan đến cài đặt phím Fn.
- Chọn Tùy Chọn Mong Muốn:
- Chọn Function Key để đặt các phím F1-F12 ở chế độ chức năng mặc định, tức là tắt phím Fn.
- Chọn Multimedia Key để đặt các phím F1-F12 ở chế độ đa phương tiện, tức là bật phím Fn.
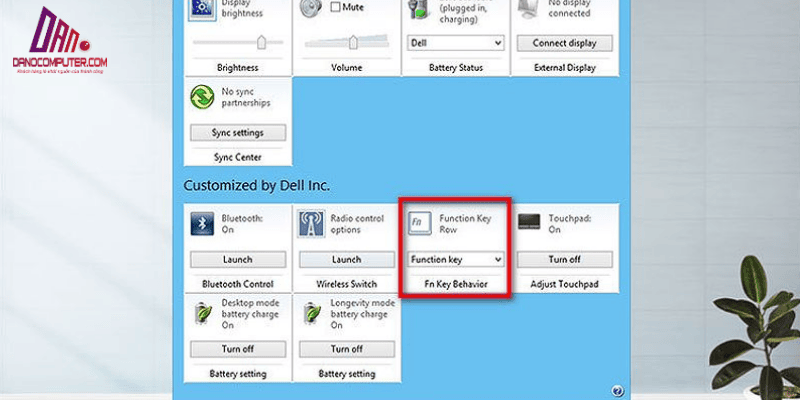
- Áp Dụng Thay Đổi:
- Nhấn Apply hoặc OK để lưu thay đổi. Có thể cần khởi động lại máy tính để áp dụng.
Tuy nhiên, cần lưu ý rằng Windows Mobility Center có thể không khả dụng trên tất cả các phiên bản Windows 11 hoặc trên mọi dòng laptop Dell. Trong trường hợp Mobility Center không có sẵn, hoặc nếu bạn muốn một giải pháp mang tính hệ thống và áp dụng cho nhiều dòng máy hơn, phương pháp can thiệp vào BIOS/UEFI sẽ là lựa chọn tối ưu.
Tắt Phím Fn Trong BIOS/UEFI (Áp dụng cho nhiều dòng máy)
BIOS hoặc UEFI cho phép bạn cấu hình phần cứng của máy tính, bao gồm cả hành vi của phím Fn. Phương pháp này có thể áp dụng cho nhiều dòng máy như HP, Acer, Lenovo và Dell.
Hướng Dẫn Chi Tiết:
- Truy Cập BIOS/UEFI:
- Khởi động lại máy tính và nhấn phím truy cập BIOS (thường là F2, F10, Delete, hoặc Esc) ngay khi logo nhà sản xuất xuất hiện.
- Nếu không biết phím nào, hãy tham khảo hướng dẫn sử dụng của laptop.
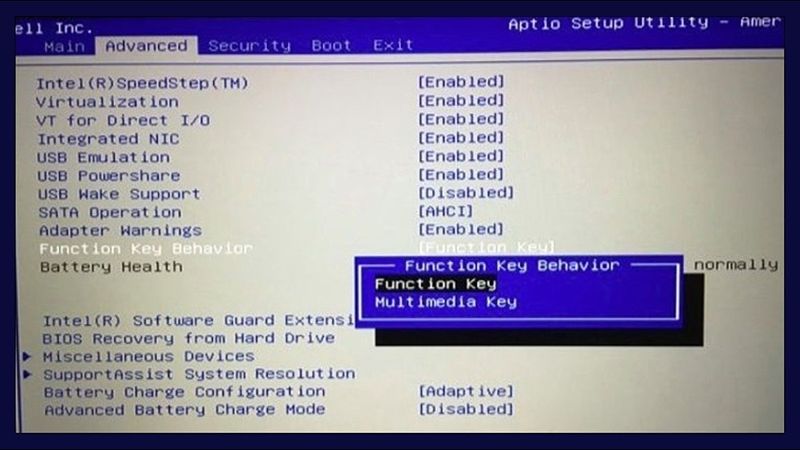
- Tìm Mục Cài Đặt Phím Fn:
- Trong giao diện BIOS/UEFI, điều hướng đến tab có tên như Configuration, Advanced, System Configuration.
- Tìm tùy chọn liên quan đến phím Fn, thường có tên như Function Key Behavior hoặc Action Keys Mode.
- Thay Đổi Cài Đặt:
- Chọn Function Key để tắt phím Fn (có nghĩa là các phím F1-F12 sẽ hoạt động như các phím chức năng mặc định).
- Chọn Multimedia Key để bật phím Fn (có nghĩa là các phím F1-F12 sẽ hoạt động như các phím đa phương tiện mặc định).
- Lưu Thay Đổi và Thoát:
- Nhấn phím để lưu thay đổi (thường là F10) và khởi động lại máy tính.
Cảnh báo: Việc truy cập và thay đổi cài đặt BIOS/UEFI là một thao tác hệ thống, và nếu thực hiện không đúng cách có thể gây ra sự cố cho máy tính. Hãy chắc chắn rằng bạn đã đọc kỹ hướng dẫn sử dụng của laptop hoặc tìm kiếm sự trợ giúp từ người có kinh nghiệm nếu bạn cảm thấy không tự tin khi thực hiện các bước này.
Sử Dụng Fn Lock Để Tắt Tạm Thời Phím Fn
Một số laptop có tính năng Fn Lock, cho phép bạn khóa phím Fn ở trạng thái “bật” hoặc “tắt” một cách nhanh chóng. Đây là phương pháp tạm thời, không phải là tắt hoàn toàn phím Fn.
Hướng Dẫn Sử Dụng:
- Xác Định Phím Fn Lock:
- Tìm phím có biểu tượng ổ khóa nhỏ với chữ “Fn” trên bàn phím. Phím này thường nằm ở vị trí gần phím Esc hoặc một trong các phím F1-F12.

- Kích Hoạt/Vô Hiệu Hóa Fn Lock:
- Nhấn và giữ phím Fn, sau đó nhấn phím Fn Lock.
- Để kiểm tra, thử nhấn trực tiếp các phím F1-F12. Nếu chúng hoạt động như các phím chức năng thông thường, Fn Lock đã được kích hoạt.
Cần lưu ý rằng Fn Lock thường chỉ là một giải pháp tạm thời. Trạng thái khóa Fn có thể bị thiết lập lại sau khi bạn khởi động lại máy tính hoặc thực hiện một số thao tác hệ thống khác. Nếu bạn muốn tắt phím Fn một cách vĩnh viễn, bạn nên sử dụng các phương pháp thông qua Windows Mobility Center hoặc BIOS/UEFI.
Khắc Phục Các Sự Cố Thường Gặp Khi Tắt Phím Fn
Trong quá trình tắt phím Fn, bạn có thể gặp một số vấn đề. Dưới đây là những sự cố thường gặp và cách khắc phục:
Không Tìm Thấy Tùy Chọn Fn Key Behavior Trong BIOS/UEFI
- Nguyên Nhân: Dòng máy không hỗ trợ tùy chọn này hoặc tùy chọn bị ẩn.
- Cách Khắc Phục:
- Kiểm tra kỹ lưỡng các tab trong BIOS/UEFI.
- Cập nhật BIOS/UEFI nếu cần.
Thay Đổi Trong BIOS/UEFI Không Có Hiệu Lực
- Nguyên Nhân: Có thể bạn đã không lưu thay đổi đúng cách.
- Cách Khắc Phục:
- Đảm bảo bạn đã chọn tùy chọn lưu và khởi động lại máy hoàn toàn.
Phím Fn Bị Ngược Sau Khi Tắt
- Nguyên Nhân: Có thể bạn đã chọn sai tùy chọn trong BIOS/UEFI.
- Cách Khắc Phục:
- Kiểm tra lại cài đặt BIOS/UEFI để đảm bảo chọn đúng tùy chọn mong muốn.
Phím Fn Vẫn Hoạt Động Sau Khi Đã Tắt Trong BIOS/UEFI
- Nguyên Nhân: Firmware BIOS/UEFI có thể có lỗi hoặc không được cập nhật đúng cách.
- Cách Khắc Phục:
- Kiểm tra trang web hỗ trợ của nhà sản xuất laptop để xem có bản cập nhật BIOS/UEFI mới nhất cho dòng máy của bạn hay không.
- Nếu có bản cập nhật, hãy thực hiện cập nhật BIOS/UEFI theo hướng dẫn của nhà sản xuất. Thao tác này có thể khắc phục các lỗi firmware và đảm bảo cài đặt BIOS/UEFI được áp dụng chính xác.
Bật/Tắt Phím Chức Năng Fn + F1 F2 F3 … F12 Trên Laptop Win 10 (Áp dụng cho Win 10 & Win 11)
Ngoài việc tìm hiểu cách tắt phím Fn trên Win 11, người dùng cũng có thể áp dụng các phương pháp tương tự trên Windows 10. Điều này giúp bạn dễ dàng chuyển đổi giữa các phiên bản Windows mà không gặp khó khăn.
Hướng Dẫn:
- Truy Cập Cài Đặt: Mở Control Panel hoặc Settings và tìm đến phần Keyboard.
- Tùy Chọn Bật/Tắt: Kiểm tra các tùy chọn liên quan đến phím chức năng và điều chỉnh theo nhu cầu của bạn.
Để chụp màn hình trên Windows 11, bạn có thể tham khảo bài viết chi tiết về các cách chụp màn hình. Bài viết này hướng dẫn từ cách sử dụng phím Print Screen đến các phần mềm chuyên dụng, giúp bạn chọn phương pháp phù hợp nhất.
Lời Khuyên Quan Trọng Khi Tắt Phím Fn Trên Laptop Lenovo, HP, Acer
- Sao Lưu Dữ Liệu: Luôn sao lưu dữ liệu quan trọng trước khi thay đổi cài đặt BIOS/UEFI.
- Đọc Hướng Dẫn Sử Dụng: Tham khảo tài liệu đi kèm hoặc trang web nhà sản xuất để có thông tin chính xác nhất.
- Kiểm Tra Sau Khi Thay Đổi: Sau khi tắt phím Fn, hãy thử nghiệm các phím F1-F12 trong các ứng dụng khác nhau.
- Ghi Nhớ Cách Bật Lại: Lưu lại các bước để bật lại phím Fn khi cần thiết.
- Cân Nhắc Nhu Cầu Sử Dụng: Quyết định tắt phím Fn phụ thuộc vào thói quen và nhu cầu cá nhân.
- Tìm Kiếm Hỗ Trợ Kỹ Thuật: Nếu bạn gặp bất kỳ khó khăn nào trong quá trình tắt phím Fn hoặc không chắc chắn về các thao tác, đừng ngần ngại liên hệ với bộ phận hỗ trợ kỹ thuật của nhà sản xuất laptop. Họ có thể cung cấp hướng dẫn cụ thể cho dòng máy của bạn và giúp bạn giải quyết vấn đề một cách an toàn và hiệu quả.
Tắt Phím Fn Trên Bàn Phím Rồi: Kiểm Tra Và Đảm Bảo
Sau khi thực hiện các bước tắt phím Fn, bạn cần kiểm tra xem nó đã được tắt thành công hay chưa. Hãy thử nhấn các phím F1-F12 trong các ứng dụng khác nhau để xác nhận.
- Nếu phím Fn vẫn hoạt động: Kiểm tra lại các bước thực hiện và thử lại. Đôi khi, việc khởi động lại máy tính có thể giúp áp dụng thay đổi.
Kết Luận
Cách tắt phím Fn trên Win 11 không chỉ là một tùy chỉnh nhỏ mà còn là bước quan trọng để tối ưu hóa trải nghiệm sử dụng laptop cho game thủ và dân văn phòng. Qua các hướng dẫn chi tiết của DANO COMPUTER, bạn có thể dễ dàng tắt phím Fn trên laptop HP, Acer, Dell, Lenovo và tận hưởng sự tiện lợi của hàng phím F1-F12. Hãy thử áp dụng và cảm nhận sự khác biệt trong công việc và giải trí hàng ngày của bạn!