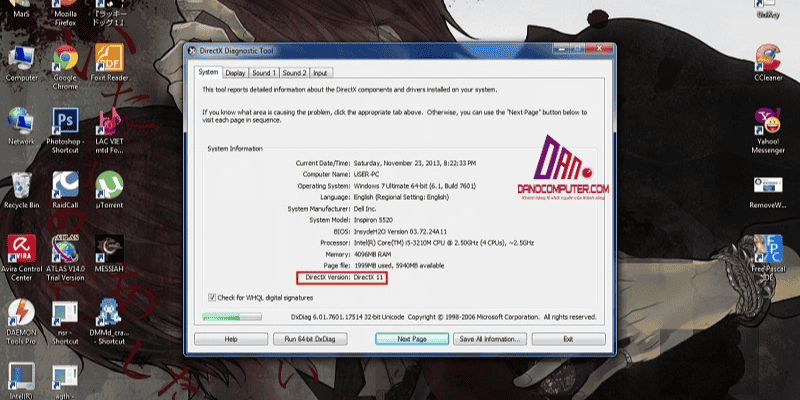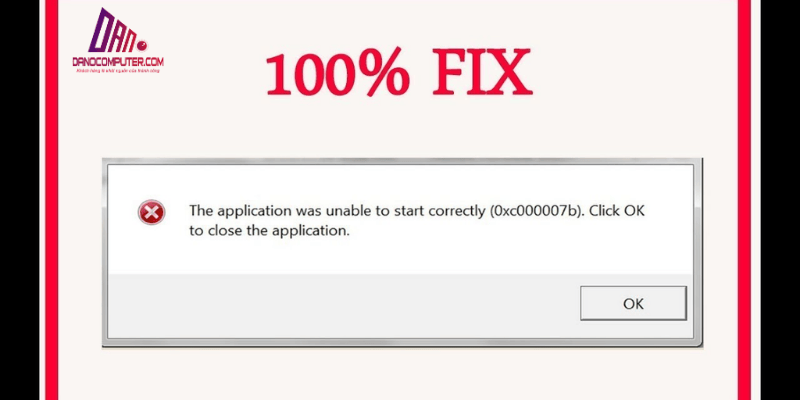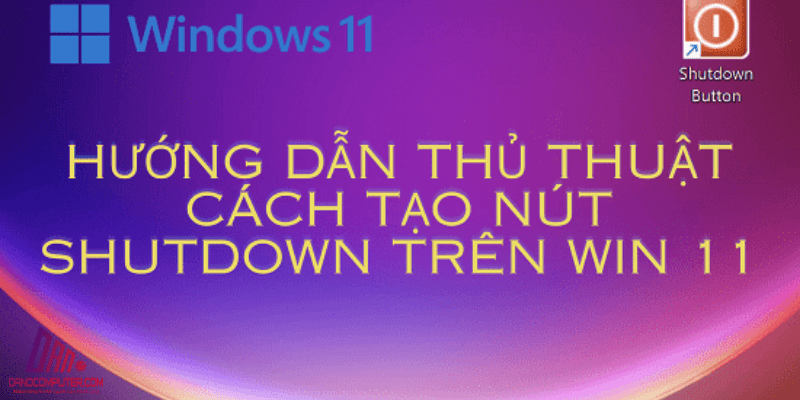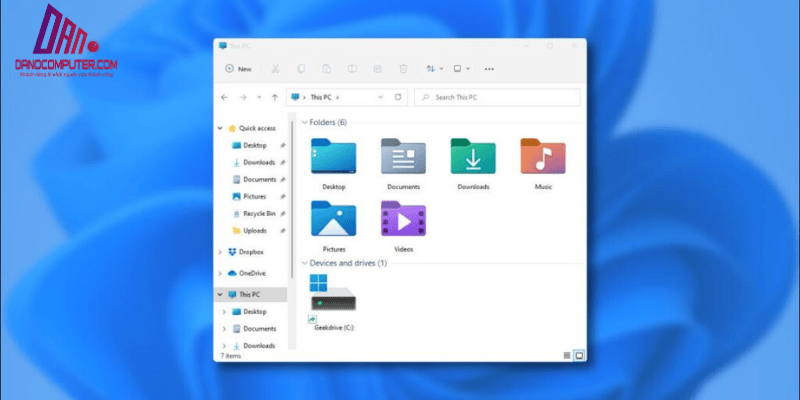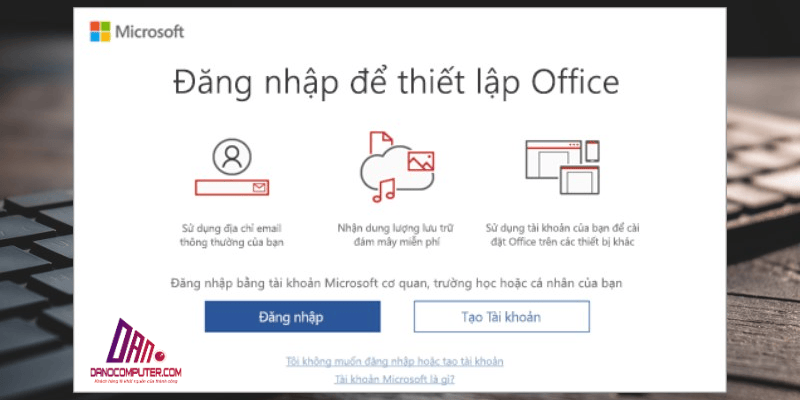Việc sử dụng máy tính chung trong gia đình có thể tạo ra nhiều thách thức, đặc biệt là khi có nhiều thành viên có nhu cầu và sở thích khác nhau. Để đảm bảo an toàn và bảo mật cho dữ liệu cá nhân, việc tạo user mới trên Windows 11 trở thành một bước quan trọng và cần thiết. Bài viết này sẽ hướng dẫn cách tạo user mới trên win 11 một cách chi tiết và dễ hiểu, giúp mỗi thành viên trong gia đình có không gian làm việc riêng tư và an toàn.
Tại Sao Bạn Nên Tạo User Mới Trên Windows 11?
Việc tạo user mới trên Windows 11 không chỉ giúp bạn quản lý tốt hơn khi chia sẻ máy tính mà còn bảo vệ quyền riêng tư cho từng thành viên trong gia đình. Dưới đây là những lý do chính để bạn cân nhắc:
Phân Chia Không Gian Làm Việc
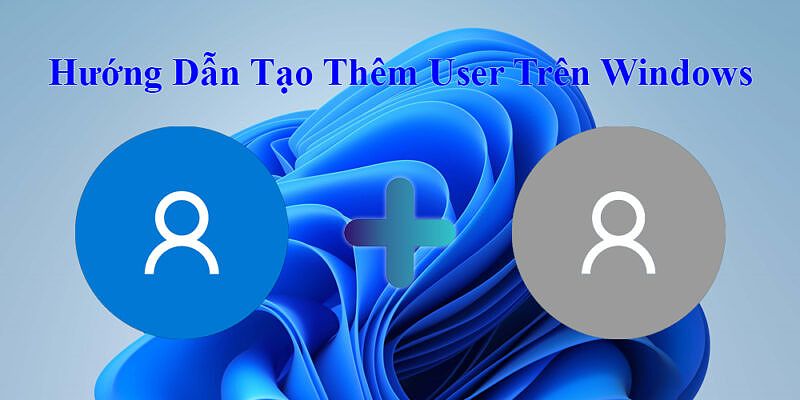
Mỗi người dùng có thể có một không gian riêng biệt để lưu trữ tài liệu, cài đặt ứng dụng và tùy chỉnh giao diện. Điều này giúp giữ cho máy tính gọn gàng và dễ dàng hơn cho mỗi thành viên trong gia đình. Để tối ưu hóa việc quản lý tài khoản, bạn có thể tham khảo cách đổi tên tài khoản admin trên Windows 11. Việc đổi tên tài khoản không chỉ là một biện pháp tăng cường bảo mật mà còn giúp người dùng dễ dàng nhận diện tài khoản của mình hơn.
Bảo Vệ Dữ Liệu Cá Nhân
Khi tạo user mới, bạn có thể ngăn chặn sự truy cập trái phép vào dữ liệu cá nhân của mình. Điều này đặc biệt quan trọng trong các gia đình có trẻ em, nơi thông tin cá nhân cần được bảo vệ. Hơn nữa, việc gỡ bỏ tài khoản Microsoft cũng là một lựa chọn để tăng cường quyền riêng tư. Nếu bạn muốn tìm hiểu chi tiết, hãy xem bài viết gỡ bỏ tài khoản Microsoft khỏi Windows 11.
Quản Lý Cài Đặt và Tùy Chỉnh
Mỗi người dùng có thể tùy chỉnh Windows theo sở thích mà không ảnh hưởng đến người khác. Điều này giúp mỗi thành viên trong gia đình có trải nghiệm sử dụng tốt hơn.
Tăng Cường Tính Bảo Mật
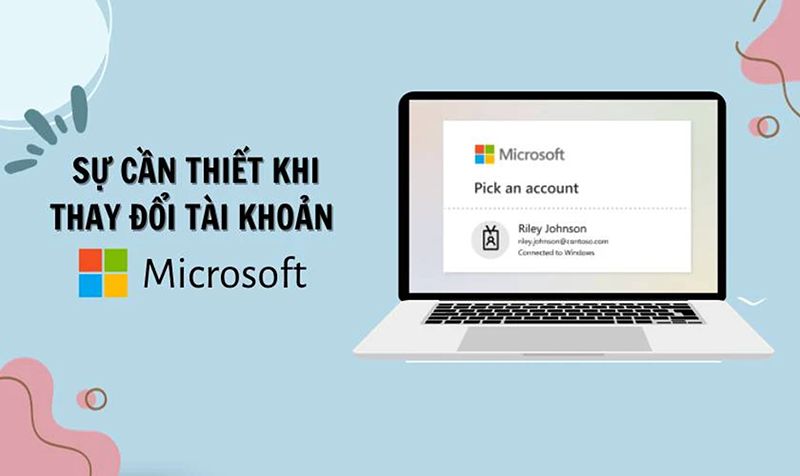
Trong kỷ nguyên số hiện nay, bảo mật thông tin cá nhân và dữ liệu gia đình trở nên vô cùng quan trọng. Việc tạo user mới giúp phân vùng hệ thống, hạn chế sự lây lan của phần mềm độc hại nếu một tài khoản bị xâm nhập.
Ví dụ, nếu một người dùng vô tình tải xuống phần mềm độc hại, nó sẽ bị giới hạn trong phạm vi tài khoản của người dùng đó, giảm thiểu nguy cơ ảnh hưởng đến toàn bộ hệ thống và dữ liệu của những người dùng khác.
Các Loại Tài Khoản Người Dùng Windows 11: Lựa Chọn Nào Phù Hợp?
Khi tạo tài khoản người dùng mới trên Windows 11, bạn có thể lựa chọn giữa nhiều loại tài khoản khác nhau:
Tài Khoản Cục Bộ (Local Account)
Tài khoản cục bộ win 11 là gì? Đây là loại tài khoản chỉ hoạt động trên thiết bị hiện tại và không liên kết với tài khoản Microsoft trực tuyến. Điều này mang lại sự riêng tư cao hơn, tuy nhiên bạn sẽ không thể đồng bộ hóa cài đặt và dữ liệu giữa các thiết bị.
Tài Khoản Microsoft
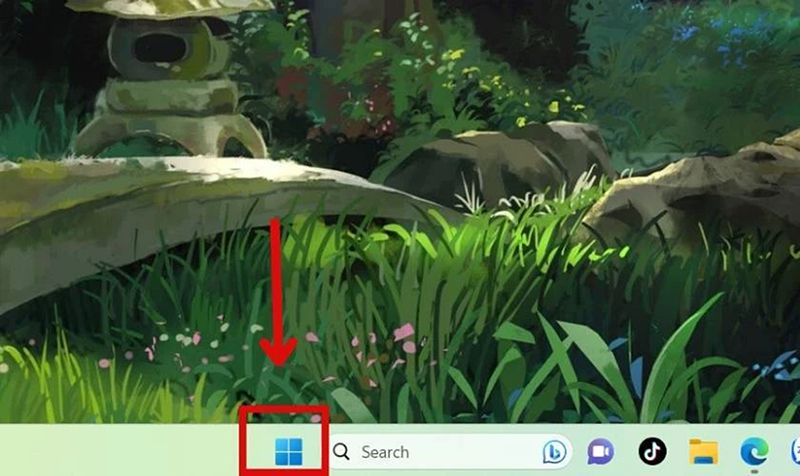
Tài khoản Microsoft cho phép bạn đồng bộ hóa dữ liệu và cài đặt giữa các thiết bị Windows khác nhau. Việc này rất hữu ích nếu bạn sử dụng nhiều thiết bị và muốn trải nghiệm liền mạch. Microsoft đang ngày càng khuyến khích người dùng sử dụng Tài khoản Microsoft. Xu hướng hiện tại là sự tích hợp sâu rộng của các dịch vụ đám mây và hệ sinh thái Microsoft.
Tài khoản Microsoft không chỉ cho phép đồng bộ hóa cài đặt và dữ liệu mà còn mở ra quyền truy cập vào các dịch vụ như OneDrive, Microsoft 365, Xbox Live và Windows Store. Trong tương lai, có thể dự đoán rằng Tài khoản Microsoft sẽ trở thành phương thức xác thực chính và tích hợp nhiều tính năng hơn trong Windows.
Tài Khoản Administrator và Standard User
- Tài khoản Administrator: Có quyền hạn cao nhất, cho phép thay đổi cài đặt hệ thống và quản lý tài khoản khác. Thích hợp cho người quản lý máy tính.
- Tài khoản Standard User: Hạn chế quyền hơn, chỉ cho phép sử dụng ứng dụng và thay đổi cài đặt cá nhân. An toàn hơn cho người dùng thông thường.
Sự khác biệt chính giữa tài khoản Administrator và Standard User nằm ở quyền hạn hệ thống. Tài khoản Administrator có quyền kiểm soát tối đa, có thể cài đặt phần mềm, thay đổi cài đặt hệ thống quan trọng và truy cập vào tất cả các tệp tin. Ngược lại, tài khoản Standard User bị hạn chế hơn, không thể thực hiện các thay đổi ảnh hưởng đến toàn hệ thống mà không có sự cho phép của Administrator.
Theo nguyên tắc Least Privilege (Quyền Hạn Tối Thiểu), việc sử dụng tài khoản Standard User cho các tác vụ hàng ngày như duyệt web, làm việc văn phòng, giải trí được khuyến cáo để giảm thiểu rủi ro bảo mật. Nếu một tài khoản Standard User bị nhiễm phần mềm độc hại, thiệt hại tiềm ẩn sẽ được giới hạn so với tài khoản Administrator.
Hướng Dẫn Từng Bước Cách Tạo User Mới Trên Win 11 (Tài Khoản Cục Bộ)
Dưới đây là hướng dẫn chi tiết về “cách tạo account mới trên máy tính” với tài khoản cục bộ trên Windows 11, phù hợp cho người mới bắt đầu:
Hướng Dẫn Chi Tiết: Tạo Tài Khoản Cục Bộ trên Windows 11
Bước 1: Mở Cài Đặt Windows
Nhấn tổ hợp phím Windows + I để mở cửa sổ Cài đặt. Sau đó, chọn mục “Tài khoản”.
Bước 2: Truy Cập Mục Tài Khoản Khác
Trong menu bên trái, chọn “Gia đình và người dùng khác”. Đây là nơi bạn có thể quản lý các tài khoản người dùng trên máy tính.
Bước 3: Thêm Tài Khoản Mới
Trong phần “Người dùng khác”, nhấn nút “Thêm tài khoản”.
Bước 4: Chọn Tạo Tài Khoản Cục Bộ
Khi được hỏi về tài khoản Microsoft, chọn “Tôi không có thông tin đăng nhập của người này” để tiếp tục tạo tài khoản cục bộ.
Bước 5: Nhập Thông Tin Tài Khoản
Nhập tên người dùng, mật khẩu (tuỳ chọn), và gợi ý mật khẩu. Bạn cũng cần chọn ba câu hỏi bảo mật để khôi phục mật khẩu nếu cần.
Bước 6: Hoàn Tất Quá Trình Tạo Tài Khoản
Nhấn “Tiếp theo” để hoàn tất quá trình tạo tài khoản. Tài khoản mới sẽ xuất hiện trong danh sách “Người dùng khác”.
Bước 7: Kiểm Tra Tài Khoản Mới
Bạn có thể đăng nhập vào tài khoản mới để đảm bảo mọi thứ hoạt động bình thường. Sử dụng tổ hợp phím Windows + L để khóa màn hình và chuyển đổi giữa các tài khoản.
Cách Tạo Tài Khoản Administrator Trên Win 11
Nếu bạn cần tạo tài khoản Administrator, làm theo các bước sau:
Thay Đổi Loại Tài Khoản
Truy cập “Cài đặt” -> “Tài khoản” -> “Gia đình và người dùng khác”. Chọn tài khoản bạn muốn thay đổi và nhấn “Thay đổi loại tài khoản”. Chọn “Administrator” từ menu và nhấn “OK”.
Lưu Ý Khi Cấp Quyền Administrator
Chỉ nên cấp quyền Administrator cho người dùng thực sự cần thiết và có kiến thức về quản lý hệ thống. Sử dụng tài khoản Standard User cho các hoạt động hàng ngày để bảo vệ an toàn cho hệ thống.
Quản Lý Tài Khoản Người Dùng: Thay Đổi, Xóa và Chuyển Đổi
Sau khi tạo tài khoản, bạn có thể quản lý và chỉnh sửa tài khoản người dùng một cách dễ dàng:
Thay Đổi Mật Khẩu
Để thay đổi mật khẩu, bạn vào “Cài đặt” -> “Tài khoản” -> “Tùy chọn đăng nhập”. Tại đây, bạn có thể thay đổi mật khẩu cho tài khoản cục bộ hoặc tài khoản Microsoft.
Xóa Tài Khoản Người Dùng
Truy cập “Cài đặt” -> “Tài khoản” -> “Gia đình và người dùng khác”. Chọn tài khoản muốn xóa, nhấn “Xóa” và xác nhận hành động.
Chuyển Đổi Giữa Các Tài Khoản Người Dùng
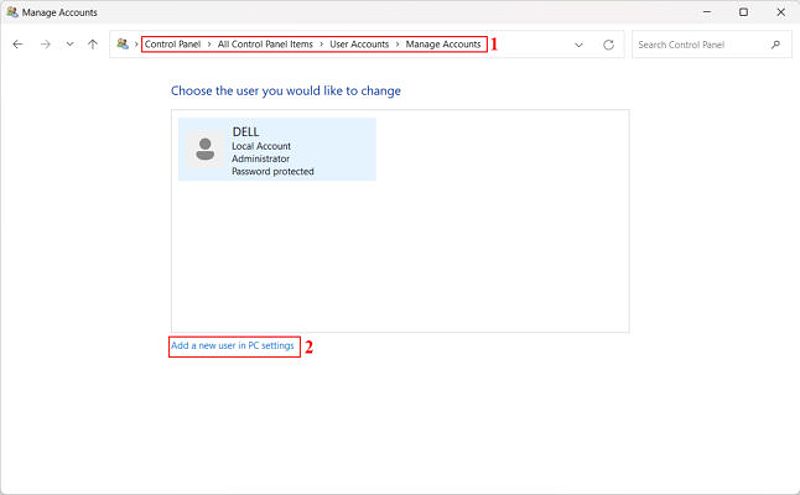
Bạn có thể chuyển đổi nhanh giữa các tài khoản từ menu Start hoặc màn hình khóa. Sử dụng tổ hợp phím Windows + L để khóa màn hình và chuyển đổi người dùng.
Tạo User Khách Trên Win 11
Để tạo user khách trên Win 11, bạn có thể sử dụng Command Prompt (CMD) để kích hoạt tài khoản khách. Thực hiện theo các bước sau:
Kích Hoạt Tài Khoản Khách
- Mở Command Prompt với quyền Administrator.
- Nhập lệnh sau:
net user Guest /active:yesvà nhấn Enter.
Lưu Ý Về Quyền Hạn và Bảo Mật
Tài khoản khách có quyền hạn hạn chế và không thể truy cập vào các cài đặt hệ thống quan trọng. Điều này giúp bảo vệ dữ liệu của bạn khỏi những thay đổi không mong muốn.
Cách Tạo User Trong Win 10 và Win 7: So Sánh Nhanh
Việc tạo tài khoản người dùng trong Windows 10 và Windows 7 có những điểm khác biệt nhất định:
Windows 10
Quy trình tạo user trên Windows 10 tương tự như trên Windows 11. Bạn chỉ cần truy cập vào “Cài đặt” và làm theo các bước tương tự để thêm tài khoản mới.
Windows 7
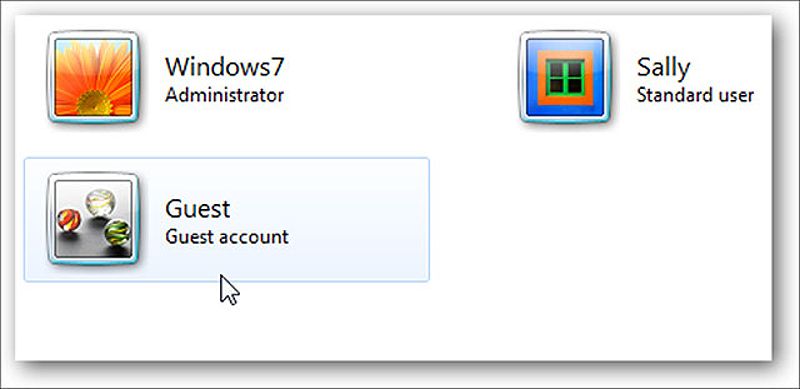
Trên Windows 7, bạn cần sử dụng “Control Panel” -> “Tài khoản người dùng” để tạo tài khoản mới. Quy trình này có thể phức tạp hơn một chút so với Windows 11.
Giới Hạn Quyền User Trong Win 11
Khi quản lý tài khoản người dùng trong Windows 11, bạn cần chú ý đến việc giới hạn quyền của người dùng:
- Hạn chế quyền Administrator cho người dùng không cần thiết.
- Sử dụng tài khoản Standard User cho các thành viên khác trong gia đình để đảm bảo an toàn cho hệ thống.
- Theo dõi các hoạt động của người dùng để tránh những rủi ro không đáng có.
Kết Luận
Việc tạo user mới trên Windows 11 là một kỹ năng quan trọng giúp bạn quản lý máy tính hiệu quả hơn, đặc biệt khi chia sẻ với nhiều người. Bài viết này của DANO COMPUTER đã cung cấp hướng dẫn chi tiết về “cách tạo user mới trên win 11”, cách tạo tài khoản Administrator và cách quản lý các tài khoản người dùng. Bạn đã tạo user mới trên Windows 11 chưa? Hãy chia sẻ kinh nghiệm hoặc câu hỏi của bạn trong phần bình luận bên dưới!