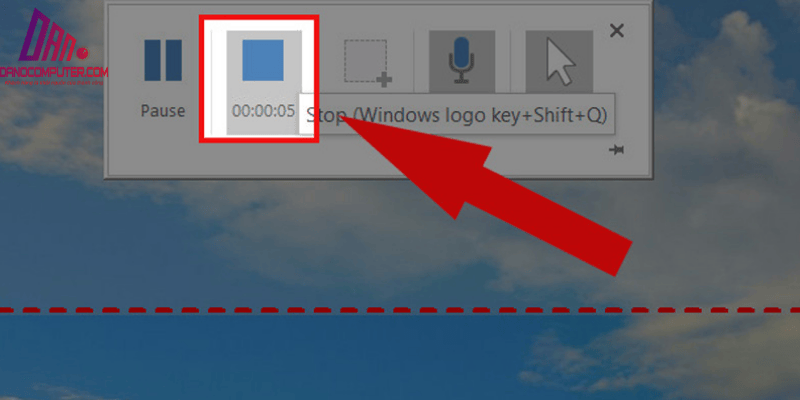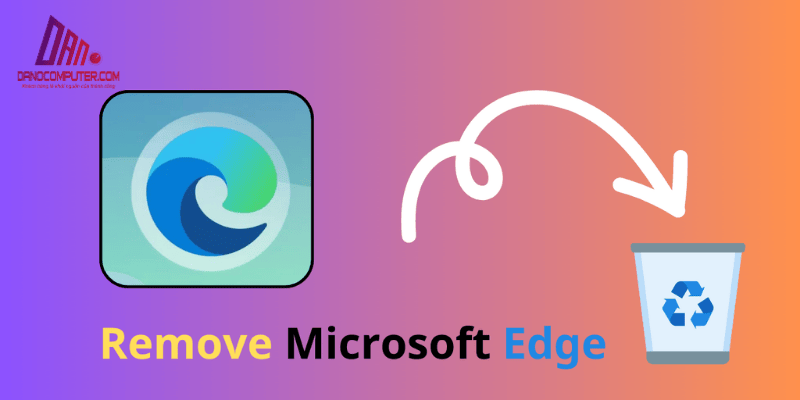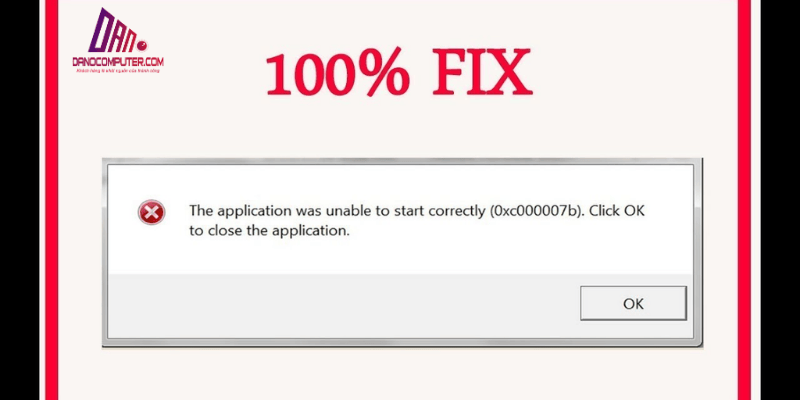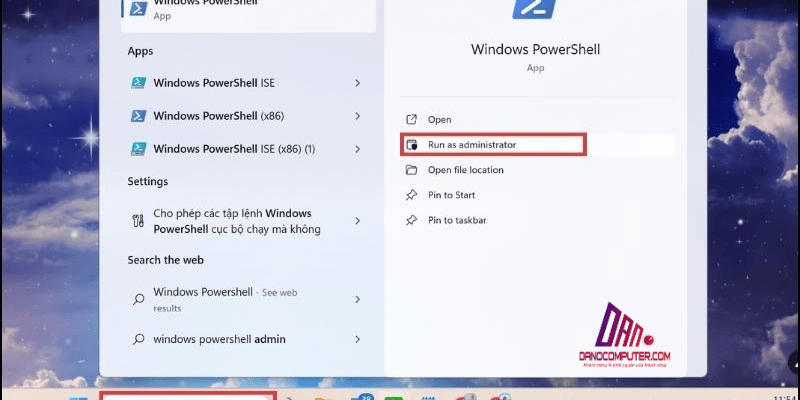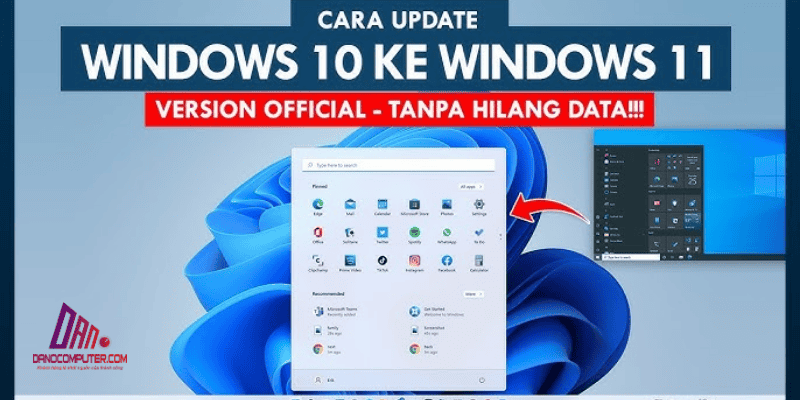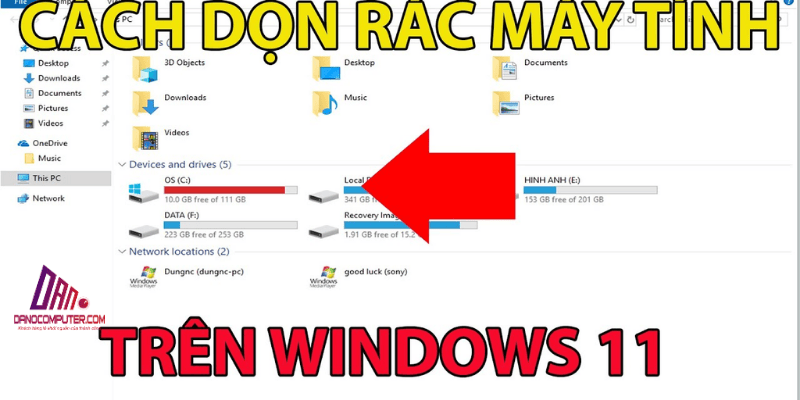Khi sử dụng máy tính, việc quản lý không gian lưu trữ là điều vô cùng quan trọng. Khi ổ đĩa C bị đầy, bạn sẽ gặp phải nhiều rắc rối, chẳng hạn như không thể tải tệp lớn hoặc gặp thông báo lỗi. Trong bài viết này, chúng ta sẽ tìm hiểu cách tạo ổ đĩa D trên Win 11, giúp bạn quản lý dữ liệu tốt hơn, duy trì hiệu suất máy tính và bảo vệ dữ liệu cá nhân an toàn.
Tại Sao Bạn Nên Tạo Ổ Đĩa D Trên Windows 11?
Việc chia ổ đĩa không chỉ giúp bạn quản lý dữ liệu một cách khoa học mà còn mang lại nhiều lợi ích khác. Dưới đây là những lý do vì sao bạn nên tìm hiểu cách tạo ổ đĩa D trên Win 11:
1. Quản lý dữ liệu hiệu quả

Việc phân chia ổ đĩa giúp bạn phân loại tài liệu theo từng danh mục như hệ điều hành, ứng dụng, tài liệu cá nhân hay game. Điều này không chỉ giúp dễ dàng tìm kiếm mà còn tiết kiệm thời gian khi bạn cần truy cập vào dữ liệu. Ngoài ra, để giữ cho ổ đĩa C luôn trong tình trạng tốt, bạn có thể tham khảo thêm về cách giải quyết tình trạng ổ C Windows 11 đầy. Bài viết này sẽ giúp bạn xác định nguyên nhân và đưa ra các giải pháp từ thủ công đến tự động, bao gồm Disk Cleanup và Storage Sense.
2. Tối ưu hiệu suất máy tính
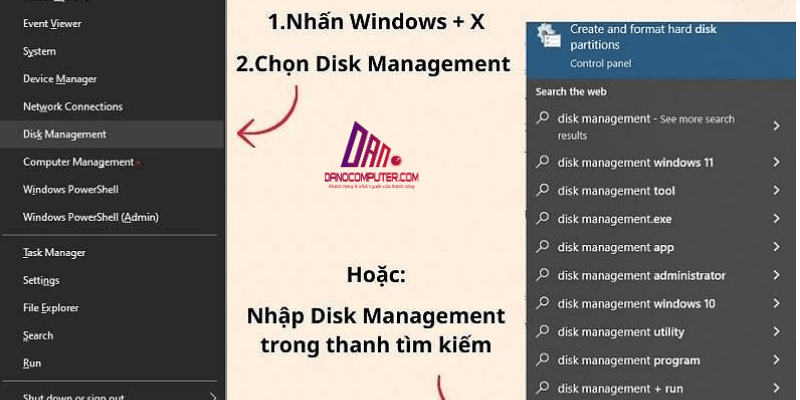
Ổ C là nơi chứa hệ điều hành Windows, các ứng dụng và file hệ thống quan trọng. Khi ổ C gần đầy, hệ điều hành sẽ gặp khó khăn trong việc tìm kiếm không gian trống để hoạt động, dẫn đến hiện tượng phân mảnh ổ đĩa. Phân mảnh ổ đĩa làm chậm quá trình đọc và ghi dữ liệu, ảnh hưởng trực tiếp đến tốc độ khởi động máy tính, thời gian mở ứng dụng và hiệu suất tổng thể.
Ví dụ, việc mở một ứng dụng nặng như Adobe Photoshop có thể mất nhiều thời gian hơn đáng kể khi ổ C gần đầy so với khi ổ C còn trống. Để tối ưu hóa việc di chuyển các file và thư mục, bạn có thể tham khảo thêm bài viết về các cách di chuyển file trên Windows 11. Nắm vững các kỹ năng này sẽ giúp bạn quản lý dữ liệu hiệu quả hơn.
3. Bảo vệ dữ liệu an toàn hơn
Trong trường hợp Windows gặp lỗi nghiêm trọng, bị nhiễm virus hoặc cần cài đặt lại, quá trình này thường liên quan đến việc định dạng ổ C. Nếu dữ liệu cá nhân và công việc quan trọng của bạn được lưu trữ chung với hệ điều hành trên ổ C, nguy cơ mất dữ liệu là rất cao. Bằng cách tách dữ liệu sang ổ D, bạn có thể yên tâm cài đặt lại Windows hoặc khắc phục sự cố ổ C mà không lo mất dữ liệu cá nhân. Đây là một biện pháp phòng ngừa quan trọng, đặc biệt khi bạn không có thói quen sao lưu dữ liệu thường xuyên.
4. Dễ dàng cài đặt đa hệ điều hành
Nếu bạn muốn thử nghiệm với các hệ điều hành khác như Linux hoặc các phiên bản Windows khác, ổ D có thể là nơi lý tưởng để cài đặt mà không ảnh hưởng đến hệ thống chính.
Hướng dẫn chi tiết: Tạo ổ đĩa D trên Windows 11 bằng Disk Management
Sau khi đã hiểu rõ những lợi ích của việc tạo ổ đĩa D, chúng ta sẽ cùng nhau khám phá cách thực hiện. Disk Management là công cụ chính thức của Windows giúp bạn thực hiện việc chia ổ đĩa một cách an toàn và hiệu quả. Dưới đây là các bước cụ thể để thực hiện cách tạo ổ đĩa D trên Win 11:
1. Chuẩn bị trước khi tạo ổ đĩa D
Trước khi bắt đầu, hãy đảm bảo rằng bạn đã sao lưu tất cả dữ liệu quan trọng. Dù quá trình chia ổ thường an toàn nhưng việc sao lưu vẫn là cần thiết. Bạn có thể sử dụng USB, ổ cứng ngoài hoặc các dịch vụ lưu trữ đám mây như Google Drive hay OneDrive.
2. Mở Disk Management
Để mở Disk Management, bạn có thể thực hiện theo hai cách sau:
- Cách 1: Nhấn chuột phải vào nút Start (biểu tượng Windows) và chọn “Disk Management”.
- Cách 2: Nhấn tổ hợp phím Windows + R, gõ “diskmgmt.msc” và nhấn Enter.
3. Xác định ổ đĩa muốn chia
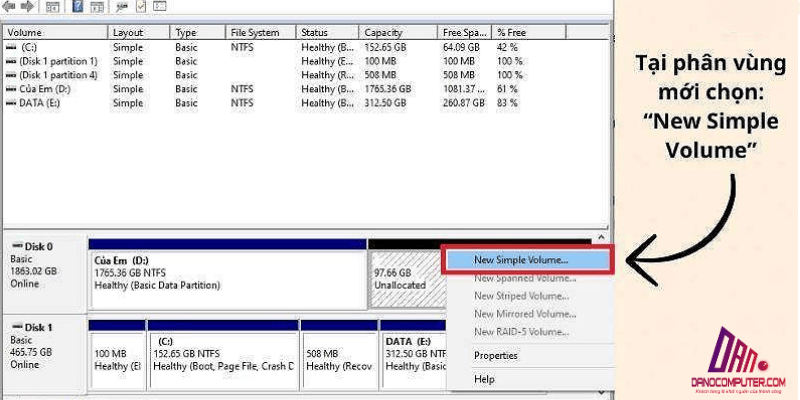
Trong giao diện Disk Management, bạn sẽ thấy danh sách các ổ đĩa. Hãy xác định ổ C, vì đây là ổ đĩa bạn sẽ chia.
4. Shrink Volume (Thu nhỏ phân vùng ổ C)
Click chuột phải vào ổ C và chọn “Shrink Volume”. Một cửa sổ hộp thoại Shrink C sẽ hiện ra, hiển thị thông tin về tổng dung lượng ổ C, dung lượng trống khả dụng và cho phép bạn nhập dung lượng muốn thu nhỏ vào ô ‘Enter the amount of space to shrink in MB’. Lưu ý quan trọng: Bạn chỉ có thể thu nhỏ ổ C trong phạm vi dung lượng trống khả dụng. Windows sẽ tự động tính toán và giới hạn dung lượng tối đa bạn có thể thu nhỏ để đảm bảo hệ thống hoạt động ổn định.
5. Tạo New Simple Volume (Ổ đĩa mới)
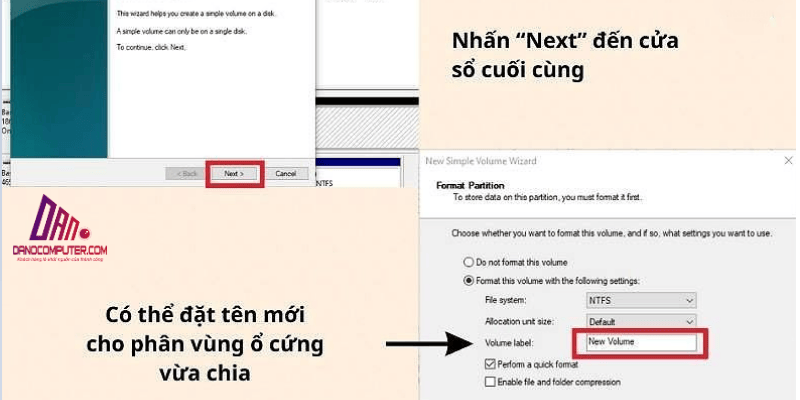
Sau khi thu nhỏ, sẽ xuất hiện một vùng “Unallocated”. Click chuột phải vào vùng này và chọn “New Simple Volume”.
- Chọn dung lượng cho ổ D. Mặc định sẽ là toàn bộ vùng “Unallocated”. Bạn có thể giữ nguyên hoặc tùy chỉnh dung lượng.
6. Gán ký tự ổ đĩa
Gán ký tự ổ đĩa cho ổ D, thường là ký tự tiếp theo sau ổ C. Nhấn “Next” để tiếp tục.
7. Định dạng ổ đĩa
Chọn “Format this volume with the following settings”, hệ thống file NTFS (New Technology File System) được khuyến nghị sử dụng vì đây là hệ thống tệp hiện đại, ổn định và bảo mật của Windows, hỗ trợ tốt cho các ổ cứng dung lượng lớn và các tính năng bảo mật nâng cao. Sau đó nhập tên cho ổ đĩa (Volume label) để dễ dàng nhận biết trong File Explorer và nhấn “Finish”.
8. Kiểm tra ổ đĩa D mới
Mở File Explorer để kiểm tra xem ổ đĩa D đã xuất hiện chưa và kiểm tra dung lượng.
Tạo Ổ Đĩa D Trên Win 11 Bằng Phần Mềm MiniTool Partition Wizard Free
Nếu bạn muốn có nhiều tùy chọn hơn trong việc chia ổ đĩa, phần mềm MiniTool Partition Wizard Free là một lựa chọn tuyệt vời. Dưới đây là cách thực hiện:
1. Tải và cài đặt MiniTool Partition Wizard Free
Truy cập vào trang tải phần mềm và làm theo hướng dẫn để cài đặt. Sau khi cài đặt, mở phần mềm và chọn ổ C để bắt đầu.
2. Chọn ổ đĩa muốn chia
Click chuột phải vào ổ C và chọn “Move/Resize”. Bạn có thể điều chỉnh kích thước ổ C để tạo ra vùng “Unallocated”.
3. Tạo ổ đĩa D từ vùng Unallocated
Click chuột phải vào vùng “Unallocated” và chọn “Create”. Nhập thông tin cho ổ D như tên, ký tự ổ đĩa, và định dạng file.
4. Áp dụng thay đổi
Nhấn nút “Apply” để áp dụng các thay đổi và chờ đợi quá trình hoàn tất.
Lưu Ý Quan Trọng: Chia Ổ Cứng Win 11 An Toàn, Không Mất Dữ Liệu
Trước khi thực hiện việc chia ổ, hãy nhớ những lưu ý sau để đảm bảo an toàn cho dữ liệu:
- Sao lưu dữ liệu: Đây là điều quan trọng nhất để tránh mất mát dữ liệu.
- Đảm bảo đủ không gian trống trên ổ C: Nếu ổ C quá đầy, việc thu nhỏ có thể không thành công.
- Không chia ổ Recovery Partition: Đừng xóa hoặc chia ổ Recovery, vì nó có thể ảnh hưởng đến khả năng khôi phục hệ thống.
- Kiểm tra kỹ trước khi áp dụng: Đảm bảo mọi thông số đã được nhập chính xác trước khi nhấn “Apply”.
- Chia ổ cứng Win 11 không mất dữ liệu là điều hoàn toàn có thể nếu bạn thực hiện đúng cách.
Cách Gộp Ổ Cứng Win 11 (Ổ C và Ổ D)
Trong trường hợp bạn muốn gộp ổ D vào ổ C hoặc các ổ khác, dưới đây là hướng dẫn nhanh.
1. Mở Disk Management
Như đã mô tả ở phần trước, hãy mở Disk Management.
2. Xóa ổ đĩa cần gộp
Click chuột phải vào ổ D và chọn “Delete Volume”. Nhớ sao lưu dữ liệu từ ổ D trước khi thực hiện.
3. Mở rộng ổ C
Click chuột phải vào ổ C và chọn “Extend Volume”. Làm theo hướng dẫn trên màn hình để hoàn tất.
Cách Tăng Dung Lượng Ổ C Win 11 Khi Ổ Đĩa Đầy
Nếu ổ C của bạn đang gặp tình trạng đầy, bạn có thể thực hiện các bước sau để tăng dung lượng:
- Sử dụng Disk Cleanup: Xóa các tệp tạm thời và không cần thiết.
- Gỡ cài đặt các ứng dụng không sử dụng: Giải phóng không gian bằng cách gỡ bỏ các ứng dụng không còn cần thiết.
- Di chuyển các tệp lớn: Chuyển các tệp như video, ảnh sang ổ D để giải phóng không gian.
Giải Đáp Thắc Mắc Về Tạo Ổ Đĩa D Trên Win 11
1. Ổ đĩa Recovery có thể chia hoặc gộp không?
Câu trả lời là không. Bạn không nên chia hoặc gộp ổ đĩa Recovery.
2. Khi chia ổ C thì có làm mất dữ liệu không?
Thao tác đúng cách sẽ không mất dữ liệu. Tuy nhiên, việc sao lưu là rất cần thiết.
3. Tại sao sau khi chia ổ C lại xuất hiện màu đỏ?
Màu đỏ thường báo hiệu ổ C đã đầy. Bạn cần giải phóng dung lượng.
4. Cách tạo ổ đĩa E trên Win 11?
Tương tự như tạo ổ D, chỉ cần chọn ký tự ổ đĩa E khi tạo New Simple Volume.
5. Chuyển dung lượng từ ổ D sang ổ C Win 11 có ảnh hưởng không?
Nếu thực hiện đúng cách, sẽ không có vấn đề gì xảy ra. Tuy nhiên, cần cẩn trọng trong quá trình thực hiện.
6. Sử dụng Recuva để khôi phục dữ liệu đã mất (nếu có).
Nếu bạn vô tình xóa dữ liệu quan trọng, phần mềm Recuva có thể giúp bạn khôi phục chúng một cách hiệu quả.
Xu hướng hiện tại về phân vùng ổ đĩa
Trong những năm gần đây, có một số xu hướng đáng chú ý ảnh hưởng đến cách người dùng quản lý và phân vùng ổ đĩa:
1. Ổ cứng SSD NVMe và tốc độ cao:
Sự phổ biến của ổ cứng SSD NVMe (Non-Volatile Memory Express) mang lại tốc độ đọc và ghi dữ liệu nhanh hơn đáng kể so với ổ HDD truyền thống và SSD SATA. Với tốc độ này, một số quan điểm cho rằng việc phân vùng ổ đĩa để tối ưu hiệu suất có thể ít quan trọng hơn. Tuy nhiên, phân vùng vẫn hữu ích cho việc quản lý dữ liệu và bảo vệ hệ thống, ngay cả trên SSD NVMe.
2. Lưu trữ đám mây ngày càng phổ biến:
Các dịch vụ lưu trữ đám mây như Google Drive, OneDrive, Dropbox ngày càng trở nên phổ biến và dễ dàng tiếp cận. Người dùng có xu hướng lưu trữ nhiều dữ liệu lên đám mây, giảm bớt áp lực lưu trữ cục bộ trên ổ cứng. Mặc dù vậy, việc phân vùng ổ đĩa vẫn quan trọng để quản lý hệ điều hành, ứng dụng và dữ liệu cục bộ một cách khoa học, đặc biệt với những người dùng làm việc với các ứng dụng nặng hoặc dữ liệu lớn offline.
3. GPT (GUID Partition Table) thay thế MBR (Master Boot Record):
GPT là chuẩn phân vùng ổ đĩa hiện đại, dần thay thế MBR. GPT hỗ trợ ổ đĩa lớn hơn 2TB và có nhiều ưu điểm về độ tin cậy và linh hoạt. Windows 11 khuyến khích sử dụng GPT, đặc biệt cho các máy tính mới và ổ cứng SSD. Bài viết đã đề cập đến Disk Management, công cụ này hỗ trợ cả phân vùng GPT và MBR, nhưng người dùng nên ưu tiên GPT cho các cài đặt mới.
Quan điểm khác: Khi nào việc tạo ổ đĩa D có thể không cần thiết?
Mặc dù việc tạo ổ đĩa D mang lại nhiều lợi ích, trong một số trường hợp, người dùng có thể không cần thiết phải thực hiện việc này:
- Dung lượng ổ cứng lớn: Nếu bạn sở hữu ổ cứng có dung lượng rất lớn (ví dụ: 2TB trở lên) và chủ yếu sử dụng máy tính cho các tác vụ thông thường như duyệt web, xem phim, văn phòng, việc phân vùng có thể không mang lại lợi ích rõ rệt về hiệu suất.
- Sử dụng lưu trữ đám mây là chính: Nếu bạn chủ yếu lưu trữ dữ liệu trên các dịch vụ đám mây và không có nhiều dữ liệu cá nhân quan trọng cần quản lý cục bộ, việc phân vùng có thể trở nên ít quan trọng hơn.
- Ưu tiên sự đơn giản: Một số người dùng thích sự đơn giản và không muốn phức tạp hóa việc quản lý ổ đĩa. Họ có thể chọn cách quản lý dữ liệu trong các thư mục khác nhau trên cùng một ổ C thay vì phân vùng.
Tuy nhiên, ngay cả trong những trường hợp này, việc phân vùng vẫn có thể mang lại lợi ích về bảo vệ dữ liệu hệ thống trong trường hợp có sự cố. Quyết định tạo ổ đĩa D hay không phụ thuộc vào nhu cầu và thói quen sử dụng máy tính của từng người.
Kết Luận
Việc tạo ổ đĩa D trên Win 11 không phải là một quá trình phức tạp, nhưng cần phải thực hiện cẩn thận để đảm bảo an toàn cho dữ liệu. Bằng cách chia ổ đĩa, bạn không chỉ có thể quản lý dữ liệu tốt hơn mà còn tối ưu hóa hiệu suất máy tính và bảo vệ dữ liệu cá nhân. Hy vọng rằng bài viết này của DANO COMPUTER đã cung cấp cho bạn những thông tin hữu ích để quản lý không gian lưu trữ trên máy tính hiệu quả hơn. Nếu bạn có bất kỳ câu hỏi nào, hãy để lại bình luận để được hỗ trợ!