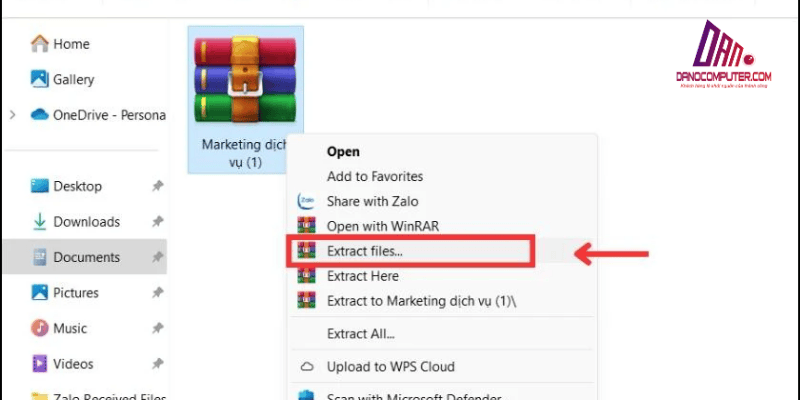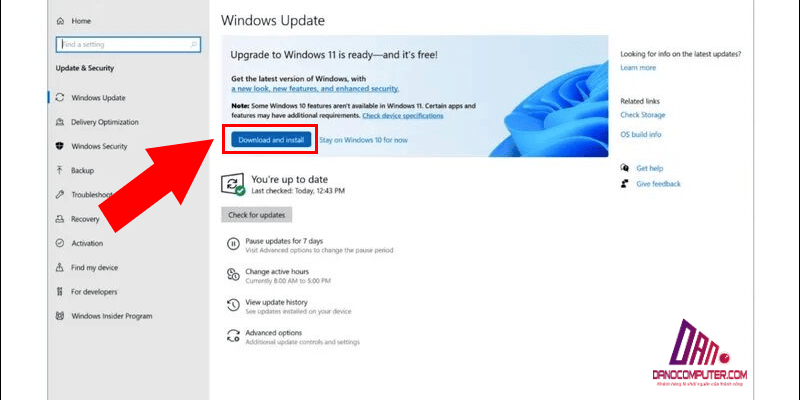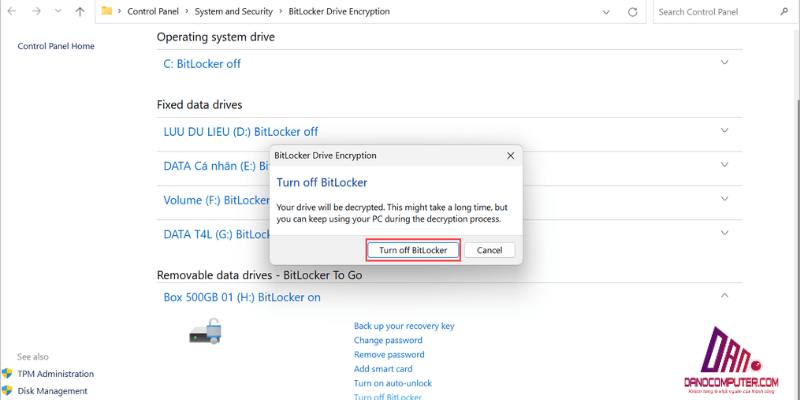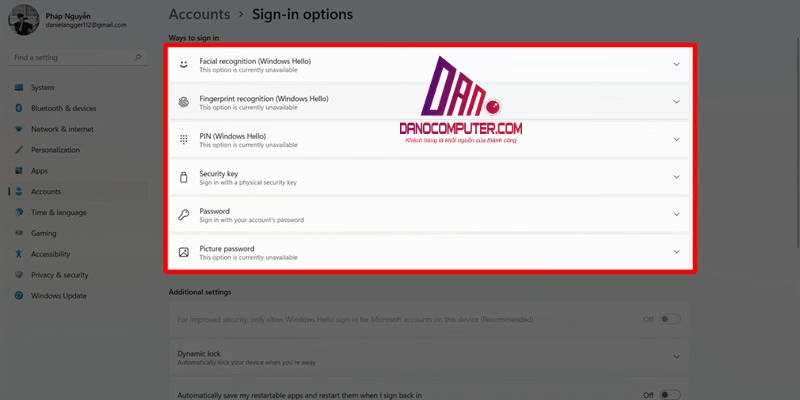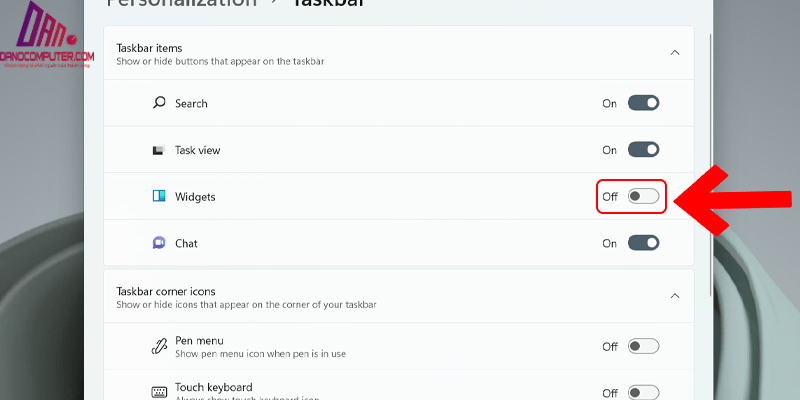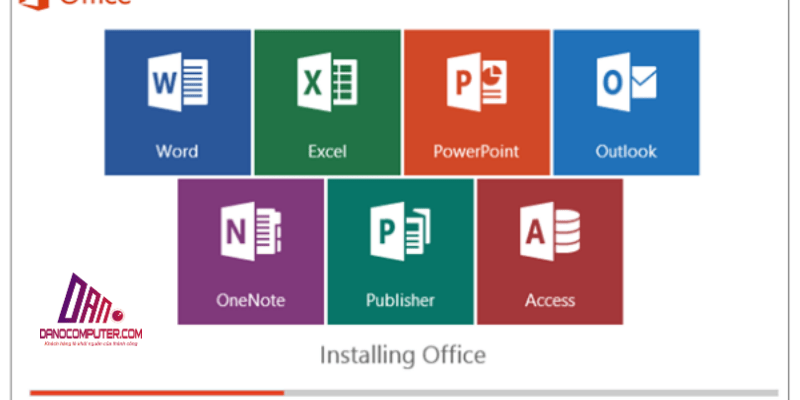Nhiều người dùng Windows 11 gặp khó khăn khi tìm nút tắt máy trong menu Start mới. Bài viết này hướng dẫn cách tạo nút shutdown trên win 11 trên màn hình desktop, một giải pháp đơn giản và hiệu quả. Việc tạo shortcut tắt máy giúp tiết kiệm thời gian và thuận tiện hơn khi cần tắt máy tính nhanh chóng, đặc biệt hữu ích cho người dùng mới làm quen với hệ điều hành này.
Tại Sao Nên Tạo Shortcut Tắt Máy Trên Windows 11?
Việc tạo shortcut tắt máy trên Windows 11 mang lại nhiều lợi ích cho người dùng. Dưới đây là một số lý do chính bạn nên xem xét:
- Tiết Kiệm Thời Gian: Thay vì phải điều hướng qua nhiều bước trong menu Start để tìm nút shutdown, bạn chỉ cần nhấn vào shortcut đã tạo. Thao tác này có thể giảm số lần nhấp chuột từ 5-7 lần xuống chỉ còn 1 lần, giúp bạn tiết kiệm khoảng 10-15 giây trong những tình huống cần tắt máy nhanh.
- Giải Quyết Vấn Đề Thường Gặp: Nếu bạn gặp phải tình trạng “Máy tính không hiện nút Shutdown” hoặc “Laptop bị mất nút Shutdown Win 11”, việc tạo shortcut sẽ là giải pháp hữu hiệu. Nguyên nhân có thể gây ra lỗi này thường là do lỗi giao diện người dùng tạm thời hoặc xung đột phần mềm, khiến nút shutdown không hiển thị.
- Dễ Dàng Sử Dụng: Shortcut tắt máy rất dễ sử dụng, giúp người mới bắt đầu nhanh chóng làm quen với hệ điều hành mà không phải tìm kiếm trong menu phức tạp.
- Cá Nhân Hóa Trải Nghiệm: Bạn có thể tùy chỉnh icon của shortcut, giúp nó nổi bật hơn và dễ nhận diện hơn. Việc này không chỉ làm cho màn hình desktop của bạn trở nên đẹp mắt mà còn giúp bạn dễ dàng tìm thấy nút tắt máy khi cần. Việc sử dụng icon tùy chỉnh phù hợp với xu hướng cá nhân hóa giao diện người dùng đang ngày càng phổ biến trên các hệ điều hành hiện đại, giúp người dùng tạo ra một không gian làm việc phản ánh phong cách cá nhân.
Để tối ưu hóa giao diện của bạn, bạn có thể tham khảo thêm cách hiển thị lại các biểu tượng trên desktop để dễ dàng quản lý các biểu tượng như This PC và Thùng Rác.
Hướng Dẫn Chi Tiết Cách Tạo Shortcut Shutdown Trên Desktop Win 11
Để tạo nút shutdown trên Windows 11, hãy làm theo các bước sau:
Bước 1: Mở Menu Tạo Shortcut

- Nhấp chuột phải vào một vùng trống trên màn hình desktop.
- Trong menu hiện ra, chọn “New” (Mới) và sau đó chọn “Shortcut” (Đường dẫn tắt).
Bước 2: Nhập Lệnh Tắt Máy
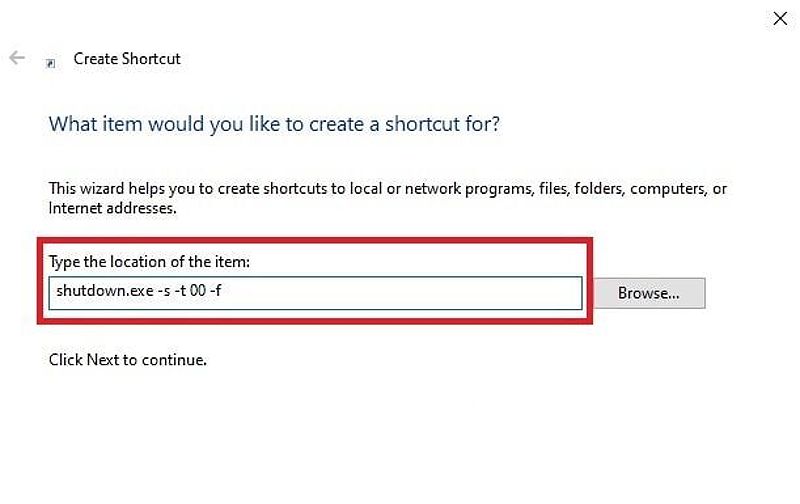
- Trong ô “Type the location of the item” (Nhập vị trí của mục), bạn nhập lệnh sau:
shutdown /s /t 0. - Lệnh này có nghĩa là máy sẽ tắt ngay lập tức mà không có thời gian chờ. Tham số
/schỉ định thao tác tắt máy (shutdown), còn/t 0chỉ định thời gian chờ là 0 giây, có nghĩa là tắt ngay lập tức. Hãy chắc chắn rằng bạn nhập chính xác để shortcut hoạt động đúng.
Bước 3: Đặt Tên Cho Shortcut
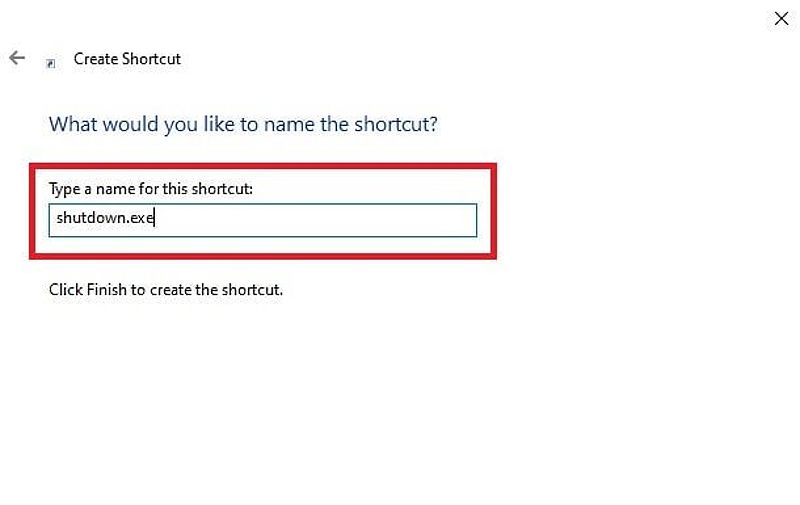
- Nhấn “Next” (Tiếp theo) và đặt tên cho shortcut trong ô “Type a name for this shortcut” (Nhập tên cho đường dẫn tắt).
- Bạn có thể gọi nó là “Tắt Máy” hoặc “Shutdown” để dễ nhớ.
Bước 4: Hoàn Thành

- Nhấn “Finish” (Hoàn thành). Giờ đây, bạn đã có một shortcut tắt máy xuất hiện trên desktop. Để sử dụng, chỉ cần nhấp đúp chuột vào biểu tượng này và máy sẽ tắt ngay lập tức.
Thay Đổi Icon Shutdown Windows 11 Để Cá Nhân Hóa
Việc thay đổi icon cho nút shutdown không chỉ làm cho nó trở nên nổi bật hơn mà còn giúp bạn dễ dàng nhận diện. Để thực hiện:
Bước 1: Mở Thuộc Tính Shortcut
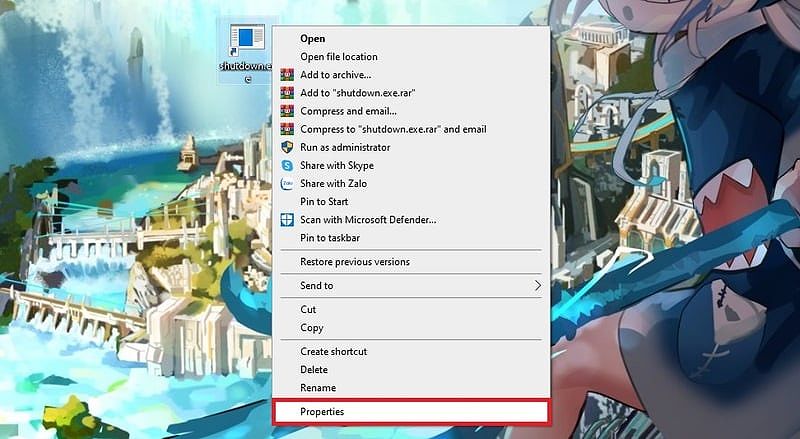
- Nhấp chuột phải vào shortcut vừa tạo và chọn “Properties” (Thuộc tính). Trong cửa sổ hiện ra, chọn tab “Shortcut” (Đường dẫn tắt).
Bước 2: Thay Đổi Icon
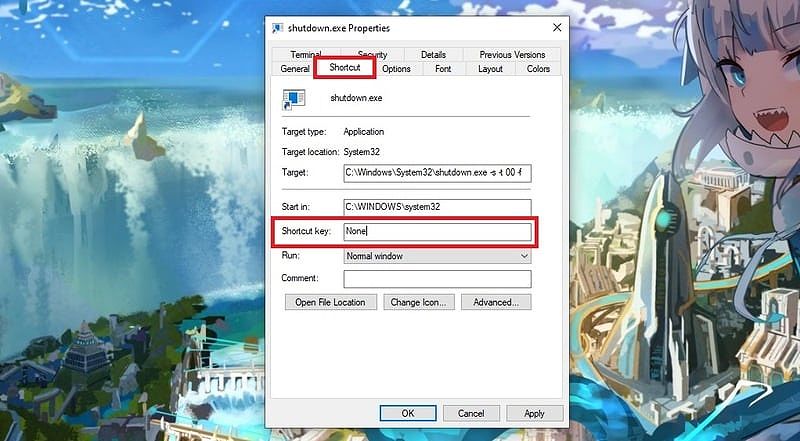
- Nhấn vào nút “Change Icon…” (Thay đổi biểu tượng…). Bạn có thể chọn một icon từ thư viện có sẵn hoặc tải icon từ bên ngoài.
- Sau khi chọn xong, nhấn “OK”, sau đó nhấn “Apply” và “OK” để lưu thay đổi.
Một Số Icon Shutdown Đẹp Mắt
Nếu bạn đang tìm kiếm các icon shutdown đẹp mắt cho Windows 11, có thể tham khảo một số trang web như:
Bạn có thể tìm kiếm với từ khóa “shutdown” để tìm ra nhiều lựa chọn phong phú.
Ghim Shortcut Shutdown Vào Taskbar Để Truy Cập Nhanh Chóng
Nếu bạn muốn truy cập nút shutdown nhanh hơn, hãy ghim nó vào taskbar:
Bước 1: Ghim Shortcut
- Nhấp chuột phải vào shortcut shutdown trên desktop và chọn “Show more options” (Hiển thị thêm tùy chọn) rồi chọn “Pin to taskbar” (Ghim vào thanh tác vụ).
Bước 2: Kiểm Tra
- Giờ đây, nút shutdown sẽ luôn hiển thị trên taskbar, giúp bạn dễ dàng tắt máy mà không cần tìm kiếm.
Lợi Ích Của Việc Ghim Shortcut
- Truy Cập Nhanh Chóng: Với nút shutdown trên taskbar, bạn có thể tắt máy chỉ bằng một cú nhấp chuột mà không cần phải mở menu Start.
- Tiết Kiệm Không Gian: Việc ghim shortcut vào taskbar giúp giảm bớt sự lộn xộn trên desktop của bạn.
Tạo Phím Tắt Cho Nút Shutdown Để Tắt Máy Siêu Nhanh
Nếu bạn muốn tắt máy ngay lập tức mà không cần chuột, hãy tạo phím tắt cho nút shutdown:
Bước 1: Mở Thuộc Tính Shortcut
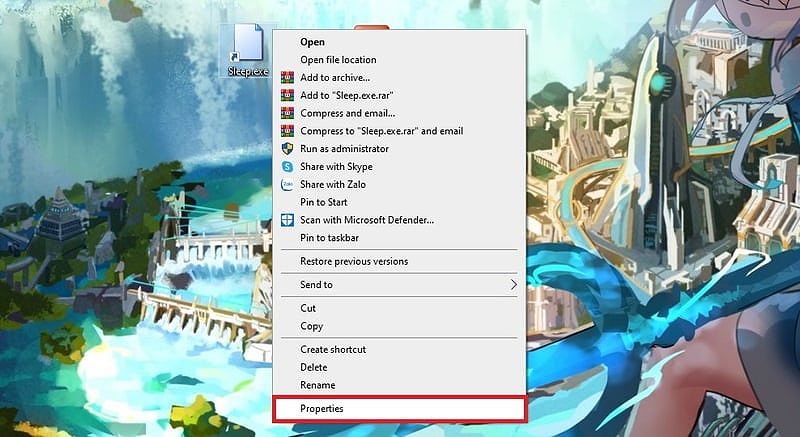
- Nhấp chuột phải vào shortcut shutdown và chọn “Properties”.
Bước 2: Đặt Phím Tắt

- Tại tab “Shortcut”, tìm ô “Shortcut key” (Phím tắt). Nhấn vào ô này và nhập phím bạn muốn sử dụng.
- Windows sẽ tự động thêm “Ctrl + Alt +” vào phím bạn chọn. Nhấn “Apply” và “OK” để lưu.
Lưu Ý Khi Chọn Phím Tắt
- Tránh Xung Đột: Đảm bảo rằng phím tắt bạn chọn không xung đột với các phím tắt khác trong Windows.
- Dễ Nhớ: Chọn một phím tắt dễ nhớ để bạn có thể sử dụng nó một cách nhanh chóng. Từ Windows 10 trở đi, Microsoft đã chú trọng hơn vào việc cải thiện trải nghiệm người dùng bằng phím tắt, do đó việc tạo phím tắt shutdown là một phần trong xu hướng sử dụng máy tính hiệu quả hơn thông qua bàn phím.
Khắc Phục Các Lỗi Thường Gặp Khi Sử Dụng Shortcut Shutdown
Trong quá trình sử dụng, bạn có thể gặp một số vấn đề như shortcut không hoạt động hoặc phím tắt không phản hồi. Để khắc phục:
- Kiểm Tra Lại Lệnh : Đảm bảo lệnh đã nhập trong shortcut không có lỗi chính tả. Lệnh đúng phải là
shutdown /s /t 0. - Kiểm Tra Tồn Tại: Đảm bảo shortcut vẫn tồn tại trên desktop hoặc taskbar.
- Tạo Lại Shortcut: Nếu gặp lỗi, hãy thử tạo lại shortcut theo các bước đã hướng dẫn.
Một Số Vấn Đề Khác
- Laptop Bị Mất Nút Shutdown Win 11: Nếu bạn gặp tình trạng này, tạo shortcut shutdown sẽ là giải pháp hữu hiệu.
- Máy Tính Không Hiện Nút Shutdown: Cũng tương tự, việc tạo shortcut sẽ giúp bạn có thể tắt máy một cách dễ dàng.
Giải Quyết Vấn Đề Laptop Bị Mất Nút Shutdown Win 11
Nếu bạn gặp phải tình trạng “Laptop bị mất nút Shutdown Win 11”, việc tạo shortcut shutdown là một giải pháp đơn giản và hiệu quả. Đây là những bước bạn có thể thực hiện:
Sử Dụng Shortcut Shutdown
- Tạo Shortcut: Như đã hướng dẫn ở trên, việc tạo shortcut sẽ giúp bạn có một phương pháp thay thế để tắt máy một cách nhanh chóng.
- Thay Đổi Icon: Bạn cũng có thể thay đổi icon cho shortcut để dễ nhận diện hơn.
Khắc Phục Triệt Để
Nếu bạn muốn khắc phục vấn đề này một cách triệt để, hãy thử kiểm tra các cài đặt liên quan đến nút nguồn:
- Cài Đặt Nút Nguồn Laptop Win 11: Truy cập vào Control Panel và kiểm tra các cài đặt liên quan đến nút nguồn để đảm bảo rằng nút shutdown không bị ẩn đi.
- Cập Nhật Driver: Đôi khi, việc cập nhật driver cho phần cứng cũng có thể giúp khôi phục lại nút shutdown.
Tạo Nút Shutdown Trên Windows 10
Nếu bạn cũng sử dụng Windows 10, các bước tạo nút shutdown tương tự như trên Windows 11. Việc này giúp bạn có thể dễ dàng tắt máy trên cả hai hệ điều hành.
Bên cạnh đó, để tối ưu hóa việc quản lý icon ứng dụng trên Windows 11, bạn có thể tham khảo cách tạo và quản lý icon ứng dụng hiệu quả.
Kết Luận
Bài viết đã cung cấp hướng dẫn chi tiết cách tạo nút shutdown trên Win 11, giúp bạn tắt máy nhanh chóng và tiện lợi hơn. Từ việc tạo shortcut đơn giản trên desktop, tùy chỉnh icon, ghim vào taskbar cho đến thiết lập phím tắt siêu tốc, bạn đã có thể làm chủ hoàn toàn thao tác tắt máy trên Windows 11.
Trong bối cảnh Windows 11 liên tục được cập nhật và cải tiến, việc nắm vững các thủ thuật tùy chỉnh như tạo shortcut shutdown giúp người dùng chủ động hơn trong việc kiểm soát và tối ưu hóa trải nghiệm sử dụng hệ điều hành. Hãy áp dụng ngay để trải nghiệm sự khác biệt và chia sẻ bài viết này nếu bạn thấy hữu ích. Đừng quên theo dõi để cập nhật thêm nhiều thủ thuật Windows 11 khác từ DANO COMPUTER nhé!