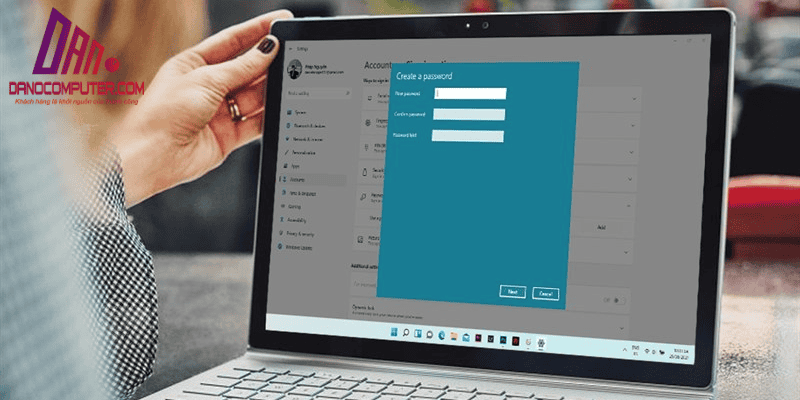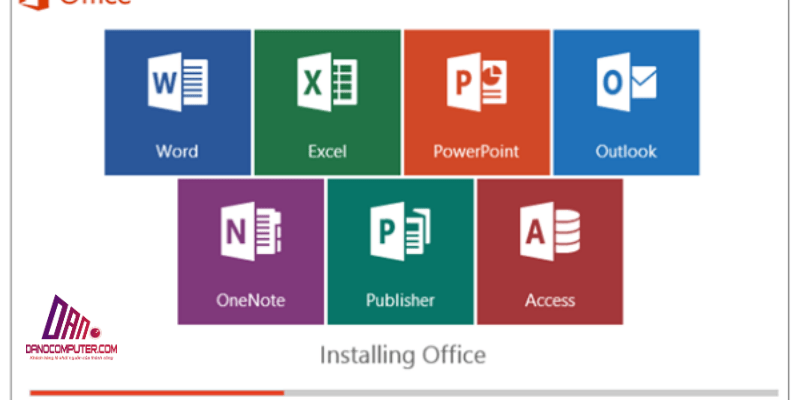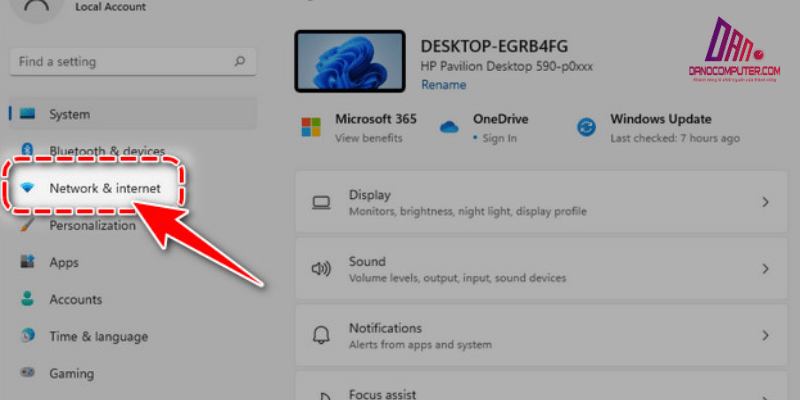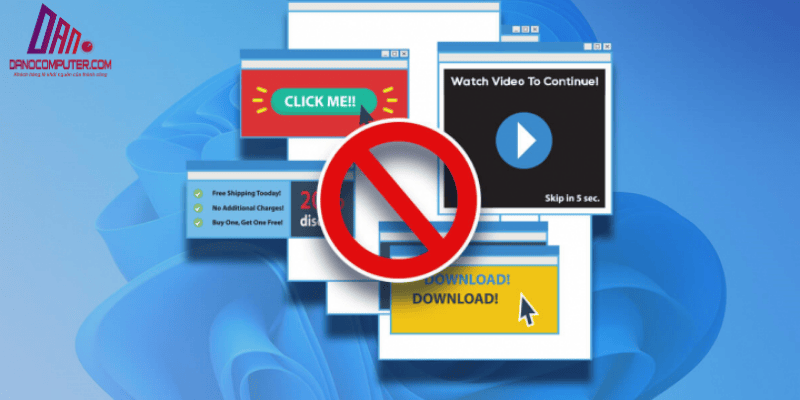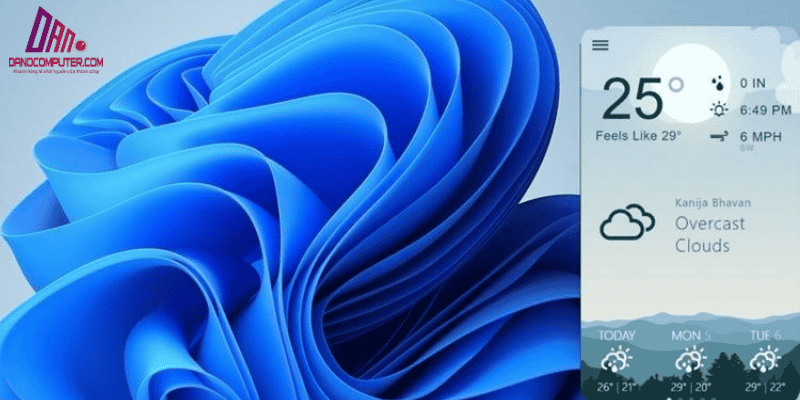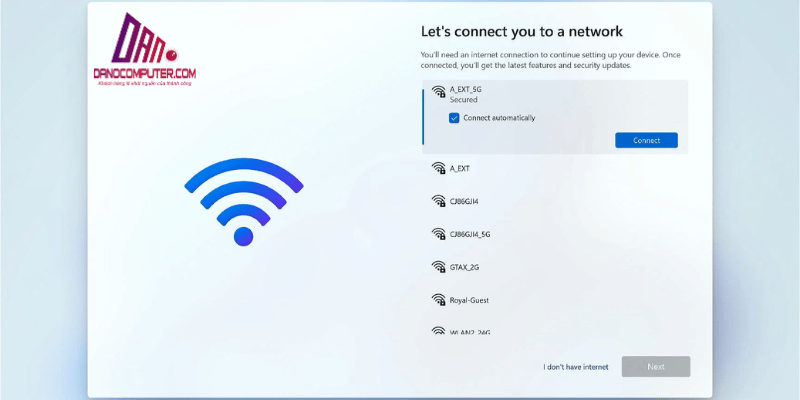Nhiều người dùng Windows 11 gặp phải lỗi ứng dụng bị treo với thông báo Not Responding, gây gián đoạn công việc. Bài viết này hướng dẫn cách sửa lỗi not responding trên win 11 một cách hiệu quả, giúp người dùng chủ động giải quyết vấn đề này và cải thiện trải nghiệm sử dụng máy tính. Chúng ta sẽ tìm hiểu nguyên nhân gây ra lỗi và các phương pháp khắc phục, từ những bước đơn giản đến các giải pháp nâng cao.
Lỗi Not Responding Là Gì? Nguyên Nhân Do Đâu?
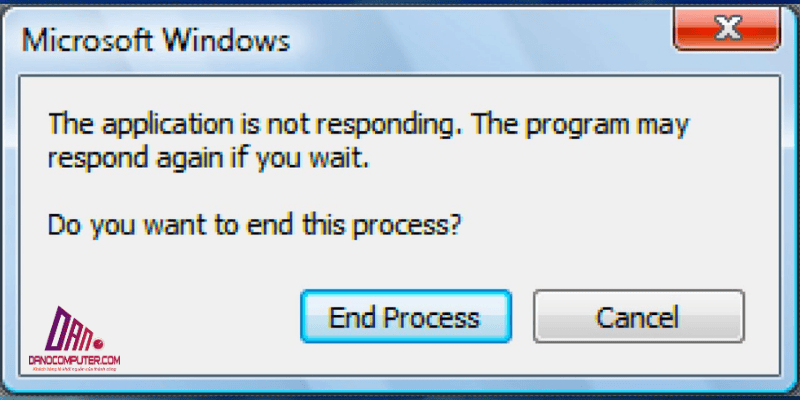
Lỗi “Not Responding” là tình trạng mà một ứng dụng hoặc chương trình trên máy tính không thể thực hiện các lệnh từ người sử dụng. Khi gặp phải lỗi này, người dùng sẽ thấy cửa sổ ứng dụng bị mờ đi và có thông báo “the application is not responding. the program may respond again if you wait”. Điều này có nghĩa là ứng dụng không hoạt động, nhưng có thể hồi phục nếu bạn kiên nhẫn chờ đợi.
Nguyên Nhân Gây Ra Lỗi Not Responding
Nguyên nhân gây ra lỗi “Not Responding” có thể do nhiều yếu tố khác nhau:
- Phần Cứng Quá Tải: Khi CPU hoặc RAM của máy tính phải xử lý quá nhiều tác vụ cùng lúc, tình trạng này có thể xảy ra. Ví dụ, nếu bạn mở nhiều ứng dụng nặng như Excel hoặc chơi game Roblox trên máy tính có cấu hình yếu, lỗi này rất dễ xuất hiện.
- Xung Đột Phần Mềm: Nhiều ứng dụng cùng hoạt động có thể gây ra xung đột, đặc biệt khi chúng tranh giành tài nguyên hệ thống.
- Driver Lỗi Thời: Việc không cập nhật driver cho card đồ họa hoặc các thiết bị ngoại vi có thể dẫn đến lỗi trong quá trình sử dụng.
- Phần Mềm Độc Hại: Virus và malware có thể làm chậm hệ thống và gây ra lỗi ứng dụng.
- Lỗi Tương Thích Phần Mềm: Đôi khi, lỗi “Not Responding” có thể xảy ra do ứng dụng không hoàn toàn tương thích với phiên bản Windows 11 hiện tại. Điều này đặc biệt đúng với các ứng dụng cũ hơn, chưa được cập nhật để tương thích với những thay đổi trong hệ điều hành mới. Ví dụ, một số ứng dụng được thiết kế cho Windows 7 hoặc Windows 8 có thể gặp vấn đề khi chạy trên Windows 11 do sự khác biệt trong cấu trúc hệ thống và các thư viện liên kết động (DLL). Kiểm tra trang web chính thức của nhà phát triển ứng dụng để xem có phiên bản cập nhật tương thích với Windows 11 hay không có thể giúp giải quyết vấn đề này.
Để khắc phục các lỗi liên quan đến việc ứng dụng không phản hồi, người dùng có thể tham khảo thêm hướng dẫn về cách end task trên Windows 11, nơi cung cấp nhiều phương pháp khác nhau từ việc sử dụng Task Manager đến Command Prompt.
Các Cách Sửa Lỗi Not Responding Nhanh Chóng và Dễ Dàng
Để khắc phục lỗi “Not Responding” một cách hiệu quả, bạn có thể tham khảo các phương pháp sau:
1. Sử Dụng Task Manager
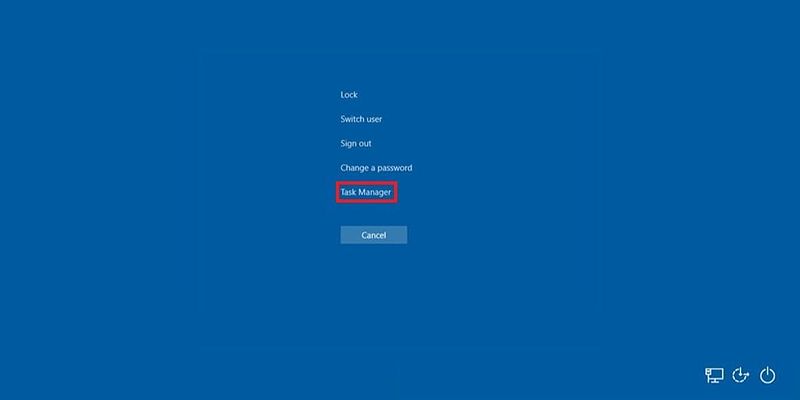
Một trong những cách đơn giản và nhanh chóng để khắc phục lỗi “Not Responding” là sử dụng Task Manager. Bạn có thể mở Task Manager bằng cách nhấn Ctrl + Shift + Esc hoặc chuột phải vào thanh tác vụ và chọn “Task Manager”. Tìm ứng dụng không phản hồi và chọn “End Task” để đóng ứng dụng đó.
2. Giải Phóng RAM

Kiểm tra mức sử dụng RAM trong Task Manager. Nếu thấy có nhiều ứng dụng đang sử dụng RAM cao, hãy đóng các ứng dụng không cần thiết. Việc này sẽ giúp giảm tải cho hệ thống và có thể khắc phục lỗi “Not Responding”. Ngoài việc đóng ứng dụng, người dùng cũng có thể cân nhắc nâng cấp RAM nếu máy tính thường xuyên gặp tình trạng thiếu RAM. Ví dụ, nếu máy tính hiện tại có 4GB RAM, việc nâng cấp lên 8GB hoặc 16GB có thể cải thiện đáng kể hiệu suất tổng thể và giảm thiểu lỗi “Not Responding”, đặc biệt khi chạy các ứng dụng nặng hoặc đa nhiệm.
3. Xóa File Tạm và Bộ Nhớ Cache
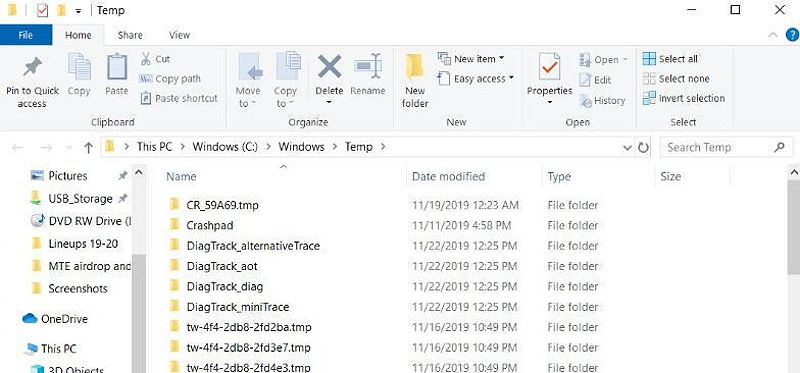
Xóa các file tạm thời và bộ nhớ cache cũng giúp cải thiện hiệu suất máy tính. Bạn có thể mở hộp thoại Run bằng cách nhấn Windows + R , sau đó nhập %temp% để truy cập thư mục chứa file tạm. Chọn tất cả và xóa chúng để giải phóng dung lượng ổ cứng. Windows cũng cung cấp công cụ Disk Cleanup (Dọn dẹp ổ đĩa) để tự động hóa quá trình xóa file tạm và các file hệ thống không cần thiết.
Để sử dụng Disk Cleanup, hãy tìm kiếm “Disk Cleanup” trong menu Start, chọn ổ đĩa cần dọn dẹp (thường là ổ C:), và chọn các loại file bạn muốn xóa, bao gồm “Temporary files” (File tạm), “Temporary Internet Files” (File Internet tạm), và “Cache thumbnails” (Bộ nhớ cache hình thu nhỏ). Công cụ này cung cấp một giao diện trực quan và an toàn để giải phóng dung lượng ổ đĩa.
4. Khởi Động Lại Máy Tính
Đôi khi, cách đơn giản nhất để khắc phục lỗi là khởi động lại máy tính. Điều này có thể giúp làm mới hệ thống và giải phóng tài nguyên.
Khắc Phục Lỗi Not Responding Trong Các Tình Huống Cụ Thể
Lỗi “Not Responding” có thể xảy ra trong nhiều ứng dụng khác nhau. Dưới đây là một số hướng dẫn cụ thể để xử lý lỗi này:
1. Sửa Lỗi Not Responding Excel
Khi gặp lỗi “Not Responding” trong Excel, bạn có thể thử các bước sau:
- Đóng các file Excel không cần thiết.
- Tắt các add-in không cần thiết.
- Khởi động Excel ở chế độ Safe Mode bằng cách nhập excel /safe trong hộp thoại Run.
2. Cách Sửa Lỗi Not Responding Trên Roblox
Đối với Roblox, nguyên nhân có thể do cấu hình máy tính không đủ hoặc kết nối mạng kém. Hãy kiểm tra cấu hình máy và đảm bảo rằng driver card đồ họa đã được cập nhật. Nếu cần, hãy gỡ cài đặt và cài đặt lại Roblox để khắc phục sự cố.
3. Sửa Lỗi Not Responding Với Các Ứng Dụng Khác
Đối với bất kỳ ứng dụng nào khác gặp phải lỗi “Not Responding”, bạn có thể thử khởi động lại ứng dụng, kiểm tra cập nhật ứng dụng hoặc gỡ cài đặt và cài đặt lại ứng dụng.
Các Biện Pháp Khắc Phục Lỗi Not Responding Nâng Cao
Nếu các phương pháp trên không hiệu quả, bạn có thể tham khảo các bước nâng cao hơn:
1. Cập Nhật Driver

Việc cập nhật driver cho card đồ họa và các thiết bị khác là rất quan trọng. Bạn có thể mở Device Manager, chọn các thiết bị như card đồ họa và cập nhật driver nếu cần.
2. Quét Virus
Sử dụng phần mềm diệt virus để quét toàn bộ hệ thống. Virus có thể gây ra nhiều vấn đề, bao gồm lỗi “Not Responding”. Đảm bảo rằng phần mềm diệt virus của bạn luôn được cập nhật để bảo vệ hệ thống.
3. Kiểm Tra và Sửa Lỗi Ổ Đĩa
Lỗi ổ đĩa cứng cũng có thể gây ra tình trạng ứng dụng “Not Responding”. Windows có công cụ Check Disk (chkdsk) để kiểm tra và sửa lỗi ổ đĩa. Mở Command Prompt với quyền Administrator và chạy lệnh chkdsk /f /r C: (thay C: bằng ổ đĩa bạn muốn kiểm tra). Lệnh này sẽ kiểm tra hệ thống file và định vị các sector xấu trên ổ đĩa, sau đó cố gắng sửa chữa chúng. Lưu ý rằng quá trình này có thể mất một thời gian và yêu cầu khởi động lại máy tính.
Mẹo Để Tránh Lỗi Not Responding Trong Tương Lai
Để giảm thiểu nguy cơ gặp phải lỗi “Not Responding”, người dùng nên chú ý duy trì thói quen sử dụng máy tính tốt. Một số mẹo hữu ích bao gồm:
- Tắt các ứng dụng không cần thiết sau khi sử dụng.
- Khởi động lại máy tính định kỳ.
- Tránh mở quá nhiều tab trình duyệt cùng một lúc.
- Quét virus và cập nhật hệ điều hành thường xuyên.
- Dọn dẹp ổ cứng định kỳ.
- Sử dụng Ổ cứng SSD: Nếu máy tính của bạn vẫn sử dụng ổ cứng HDD truyền thống, việc nâng cấp lên ổ cứng SSD (Solid State Drive) có thể cải thiện đáng kể tốc độ đọc/ghi dữ liệu, từ đó giảm thiểu tình trạng “Not Responding”. SSD nhanh hơn HDD nhiều lần, giúp ứng dụng khởi động và phản hồi nhanh hơn, đặc biệt với các ứng dụng nặng và hệ điều hành. Đây là một nâng cấp phần cứng đáng giá để cải thiện hiệu suất tổng thể và độ ổn định của hệ thống.
The application is not responding. the program may respond again if you wait: Bạn Nên Làm Gì?
Khi thấy thông báo này, bạn nên chờ đợi khoảng 5-10 phút. Nếu ứng dụng vẫn không phản hồi, hãy sử dụng Task Manager để đóng ứng dụng bị treo.
Sửa Lỗi Not Responding Trên Win 10 và Win 7: Các Bước Tương Tự
Các bước sửa lỗi “Not Responding” trên Windows 10 và Windows 7 tương tự như trên Windows 11. Tuy nhiên, có thể có một số khác biệt nhỏ trong giao diện hoặc cách thực hiện.
Kết Luận
Lỗi “Not Responding” là một vấn đề phổ biến nhưng có thể được khắc phục dễ dàng bằng những phương pháp đơn giản. Hy vọng rằng với những hướng dẫn trên của DANO COMPUTER, bạn đã có thể tự tin cách sửa lỗi not responding trên win 11 cũng như trên các phiên bản Windows khác như Sửa lỗi Not Responding trên Win 10 và Sửa lỗi Not Responding trên Win 7. Hãy áp dụng ngay để cải thiện trải nghiệm sử dụng máy tính của bạn.