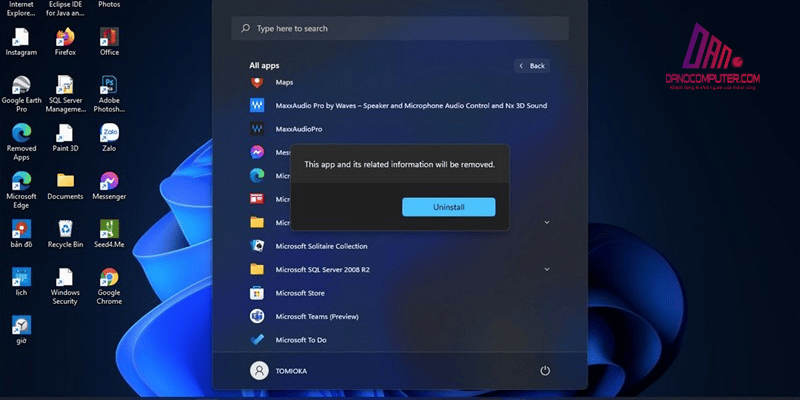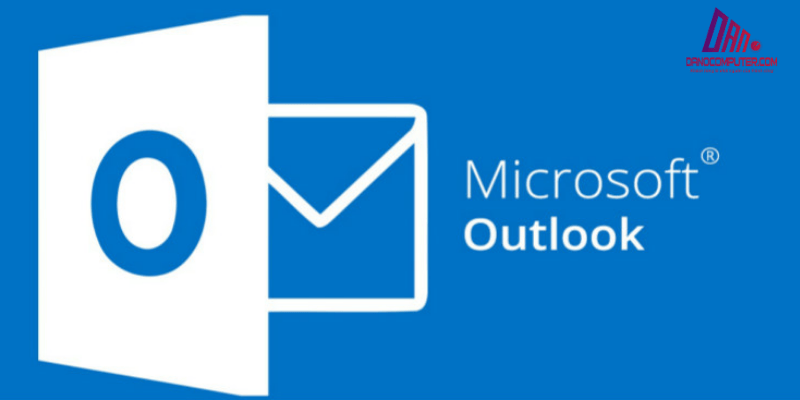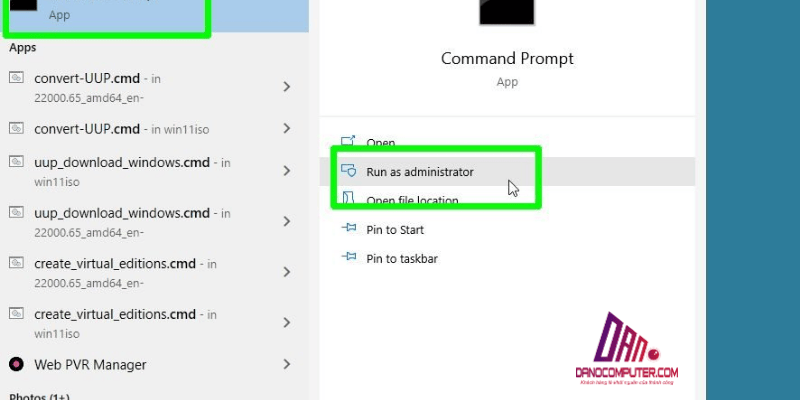Mất kết nối Wifi trên Windows 11 không chỉ gây gián đoạn công việc mà còn ảnh hưởng đến trải nghiệm giải trí hàng ngày của người dùng. Theo thống kê gần đây, lỗi Wifi là một trong những vấn đề phổ biến nhất mà người dùng Windows 11 gặp phải.
Bài viết này sẽ trình bày cách sửa lỗi mất wifi trên win 11 một cách hệ thống, từ những nguyên nhân thường gặp đến các giải pháp khắc phục hiệu quả. Mục tiêu là cung cấp hướng dẫn thực tế để người dùng tự giải quyết vấn đề kết nối mạng của mình.
Nguyên Nhân Phổ Biến Gây Mất Wifi Trên Windows 11
Khi gặp phải tình trạng mất biểu tượng Wifi trên Win 11, trước tiên bạn cần xác định nguyên nhân gây ra vấn đề. Dưới đây là một số nguyên nhân chính:
- Vô tình tắt biểu tượng Wifi: Người dùng có thể đã vô tình ẩn biểu tượng Wifi trên thanh Taskbar.
- Chế độ máy bay bị kích hoạt: Chế độ máy bay có thể được bật mà không hay biết, làm ngắt tất cả kết nối không dây.
- Driver Wifi lỗi thời hoặc không tương thích: Driver Wifi đóng vai trò cầu nối giữa hệ điều hành Windows 11 và phần cứng Wifi của bạn. Các nhà sản xuất phần cứng thường xuyên phát hành các bản cập nhật driver để cải thiện hiệu suất, vá lỗi bảo mật và đảm bảo khả năng tương thích với các chuẩn kết nối mới nhất. Việc sử dụng driver cũ không chỉ có thể gây ra lỗi kết nối mà còn có thể làm giảm hiệu suất mạng và thậm chí gây ra các lỗ hổng bảo mật. Ví dụ, các driver cũ có thể không hỗ trợ đầy đủ các giao thức bảo mật WPA3 mới nhất, khiến kết nối của bạn dễ bị tấn công hơn. Ngoài ra, các bản cập nhật Windows 11 đôi khi yêu cầu driver Wifi phải được cập nhật để đảm bảo hoạt động ổn định.
- Xung đột phần mềm : Một số phần mềm như VPN hoặc phần mềm diệt virus có thể gây ra lỗi wifi Win 11 chập chờn hoặc tự ngắt kết nối.
- Sự cố phần cứng: Card Wifi có thể gặp vấn đề về phần cứng, dẫn đến tình trạng kết nối không ổn định.
- Cài đặt mạng bị lỗi: Các cấu hình mạng không chính xác có thể gây ra lỗi kết nối.
- Router Wifi gặp sự cố: Nếu các thiết bị khác cũng không thể kết nối, có thể vấn đề nằm ở router.
Để hiểu rõ hơn về cách khắc phục các vấn đề liên quan đến kết nối Wifi, bạn có thể tham khảo bài viết hướng dẫn cách bật Wifi trên Windows 11. Bài viết này không chỉ giúp bạn khắc phục sự cố mất biểu tượng Wifi mà còn cung cấp nhiều phương pháp để sửa lỗi kết nối mạng và cài đặt lại driver Wifi.
Các Bước Khắc Phục Nhanh Lỗi Mất Biểu Tượng Wifi Trên Win 11
Nếu bạn đang gặp phải tình trạng lỗi wifi Win 11 tự ngắt kết nối, hãy thử những bước sau để khôi phục kết nối nhanh chóng:
1. Khởi Động Lại Máy Tính
Khởi động lại máy tính là một trong những cách đơn giản nhưng hiệu quả nhất để khắc phục các lỗi tạm thời. Chỉ cần nhấn vào biểu tượng Start Menu, chọn nút nguồn và chọn Restart.
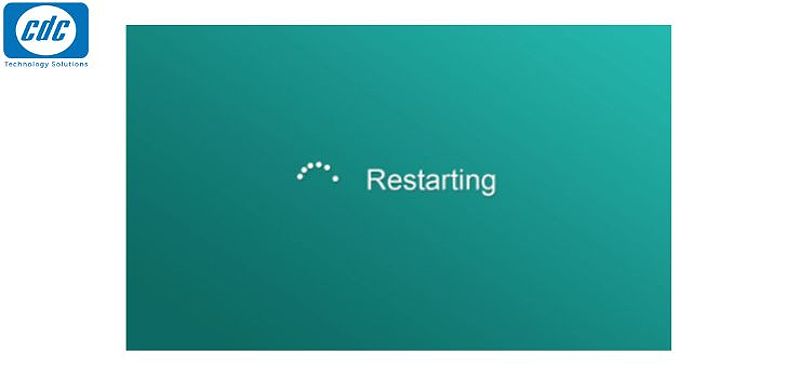
2. Kiểm Tra Trạng Thái Wifi
Hãy kiểm tra trạng thái Wifi trên máy tính của bạn. Nhiều laptop có phím tắt để bật/tắt Wifi. Kiểm tra phím Fn kết hợp với phím có biểu tượng Wifi trên bàn phím.
3. Tắt Và Bật Lại Chế Độ Máy Bay
Nếu chế độ máy bay đang được kích hoạt, hãy tắt nó đi. Bạn có thể làm điều này thông qua Quick Settings (Windows Key + A) hoặc vào Settings > Network & Internet > Airplane mode.
4. Chạy Trình Khắc Phục Sự Cố Mạng
Sử dụng trình khắc phục sự cố mạng tích hợp sẵn trong Windows 11 để phát hiện và sửa chữa các vấn đề kết nối. Vào Settings > System > Troubleshoot > Other troubleshooters > Network Adapter và nhấn Run. Tuy nhiên, cần lưu ý rằng trình khắc phục sự cố mạng của Windows đôi khi chỉ có thể xác định và sửa chữa các lỗi đơn giản. Trong nhiều trường hợp phức tạp hơn, bạn có thể cần thực hiện các bước khắc phục thủ công.
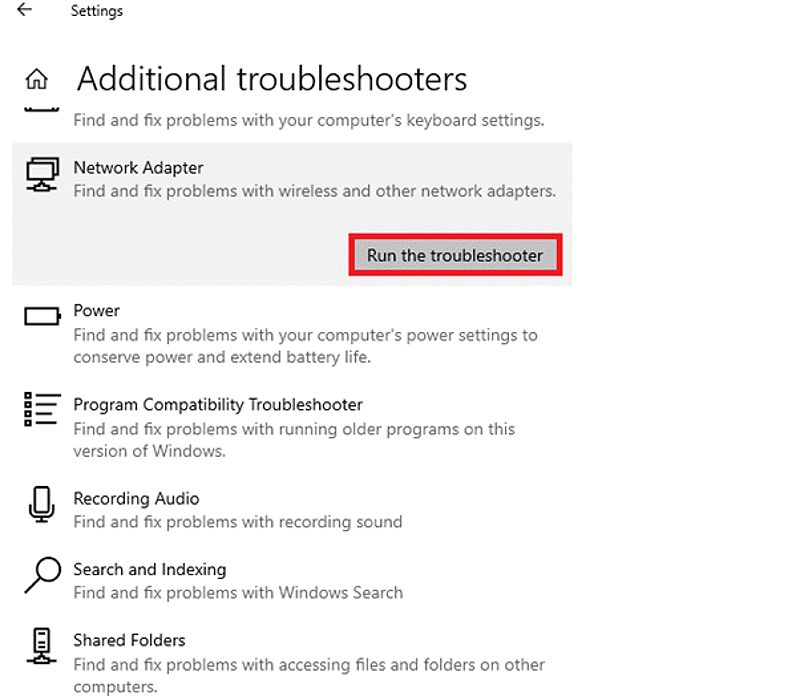
5. Kiểm Tra Và Tắt/Bật Lại Network Adapter
Trong Device Manager , tìm mục Network adapters , nhấp chuột phải vào adapter Wifi của bạn và chọn Disable , sau đó chọn Enable để khôi phục kết nối.
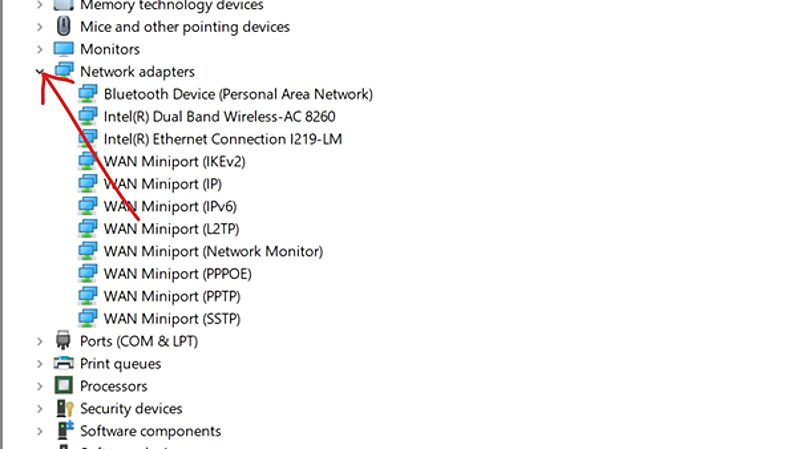
Sửa Lỗi Driver Wifi Win 11: Cập Nhật, Cài Đặt Lại
Nếu bạn nghi ngờ rằng lỗi Driver wifi Win 11 là nguyên nhân chính gây ra vấn đề, hãy thực hiện các bước sau để khắc phục:
1. Cập Nhật Driver Wifi
Đảm bảo rằng driver Wifi của bạn luôn được cập nhật. Truy cập Device Manager , tìm mục Network adapters , nhấp chuột phải vào driver Wifi và chọn Update driver . Chọn Search automatically for updated driver software. Trong trường hợp Windows không tìm thấy driver mới nhất, bạn nên truy cập trực tiếp trang web hỗ trợ của nhà sản xuất laptop (ví dụ: Dell, HP, Lenovo, Asus) hoặc nhà sản xuất card Wifi (ví dụ: Intel, Qualcomm, Broadcom).
Tìm kiếm driver Wifi mới nhất tương ứng với model laptop hoặc card Wifi của bạn và tải về cài đặt. Việc tải driver trực tiếp từ nhà sản xuất thường đảm bảo bạn có được phiên bản driver mới nhất và ổn định nhất, được tối ưu hóa cho phần cứng của bạn.

2. Gỡ Cài Đặt Và Cài Đặt Lại Driver Wifi
Nếu cập nhật không khắc phục được vấn đề, bạn có thể gỡ cài đặt driver Wifi. Nhấp chuột phải vào driver Wifi trong Device Manager và chọn Uninstall device. Sau khi gỡ bỏ, Windows sẽ tự động cài đặt lại driver khi khởi động lại máy tính.
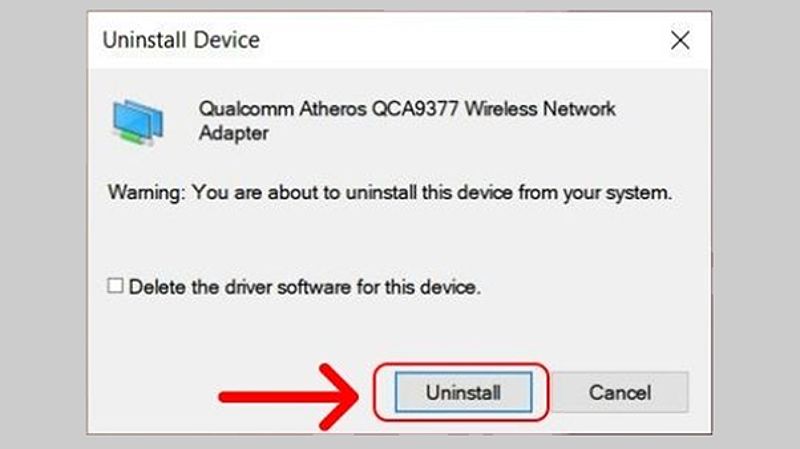
3. Khắc Phục Lỗi Lỗi Mất Driver Wifi Win 10
Nếu bạn gặp phải lỗi mất driver wifi Win 10, quy trình tương tự cũng có thể áp dụng cho Windows 11. Đảm bảo rằng bạn luôn sử dụng driver tương thích với phiên bản hệ điều hành của mình.
Khắc Phục Lỗi Wifi Win 11 Chập Chờn Do Xung Đột Phần Mềm
Xung đột phần mềm là một trong những nguyên nhân phổ biến gây ra tình trạng lỗi wifi Win 11 chập chờn. Hãy thử các bước sau để giải quyết vấn đề này:
1. Kiểm Tra Phần Mềm Gây Xung Đột
Xác định xem có phần mềm nào như VPN, phần mềm diệt virus hoặc tường lửa có thể gây ra xung đột với kết nối Wifi không.
2. Tạm Thời Tắt Phần Mềm VPN Hoặc Proxy
Hãy thử tắt các phần mềm VPN hoặc Proxy để kiểm tra xem vấn đề có được khắc phục không. Bạn có thể vào Settings > Network & Internet > VPN/Proxy để tắt chúng.
3. Cấu Hình Lại Tường Lửa
Kiểm tra và cấu hình lại tường lửa của Windows để cho phép kết nối Wifi. Đảm bảo rằng không có thiết lập nào đang chặn kết nối.
4. Gỡ Cài Đặt Phần Mềm Nghi Ngờ
Nếu bạn nghi ngờ một phần mềm cụ thể gây ra sự cố, hãy gỡ cài đặt nó và kiểm tra lại kết nối Wifi.
Xu Hướng Kết Nối Mạng Hiện Đại và Ảnh Hưởng Đến Windows 11
Trong những năm gần đây, công nghệ mạng Wifi đã có những bước tiến đáng kể, đặc biệt là sự ra đời của chuẩn WiFi 6 (802.11ax) và WiFi 6E. WiFi 6 mang lại tốc độ truyền dữ liệu nhanh hơn, độ trễ thấp hơn và khả năng xử lý nhiều thiết bị kết nối đồng thời tốt hơn so với các chuẩn Wifi trước đây. WiFi 6E mở rộng băng tần hoạt động sang băng tần 6 GHz, giúp giảm thiểu tình trạng nghẽn mạng và cung cấp thêm băng thông cho các thiết bị tương thích.
Ảnh hưởng đến Windows 11: Windows 11 được tối ưu hóa để tận dụng lợi thế của WiFi 6 và WiFi 6E. Để trải nghiệm được những cải tiến này, bạn cần đảm bảo rằng cả router Wifi và card Wifi trên máy tính của bạn đều hỗ trợ các chuẩn này. Việc cập nhật driver Wifi lên phiên bản mới nhất thường là cần thiết để đảm bảo khả năng tương thích tốt nhất với WiFi 6/6E.
Bảo mật WPA3: Một xu hướng quan trọng khác là việc tăng cường bảo mật mạng Wifi với giao thức WPA3. WPA3 cung cấp nhiều cải tiến bảo mật so với WPA2, giúp bảo vệ mạng Wifi của bạn khỏi các cuộc tấn công và truy cập trái phép. Windows 11 hỗ trợ WPA3, và bạn nên kích hoạt giao thức này trên router Wifi nếu có thể để tăng cường an ninh mạng gia đình hoặc văn phòng.
Giải Quyết Lỗi Wifi Win 11 Tự Ngắt Kết Nối
Nếu Wifi của bạn tự động ngắt kết nối, hãy thử các bước sau để khắc phục:
1. Kiểm Tra Cài Đặt Tiết Kiệm Năng Lượng
Kiểm tra cài đặt tiết kiệm năng lượng cho card mạng. Truy cập Power Options (Tùy chọn năng lượng) bằng cách tìm kiếm trong Start Menu. Trong cửa sổ Power Options, tìm đến gói năng lượng bạn đang sử dụng (thường là “Balanced” hoặc “High performance”) và chọn “Change plan settings” (Thay đổi cài đặt gói). Tiếp theo, chọn “Change advanced power settings” (Thay đổi cài đặt nguồn nâng cao). Trong cửa sổ mới, tìm đến mục “Wireless Adapter Settings” (Cài đặt bộ điều hợp không dây) và mở rộng nó. Đảm bảo rằng mục “Power Saving Mode” (Chế độ tiết kiệm năng lượng) được đặt thành “Maximum Performance” (Hiệu suất tối đa) hoặc “Moderate Power Saving” (Tiết kiệm năng lượng vừa phải) thay vì “Maximum Power Saving” (Tiết kiệm năng lượng tối đa), để đảm bảo card Wifi không bị tắt khi máy tính ở chế độ tiết kiệm năng lượng.
2. Đặt Lại Cài Đặt Mạng
Nếu mọi cách trên không hiệu quả, bạn có thể thực hiện Network Reset . Vào Settings > Network & Internet > Advanced network settings > Network reset và chọn Reset now để đưa cài đặt mạng về trạng thái mặc định.
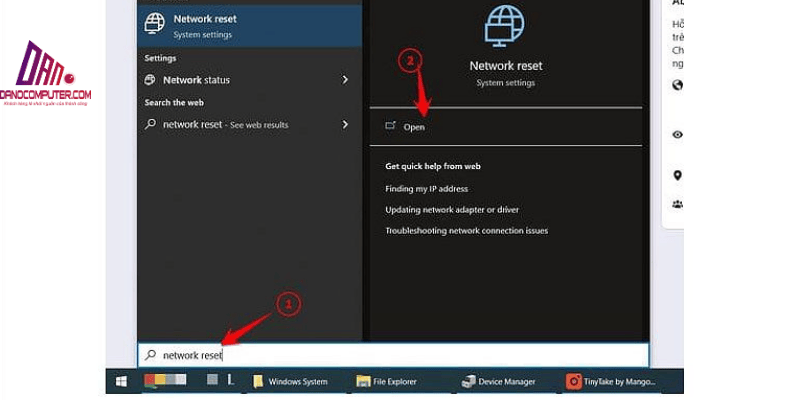
3. Thay Đổi Cài Đặt DNS
Thay đổi DNS sang Google DNS hoặc Cloudflare DNS có thể giúp cải thiện tình trạng kết nối. Bạn có thể vào Settings > Network & Internet > Change adapter options , nhấp chuột phải vào adapter đang sử dụng và chọn Properties để thay đổi cài đặt DNS.
4. Tắt IPv6
Nếu không cần thiết, bạn có thể thử tắt IPv6 trong cài đặt adapter để xem có cải thiện được tình hình không.
Kiểm Tra Phần Cứng và Router Wifi Khi Laptop Bị Mất Biểu Tượng Wifi
Nếu bạn sử dụng laptop Asus hoặc HP và gặp tình trạng laptop bị mất biểu tượng wifi win 10, hãy kiểm tra phần cứng và router:
1. Kiểm Tra Card Wifi
Nếu có thể, hãy kiểm tra card Wifi trong laptop để đảm bảo nó hoạt động bình thường.
2. Kiểm Tra Đèn Báo Router
Trước khi khởi động lại router, hãy kiểm tra các đèn báo trạng thái trên router (thường là đèn Power, Internet, Wifi). Đảm bảo rằng đèn Power sáng ổn định và đèn Internet (hoặc WAN) có tín hiệu kết nối (thường nhấp nháy hoặc sáng). Nếu đèn Internet không sáng, có thể vấn đề nằm ở kết nối từ router đến nhà cung cấp dịch vụ internet (ISP).
3. Khởi Động Lại Router Wifi
Khởi động lại router Wifi có thể giúp khôi phục kết nối. Đảm bảo rằng đèn báo trạng thái trên router đang hoạt động bình thường.
4. Cập Nhật Firmware Router
Kiểm tra xem có bản cập nhật firmware nào cho router của bạn không và thực hiện cập nhật nếu có.
5. Liên Hệ Nhà Cung Cấp Dịch Vụ Internet
Nếu tất cả các cách trên không hiệu quả, hãy liên hệ với nhà cung cấp dịch vụ internet (ISP) để được hỗ trợ.
Mẹo Duy Trì Kết Nối Wifi Ổn Định Trên Windows 11
Để giảm thiểu khả năng gặp phải lỗi wifi Win 11, hãy thực hiện một số thói quen tốt:
- Cập Nhật Thường Xuyên: Đảm bảo rằng Windows và driver Wifi của bạn luôn được cập nhật.
- Hạn Chế Cài Đặt Phần Mềm Lạ: Tránh cài đặt các ứng dụng không rõ nguồn gốc để giảm xung đột phần mềm.
- Kiểm Tra Thường Xuyên: Định kỳ kiểm tra trạng thái Wifi và các cài đặt liên quan để phát hiện sớm các vấn đề.
- Sử Dụng Phần Mềm Diệt Virus Uy Tín: Đảm bảo rằng bạn đang sử dụng phần mềm diệt virus có uy tín để bảo vệ hệ thống.
Để tối ưu hóa kết nối Wifi của bạn, hãy tham khảo thêm bài viết hướng dẫn cách quên mạng Wi-Fi trên Windows 11. Bài viết này sẽ giúp bạn hiểu rõ hơn về tầm quan trọng của việc quên mạng Wi-Fi để bảo mật thông tin và tối ưu hóa kết nối.
Kết luận
Bài viết của DANO COMPUTER đã cung cấp một loạt các giải pháp để khắc phục lỗi mất Wifi trên Windows 11, từ những bước đơn giản như khởi động lại máy tính đến các biện pháp can thiệp sâu hơn như cập nhật driver hoặc đặt lại cài đặt mạng.
Hy vọng rằng, với những hướng dẫn chi tiết này, bạn có thể dễ dàng khôi phục kết nối Wifi của mình và tiếp tục công việc một cách suôn sẻ. Nếu bạn đã thử tất cả các cách trên mà vẫn không thành công, hãy liên hệ với chuyên gia kỹ thuật để được hỗ trợ chuyên sâu hơn.