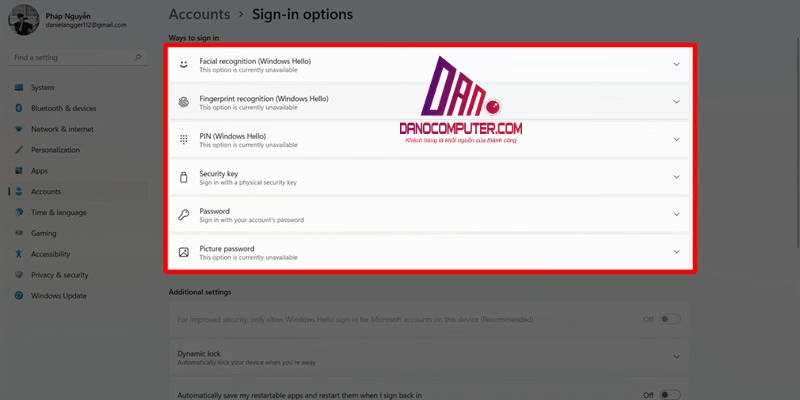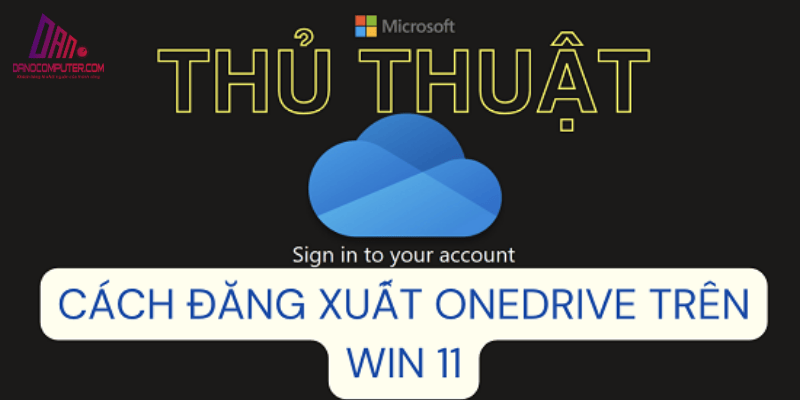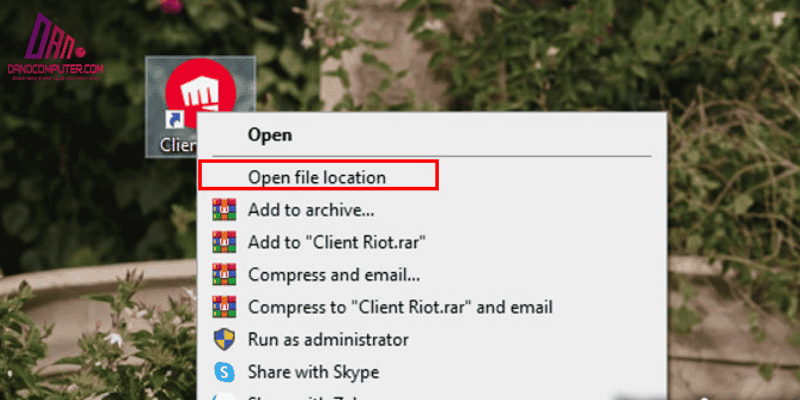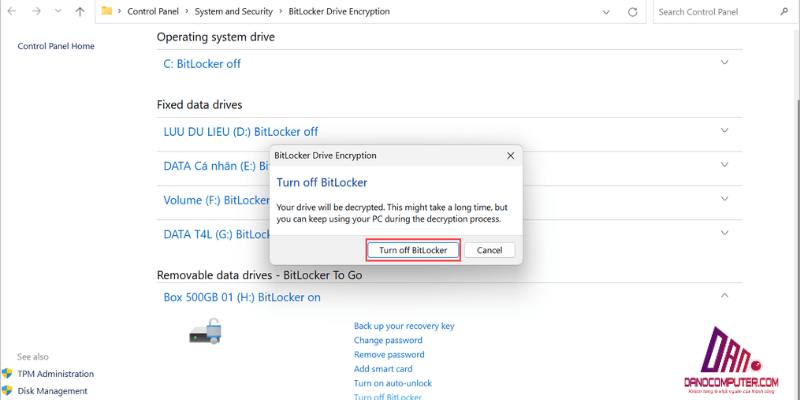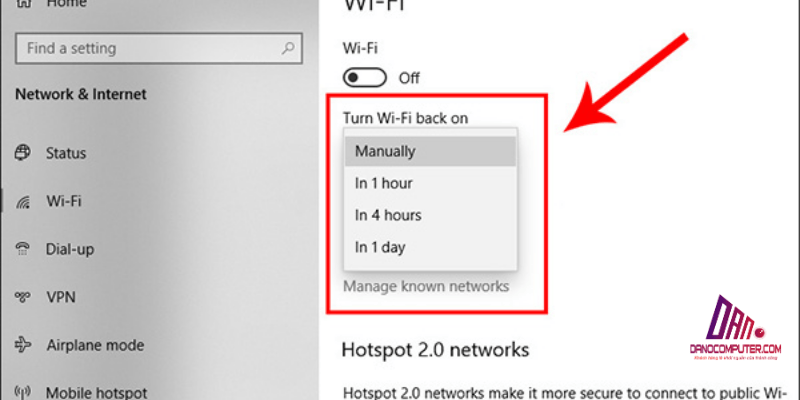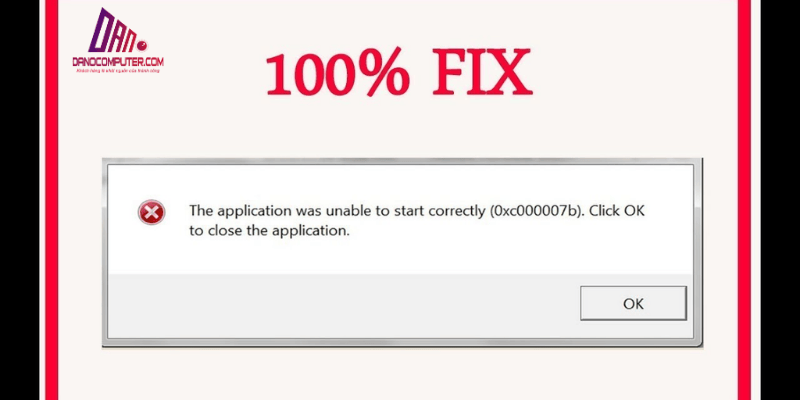Nhiều người cho rằng Microsoft Word trên Windows 11 rất dễ sử dụng, nhưng thực tế, việc thành thạo các tính năng chuyên sâu lại đòi hỏi thời gian và sự đầu tư đáng kể. Mặc dù giao diện trực quan giúp người mới bắt đầu dễ dàng làm quen, nhưng để khai thác hiệu quả các công cụ định dạng nâng cao, quản lý tài liệu lớn, hoặc sử dụng các tính năng cộng tác, người dùng cần có kiến thức và kỹ năng bài bản. Bài viết này sẽ đi sâu vào cách sử dụng Word trên Win 11 một cách hiệu quả, vượt qua những hiểu lầm về sự đơn giản của nó.
Giao Diện Người Dùng Thân Thiện
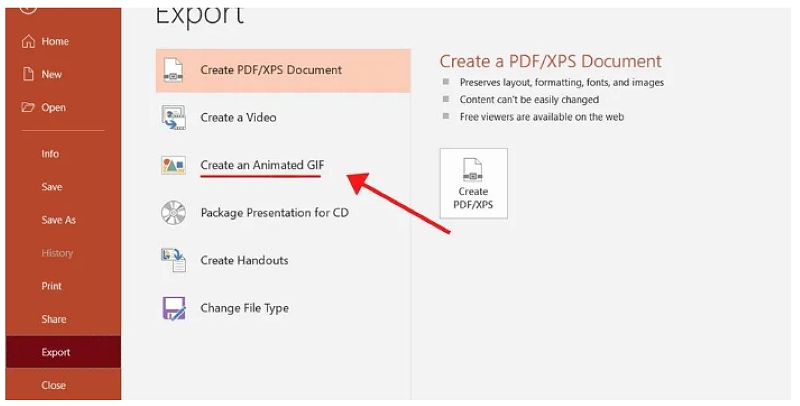
Khi mở Microsoft Word trên Win 11, bạn sẽ nhận thấy giao diện rất thân thiện và dễ sử dụng. Giao diện bao gồm các thành phần chính như thanh tiêu đề, thanh công cụ truy cập nhanh, tab Tệp, dải băng, cửa sổ soạn thảo, thanh cuộn và thanh trạng thái. Mỗi thành phần đều có chức năng riêng, giúp người dùng thực hiện các thao tác dễ dàng hơn. Để tìm hiểu thêm về những phần mềm soạn thảo văn bản miễn phí, bạn có thể tham khảo bài viết về phương pháp sử dụng phần mềm miễn phí trên Windows 11, nơi so sánh giữa Google Docs và Microsoft Word Online.
Để khởi động Word, bạn có thể tìm kiếm ứng dụng trong menu Start hoặc sử dụng phím tắt. Ngoài menu Start, người dùng Windows 11 có thể khởi động Word nhanh chóng bằng cách sử dụng hộp thoại Run (Windows + R), gõ winword và nhấn Enter. Đây là một phương pháp hiệu quả cho người dùng thành thạo phím tắt và muốn tiết kiệm thời gian. Khi đã mở Word, bạn có thể tạo một tài liệu mới bằng cách chọn “Blank document” hoặc sử dụng các mẫu có sẵn. Đừng quên lưu tài liệu thường xuyên để tránh mất dữ liệu bằng cách nhấn Ctrl + S. Việc này cực kỳ quan trọng để bảo vệ công sức của bạn.
Thao Tác Văn Bản Cơ Bản
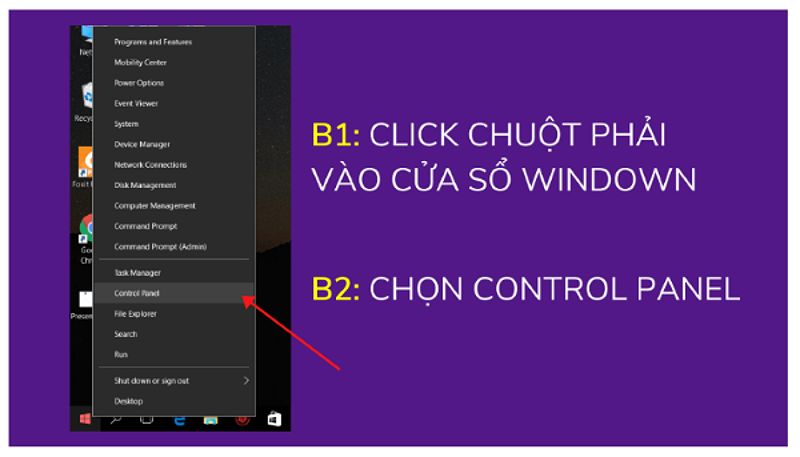
Một trong những kỹ năng quan trọng nhất khi sử dụng Word là khả năng nhập liệu và chỉnh sửa văn bản. Bạn có thể nhập văn bản bằng cách sử dụng bàn phím để gõ chữ, số, hoặc ký tự đặc biệt. Hãy làm quen với các phím chức năng như Enter, Tab, và Spacebar để thao tác nhanh hơn.
Kỹ Năng Chỉnh Sửa Cơ Bản
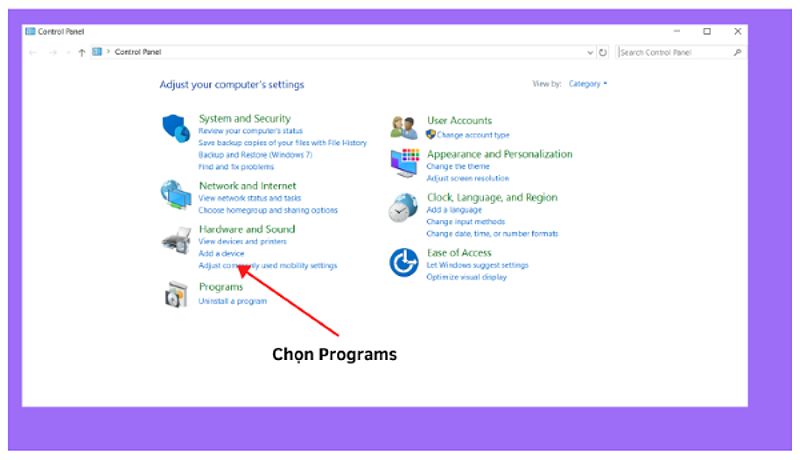
Để chỉnh sửa văn bản, bạn cần chọn văn bản muốn thay đổi. Bạn có thể chọn văn bản bằng chuột hoặc bàn phím (sử dụng Shift + mũi tên). Sau khi đã chọn, bạn có thể sao chép, cắt hoặc dán văn bản bằng các phím tắt như Ctrl + C, Ctrl + X và Ctrl + V. Để hoàn tác hoặc làm lại thao tác, hãy sử dụng Ctrl + Z và Ctrl + Y.
Định Dạng Chuyên Nghiệp và Tiết Kiệm Thời Gian

Định dạng văn bản là một phần không thể thiếu để tạo nên một bài viết chuyên nghiệp. Bạn có thể thay đổi phông chữ, cỡ chữ, và kiểu chữ (đậm, nghiêng, gạch chân) trong nhóm Phông chữ trên tab Trang đầu. Việc căn chỉnh đoạn văn, tạo danh sách và giãn dòng cũng rất quan trọng để nâng cao khả năng đọc hiểu. Để biết thêm chi tiết về cách kích hoạt Microsoft Office, bạn có thể tham khảo bài viết về cách kích hoạt Office trên Windows 11, nơi hướng dẫn các phương pháp hợp pháp và hiệu quả cho người dùng.
Sử Dụng Styles Để Tiết Kiệm Thời Gian
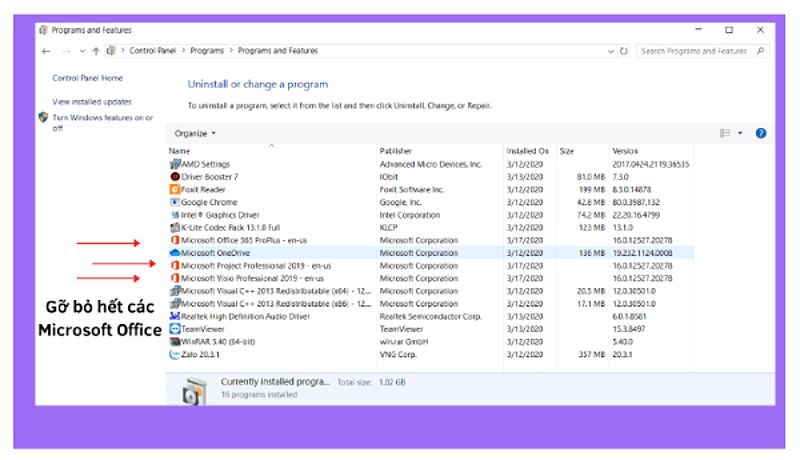
Styles giúp bạn định dạng văn bản nhanh chóng và nhất quán. Từ phiên bản Word 2013 trở đi, Microsoft đã giới thiệu các Style Sets (Bộ kiểu) cho phép người dùng thay đổi toàn bộ giao diện định dạng của tài liệu chỉ với một cú nhấp chuột. Các Style Sets này bao gồm sự kết hợp hài hòa giữa phông chữ, màu sắc và khoảng cách dòng, giúp tạo ra các tài liệu có phong cách chuyên nghiệp và hiện đại một cách nhanh chóng. Ví dụ, bộ kiểu “Formal” phù hợp cho văn bản hành chính, trong khi “Elegant” lại thích hợp cho các bài thuyết trình hoặc báo cáo sáng tạo.
Làm Sinh Động Văn Bản với Đa Phương Tiện

Để biến bài viết trở nên hấp dẫn và trực quan hơn, hãy tận dụng sức mạnh của các đối tượng đa phương tiện như hình ảnh sắc nét, bảng biểu rõ ràng và biểu đồ sinh động. Bạn có thể chèn các đối tượng này để làm cho tài liệu của mình trở nên sinh động và dễ hiểu hơn.
Để chèn hình ảnh, chỉ cần vào tab Chèn và chọn Hình ảnh. Bạn cũng có thể chèn bảng bằng cách chọn “Bảng” trong cùng tab. Ngoài hình ảnh và bảng biểu, Word trên Windows 11 còn hỗ trợ chèn các đối tượng 3D từ thư viện trực tuyến của Microsoft. Tính năng này, được giới thiệu lần đầu trong Office 365, cho phép người dùng minh họa trực quan các khái niệm phức tạp hoặc tạo điểm nhấn độc đáo cho tài liệu. Ví dụ, trong bài thuyết trình về giải phẫu học, sinh viên có thể chèn mô hình 3D của tim người để minh họa rõ ràng hơn các bộ phận và chức năng.
Tùy Chỉnh và Định Dạng Các Đối Tượng
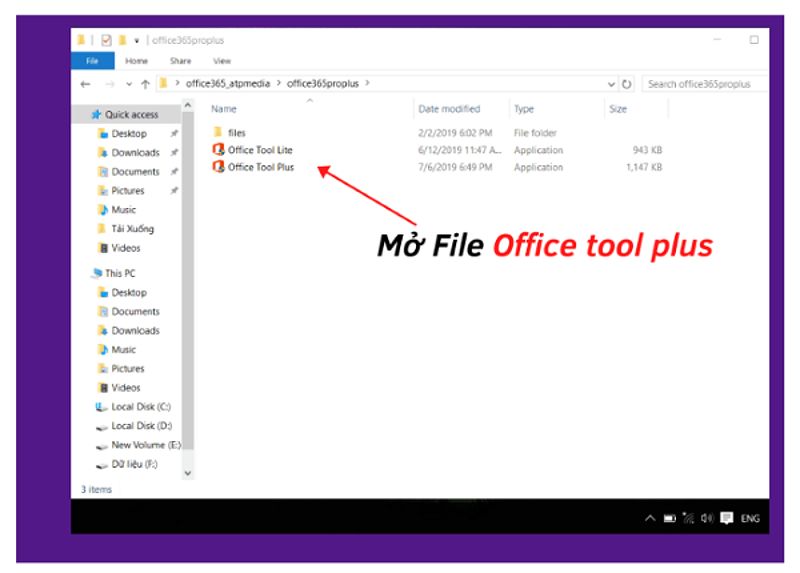
Sau khi chèn, bạn có thể thay đổi kích thước, vị trí và kiểu dáng của các đối tượng. Đừng quên thêm chú thích cho hình ảnh hoặc bảng biểu để người đọc dễ dàng hiểu nội dung. Việc định dạng Header và Footer cũng rất cần thiết, giúp tài liệu của bạn trông chuyên nghiệp hơn.
Đảm Bảo Tính Chính Xác và Chuyên Nghiệp

Để đảm bảo bài viết không có lỗi chính tả hay ngữ pháp, bạn nên sử dụng công cụ kiểm tra chính tả và ngữ pháp của Word. Các lỗi sẽ được gạch chân, và bạn có thể nhấp chuột phải để xem gợi ý sửa lỗi. Để kiểm tra toàn bộ văn bản, hãy vào tab Review và chọn “Spelling & Grammar”.
Tìm Kiếm và Thay Thế Văn Bản
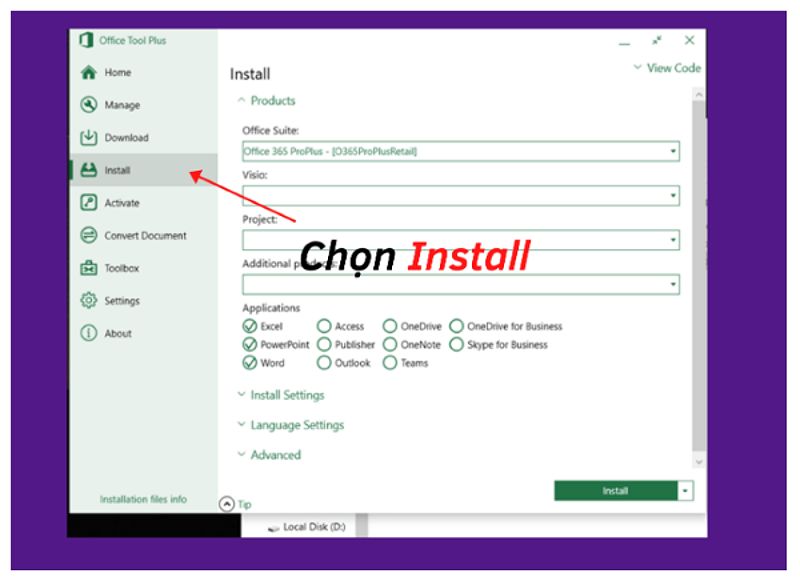
Tính năng tìm kiếm và thay thế giúp bạn nhanh chóng sửa lỗi chính tả hoặc thay đổi từ ngữ trong toàn bộ tài liệu. Sử dụng phím tắt Ctrl + F để mở hộp thoại tìm kiếm và Ctrl + H để thay thế.
Mẹo Nâng Cao Hiệu Suất Sử Dụng Word Trên Laptop
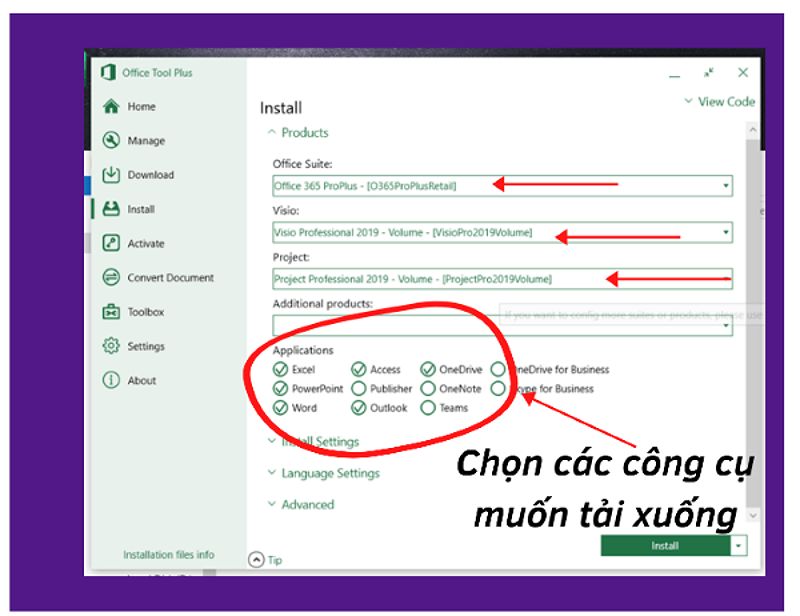
Microsoft Word trên Win 11 còn cung cấp nhiều tính năng nâng cao giúp học sinh, sinh viên tối ưu hóa hiệu suất làm việc. Tính năng Track Changes cho phép bạn theo dõi các thay đổi khi làm việc nhóm, còn Comments giúp bạn trao đổi ý kiến về nội dung văn bản.
Một tính năng nâng cao khác giúp tăng hiệu suất làm việc nhóm là tính năng “Co-authoring” (Đồng tác giả) trong Word Online và các phiên bản Word mới nhất. Tính năng này cho phép nhiều người cùng chỉnh sửa một tài liệu Word đồng thời theo thời gian thực. Các thay đổi của mỗi người sẽ được hiển thị ngay lập tức, giúp quá trình cộng tác trở nên liền mạch và hiệu quả, đặc biệt hữu ích cho các dự án nhóm hoặc khi làm việc từ xa.
Tạo Mục Lục Tự Động

Nếu bạn đang làm một bài viết dài, việc tạo mục lục tự động là rất cần thiết. Bạn có thể sử dụng Styles để tạo cấu trúc cho bài viết và chèn mục lục tự động qua tab References. Việc này không chỉ giúp người đọc dễ dàng theo dõi mà còn làm tăng tính chuyên nghiệp cho tài liệu.
Cách Cài Đặt Microsoft Office Miễn Phí Cho Win 11
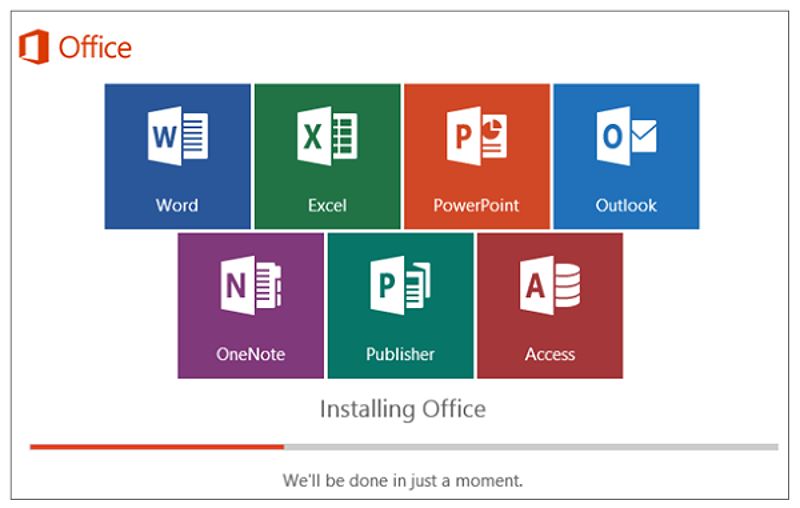
Nhiều học sinh, sinh viên tìm kiếm cách cài Office cho Win 11 miễn phí. Có một số phương pháp hợp pháp để bạn có thể sử dụng Office mà không phải trả phí, như sử dụng các phiên bản Office Online hoặc tham gia các chương trình học bổng. Ngoài các phương pháp trên, Microsoft còn cung cấp chương trình dùng thử Microsoft 365 Business Standard miễn phí trong 1 tháng.
Đây là một lựa chọn hợp pháp để trải nghiệm đầy đủ các tính năng của Word và các ứng dụng Office khác trên máy tính, phù hợp cho người dùng muốn đánh giá trước khi quyết định mua bản quyền. Tuy nhiên, cần lưu ý về thời hạn dùng thử và các điều khoản đi kèm.
Tải Microsoft Office Miễn Phí Cho Win 11
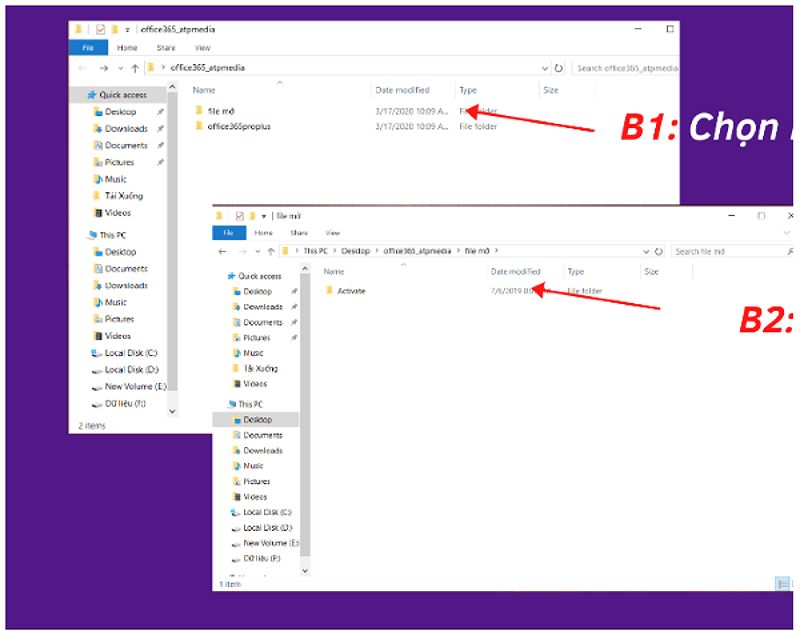
Ngoài ra, bạn cũng có thể tải Microsoft Office miễn phí cho Win 11 từ các nguồn đáng tin cậy. Hãy đảm bảo rằng bạn tải về từ trang web chính thức của Microsoft để tránh rủi ro về virus hay phần mềm độc hại. Việc cài Office 365 cho Win 11 miễn phí cũng là một lựa chọn hợp lý cho những ai muốn sử dụng các tính năng mới nhất.
Kết Luận
Trong bài viết này, DANO COMPUTER đã giúp bạn tìm hiểu cách sử dụng Word trên Win 11 từ những thao tác cơ bản cho đến những kỹ năng nâng cao. Việc nắm vững cách sử dụng Word không chỉ giúp bạn hoàn thành tốt các bài tập mà còn hỗ trợ trong công việc sau này. Hãy thường xuyên luyện tập và áp dụng những kiến thức này để nâng cao hiệu quả học tập của bạn. Nếu cần thêm thông tin, hãy tham khảo hướng dẫn sử dụng Win 11 cho người mới để làm chủ hệ điều hành này. Chúc bạn thành công trong việc sử dụng Word!