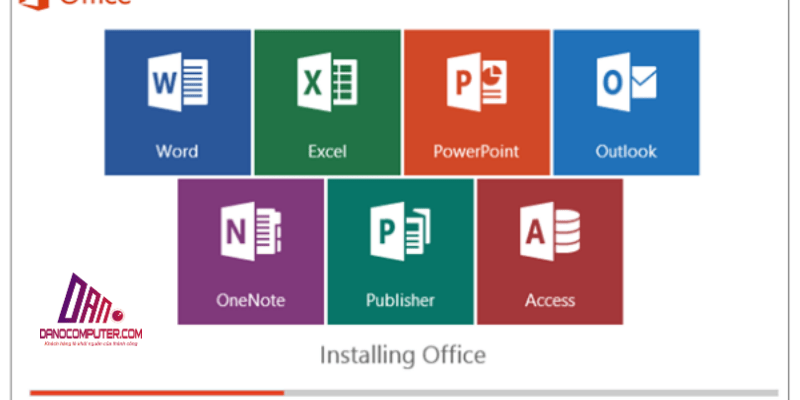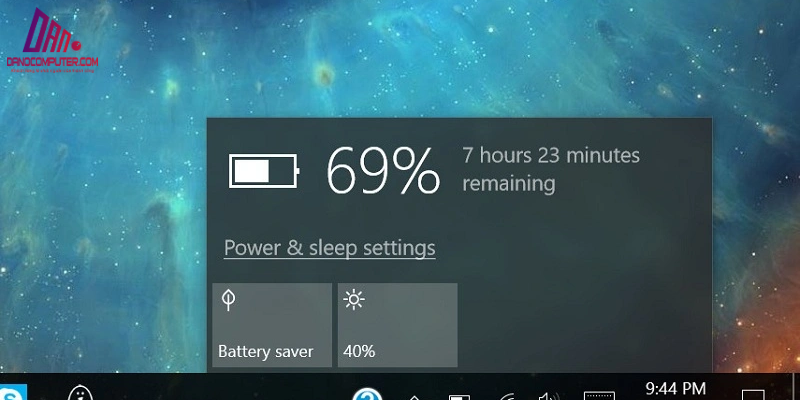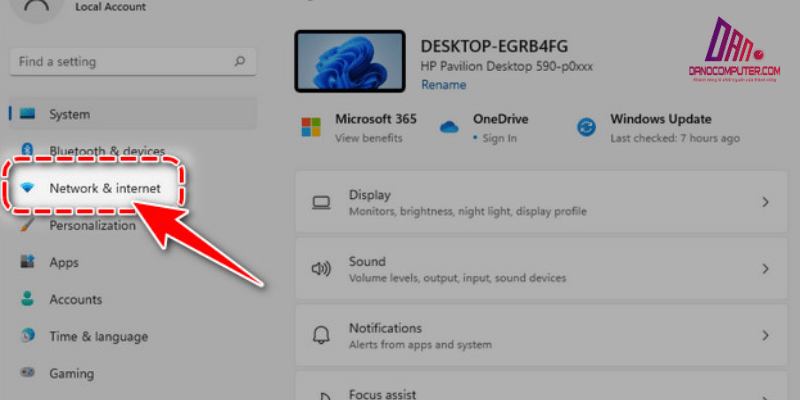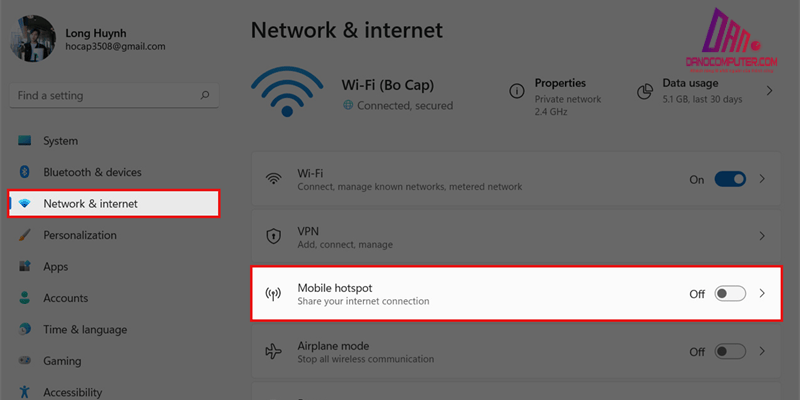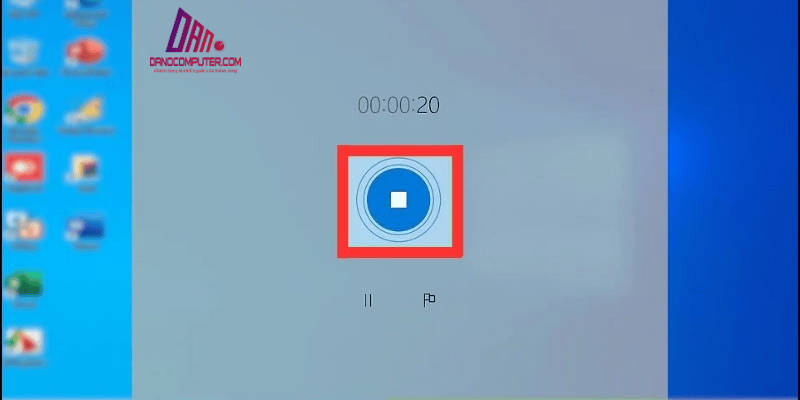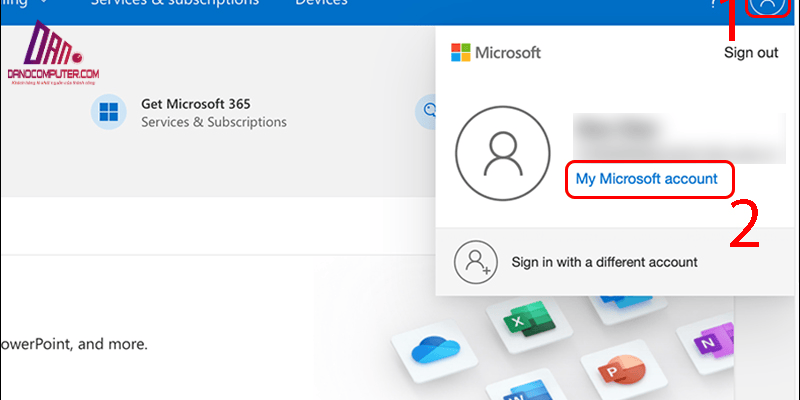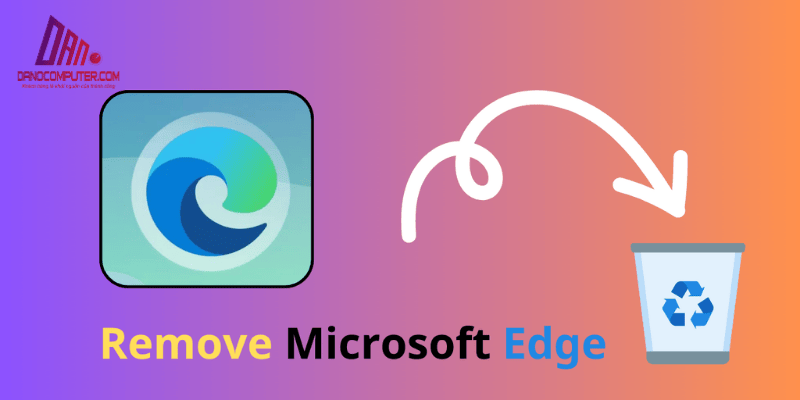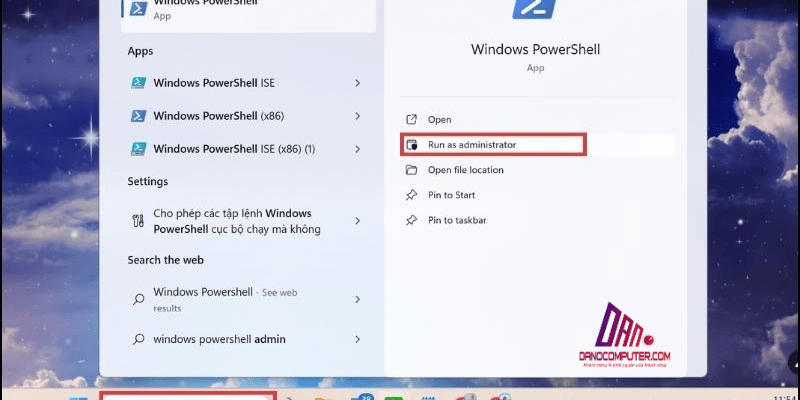Nhiều người dùng Windows 11 muốn biết cách sử dụng magic mouse 2 trên win 11. Mặc dù Magic Mouse 2 được thiết kế cho macOS, việc kết nối và sử dụng nó trên Windows 11 hoàn toàn khả thi thông qua Bluetooth. Tuy nhiên, một số tính năng có thể bị hạn chế và cần một số bước thiết lập cụ thể. Bài viết này sẽ hướng dẫn bạn từng bước cách kết nối và tối ưu hóa trải nghiệm sử dụng Magic Mouse 2 trên hệ điều hành Windows 11, đồng thời giải đáp các thắc mắc thường gặp.
Magic Mouse 2 và Windows 11: Những Điều Cần Biết
Trước khi đi vào chi tiết cách sử dụng Magic Mouse 2, bạn cần nắm rõ một số điều cơ bản về khả năng tương thích và các tính năng của chuột khi sử dụng với Windows 11. Nếu bạn gặp phải vấn đề về kết nối Bluetooth, bạn có thể tham khảo thêm thông tin chi tiết trong bài viết về khắc phục sự cố Bluetooth trên Windows 11. Bài viết này sẽ hướng dẫn bạn từng bước để kiểm tra thiết lập Bluetooth, khởi động lại thiết bị, và xử lý các lỗi thường gặp.
Tương Thích Hay Không?
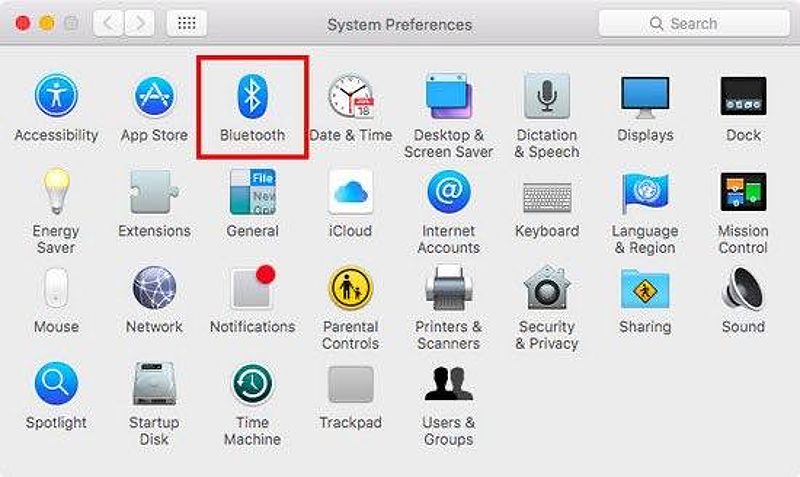
Magic Mouse 2 được phát triển chủ yếu cho hệ điều hành macOS, nhưng nhiều người dùng Windows vẫn muốn tận hưởng thiết kế và trải nghiệm của nó. Câu hỏi đặt ra là liệu nó có thể hoạt động trên Windows 11 không? Câu trả lời là CÓ. Magic Mouse 2 có thể kết nối như một thiết bị Bluetooth thông thường, nhưng một số tính năng đặc biệt sẽ không hoạt động đầy đủ do thiếu driver chính thức từ Apple.
Ví dụ, tính năng cuộn quán tính mượt mà đặc trưng của macOS có thể không được tái tạo hoàn toàn trên Windows. Các cử chỉ đa ngón nâng cao như điều khiển Mission Control hoặc Launchpad trên macOS sẽ không khả dụng. Thay vào đó, người dùng Windows thường chỉ có thể sử dụng các cử chỉ cơ bản như cuộn dọc, cuộn ngang và click chuột trái/phải sau khi kết nối Bluetooth thông thường.
Điểm Mạnh và Điểm Yếu

Khi sử dụng Magic Mouse 2 trên Windows 11, bạn sẽ cảm nhận được sự tinh tế trong thiết kế và khả năng cuộn đa hướng. Tuy nhiên, cần lưu ý rằng ‘sự tinh tế trong thiết kế’ là một yếu tố chủ quan. Một số người dùng có thể đánh giá cao vẻ ngoài tối giản của Magic Mouse 2, trong khi những người khác có thể ưu tiên sự thoải mái và công thái học hơn, điều mà một số chuột khác trên thị trường làm tốt hơn. Về ‘khả năng cuộn đa hướng’, mặc dù là một ưu điểm, nhưng nếu không có phần mềm hỗ trợ, tính năng này có thể bị giới hạn ở cuộn dọc cơ bản trên Windows, giảm bớt sự khác biệt so với chuột truyền thống.
Magic Mouse 2 rất phù hợp cho những người yêu thích thiết kế, người dùng cơ bản, và những ai muốn trải nghiệm một chiếc chuột cảm ứng độc đáo. Tuy nhiên, đối với những ai cần tính năng cao hơn, như game thủ hoặc designer chuyên nghiệp, việc lựa chọn chuột khác có thể hợp lý hơn.
Hướng Dẫn Từng Bước Kết Nối Magic Mouse 2 với Windows 11
Chuẩn Bị Trước Khi Kết Nối

Trước khi bắt đầu kết nối Magic Mouse 2 với Windows 11, hãy đảm bảo rằng máy tính của bạn đã bật Bluetooth. Kiểm tra công tắc nguồn trên Magic Mouse 2 để đảm bảo nó đang ở chế độ ON. Nếu chuột cần sạc, hãy đảm bảo rằng nó đã được sạc đầy.
Các Bước Kết Nối
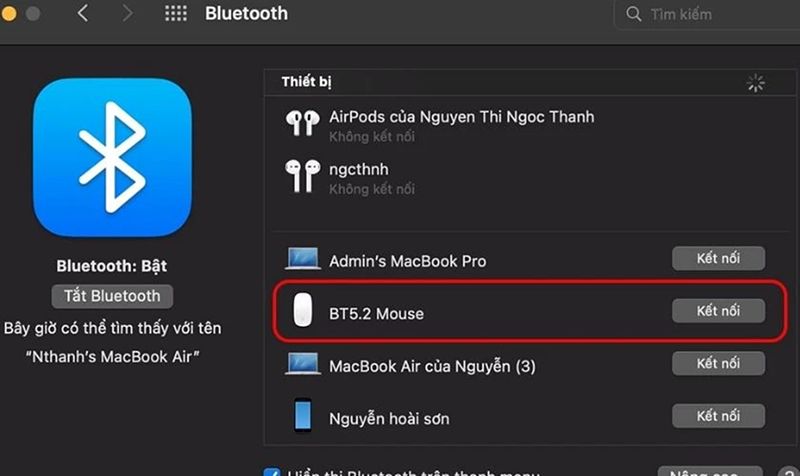
Để kết nối Magic Mouse 2 với Windows 11, bạn hãy làm theo các bước sau:
- Mở “Cài đặt” trên máy tính của bạn.
- Chọn “Bluetooth & thiết bị”.
- Nhấn “Thêm thiết bị”.
- Chọn “Bluetooth”.
- Tìm và chọn “Magic Mouse” trong danh sách thiết bị.
- Làm theo hướng dẫn trên màn hình để hoàn tất quá trình kết nối.
Quá trình này rất đơn giản và chỉ mất vài phút. Nếu bạn gặp khó khăn, hãy kiểm tra lại từng bước để đảm bảo mọi thứ đã được thiết lập đúng cách.
Kiểm Tra Kết Nối và Khắc Phục Sự Cố
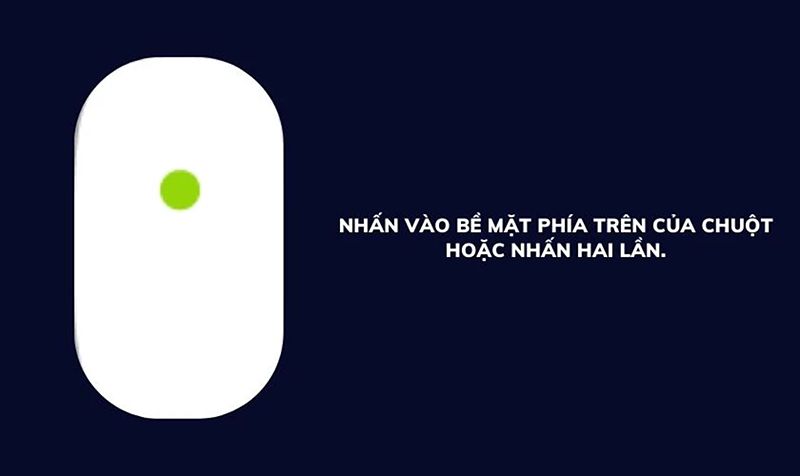
Sau khi kết nối, hãy kiểm tra xem chuột đã hoạt động đúng chưa. Nếu chuột không hoạt động, bạn có thể thử khởi động lại máy tính hoặc ngắt kết nối và kết nối lại thiết bị. Một số sự cố phổ biến có thể xảy ra như không tìm thấy thiết bị hoặc kết nối không thành công. Nếu gặp khó khăn, hãy kiểm tra xem Bluetooth đã được bật và chuột có đủ pin hay không.
Ngoài ra, trong một số trường hợp, sự cố kết nối có thể do driver Bluetooth trên Windows gặp vấn đề. Hãy thử cập nhật driver Bluetooth mới nhất cho máy tính của bạn thông qua Device Manager (Trình quản lý thiết bị) hoặc trang web hỗ trợ của nhà sản xuất bo mạch chủ/laptop. Việc cập nhật driver có thể giải quyết các xung đột phần mềm và cải thiện khả năng tương thích Bluetooth.
Cài Đặt Driver và Phần Mềm Hỗ Trợ Magic Mouse 2 Trên Windows 11
Có Cần Cài Đặt Driver Không?

Một trong những vấn đề quan trọng khi sử dụng Magic Mouse 2 trên Windows 11 là việc cài đặt driver. Apple không cung cấp driver chính thức cho Magic Mouse trên Windows, do đó, bạn có thể cần cài đặt phần mềm của bên thứ ba như Magic Utilities hoặc Trackpad++ để mở khóa các tính năng của chuột. Việc sử dụng phần mềm của bên thứ ba là cần thiết để kích hoạt các chức năng nâng cao của Magic Mouse 2 trên Windows, vượt ra ngoài khả năng kết nối Bluetooth cơ bản.
Tuy nhiên, cần lưu ý rằng việc cài đặt phần mềm từ các nguồn không chính thức có thể tiềm ẩn rủi ro bảo mật. Ngoài Magic Utilities và Trackpad++, một lựa chọn khác, mặc dù ít phổ biến hơn, là Magic Mouse Utilities (khác với Magic Utilities) – một dự án mã nguồn mở trên GitHub có thể cung cấp một số chức năng tương tự. Người dùng nên tìm hiểu kỹ về nguồn gốc và đánh giá của bất kỳ phần mềm nào trước khi cài đặt.
Phần Mềm Hỗ Trợ
- Magic Utilities: Phần mềm này cho phép bạn sử dụng các tính năng như cuộn đa điểm và các cử chỉ khác.
- Trackpad++: Tương tự, phần mềm này giúp cải thiện trải nghiệm sử dụng chuột trên Windows.
- Bàn phím ảo trên Windows 11: Nếu bạn cần thêm sự hỗ trợ về bàn phím trong quá trình sử dụng chuột, việc mở bàn phím ảo có thể là giải pháp hữu ích.
Tối Ưu Hóa Trải Nghiệm Sử Dụng Chuột Magic Mouse 2 Trên Windows 11
Thao Tác Cơ Bản
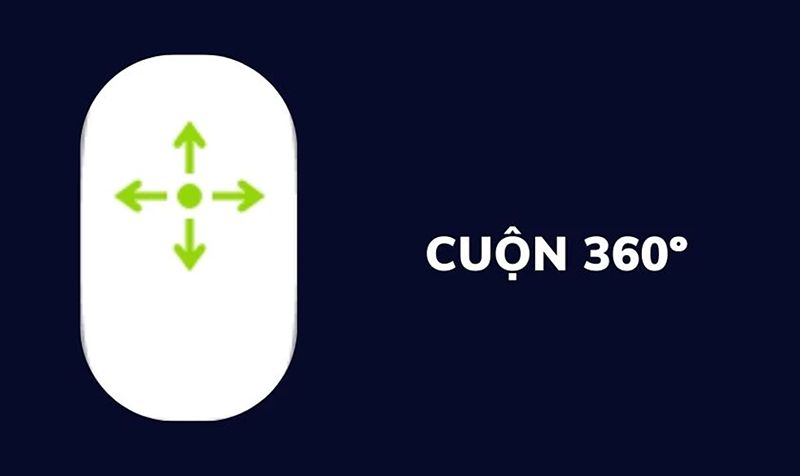
Khi đã kết nối thành công, bạn có thể thực hiện các thao tác cơ bản như sau:
- Click chuột trái: Nhấn vào bề mặt trên chuột.
- Click chuột phải: Nhấn cạnh bên trái hoặc bên phải của chuột.
- Cuộn: Lướt ngón tay dọc theo bề mặt để cuộn lên hoặc xuống.
Hãy dành thời gian để làm quen với các thao tác cơ bản này. Việc này sẽ giúp bạn sử dụng chuột một cách mượt mà và hiệu quả hơn.
Tận Dụng Cử Chỉ Đa Điểm
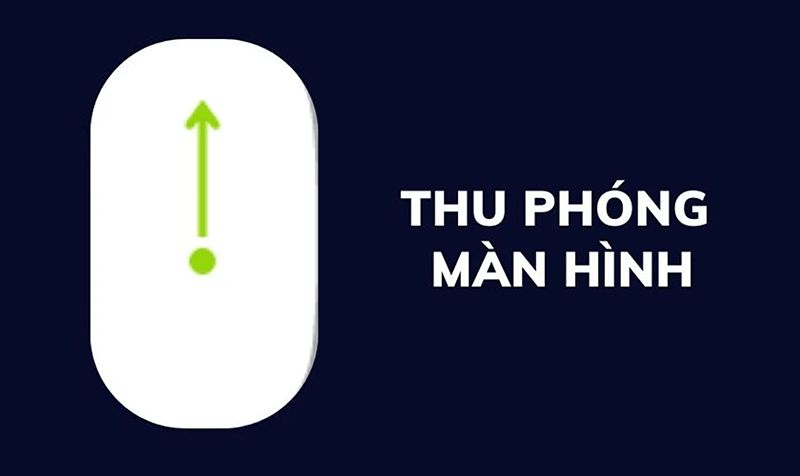
Nếu bạn đã cài đặt phần mềm hỗ trợ, bạn có thể sử dụng các cử chỉ đa điểm như:
- Vuốt bằng một ngón tay: Di chuyển giữa các trang.
- Vuốt bằng hai ngón tay: Chuyển đổi giữa các ứng dụng.
- Phóng to/thu nhỏ: Giữ phím Control và cuộn bằng ngón tay.
Những cử chỉ này sẽ giúp bạn làm việc hiệu quả hơn và tiết kiệm thời gian.
Tùy Chỉnh Cài Đặt Chuột

Để tối ưu hóa trải nghiệm sử dụng, bạn có thể tùy chỉnh cài đặt chuột trong Windows 11. Hãy điều chỉnh tốc độ con trỏ và tốc độ cuộn để phù hợp với thói quen sử dụng của bạn.
Xu Hướng Sử Dụng Chuột Không Dây và Công Thái Học
Trong những năm gần đây, xu hướng sử dụng chuột không dây ngày càng tăng do tính tiện lợi và thẩm mỹ. Theo báo cáo của [Statista – có thể cần tìm nguồn cụ thể hơn nếu có số liệu chính xác về thị trường chuột không dây Việt Nam], thị trường chuột và bàn phím không dây toàn cầu tiếp tục tăng trưởng. Bên cạnh đó, công thái học (ergonomics) ngày càng được chú trọng trong thiết kế thiết bị ngoại vi.
Người dùng ngày càng quan tâm đến các sản phẩm giúp giảm thiểu mỏi cổ tay và các vấn đề sức khỏe liên quan đến việc sử dụng máy tính trong thời gian dài. Mặc dù Magic Mouse 2 nổi tiếng về thiết kế, một số người dùng có thể thấy hình dáng thấp và phẳng của nó không hoàn toàn công thái học so với các loại chuột chuyên dụng khác được thiết kế để hỗ trợ lòng bàn tay và cổ tay tốt hơn. Do đó, khi lựa chọn chuột, người dùng nên cân nhắc giữa thiết kế, tính năng và yếu tố công thái học để đảm bảo trải nghiệm sử dụng thoải mái và hiệu quả.
So Sánh: Cách Sử Dụng Magic Mouse 1 và Magic Mouse 2 Trên Windows 11
Khả Năng Tương Thích
Cả Magic Mouse 1 và Magic Mouse 2 đều có thể kết nối với Windows, nhưng trải nghiệm sử dụng có sự khác biệt. Magic Mouse 2 có thiết kế hiện đại hơn, hỗ trợ Bluetooth tốt hơn và pin sạc tích hợp, trong khi Magic Mouse 1 sử dụng pin AA.
Nên Chọn Phiên Bản Nào?
Nếu bạn cần một chiếc chuột đơn giản và không cần sử dụng nhiều tính năng đặc biệt, cả hai đều là lựa chọn tốt. Tuy nhiên, nếu bạn muốn trải nghiệm đầy đủ các tính năng của Magic Mouse, đặc biệt là khi sử dụng với macOS, thì Magic Mouse 2 là lựa chọn hợp lý hơn.
Kiểm Tra Pin Magic Mouse 2 Trên Windows 11
Cách Kiểm Tra Pin
Để kiểm tra pin của Magic Mouse 2 trên Windows 11, bạn có thể sử dụng phần mềm hỗ trợ hoặc vào phần cài đặt Bluetooth để xem phần trăm pin. Một số dấu hiệu nhận biết pin yếu bao gồm chuột không hoạt động mượt mà hoặc bị lag.
Mẹo Kéo Dài Tuổi Thọ Pin

Để tăng tuổi thọ pin cho Magic Mouse 2, hãy tắt chuột khi không sử dụng, giảm tần suất sử dụng các tính năng cảm ứng, và sử dụng bề mặt di chuột phù hợp. Ngoài ra, hãy sạc pin đúng cách để tránh hư hại.
Giải Đáp Thắc Mắc Về Cách Sử Dụng Chuột Magic Mouse 2 Trên Windows 11
Các Câu Hỏi Thường Gặp
- Magic Mouse 2 có tương thích hoàn toàn với Windows 11 không?
- Câu trả lời là có, nhưng một số tính năng sẽ bị giới hạn.
- Có thể tùy chỉnh các cử chỉ của Magic Mouse 2 trên Windows 11 không?
- Có, nhưng bạn cần phần mềm hỗ trợ.
- Có cách nào để kiểm tra pin Magic Mouse 2 trên Windows 11 không?
- Có, bạn có thể kiểm tra trực tiếp qua cài đặt Bluetooth.
Khắc Phục Lỗi Thường Gặp
Nếu chuột bị lag, giật hoặc không kết nối lại được sau khi tắt/bật máy tính, hãy kiểm tra lại kết nối Bluetooth và đảm bảo rằng chuột đã được sạc đầy. Hãy thử khởi động lại máy tính nếu cần thiết.
Kết Luận
Bài viết này đã cung cấp hướng dẫn chi tiết về cách sử dụng Magic Mouse 2 trên Windows 11, từ kết nối, cài đặt driver đến tối ưu hóa trải nghiệm. Mặc dù có một số hạn chế so với macOS, Magic Mouse 2 vẫn là một lựa chọn thú vị cho người dùng Windows yêu thích thiết kế và tính năng độc đáo. Nếu bạn đang cân nhắc sử dụng Magic Mouse 2 trên Windows 11, hãy thử và chia sẻ trải nghiệm của bạn với DANO COMPUTER ở phần bình luận bên dưới!