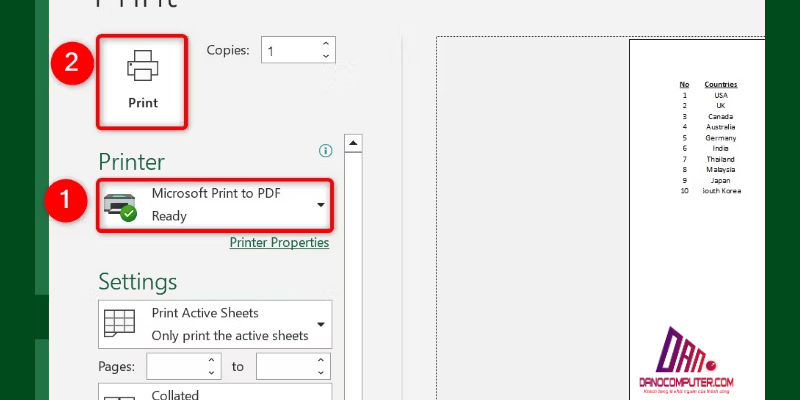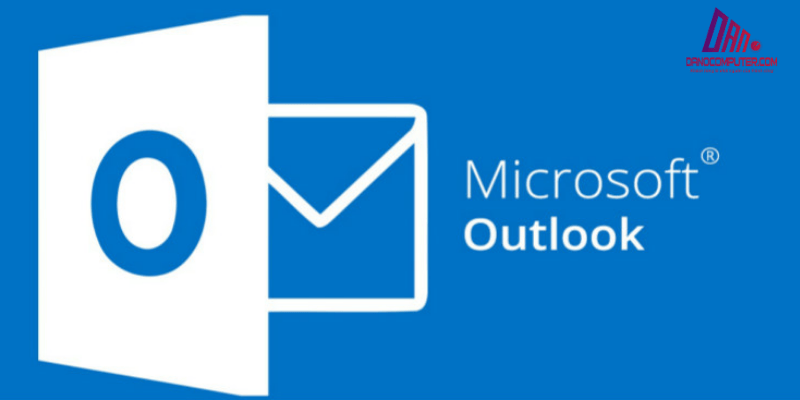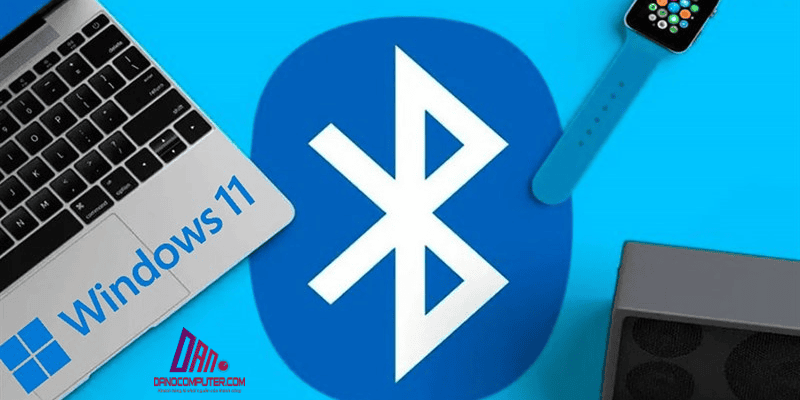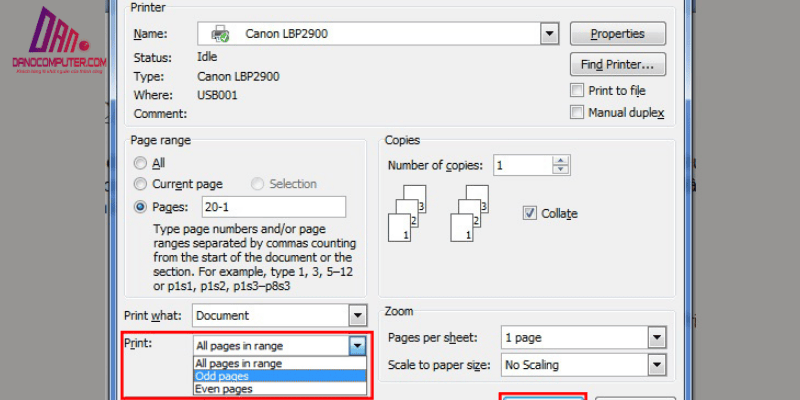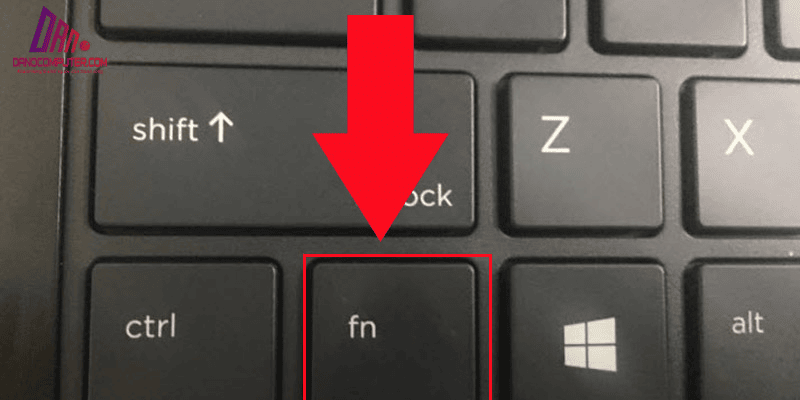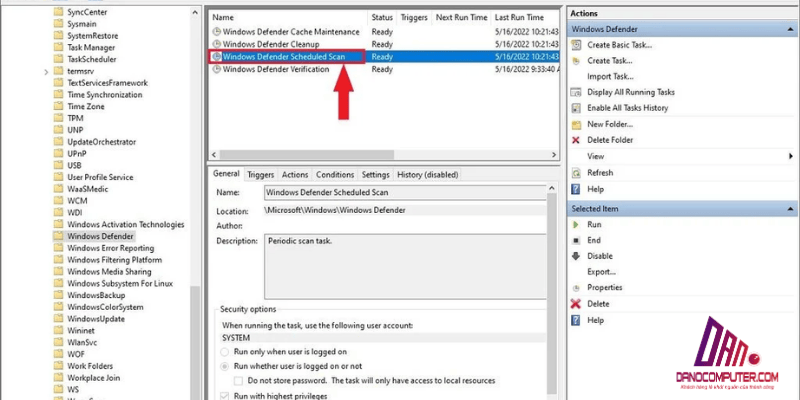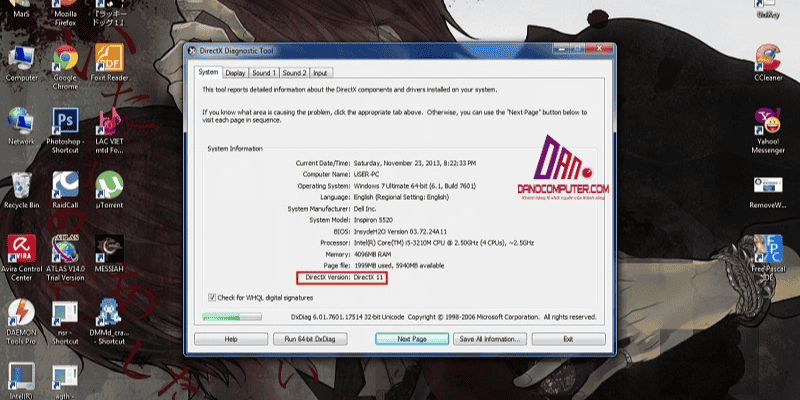Trong môi trường làm việc hiện đại, kỹ năng Excel rất cần thiết. Tuy nhiên, nhiều người mới bắt đầu gặp khó khăn, đặc biệt là khi làm quen với cách sử dụng excel trên win 11. Bài viết này sẽ hướng dẫn chi tiết cách sử dụng Excel trên Windows 11, giúp người dùng mới dễ dàng làm quen và sử dụng phần mềm hiệu quả. Từ giao diện cơ bản đến các tính năng nâng cao, bài viết sẽ cung cấp kiến thức toàn diện để người đọc tự tin sử dụng Excel.
Bắt Đầu Với Excel Trên Windows 11: Giao Diện Và Khởi Động
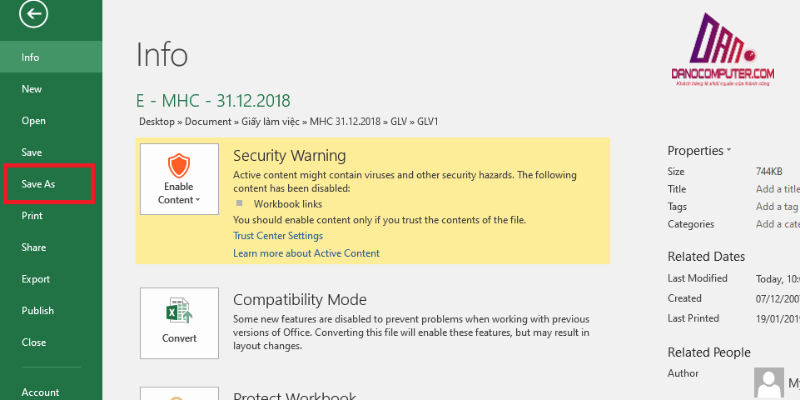
Khởi Động Excel Trên Windows 11
Để bắt đầu với cách sử dụng Excel trên Win 11, bạn cần mở ứng dụng Excel trên máy tính của mình. Trên Windows 11, bạn có thể thực hiện điều này bằng cách nhấn vào nút Start ở góc dưới bên trái màn hình, sau đó tìm kiếm “Excel” trong thanh tìm kiếm. Bạn cũng có thể mở Excel từ danh sách ứng dụng nếu đã ghim nó lên thanh tác vụ. Khi ứng dụng được mở, bạn sẽ thấy màn hình khởi động với tùy chọn để mở workbook mới hoặc workbook đã có. Ngoài ra, nếu bạn cần biết thêm về cách quản lý file, bạn có thể tham khảo bài viết hướng dẫn về đổi tên file Excel trên Windows 11, nơi cung cấp nhiều cách thực hiện từ đơn giản đến nâng cao.
Làm Quen Với Giao Diện Người Dùng
Giao diện người dùng của Excel trên Windows 11 khá trực quan, với các thành phần chính được sắp xếp hợp lý.
- Ribbon (Dải lệnh): Nơi chứa các tab như File, Home, Insert, và nhiều tab khác với các nhóm lệnh khác nhau. Tab Home là nơi bạn có thể tìm thấy các công cụ cơ bản như định dạng văn bản và tính toán.
- Formula Bar (Thanh công thức): Được sử dụng để nhập và chỉnh sửa công thức, cũng như hiển thị địa chỉ ô hiện tại.
- Worksheet Area (Vùng làm việc): Đây là nơi bạn sẽ nhập dữ liệu. Excel sắp xếp dữ liệu theo hàng (rows) và cột (columns), với mỗi ô được định danh bằng địa chỉ (A1, B2, v.v.).
- Sheet Tabs (Thẻ trang tính): Bạn có thể quản lý nhiều trang tính trong một workbook bằng cách thêm, xóa hoặc đổi tên chúng.
Hãy dành thời gian để làm quen với các thành phần này, điều này sẽ giúp bạn sử dụng Excel một cách hiệu quả hơn.
Nhập Liệu Và Định Dạng Dữ Liệu Cơ Bản Trong Excel
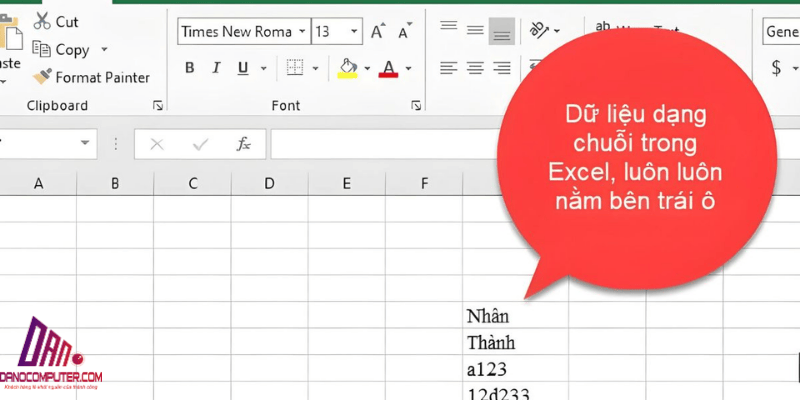
Nhập Dữ Liệu Vào Ô
Khi bạn đã hiểu rõ về giao diện, bước tiếp theo trong cách sử dụng Excel cho người mới học là nhập dữ liệu. Nhập dữ liệu vào Excel rất đơn giản. Bạn chỉ cần chọn ô mà bạn muốn nhập dữ liệu vào và bắt đầu gõ. Bạn có thể nhập nhiều loại dữ liệu khác nhau như:
- Văn bản (Text): Nhập các thông tin như tên, tiêu đề, mô tả, v.v.
- Số (Numbers): Nhập số nguyên, số thập phân, tiền tệ, hoặc phần trăm.
- Ngày tháng (Dates): Excel có khả năng nhận diện nhiều định dạng ngày tháng khác nhau.
Khi nhập dữ liệu, bạn có thể sử dụng phím Enter để chuyển xuống ô bên dưới hoặc phím Tab để chuyển sang ô bên phải.
Các Định Dạng Dữ Liệu Cơ Bản
Để làm cho dữ liệu của bạn dễ đọc hơn, việc định dạng dữ liệu là rất quan trọng. Bạn có thể sử dụng các định dạng như:
- General: Định dạng mặc định cho ô.
- Number: Định dạng số với tùy chọn số thập phân.
- Currency: Định dạng tiền tệ.
- Date: Định dạng ngày tháng khác nhau.
Bạn có thể áp dụng các định dạng này bằng cách chọn ô, sau đó sử dụng menu dropdown trong nhóm “Number” trên tab Home hoặc sử dụng hộp thoại “Format Cells”.
Thực Hiện Các Phép Tính Cơ Bản Như Máy Tính Bỏ Túi Với Excel
Công Thức Và Toán Tử Trong Excel
Một trong những tính năng quan trọng nhất của Excel là khả năng thực hiện các phép toán đơn giản bằng cách sử dụng công thức. Một công thức trong Excel luôn bắt đầu bằng dấu “=”. Bạn có thể sử dụng các toán tử như:
- Cộng (+) : Ví dụ,
=2+3 - Trừ (-) : Ví dụ,
=10-5 - Nhân (*) : Ví dụ,
=4*6 - Chia (/) : Ví dụ,
=15/3 - Phần trăm (%) : Ví dụ,
=100*20%
Khi bạn nhập công thức vào ô, chỉ cần nhấn Enter để xem kết quả.
Sử Dụng Tham Chiếu Ô Trong Công Thức
Tham chiếu ô cho phép bạn sử dụng giá trị trong ô khác trong công thức. Ví dụ, nếu bạn nhập số 10 vào ô A1 và số 5 vào ô B1, bạn có thể tính tổng của chúng bằng cách nhập =A1+B1 vào ô C1. Nếu bạn thay đổi giá trị trong A1 hoặc B1, kết quả trong C1 sẽ tự động cập nhật.
Có ba loại tham chiếu ô:
- Tham chiếu tương đối: (ví dụ: A1) – Thay đổi khi sao chép công thức.
- Tham chiếu tuyệt đối: (ví dụ: $A$1) – Không thay đổi khi sao chép.
- Tham chiếu hỗn hợp: (ví dụ: $A1 hoặc A$1) – Một phần thay đổi, một phần không thay đổi.
Hàm SUM Và AutoSum (Tính Tổng Tự Động)
Hàm SUM là một trong những hàm phổ biến nhất trong Excel, giúp bạn tính tổng của các ô. Bạn có thể nhập công thức =SUM(A1:A10) để tính tổng giá trị trong khoảng từ A1 đến A10.
Ngoài ra, tính năng AutoSum giúp bạn tính tổng nhanh chóng mà không cần nhập công thức. Chỉ cần chọn ô trống bên dưới cột cần tính tổng, sau đó nhấn vào nút AutoSum trên tab Home hoặc Formulas. Excel sẽ tự động chọn vùng dữ liệu cần tính tổng.
Tiết Kiệm Thời Gian Với Tính Năng Sao Chép Công Thức Trong Excel
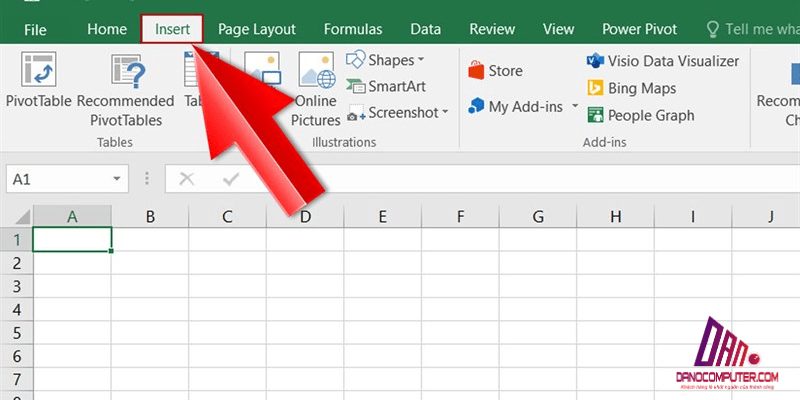
Sao Chép Công Thức Bằng Fill Handle
Công cụ Fill Handle là một trong những cách hiệu quả nhất để sao chép công thức. Khi bạn đã nhập công thức vào ô, hãy di chuột đến góc dưới bên phải của ô đó, nơi có một ô vuông nhỏ. Khi con trỏ chuột chuyển thành dấu cộng (+), bạn có thể kéo Fill Handle xuống hoặc sang bên cạnh để sao chép công thức vào các ô khác. Excel sẽ tự động điều chỉnh tham chiếu ô cho phù hợp.
Sao Chép Công Thức Bằng Ctrl+C và Ctrl+V
Bạn cũng có thể sử dụng phím tắt Ctrl+C để sao chép công thức và Ctrl+V để dán nó vào ô khác. Khi dán, Excel cũng sẽ tự động điều chỉnh tham chiếu ô tương tự như khi bạn sử dụng Fill Handle.
Khi Nào Sử Dụng Tham Chiếu Tuyệt Đối Khi Sao Chép Công Thức
Có những trường hợp bạn cần sử dụng tham chiếu tuyệt đối, chẳng hạn như khi công thức cần tham chiếu đến một giá trị cố định. Ví dụ, nếu bạn muốn tính thuế cho nhiều mặt hàng dựa trên tỷ lệ thuế cố định ở ô A1, bạn có thể sử dụng tham chiếu tuyệt đối như =Giá*A$1. Khi sao chép công thức này, tỷ lệ thuế sẽ luôn tham chiếu đến ô A1.
Quản Lý Dữ Liệu Hiệu Quả Với Nhiều Trang Tính (Worksheets)
Thêm, Xóa, Đổi Tên Trang Tính
Excel cho phép bạn làm việc với nhiều trang tính trong cùng một workbook. Để thêm một trang tính mới, chỉ cần nhấn vào nút “+” bên cạnh các thẻ trang tính. Để xóa trang tính, hãy chuột phải vào thẻ trang tính và chọn “Delete”. Nếu bạn muốn đổi tên trang tính, chỉ cần nhấp đúp vào thẻ và nhập tên mới.
Di Chuyển Và Sao Chép Trang Tính
Bạn có thể di chuyển hoặc sao chép trang tính bằng cách chuột phải vào thẻ trang tính và chọn “Move or Copy”. Tại đây, bạn có thể chọn vị trí đích cho trang tính. Nếu bạn muốn tạo một bản sao, hãy tích vào ô “Create a copy” trước khi nhấn OK.
Tham Chiếu Dữ Liệu Giữa Các Trang Tính
Để tham chiếu dữ liệu giữa các trang tính, bạn có thể sử dụng cú pháp SheetName!CellAddress. Ví dụ, nếu bạn muốn tham chiếu ô A1 trên trang tính có tên “Doanh thu”, bạn sẽ nhập Doanh thu!A1. Điều này rất hữu ích khi bạn muốn tính toán tổng doanh thu từ nhiều trang tính khác nhau.
Lưu Và Mở File Excel Trên Windows 11 Đúng Cách
Lưu Workbook (File Excel)
Khi bạn hoàn thành công việc trên Excel, việc lưu lại là rất quan trọng. Để lưu file lần đầu, hãy vào tab “File”, chọn “Save As”, sau đó chọn vị trí lưu file và nhập tên file trong ô “File name”. Đừng quên chọn định dạng file phù hợp (mặc định là .xlsx).
Khi đã lưu file, bạn có thể sử dụng phím tắt Ctrl+S để lưu các thay đổi sau này. Ngoài ra, tính năng AutoSave sẽ tự động lưu file nếu bạn sử dụng OneDrive hoặc SharePoint.
Mở Workbook Đã Lưu
Để mở một workbook đã lưu, bạn có thể vào tab “File”, chọn “Open”, và tìm đến vị trí lưu file. Bạn cũng có thể mở file trực tiếp từ File Explorer bằng cách nhấp đúp vào file.
Khắc Phục Lỗi Không Mở Được File Excel
Có thể gặp một số lỗi khi mở file Excel. Nếu file bị hỏng, bạn có thể thử tính năng “Open and Repair” để sửa chữa file. Nếu định dạng file không được hỗ trợ, hãy kiểm tra lại định dạng file. Cuối cùng, nếu bạn gặp vấn đề với phiên bản Excel, hãy xem xét việc nâng cấp lên phiên bản mới hơn.
Excel Online (Google Sheets): Giải Pháp Thay Thế Excel Miễn Phí
Excel Online: Phiên Bản Web Miễn Phí Của Excel
Excel Online là một phiên bản miễn phí của Excel mà bạn có thể sử dụng thông qua trình duyệt web. Bạn chỉ cần có tài khoản Microsoft để truy cập. Excel Online cung cấp các tính năng cơ bản tương tự như Excel desktop, giúp bạn tạo và chỉnh sửa bảng tính một cách dễ dàng.
Google Sheets: Đối Thủ Đáng Gờm Miễn Phí
Google Sheets là một ứng dụng bảng tính trực tuyến miễn phí của Google. Với giao diện thân thiện và khả năng cộng tác mạnh mẽ, Google Sheets là một lựa chọn tuyệt vời cho những người cần làm việc nhóm. Bạn có thể chia sẻ và chỉnh sửa đồng thời với những người khác mà không cần phải cài đặt phần mềm.
Excel Trên Điện Thoại: Làm Việc Mọi Lúc Mọi Nơi
Ứng dụng Excel Mobile cho phép bạn xem và chỉnh sửa bảng tính trên điện thoại hoặc máy tính bảng. Với giao diện tối ưu cho màn hình nhỏ, bạn có thể làm việc với Excel mọi lúc mọi nơi. Tuy nhiên, tính năng trên ứng dụng di động có thể hạn chế hơn so với phiên bản desktop.
Cài Đặt Microsoft Office (Excel) Miễn Phí Hoặc Giá Rẻ Trên Windows 11
Sử Dụng Microsoft 365 (Bản Đăng Ký)
Microsoft 365 là dịch vụ đăng ký cho phép bạn sử dụng các ứng dụng Office, bao gồm Excel, với chi phí hàng tháng hoặc hàng năm. Bạn luôn có phiên bản mới nhất của Office và có thể cài đặt trên nhiều thiết bị.
Bản Dùng Thử Microsoft 365 Miễn Phí
Microsoft thường cung cấp bản dùng thử miễn phí cho Microsoft 365. Bạn có thể đăng ký để trải nghiệm các tính năng đầy đủ của Office trong một khoảng thời gian nhất định.
Mua Bản Office Home & Student
Nếu bạn muốn sử dụng Office mà không cần đăng ký hàng tháng, bạn có thể mua bản Office Home & Student. Đây là phiên bản một lần với đầy đủ tính năng cơ bản nhưng không được cập nhật lên phiên bản mới.
Sử Dụng Các Phiên Bản Office Cũ Hơn
Nếu bạn có key bản quyền của các phiên bản Office cũ hơn, bạn vẫn có thể cài đặt và sử dụng trên Windows 11. Tuy nhiên, bạn nên chắc chắn rằng key bản quyền là hợp pháp.
Cảnh Giác Với Phần Mềm Crack Office Trôi Nổi Trên Mạng
Việc sử dụng phần mềm “crack” Office có thể gây ra nhiều rủi ro như virus và phần mềm độc hại. Để đảm bảo an toàn và hợp pháp, bạn nên luôn sử dụng phần mềm Office có bản quyền.
Cách Đặt Hàm Tính % Trong Excel
Khi bạn muốn tính phần trăm trong Excel, bạn có thể sử dụng công thức đơn giản. Ví dụ, nếu bạn có số tiền là 200 và muốn tính 15% của nó, bạn có thể nhập công thức =200*15% vào ô. Kết quả sẽ là 30. Ngoài ra, bạn cũng có thể sử dụng hàm =A1*B1 nếu A1 chứa số tiền và B1 chứa tỷ lệ phần trăm.
Kết luận
Bài viết này của DANO COMPUTER đã cung cấp hướng dẫn chi tiết cách sử dụng Excel trên Windows 11 cho người mới bắt đầu, từ giao diện cơ bản đến các phép tính và quản lý trang tính. Thực hành thường xuyên sẽ giúp bạn thành thạo Excel. Nếu bạn muốn tìm hiểu thêm về cách sử dụng Word trên Win 11 hoặc cách cài Office cho Win 11 miễn phí, hãy tìm kiếm các bài viết liên quan trên trang web của chúng tôi. Hãy bắt đầu sử dụng Excel ngay hôm nay để nâng cao năng suất làm việc của bạn!