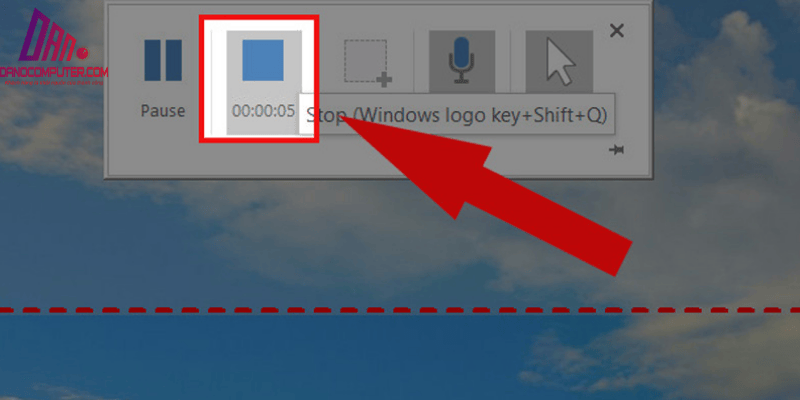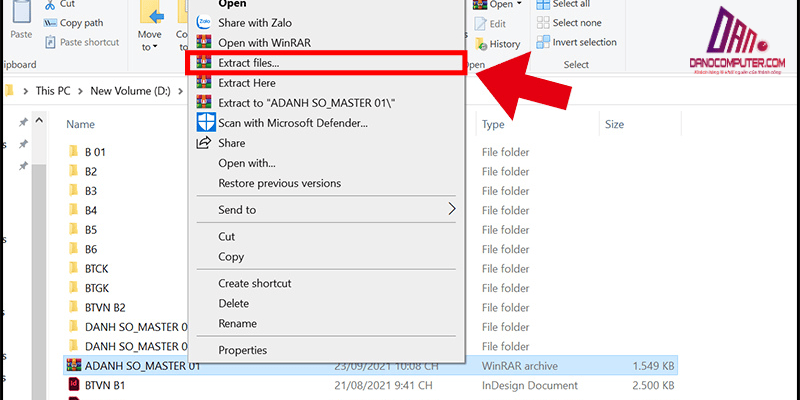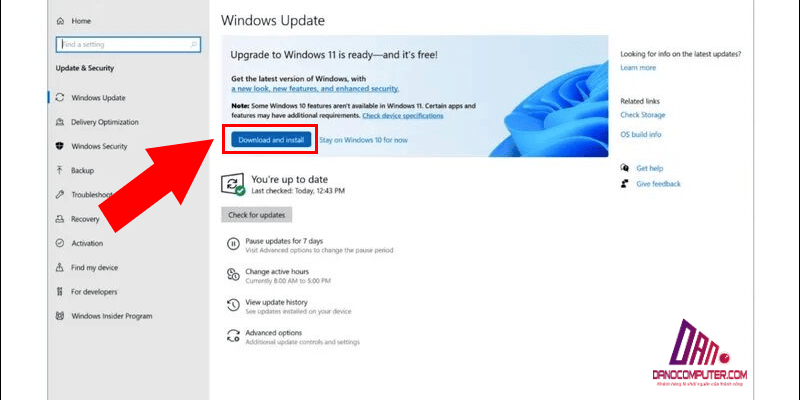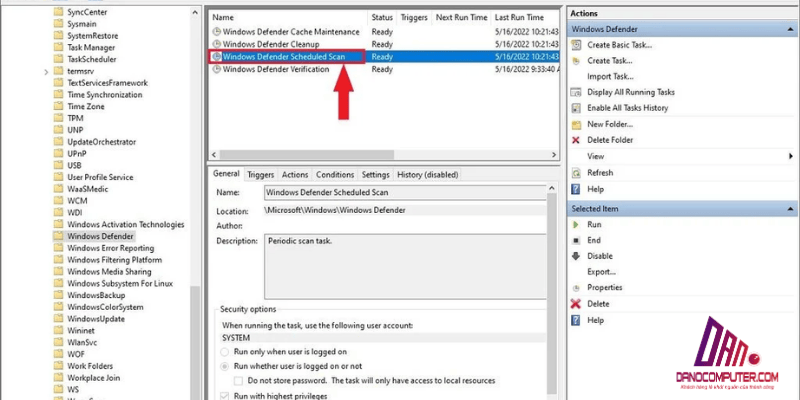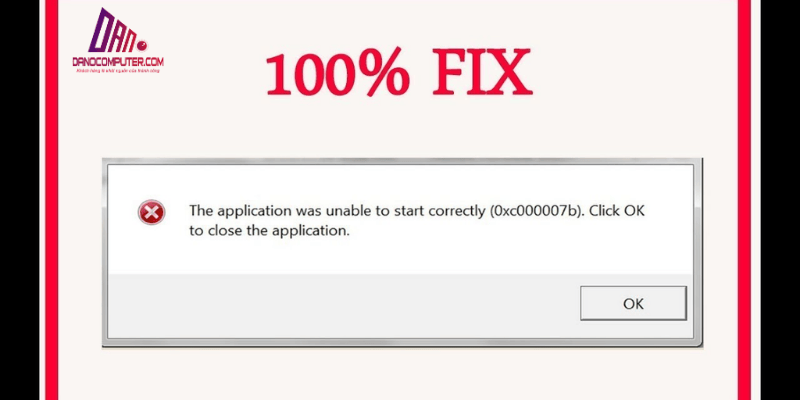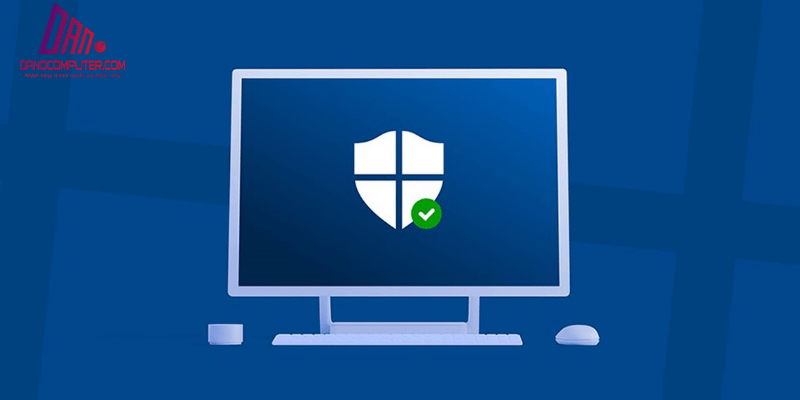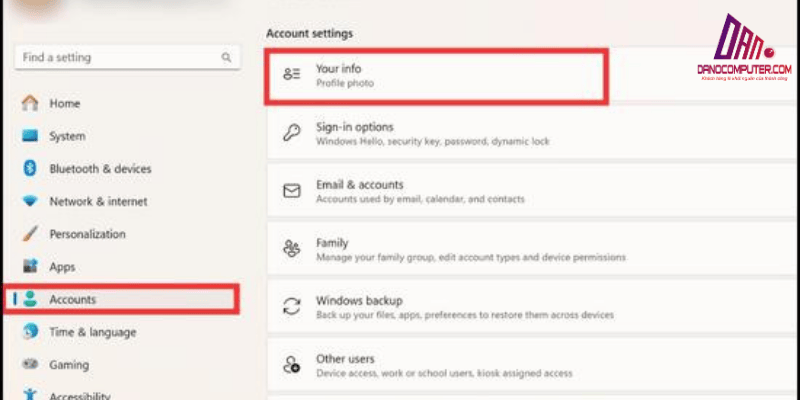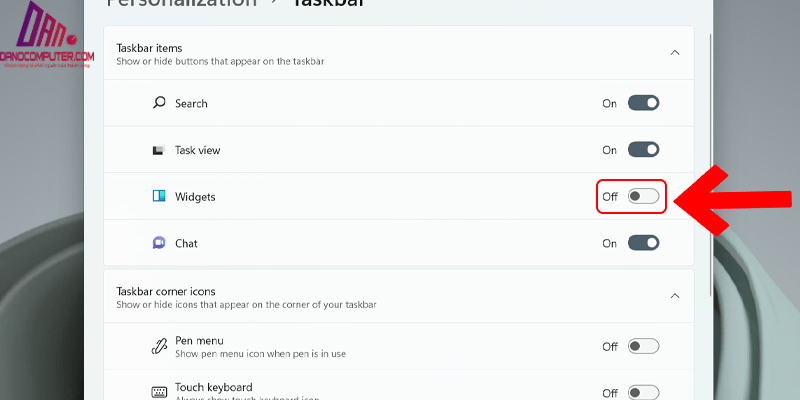Trong kỷ nguyên làm việc số hóa, không gian hiển thị màn hình máy tính trở thành yếu tố then chốt quyết định năng suất làm việc. Theo thống kê, nhân viên văn phòng trung bình mất khoảng 20% thời gian làm việc để chuyển đổi giữa các cửa sổ ứng dụng. Giải pháp cách sử dụng 2 màn hình trên Win 11 nổi lên như một phương pháp thiết thực để tối ưu hóa quy trình làm việc, giảm thiểu sự gián đoạn và tăng cường hiệu quả công việc.
Lợi Ích Vượt Trội Khi Sử Dụng 2 Màn Hình Độc Lập Win 11
Việc sử dụng 2 màn hình độc lập Win 11 không chỉ giúp tăng cường năng suất làm việc mà còn mang lại nhiều lợi ích khác nhau cho người dùng. Dưới đây là một số lợi ích chính:
Tăng cường khả năng đa nhiệm và năng suất làm việc
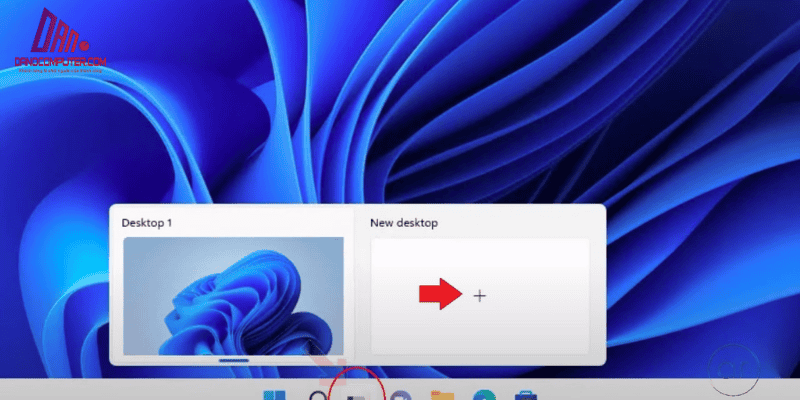
Sử dụng 2 màn hình giúp người dùng thực hiện nhiều tác vụ cùng một lúc một cách hiệu quả. Với không gian làm việc rộng rãi, bạn có thể mở nhiều ứng dụng mà không cần chuyển đổi giữa các cửa sổ. Ví dụ, bạn có thể soạn thảo tài liệu trên một màn hình trong khi theo dõi email trên màn hình kia, từ đó tiết kiệm thời gian và giảm bớt căng thẳng. Nghiên cứu từ Đại học Utah cho thấy việc sử dụng nhiều màn hình có thể tăng năng suất làm việc lên đến 44% so với một màn hình đơn.
Nghiên cứu này đo lường hiệu suất trong các tác vụ văn phòng điển hình như chỉnh sửa văn bản, bảng tính và sao chép dữ liệu. Việc có thêm không gian màn hình giúp giảm thời gian chuyển đổi giữa các cửa sổ và ứng dụng, từ đó cải thiện đáng kể hiệu quả công việc.
Tuy nhiên, một số nghiên cứu cũng chỉ ra rằng lợi ích về năng suất từ việc sử dụng nhiều màn hình có thể không đồng đều và phụ thuộc vào loại công việc. Đối với các tác vụ đơn giản hoặc công việc đòi hỏi sự tập trung cao độ vào một ứng dụng duy nhất, việc có thêm màn hình có thể không mang lại lợi ích đáng kể, hoặc thậm chí gây xao nhãng nếu người dùng không quản lý không gian làm việc hiệu quả.
Để tìm hiểu thêm về các cách quay màn hình có âm thanh trên Windows 11, bạn có thể tham khảo bài viết hướng dẫn quay màn hình có tiếng. Bài viết này cung cấp nhiều phương pháp hữu ích, từ các công cụ tích hợp đến phần mềm bên thứ ba, giúp bạn lựa chọn cách thức phù hợp nhất với nhu cầu của mình.
Tổ chức không gian làm việc khoa học và hiệu quả hơn

Việc sử dụng 2 màn hình giúp bạn dễ dàng tổ chức không gian làm việc. Hãy tưởng tượng màn hình bên trái của bạn là trung tâm điều khiển dự án, nơi bạn mở các tài liệu tham khảo, bảng tính dữ liệu và công cụ giao tiếp nhóm. Trong khi đó, màn hình bên phải là xưởng làm việc chính, nơi bạn tập trung soạn thảo văn bản, thiết kế đồ họa hoặc lập trình, hoàn toàn tách biệt khỏi những yếu tố gây xao nhãng. Bạn có thể phân chia công việc theo từng dự án hoặc loại ứng dụng, giúp tạo ra một môi trường làm việc có tổ chức và trực quan hơn.
Cải thiện trải nghiệm khi sử dụng các ứng dụng văn phòng phổ biến
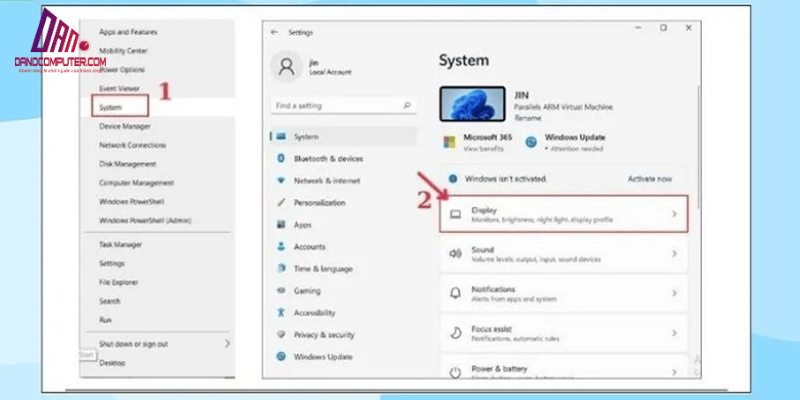
Sử dụng 2 màn hình trên Win 11 giúp bạn tận dụng tối đa các phần mềm văn phòng như Word, Excel, và PowerPoint. Việc mở rộng bảng tính Excel lớn trên một màn hình trong khi nhập liệu hoặc tham khảo tài liệu trên màn hình kia sẽ giúp bạn làm việc hiệu quả hơn. Đối với những ai làm việc trong lĩnh vực thiết kế đồ họa hoặc chỉnh sửa video, không gian làm việc rộng rãi trên hai màn hình sẽ tạo điều kiện thuận lợi cho việc tạo ra sản phẩm sáng tạo hơn.
Trong lĩnh vực phát triển phần mềm, lập trình viên thường xuyên cần tham khảo nhiều tài liệu, mã nguồn và giao diện gỡ lỗi cùng một lúc. Việc sử dụng hai màn hình cho phép họ hiển thị mã nguồn trên một màn hình và kết quả biên dịch hoặc tài liệu tham khảo trên màn hình còn lại. Điều này giúp giảm thiểu việc chuyển đổi giữa các cửa sổ, tăng tốc độ viết mã và giảm thiểu lỗi.
Ngoài ra, nếu bạn muốn tìm hiểu thêm về cách quay màn hình máy tính trên Windows 11, hãy tham khảo bài viết hướng dẫn quay màn hình máy tính. Bài viết này sẽ giúp bạn nắm bắt các công cụ cần thiết để thực hiện quay màn hình một cách hiệu quả.
Giảm căng thẳng và mệt mỏi trong quá trình làm việc
Cuối cùng, việc sử dụng 2 màn hình cũng có thể giảm bớt căng thẳng và mệt mỏi. Khi bạn không phải thường xuyên chuyển đổi giữa các cửa sổ và có thể tổ chức công việc một cách hợp lý, bạn sẽ cảm thấy thoải mái hơn trong quá trình làm việc. Điều này đặc biệt quan trọng trong môi trường làm việc hiện đại, nơi mà áp lực công việc ngày càng tăng cao.
Hướng Dẫn Kết Nối Màn Hình Bước-Theo-Bước
Kiểm tra các cổng kết nối
Trước khi bắt đầu kết nối 2 màn hình, bạn cần kiểm tra các cổng kết nối trên máy tính của mình. Windows 11 hỗ trợ nhiều loại cổng như HDMI, DisplayPort, VGA, và USB-C. Đảm bảo rằng bạn có các cáp kết nối phù hợp với các cổng này. Nếu bạn đang sử dụng laptop, hãy chú ý đến các cổng phổ biến như HDMI.
Các bước kết nối màn hình thứ hai
Sau khi đã chuẩn bị đầy đủ các cáp kết nối, bạn có thể tiến hành kết nối màn hình thứ hai vào máy tính. Hãy làm theo các bước sau:
- Cắm cáp kết nối vào cổng tương ứng trên máy tính và màn hình thứ hai.
- Đảm bảo kết nối chắc chắn và an toàn.
- Bật nguồn màn hình thứ hai sau khi đã kết nối cáp.
Kết nối màn hình không dây
Ngoài các kết nối có dây truyền thống như HDMI và DisplayPort, kết nối màn hình không dây đang trở nên phổ biến hơn, đặc biệt trong môi trường làm việc linh hoạt. Các công nghệ như Miracast (tích hợp trong Windows) và các giải pháp của bên thứ ba cho phép kết nối màn hình thứ hai không dây, giảm thiểu sự lộn xộn của dây cáp và tăng tính di động. Tuy nhiên, cần lưu ý rằng kết nối không dây có thể bị ảnh hưởng bởi độ trễ và chất lượng hình ảnh có thể phụ thuộc vào chất lượng mạng Wi-Fi.
Xử lý sự cố khi Windows 11 không nhận diện màn hình thứ hai
Nếu Windows 11 không nhận diện màn hình thứ hai, bạn có thể thực hiện một số bước kiểm tra cơ bản như:
- Kiểm tra cáp kết nối và đảm bảo nguồn điện của màn hình đang hoạt động.
- Khởi động lại máy tính.
- Trong cài đặt hiển thị của Windows 11, vào
Cài đặt > Hệ thống > Màn hình > Nhiều màn hình > Phát hiệnđể tìm kiếm màn hình thứ hai. - Nếu cần, cập nhật driver card đồ họa của bạn.
Cấu Hình Và Thiết Lập Để Tối Ưu Hóa Cách Sử Dụng 2 Màn Hình Máy Tính Độc Lập
Chọn chế độ hiển thị
Windows 11 cung cấp nhiều chế độ hiển thị khác nhau cho người dùng. Bạn có thể chọn giữa chế độ “Nhân bản” (Duplicate) và “Mở rộng” (Extend). Đối với người dùng văn phòng, chế độ “Mở rộng” thường là lựa chọn tốt nhất, vì nó cho phép mở rộng không gian làm việc.
Để chọn chế độ hiển thị, bạn có thể sử dụng phím tắt “Windows + P” để mở menu lựa chọn hoặc vào Cài đặt > Hệ thống > Màn hình.
Cách chọn màn hình chính khi sử dụng 2 màn hình
Màn hình chính là nơi bạn sẽ thực hiện các tác vụ chính và thường là nơi hiển thị thanh Taskbar. Để chọn màn hình chính, bạn làm như sau:
- Mở
Cài đặt > Hệ thống > Màn hình. - Chọn màn hình mà bạn muốn làm màn hình chính và đánh dấu vào ô “Đặt màn hình này làm màn hình chính của tôi”.
Tùy chỉnh độ phân giải và tỷ lệ
Mỗi màn hình có thể được tùy chỉnh độ phân giải và tỷ lệ để đảm bảo hiển thị sắc nét. Bạn có thể vào Cài đặt > Hệ thống > Màn hình và chọn màn hình cần điều chỉnh. Tại đây, bạn có thể thay đổi độ phân giải và tỷ lệ theo ý muốn.
Phím Tắt Chuyển Đổi Giữa 2 Màn Hình Và Thao Tác Hữu Ích
Di chuyển cửa sổ ứng dụng giữa hai màn hình
Việc di chuyển cửa sổ ứng dụng giữa hai màn hình trở nên dễ dàng hơn với các phím tắt. Bạn có thể sử dụng phím tắt “Windows + Shift + Mũi tên trái/phải” để nhanh chóng chuyển đổi cửa sổ giữa hai màn hình mà không cần sử dụng chuột.
Quản lý thanh Taskbar và Menu Start
Khi sử dụng nhiều màn hình, bạn có thể tùy chỉnh thanh Taskbar để hiển thị trên tất cả các màn hình hoặc chỉ trên màn hình chính. Để làm điều này, vào Cài đặt > Cá nhân hóa > Thanh tác vụ và điều chỉnh theo ý muốn của bạn.
Sử dụng Virtual Desktops hiệu quả
Windows 11 cũng cung cấp tính năng Virtual Desktops, cho phép bạn tạo và chuyển đổi giữa các desktop ảo trên hai màn hình. Điều này giúp bạn tổ chức công việc theo từng dự án hoặc loại ứng dụng, giữ cho không gian làm việc gọn gàng hơn.
Mẹo Và Thủ Thuật Tối Ưu Hiệu Suất Làm Việc Với Cách Sử Dụng 2 Màn Hình Song Song
Tổ chức không gian làm việc cá nhân hóa
Để tận dụng tối đa việc sử dụng 2 màn hình, hãy sắp xếp các ứng dụng và cửa sổ làm việc theo thói quen và nhu cầu cá nhân. Ví dụ, bạn có thể sử dụng màn hình chính cho ứng dụng làm việc chính và màn hình phụ cho email hoặc lịch.
Tận dụng chế độ Focus Assist
Chế độ Focus Assist trong Windows 11 giúp giảm thiểu xao nhãng từ thông báo, cho phép bạn tập trung vào công việc chính mà không bị gián đoạn. Bạn có thể bật chế độ này để làm việc hiệu quả hơn.
Chú ý đến yếu tố ergonomics
Cuối cùng, hãy đảm bảo rằng bạn điều chỉnh vị trí và góc nghiêng của cả hai màn hình sao cho phù hợp với tư thế ngồi làm việc thoải mái. Việc sử dụng giá đỡ màn hình (monitor arm) sẽ giúp bạn dễ dàng điều chỉnh vị trí màn hình và tạo không gian làm việc gọn gàng hơn.
Sử Dụng 2 Màn Hình Độc Lập Win 10: Có Gì Khác Biệt So Với Win 11?
Khi so sánh việc sử dụng 2 màn hình độc lập Win 10 và Win 11, có một số điểm khác biệt chính cần lưu ý. Windows 11 mang đến giao diện người dùng mới và cải tiến về trải nghiệm người dùng khi quản lý nhiều màn hình. Các tính năng như Snap Layouts giúp bạn dễ dàng sắp xếp các cửa sổ trên nhiều màn hình hơn.
Giao diện và trải nghiệm người dùng khác biệt giữa Win 10 và Win 11
Giao diện người dùng của Windows 11 được thiết kế để trực quan và thân thiện hơn, giúp việc điều chỉnh các cửa sổ trên 2 màn hình trở nên dễ dàng hơn. Bạn có thể dễ dàng kéo và thả cửa sổ giữa các màn hình mà không gặp phải khó khăn.
Các tính năng quản lý màn hình được cải tiến trên Win 11
Windows 11 cung cấp nhiều tính năng mới như Snap Layouts, cho phép bạn sắp xếp các cửa sổ một cách thông minh và nhanh chóng. Điều này giúp bạn tối ưu hóa không gian làm việc và tăng cường khả năng đa nhiệm.
Khả năng tương thích và hiệu suất của các ứng dụng trên cả hai hệ điều hành
Các ứng dụng được tối ưu hóa tốt hơn trên Windows 11, giúp chúng hoạt động mượt mà hơn khi sử dụng 2 màn hình. Điều này đặc biệt hữu ích cho những ai làm việc trong lĩnh vực thiết kế đồ họa hoặc chỉnh sửa video.
Xu Hướng Hiện Tại Liên Quan Đến Màn Hình
Một xu hướng gần đây là sự phổ biến của màn hình siêu rộng (ultrawide) và màn hình cong. Màn hình siêu rộng với tỷ lệ khung hình 21:9 hoặc 32:9 cung cấp không gian hiển thị ngang tương đương hoặc thậm chí lớn hơn so với thiết lập hai màn hình, nhưng trên một màn hình duy nhất. Màn hình cong giúp tăng cường trải nghiệm nhập vai và giảm mỏi mắt khi sử dụng màn hình lớn. Mặc dù không hoàn toàn thay thế thiết lập hai màn hình, màn hình siêu rộng là một lựa chọn hấp dẫn cho những người muốn không gian làm việc rộng lớn mà không cần viền giữa hai màn hình.
Kết Luận
Tóm lại, việc sử dụng 2 màn hình trên Windows 11 mang lại nhiều lợi ích thiết thực cho người dùng, đặc biệt là trong môi trường làm việc văn phòng. Bằng cách áp dụng những hướng dẫn và mẹo được chia sẻ trong bài viết này của DANO COMPUTER, bạn có thể dễ dàng kết nối, cấu hình và tối ưu hóa không gian làm việc của mình, từ đó tăng năng suất và cải thiện trải nghiệm làm việc hàng ngày. Hãy thử nghiệm và tìm ra cách bố trí màn hình phù hợp nhất với nhu cầu cá nhân của bạn để đạt được hiệu quả cao nhất.