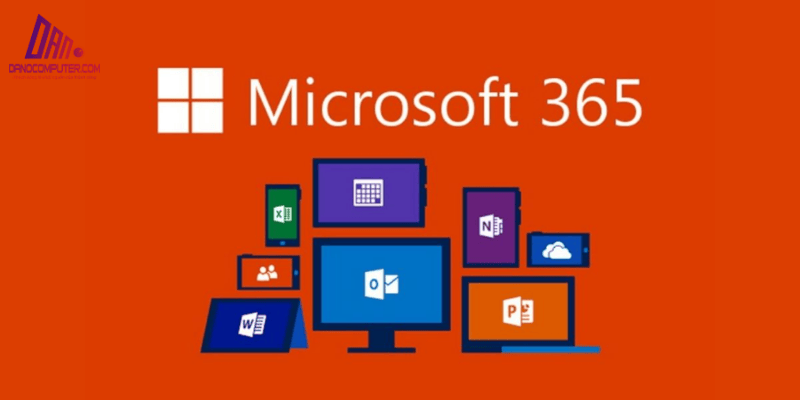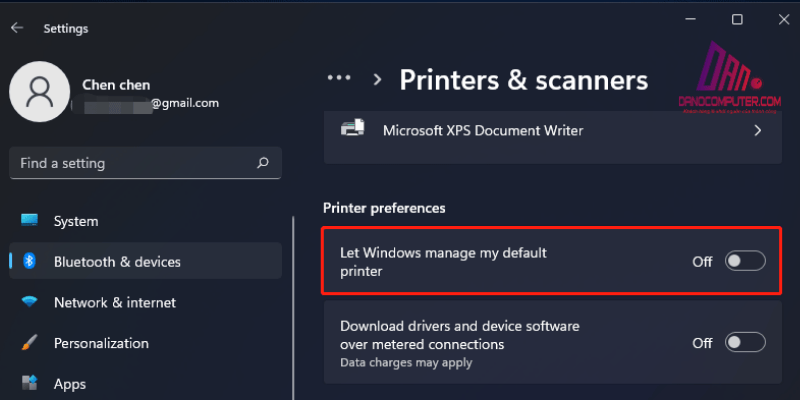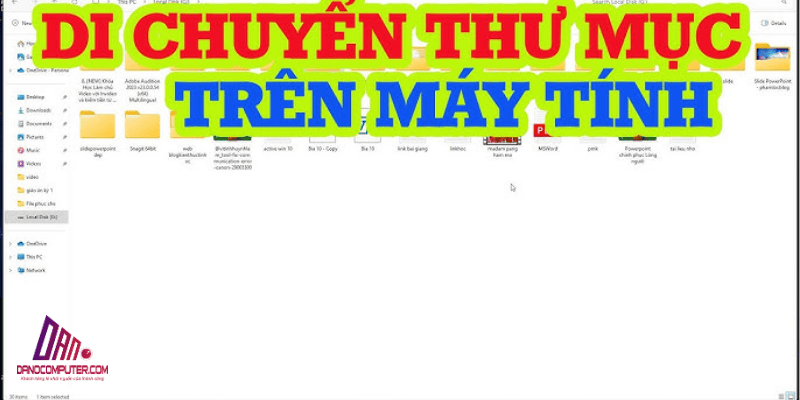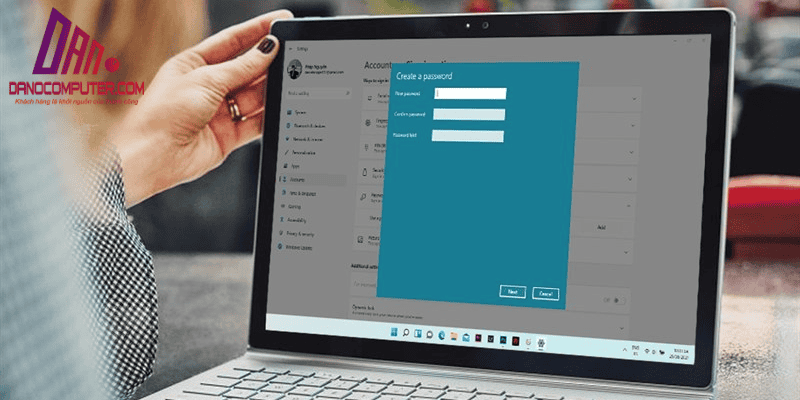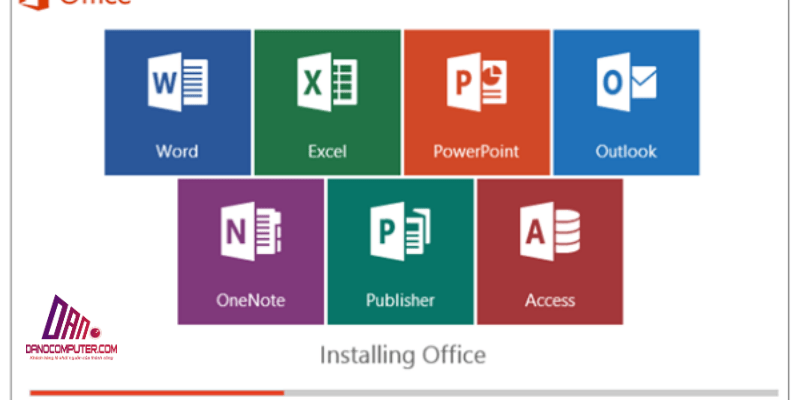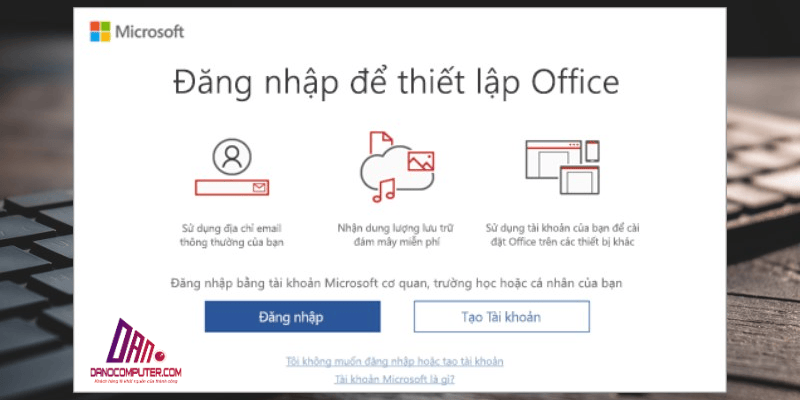Trong một gia đình hiện đại, chia sẻ tài liệu, hình ảnh và video giữa các máy tính là điều cần thiết. Bài viết này sẽ hướng dẫn chi tiết từng bước về cách share folder trên win 11, giúp người dùng dễ dàng thiết lập và cấu hình chia sẻ folder một cách chính xác, giải quyết những khó khăn thường gặp trong quá trình này và đảm bảo an toàn thông tin. Hướng dẫn bao gồm cả việc tắt chia sẻ, khắc phục sự cố và so sánh với Windows 10, cùng với những lời khuyên về bảo mật dữ liệu.
Chia Sẻ Folder Qua Mạng LAN Trên Windows 11: Hướng Dẫn Từng Bước
Việc chia sẻ folder trong mạng LAN Win 11 rất đơn giản và hiệu quả. Dưới đây là các bước cụ thể để bạn có thể thực hiện.
Bước 1: Mở File Explorer
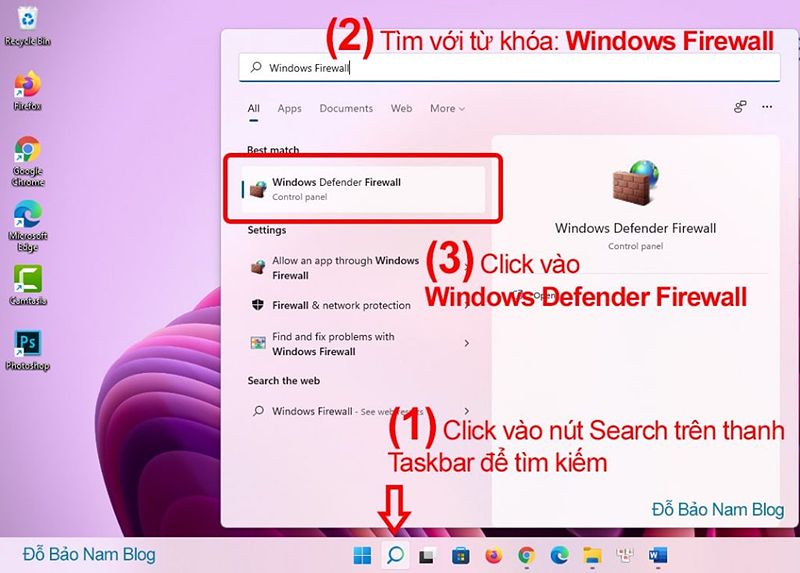
Đầu tiên, bạn cần mở File Explorer. Bạn có thể làm điều này bằng cách nhấn tổ hợp phím Windows + E hoặc nhấp vào biểu tượng File Explorer trên thanh tác vụ. Khi File Explorer đã mở, hãy tìm đến folder mà bạn muốn chia sẻ. Nếu bạn đang tìm kiếm các cách mở Windows Explorer hiệu quả hơn, có thể tham khảo thêm cách mở Windows Explorer trên Windows 11.
Bước 2: Sử Dụng Chức Năng Share
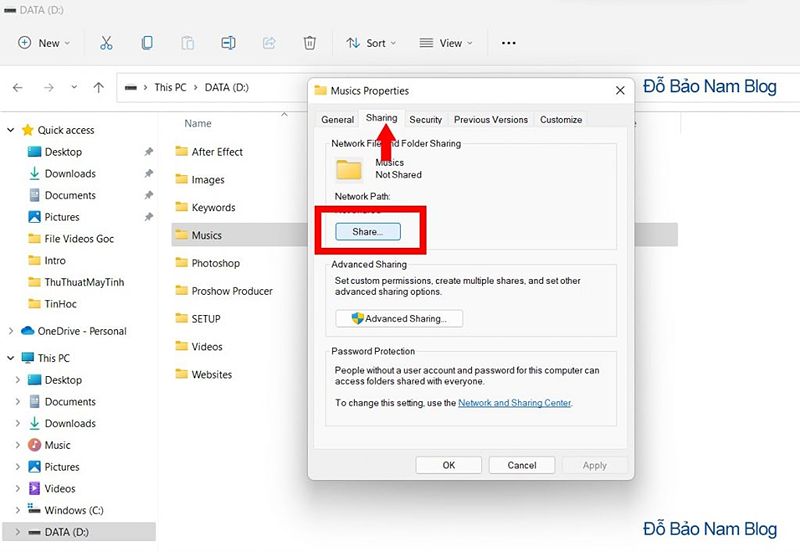
Khi đã chọn được folder cần chia sẻ, bạn nhấp chuột phải vào folder đó và chọn “Share”. Ngoài ra, bạn cũng có thể sử dụng tab “Share” ở phía trên thanh ribbon. Tại đây, bạn sẽ thấy các tùy chọn để chia sẻ folder với những người khác trong mạng LAN. Điều này rất hữu ích để bạn có thể dễ dàng quản lý và chia sẻ dữ liệu.
Bước 3: Thiết Lập Người Dùng Và Quyền Truy Cập
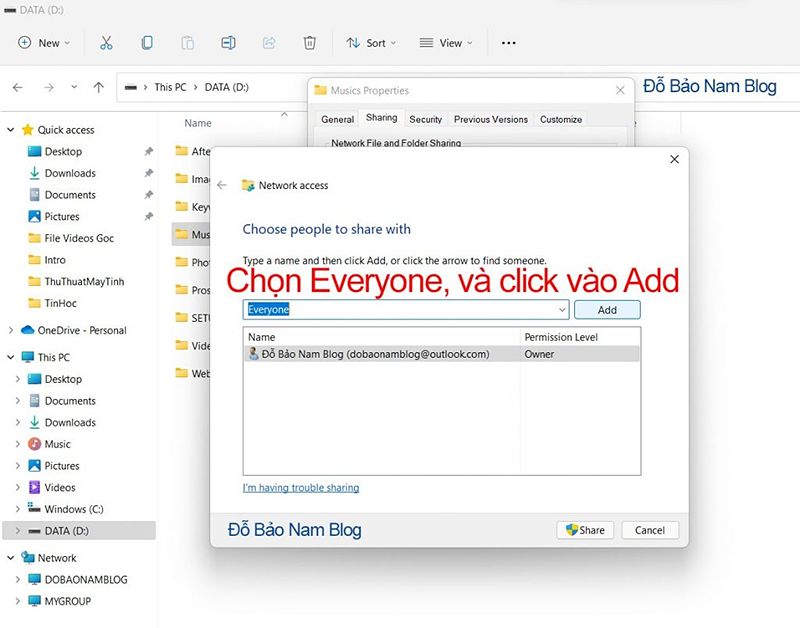
Sau khi chọn “Specific people”, bạn có thể thêm tên người dùng mà bạn muốn chia sẻ folder. Ở đây, bạn có thể thiết lập quyền truy cập cho từng người dùng.
- Quyền “Read” cho phép người dùng xem và sao chép file nhưng không thể thay đổi hoặc xóa, hữu ích khi chỉ muốn chia sẻ tài liệu tham khảo.
- Quyền “Read/Write” cho phép chỉnh sửa, xóa và thêm file, phù hợp cho việc cộng tác làm việc nhóm trong gia đình.
Hãy lưu ý rằng việc chia sẻ với “Everyone” có thể gây ra rủi ro bảo mật, vì vậy hãy cân nhắc kỹ trước khi thực hiện. Tuy nhiên, trong môi trường mạng gia đình được bảo vệ bằng mật khẩu Wi-Fi mạnh và tường lửa router, việc chia sẻ với “Everyone” có thể chấp nhận được để đơn giản hóa truy cập, đặc biệt nếu tất cả các thành viên trong gia đình đều tin tưởng lẫn nhau. Cần cân nhắc giữa sự tiện lợi và mức độ bảo mật mong muốn.
Bước 4: Hoàn Tất Chia Sẻ
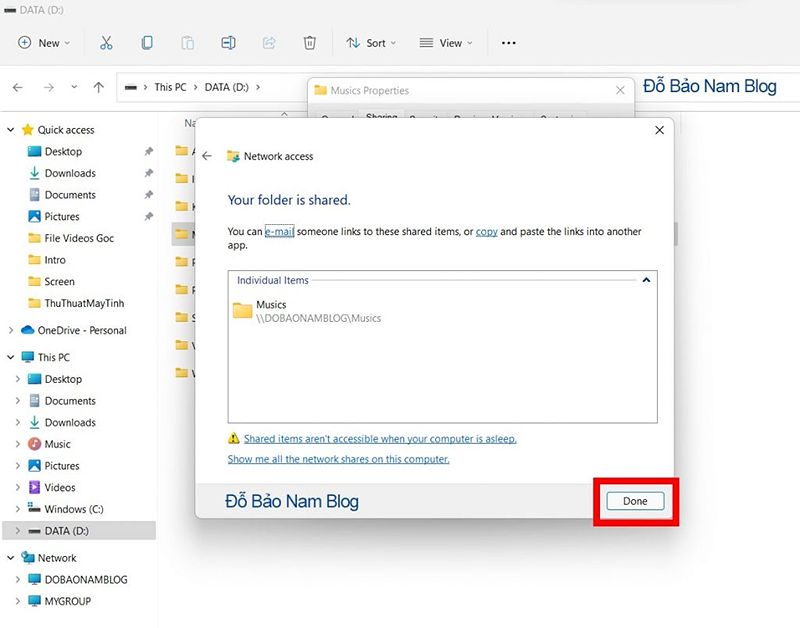
Khi bạn đã thiết lập xong quyền truy cập, nhấn vào nút “Share”. Folder của bạn sẽ được chia sẻ, và bạn có thể truy cập từ các máy tính khác trong cùng mạng LAN bằng cách vào File Explorer và chọn “Network”.
Cách Tắt Chia Sẻ Folder Trên Win 11 và Win 10
Khi không còn cần chia sẻ folder nữa, bạn có thể thực hiện các bước sau để tắt chia sẻ.
Cách Tắt Share Folder Trên Win 11
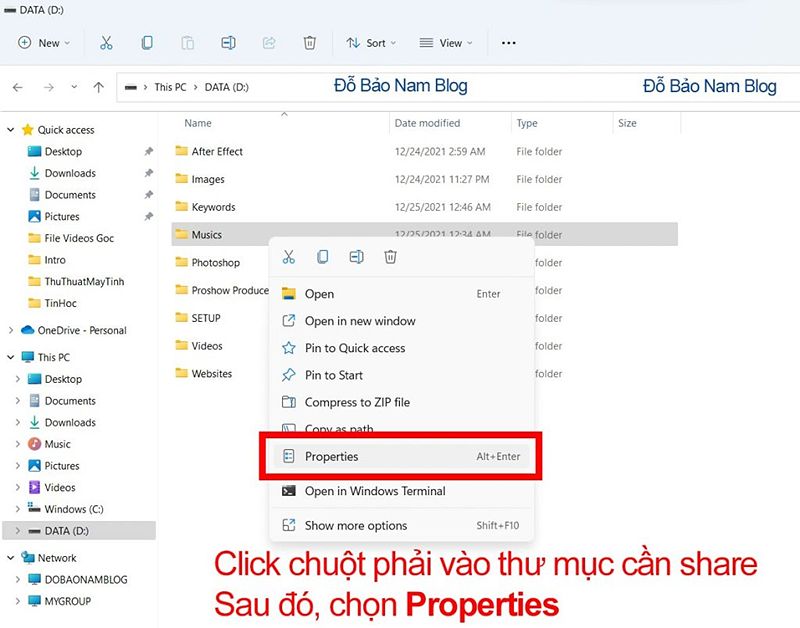
Bạn có thể dễ dàng ngừng chia sẻ folder bằng cách nhấp chuột phải vào folder đã chia sẻ và chọn “Remove access”. Đây là cách nhanh chóng để ngừng chia sẻ mà không cần thực hiện nhiều thao tác phức tạp. Nếu bạn muốn biết thêm về các cách di chuyển file, bạn có thể tham khảo bài viết về cách di chuyển file trên Windows 11.
Cách Tắt Share Folder Trên Win 10
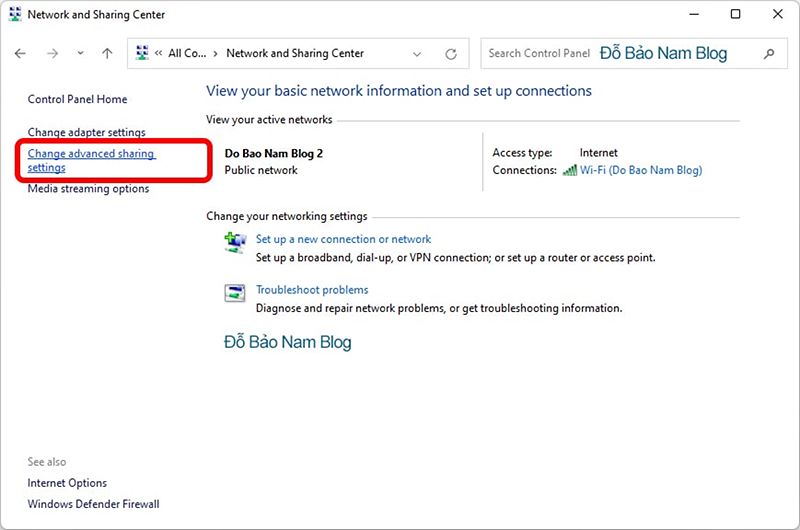
Đối với Windows 10, quy trình tương tự. Bạn chỉ cần nhấp chuột phải vào folder đã chia sẻ và chọn “Remove access” để tắt chia sẻ. Nếu bạn đã sử dụng “Advanced Sharing”, bạn có thể quay lại “Advanced Sharing” trong tab “Sharing” và bỏ chọn “Share this folder” để tắt chia sẻ hoàn toàn.
Cách Tắt Share Folder Trong Win 7
Nếu bạn vẫn đang sử dụng Windows 7, quá trình tắt chia sẻ cũng tương tự. Bạn chỉ cần vào Properties -> Sharing và chọn “Don’t share this folder”.
Khắc Phục Sự Cố Chia Sẻ Folder Thường Gặp
Trong quá trình chia sẻ folder, bạn có thể gặp phải một số sự cố. Dưới đây là cách khắc phục cho những vấn đề phổ biến.
Lỗi Không Thể Truy Cập Folder
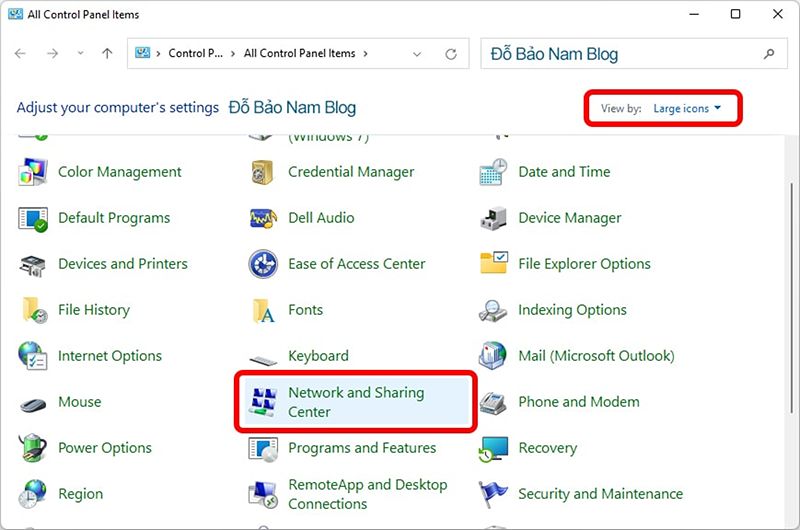
Một trong những lỗi thường gặp là “Không thể truy cập folder”. Nguyên nhân có thể do “Network Discovery” bị tắt hoặc tường lửa chặn kết nối. Để khắc phục, hãy đảm bảo rằng cả hai tính năng này đều được bật.
- Network Discovery cho phép máy tính hiển thị trên mạng, trong khi File and Printer Sharing kích hoạt khả năng chia sẻ file và máy in. Bạn có thể kiểm tra trạng thái của cả hai dịch vụ này trong “Network and Sharing Center” -> “Advanced sharing settings”.
- Thêm vào đó, các dịch vụ này sử dụng giao thức SMB/CIFS, và đôi khi tường lửa hoặc phần mềm diệt virus có thể chặn các kết nối SMB.
Yêu Cầu Mật Khẩu Khi Truy Cập
Nếu bạn gặp lỗi yêu cầu mật khẩu khi truy cập folder, hãy kiểm tra xem “Password protected sharing” có đang bật hay không. Tính năng này liên quan đến giao thức SMB và cơ chế xác thực người dùng. Khi bật, hệ thống yêu cầu tài khoản người dùng và mật khẩu hợp lệ trên máy tính chia sẻ để truy cập.
Bạn có thể tắt tính năng này nếu muốn đơn giản hóa việc truy cập. Vị trí để tắt/bật tính năng này là: “Network and Sharing Center” -> “Advanced sharing settings” -> “Password protected sharing”. Tuy nhiên, việc tắt “Password protected sharing” có thể tiện lợi hơn trong mạng gia đình nhưng giảm mức độ bảo mật, đặc biệt nếu mạng Wi-Fi không được bảo vệ tốt.
Quyền Truy Cập Bị Từ Chối
Nếu bạn nhận được thông báo “Access Denied”, hãy kiểm tra lại cài đặt quyền trong “Advanced Sharing”. Đảm bảo rằng tài khoản người dùng có quyền truy cập phù hợp.
Truyền File Giữa 2 Máy Tính Qua Internet
Ngoài việc chia sẻ qua mạng LAN, bạn cũng có thể sử dụng các dịch vụ như OneDrive hoặc Google Drive để chia sẻ file giữa hai máy tính qua Internet. Đây là một giải pháp hữu ích cho những ai cần truyền tải file lớn mà không muốn dùng USB.
Xu Hướng Chia Sẻ File Hiện Đại và Tác Động Đến Chia Sẻ Mạng LAN Gia Đình
Sự phổ biến của dịch vụ đám mây như Google Drive, OneDrive, và Dropbox đã làm thay đổi cách mà chúng ta chia sẻ file. Những dịch vụ này cho phép người dùng truy cập từ mọi nơi và dễ dàng chia sẻ bên ngoài gia đình. Tuy nhiên, chúng cũng có những nhược điểm như phụ thuộc vào Internet và các vấn đề bảo mật dữ liệu trên đám mây.
So với chia sẻ LAN, việc chia sẻ qua mạng LAN có ưu điểm nổi bật là tốc độ nhanh trong mạng nội bộ, không phụ thuộc vào Internet và cho phép người dùng kiểm soát dữ liệu tốt hơn trong gia đình. Điều này rất quan trọng, đặc biệt khi chia sẻ những thông tin nhạy cảm.
Cách Share Folder Trên Win 10: So Sánh và Điểm Khác Biệt
Sự Tương Đồng Trong Quy Trình

Quá trình chia sẻ folder trên Win 10 tương tự như trên Win 11. Bạn cũng mở File Explorer, chọn folder, sau đó sử dụng tùy chọn “Share”. Thao tác này gần như giống hệt nhau trên cả hai hệ điều hành, giúp người dùng dễ dàng chuyển đổi giữa chúng.
Khác Biệt Về Giao Diện
Mặc dù quy trình cơ bản giống nhau, nhưng giao diện có sự khác biệt nhỏ. Ví dụ, tab “Share” trên Win 11 có thể nằm ở vị trí khác so với Win 10. Nếu bạn cần hướng dẫn cụ thể cho Win 10, hãy tìm kiếm “Give access to” trong menu chuột phải.
Cách Share Ổ Đĩa Trong Win 10
Nếu bạn muốn chia sẻ toàn bộ ổ đĩa (ví dụ: ổ D:), bạn có thể thực hiện thông qua “Advanced Sharing”. Tuy nhiên, hãy cẩn thận với rủi ro bảo mật khi chia sẻ toàn bộ ổ đĩa, nhất là trong môi trường gia đình.
Chia Sẻ File An Toàn Trong Gia Đình
Mẹo Sử Dụng Chia Sẻ Folder An Toàn
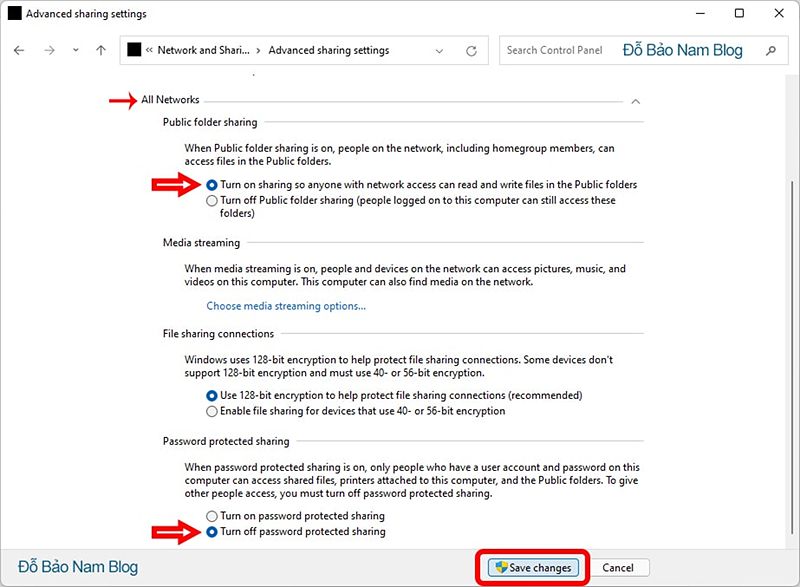
Trong kỷ nguyên số, bảo mật dữ liệu gia đình trở thành mối quan tâm hàng đầu. Khi chia sẻ folder, việc đảm bảo an toàn thông tin cá nhân và tài liệu quan trọng cần được đặt lên hàng đầu. Dưới đây là một số mẹo để đảm bảo bạn chia sẻ một cách an toàn:
- Chia Sẻ Folder Cần Thiết: Chỉ nên chia sẻ những folder thật sự cần thiết. Tránh chia sẻ toàn bộ ổ đĩa hoặc những folder chứa thông tin nhạy cảm.
- Thiết Lập Quyền Truy Cập Phù Hợp: Khi chia sẻ, hãy thiết lập quyền truy cập đúng đắn để đảm bảo an toàn. Sử dụng tùy chọn “Specific people” và chỉ định quyền “Read-only” khi cần thiết.
- Bảo Mật Thông Tin: Nếu bạn lo ngại về bảo mật, hãy cân nhắc bật “Password protected sharing”. Đây là một cách đơn giản để bảo vệ dữ liệu của bạn.
- Kích Hoạt Tường Lửa Windows Defender: Đảm bảo tường lửa Windows Defender trên tất cả các máy tính trong mạng LAN đang được bật và cấu hình đúng cách để bảo vệ khỏi các truy cập trái phép từ bên ngoài mạng.
- Cập Nhật Hệ Điều Hành: Cuối cùng, hãy đảm bảo rằng hệ điều hành của bạn luôn được cập nhật để bảo vệ khỏi các lỗ hổng bảo mật.
Kết Luận
Chia sẻ folder trên Windows 11 vẫn là một giải pháp thiết thực và hiệu quả cho việc trao đổi dữ liệu trong gia đình. Tuy nhiên, trong bối cảnh các giải pháp lưu trữ đám mây ngày càng phát triển, việc lựa chọn phương thức chia sẻ phù hợp nhất phụ thuộc vào nhu cầu cụ thể của từng gia đình, cân nhắc giữa sự tiện lợi, tốc độ và mức độ bảo mật mong muốn.
Với những kiến thức được DANO COMPUTER chia sẻ, bạn đã có thể tự tin thiết lập và quản lý việc chia sẻ folder trên Windows 11 một cách dễ dàng và an toàn. Hãy bắt đầu khám phá và tận dụng tính năng chia sẻ folder để kết nối và chia sẻ những khoảnh khắc đáng nhớ với những người thân yêu một cách an toàn và hiệu quả.