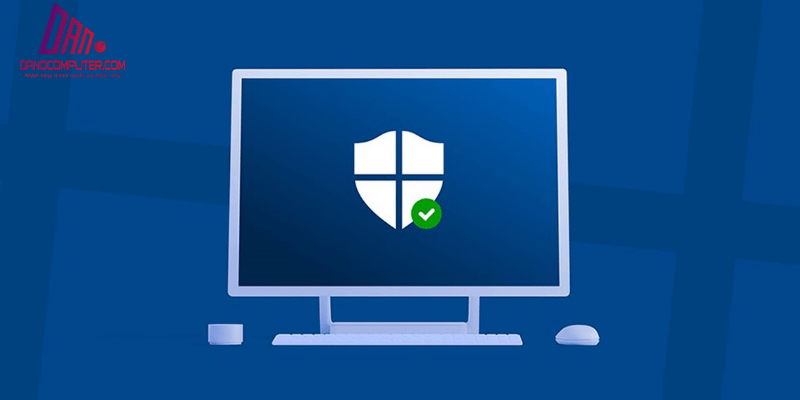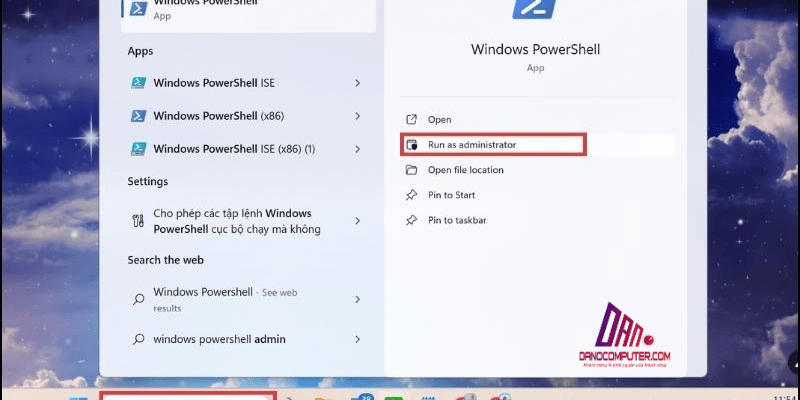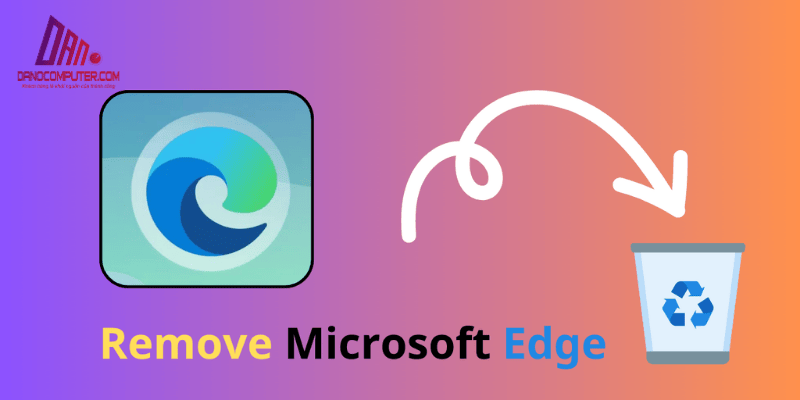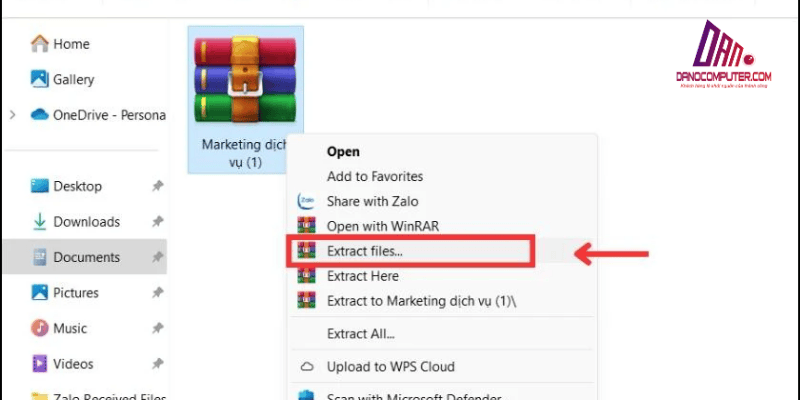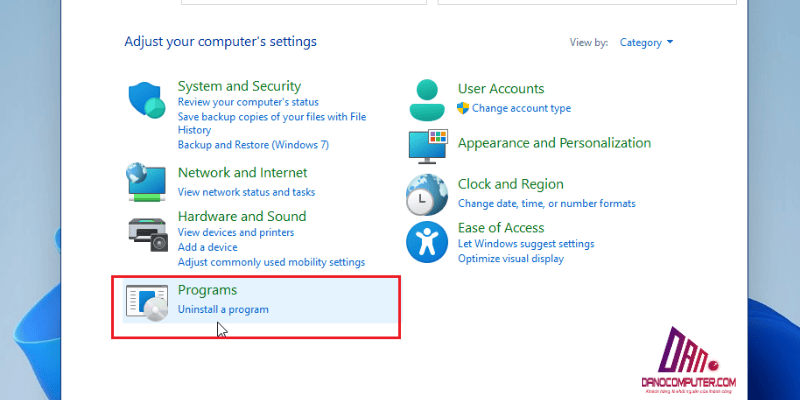Máy tính Windows 11 chậm chạp hoặc thường xuyên gặp lỗi là tình trạng phổ biến, ảnh hưởng đến năng suất làm việc và trải nghiệm người dùng. Theo thống kê, có đến 60% người dùng máy tính gặp phải tình trạng hiệu suất giảm sút sau một năm sử dụng, một phần do hệ thống tích tụ nhiều dữ liệu và phần mềm không cần thiết. Theo thời gian, việc cài đặt và gỡ cài đặt phần mềm liên tục, duyệt web, và sử dụng máy tính hàng ngày có thể dẫn đến phân mảnh ổ cứng, registry bị phình to, và tích tụ các file tạm, cache, và cookie.
Điều này đặc biệt đúng với ổ cứng cơ học (HDD), nơi mà việc đọc và ghi dữ liệu bị chậm lại khi các file bị phân tán trên bề mặt đĩa. Ngay cả với ổ cứng thể rắn (SSD) nhanh hơn, việc đầy bộ nhớ và tích tụ file rác vẫn có thể ảnh hưởng đến hiệu suất, mặc dù mức độ ảnh hưởng thường ít hơn so với HDD. Việc tìm hiểu cách reset máy tính trên Win 11 trở nên quan trọng để duy trì hiệu suất ổn định và khắc phục sự cố.
Khi Nào Cần Reset Máy Tính Windows 11?
Việc xác định thời điểm cần thực hiện reset máy tính rất quan trọng để tránh mất mát dữ liệu và phục hồi hiệu suất hệ thống. Dưới đây là một số dấu hiệu cho thấy bạn nên cân nhắc việc reset máy tính:
Máy Tính Chạy Chậm
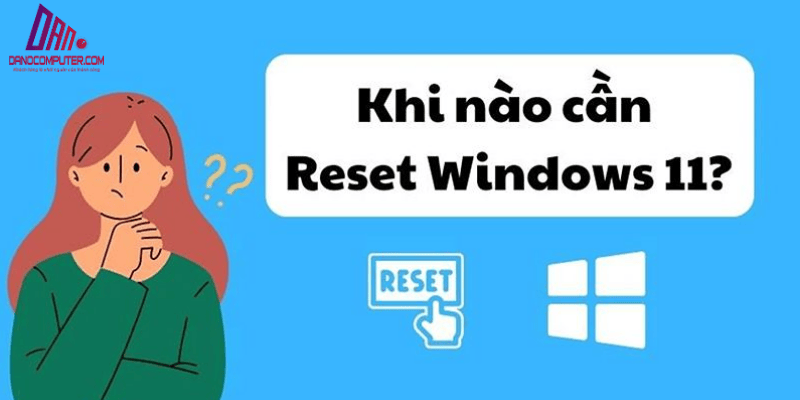
Nếu bạn nhận thấy máy tính của mình khởi động chậm chạp, mở ứng dụng mất thời gian, hoặc thường xuyên giật lag, đây có thể là dấu hiệu cho thấy cần reset. Sự tích tụ của các phần mềm không cần thiết và file rác có thể gây ra tình trạng này. Để giải quyết vấn đề này, bạn có thể tham khảo cách dọn dẹp máy tính của mình. Một bài viết hữu ích về dọn rác trên Windows 11 sẽ cung cấp cho bạn nhiều mẹo và phương pháp để tăng tốc hiệu suất máy tính của bạn.
Xuất Hiện Lỗi Hệ Thống
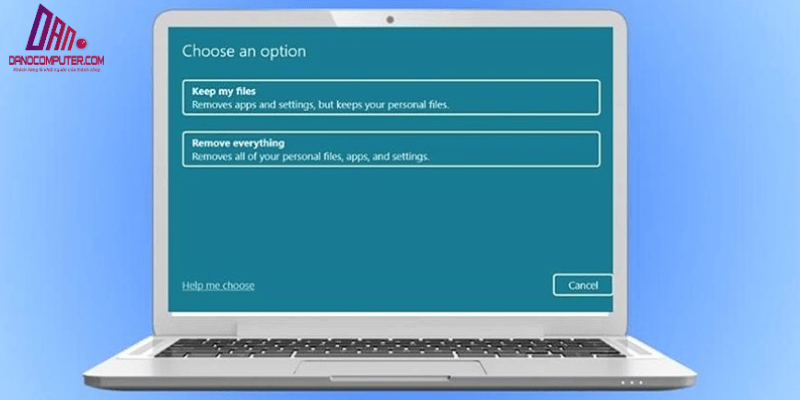
Các lỗi như màn hình xanh chết chóc (BSOD) hoặc ứng dụng không phản hồi liên tục là dấu hiệu cho thấy hệ thống gặp sự cố. Reset máy tính có thể giúp khôi phục lại tình trạng hoạt động bình thường. Nếu bạn thường xuyên gặp phải lỗi “Not Responding”, bạn có thể tìm hiểu thêm về cách khắc phục lỗi Not Responding để cải thiện tình trạng này.
Cần Xóa Dữ Liệu Cá Nhân
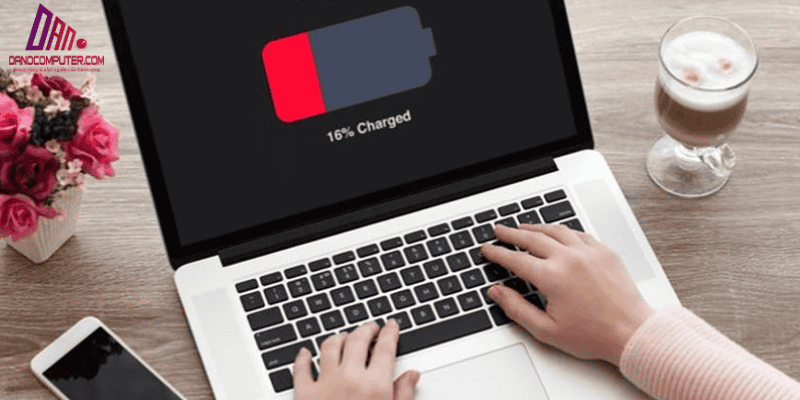
Khi bạn muốn bán hoặc cho tặng máy tính, việc xóa sạch dữ liệu cá nhân là điều cần thiết. Tùy chọn “Remove everything” khi reset sẽ đảm bảo rằng không ai có thể truy cập dữ liệu của bạn.
Sự Cố Khi Cài Đặt Phần Mềm
Nếu bạn gặp khó khăn khi cài đặt phần mềm hoặc phần mềm đang chạy không ổn định, việc reset máy tính có thể giúp loại bỏ xung đột và cài đặt lại một môi trường sạch sẽ.
Chuẩn Bị Kỹ Lưỡng Trước Khi Reset Windows 11
Trước khi thực hiện việc reset, bạn cần chuẩn bị một số điều để không mất dữ liệu quan trọng.
Sao Lưu Dữ Liệu Cá Nhân
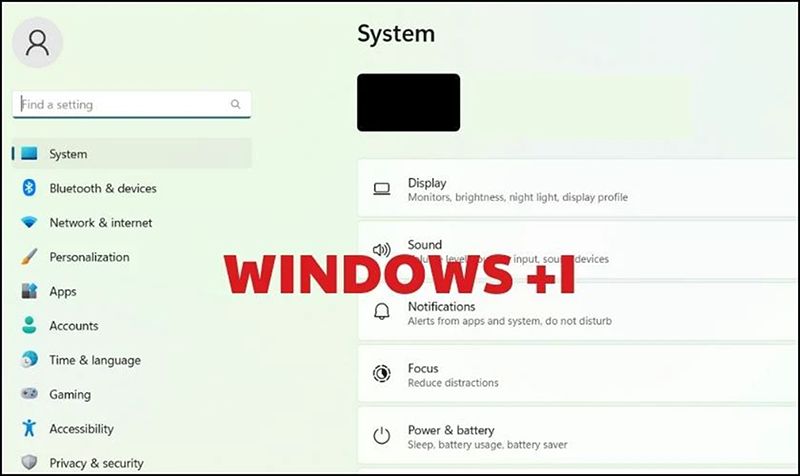
Việc sao lưu dữ liệu là rất quan trọng trước khi reset máy tính. Bạn có thể thực hiện việc này bằng nhiều cách như sao chép vào ổ cứng ngoài, sử dụng USB hoặc dịch vụ đám mây như Google Drive hoặc OneDrive. Hãy kiểm tra kỹ dữ liệu đã sao lưu thành công trước khi bắt đầu quá trình reset.
Xác Định Mục Đích Reset
Khi reset máy tính, bạn sẽ có hai tùy chọn chính:
- “Keep my files” (Giữ lại tập tin của tôi): Xóa ứng dụng và cài đặt nhưng giữ lại file cá nhân. Tùy chọn này nhanh hơn và tiện lợi cho người dùng không muốn mất dữ liệu.
- “Remove everything” (Xóa mọi thứ): Xóa sạch mọi thứ trên ổ cứng, bao gồm cả ứng dụng, cài đặt và file cá nhân. Tùy chọn này thích hợp khi bạn muốn khôi phục máy tính về trạng thái ban đầu.
Kiểm Tra và Cập Nhật Driver
Ngoài sao lưu dữ liệu, một bước chuẩn bị quan trọng khác là kiểm tra và ghi lại các driver phần cứng hiện tại, đặc biệt là driver card mạng và card đồ họa. Trong một số trường hợp hiếm hoi, việc reset có thể dẫn đến việc Windows không tự động cài đặt lại đúng driver, đặc biệt là với các phần cứng cũ hoặc ít phổ biến. Bạn có thể tải driver mới nhất từ trang web của nhà sản xuất phần cứng (ví dụ: NVIDIA, AMD, Intel, Realtek) và lưu trữ chúng cùng với bản sao lưu dữ liệu. Điều này đảm bảo bạn có thể dễ dàng cài đặt lại driver sau khi reset nếu cần.
Cách Reset Win 11 Từ Ứng Dụng Cài Đặt (Settings) – Phương Pháp Phổ Biến và Đơn Giản
Dưới đây là hướng dẫn từng bước để reset máy tính Windows 11 thông qua ứng dụng Cài đặt.
Bước 1: Mở Cài Đặt Windows
Nhấn tổ hợp phím Windows + I để mở ứng dụng Cài đặt. Bạn cũng có thể truy cập từ menu Start.
Bước 2: Truy Cập Mục System và Chọn Recovery
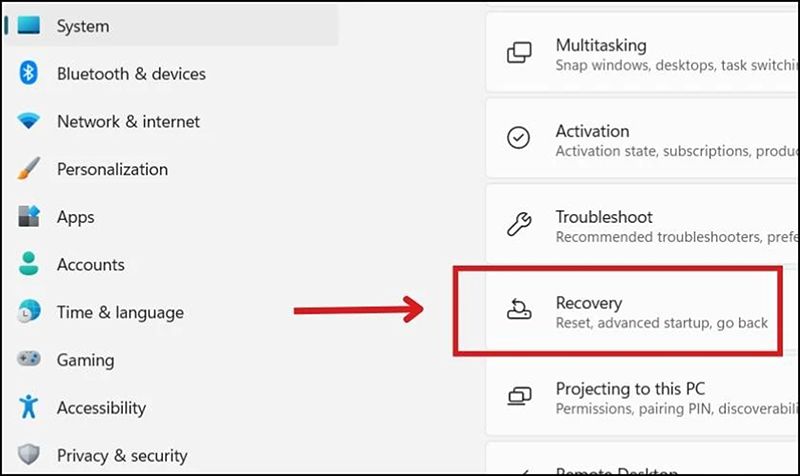
Từ menu bên trái, chọn “System” và sau đó nhấp vào “Recovery”.
Bước 3: Nhấn Nút Reset PC

Trong phần “Recovery options”, tìm và nhấn nút “Reset PC”.
Bước 4: Lựa Chọn Tùy Chọn Reset Phù Hợp
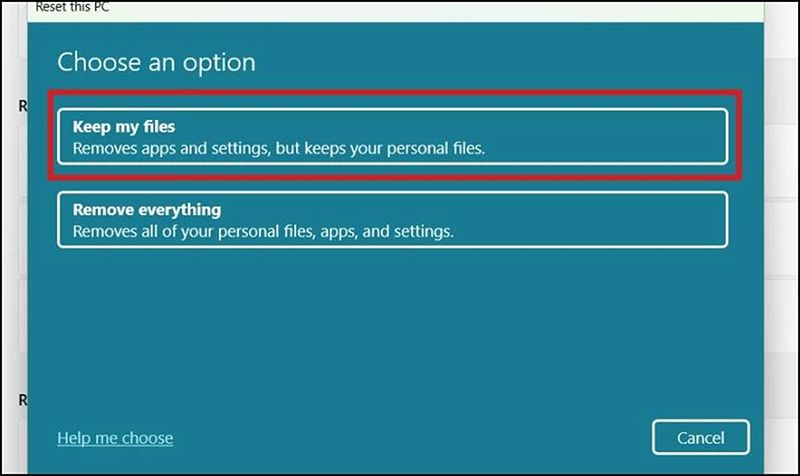
Bạn sẽ có hai tùy chọn: “Keep my files” hoặc “Remove everything”. Nếu bạn muốn giữ lại dữ liệu cá nhân, hãy chọn “Keep my files”.
Bước 5: Chọn Phương Thức Cài Đặt Lại Windows
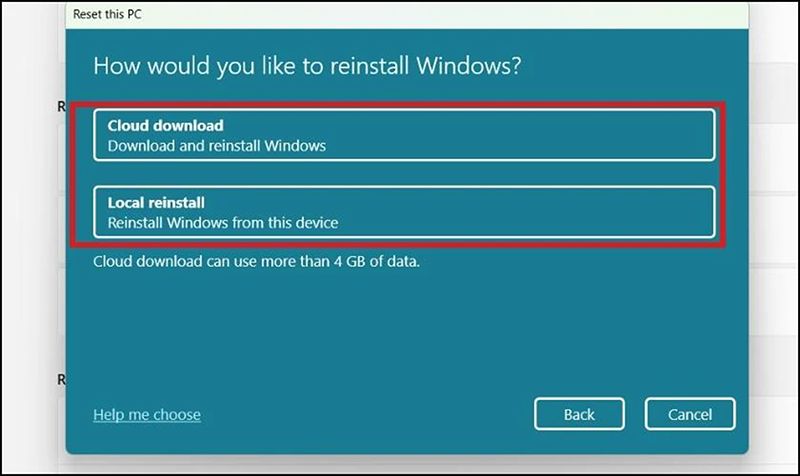
Bạn có thể chọn “Cloud download” để tải Windows 11 mới nhất từ máy chủ Microsoft hoặc “Local reinstall” để sử dụng file hệ thống có sẵn trên máy tính. Đối với người mới bắt đầu, gợi ý là chọn “Local reinstall”.
Bước 6: Xác Nhận Cài Đặt Và Bắt Đầu Quá Trình Reset
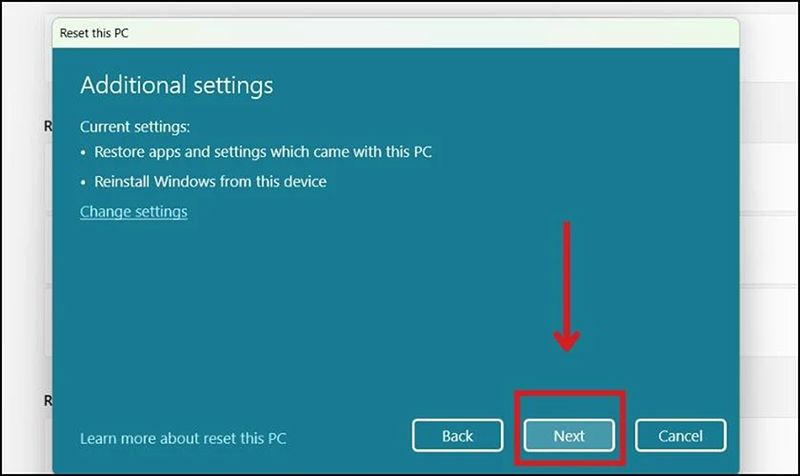
Đọc và xác nhận thông tin cài đặt trước khi nhấn “Reset”. Hãy lưu ý rằng thời gian reset có thể kéo dài, nên bạn cần kiên nhẫn chờ đợi.
Reset Win 11 Khi Máy Tính Bị Lỗi Khởi Động (Recovery Mode)
Nếu máy tính không thể khởi động bình thường, bạn có thể reset từ Windows Recovery Environment (WinRE).
Truy Cập Windows Recovery Environment (WinRE)
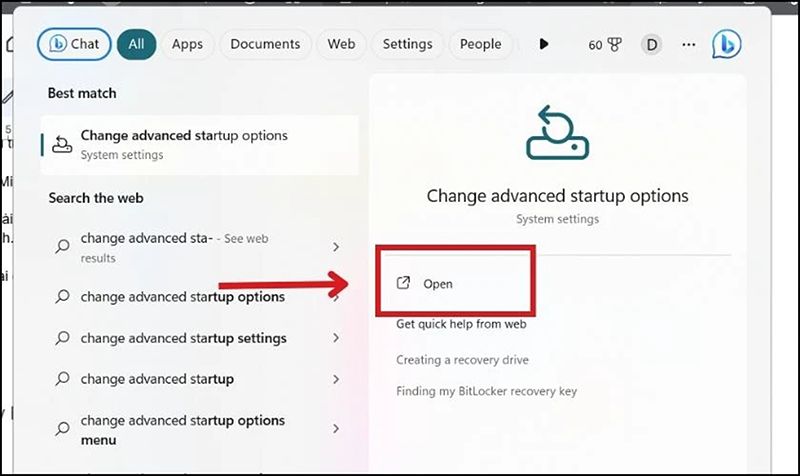
Để truy cập WinRE, bạn có thể khởi động lại máy tính nhiều lần hoặc sử dụng USB/DVD cài đặt Windows 11. Đối với máy tính Dell hoặc các hãng khác, quy trình tương tự.
Điều Hướng Đến Troubleshoot -> Reset this PC
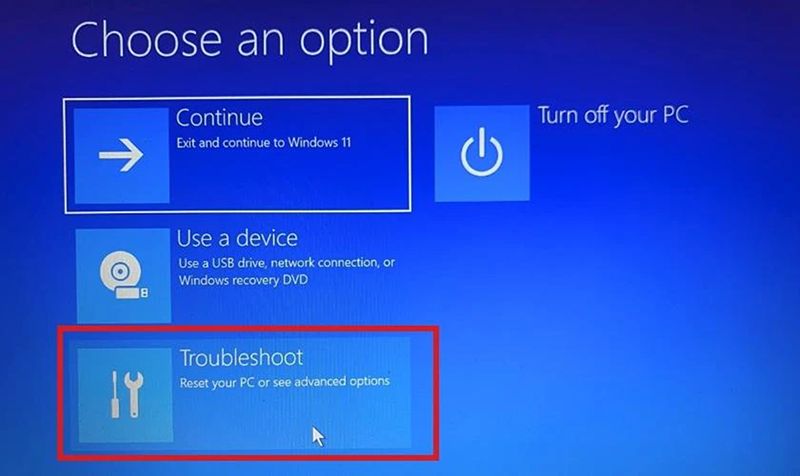
Trong giao diện WinRE, chọn “Troubleshoot” rồi nhấn “Reset this PC”.
Lựa Chọn Tùy Chọn Reset Và Tiến Hành Tương Tự Như Cách 3
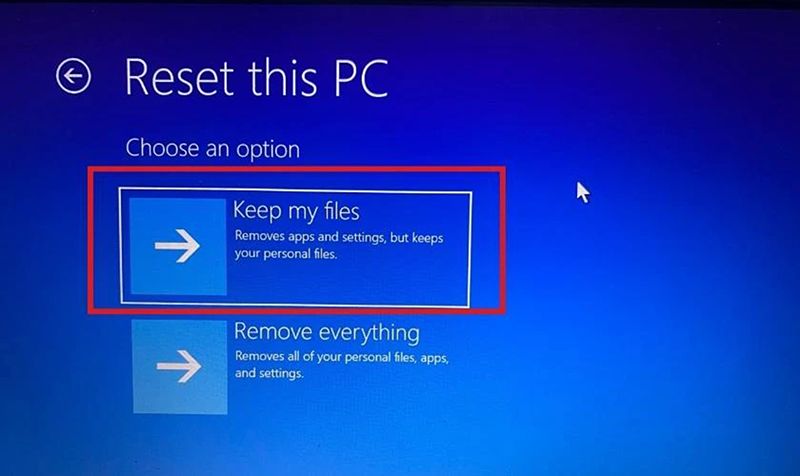
Bạn sẽ được nhắc chọn giữa hai tùy chọn “Keep my files” và “Remove everything”. Tiến hành các bước tiếp theo giống như hướng dẫn ở phần trước.
Giải Đáp Thắc Mắc Thường Gặp Về Reset Máy Tính Win 11
Để làm rõ hơn về quá trình reset, chúng ta hãy cùng xem xét một số câu hỏi thường gặp:
Reset Win 11 Có Mất Bản Quyền Không?
Thông thường, reset Win 11 không làm mất bản quyền nếu Windows đã được kích hoạt bản quyền số hoặc bản quyền OEM. Tuy nhiên, bản quyền Retail có thể cần kích hoạt lại sau khi reset.
Cách Reset Máy Tính Win 11 Không Mất Dữ Liệu?
Để giữ lại dữ liệu cá nhân, bạn nên chọn tùy chọn “Keep my files” khi thực hiện reset.
Reset Win 11 Có Xóa Sạch Virus Không?
Việc reset Win 11, đặc biệt là tùy chọn “Remove everything”, có thể giúp loại bỏ virus trên phân vùng cài Windows. Tuy nhiên, virus có thể tồn tại ở các phân vùng khác.
Cách Reset Máy Tính Win 11 Khi Quên Mật Khẩu?
Nếu bạn quên mật khẩu tài khoản Microsoft, bạn có thể khôi phục mật khẩu trực tuyến. Nếu bạn sử dụng tài khoản cục bộ và quên mật khẩu, bạn có thể reset từ màn hình đăng nhập hoặc cài lại Windows từ USB.
Cách Reset Máy Tính Win 11 Bằng Bàn Phím?
Mặc dù không có phím tắt trực tiếp để reset máy tính, bạn có thể mở Settings bằng Windows + I và sử dụng bàn phím để điều hướng đến “Reset PC”.
System Restore Win 11 Là Gì Và Có Liên Quan Gì Đến Reset?
System Restore cho phép khôi phục máy tính về trạng thái trước đó mà không mất file cá nhân. Tuy nhiên, reset sẽ cài đặt lại Windows hoàn toàn và xóa ứng dụng.
Windows Autopilot Reset
Trong môi trường doanh nghiệp, “Windows Autopilot Reset” là một tính năng quan trọng giúp đơn giản hóa quá trình reset máy tính cho nhân viên. Được giới thiệu lần đầu vào khoảng năm 2019 và tiếp tục phát triển, Autopilot Reset cho phép nhân viên IT hoặc thậm chí người dùng cuối có thể nhanh chóng reset máy tính Windows 11 về trạng thái sẵn sàng làm việc của doanh nghiệp, thường là trạng thái ban đầu khi nhận máy. Quá trình này thường tự động cài đặt lại các ứng dụng, cài đặt, và chính sách của công ty từ đám mây, giúp tiết kiệm thời gian và công sức so với việc cài đặt lại thủ công. Điều này đặc biệt hữu ích trong các tổ chức lớn với số lượng máy tính cần quản lý lớn.
Recovery Win 11 Dell Có Gì Khác Biệt?
Quy trình reset Windows 11 về cơ bản giống nhau trên các hãng máy tính. Các hãng có thể có thêm công cụ Recovery riêng, nhưng chức năng chính vẫn là reset Windows.
Có Thể Reset Win 11 Từ BIOS Không?
Cần lưu ý rằng không có cách “Reset Win 11 từ BIOS” trực tiếp. BIOS chỉ để cấu hình phần cứng và thứ tự khởi động. Nếu bạn cần cài lại Windows từ USB, có thể cần vào BIOS để chọn boot từ USB.
Các Lỗi Reset Win 11 Thường Gặp Và Cách Khắc Phục
Trong quá trình reset Windows 11, bạn có thể gặp một số lỗi nhất định. Dưới đây là các lỗi phổ biến và cách khắc phục:
Reset Bị Kẹt Ở Một Giai Đoạn Nhất Định
Nếu quá trình reset bị kẹt, hãy kiểm tra kết nối internet nếu bạn chọn “Cloud download”. Đảm bảo rằng kết nối mạng ổn định.
Xuất Hiện Thông Báo Lỗi Trong Quá Trình Reset
Nếu bạn nhận được thông báo lỗi trong quá trình reset, hãy thử khởi động lại máy tính và thực hiện lại quy trình. Nếu vẫn gặp sự cố, hãy xem xét việc sử dụng USB/DVD cài đặt Windows để cài đặt lại.
Máy Tính Không Khởi Động Được Sau Khi Reset
Nếu máy tính không thể khởi động sau khi reset, bạn có thể cần vào WinRE để thực hiện các bước khôi phục hệ thống hoặc cài lại Windows từ USB.
Lỗi Phân Vùng Recovery Bị Hỏng
Một lỗi ít phổ biến hơn nhưng vẫn có thể xảy ra là lỗi liên quan đến phân vùng Recovery bị hỏng. Nếu phân vùng Recovery của Windows bị lỗi (ví dụ do virus, lỗi ổ cứng, hoặc người dùng vô tình xóa), quá trình “Local reinstall” có thể gặp sự cố hoặc không khả dụng. Trong trường hợp này, tùy chọn “Cloud download” hoặc sử dụng USB/DVD cài đặt Windows sẽ là lựa chọn duy nhất để reset hoặc cài đặt lại hệ điều hành. Người dùng có thể kiểm tra tình trạng phân vùng Recovery bằng công cụ “DiskPart” trong Command Prompt để xác định xem đây có phải là nguyên nhân gây lỗi hay không.
Kết luận
Việc biết cách reset máy tính trên Win 11 có thể giúp bạn khôi phục hiệu suất và khắc phục các lỗi một cách hiệu quả. Hãy áp dụng những hướng dẫn trong bài viết này của DANO COMPUTER để thực hiện việc reset một cách an toàn và hiệu quả. Nếu gặp khó khăn, bạn có thể tìm kiếm sự trợ giúp từ chuyên gia hoặc tham khảo thêm các tài liệu khác để có thêm thông tin.