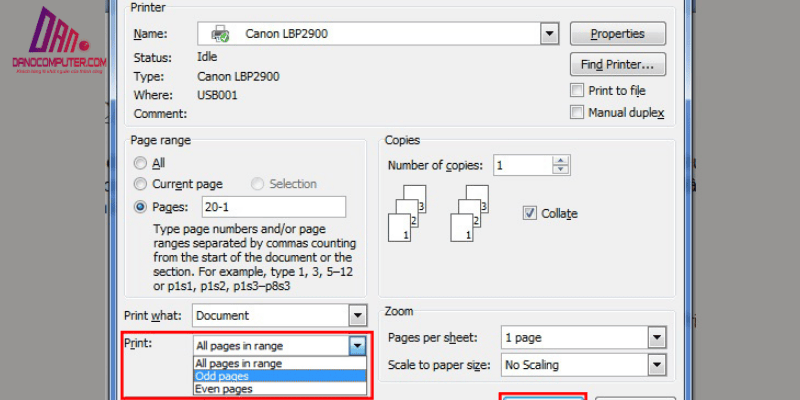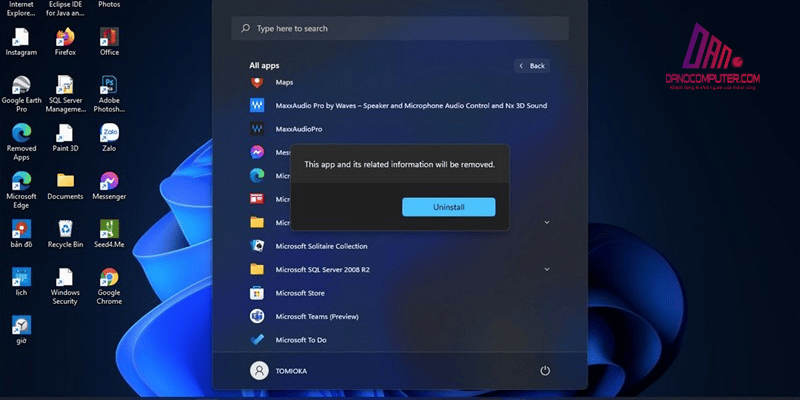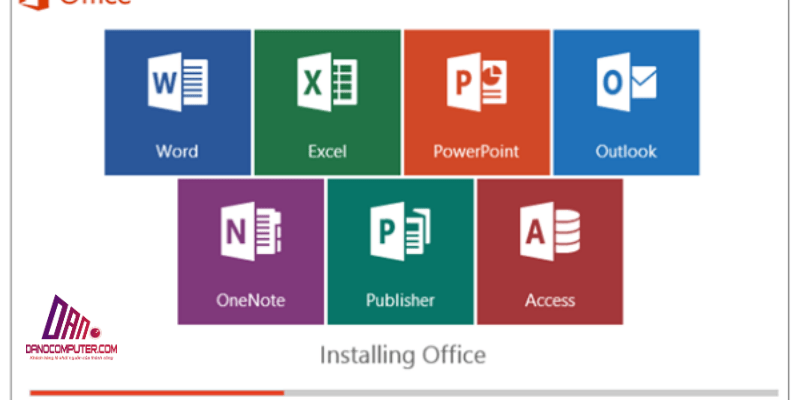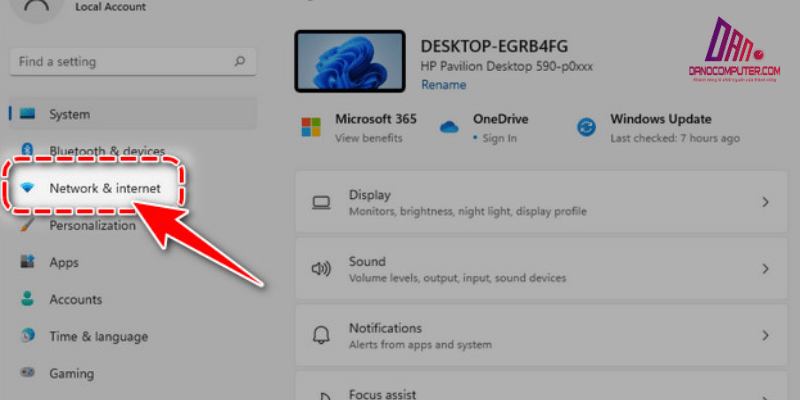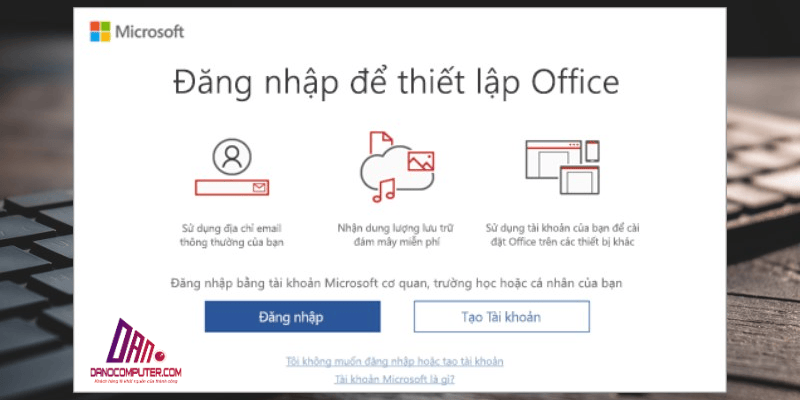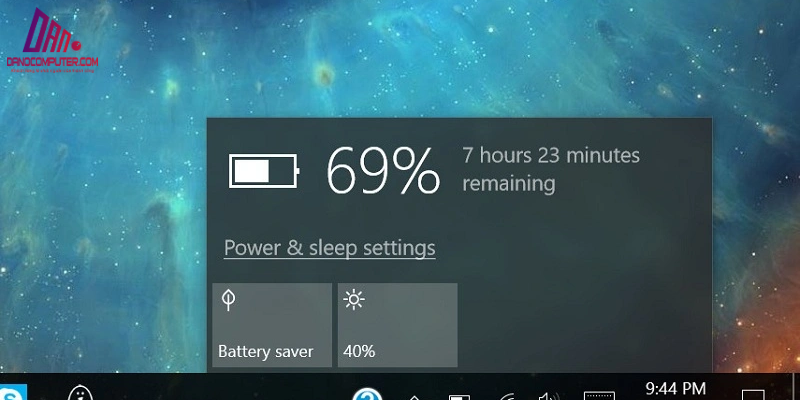Ít ai biết rằng, dù là một thao tác quen thuộc, việc mở Windows Explorer trên Windows 11 lại có thể thực hiện bằng nhiều cách khác nhau, vượt xa những phương pháp truyền thống. Điều này cho thấy sự đa dạng trong thiết kế hệ điều hành, nhưng đồng thời cũng đặt ra thách thức cho người dùng trong việc lựa chọn phương pháp tối ưu. Bài viết này sẽ khám phá các cách mở Windows Explorer trên Win 11, từ tổ hợp phím tắt đến dòng lệnh, nhằm giúp người dùng tìm ra phương pháp phù hợp nhất.
Những Phương Pháp Cơ Bản Để Mở Windows Explorer Trên Win 11
Sử Dụng Tổ Hợp Phím Windows + E – Phương Pháp Nhanh Chóng Và Trực Quan Nhất
Phương pháp nhanh chóng và trực quan nhất để khởi động Windows Explorer trên Windows 11 là sử dụng tổ hợp phím Windows + E. Ngay khi nhấn đồng thời hai phím này, cửa sổ File Explorer sẽ hiện ra ngay lập tức. Ưu điểm của phương pháp này là:
- Áp dụng dễ dàng ngay cả với người mới sử dụng
- Không cần điều hướng qua menu
- Hoạt động ổn định trên mọi phiên bản Windows 11
Để tìm hiểu thêm về cách thức hoạt động của các lệnh và thao tác trong File Explorer, bạn có thể tham khảo bài viết về cách tìm thùng rác trên Windows 11. Bài viết này cung cấp nhiều thông tin hữu ích về cách khôi phục dữ liệu và quản lý file hiệu quả hơn.
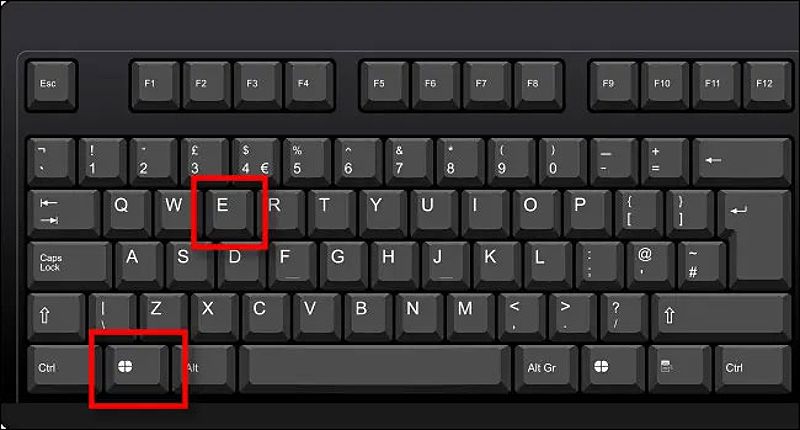
Mở File Explorer Từ Thanh Taskbar
Nếu bạn thường xuyên sử dụng File Explorer, việc ghim biểu tượng lên thanh Taskbar sẽ rất tiện lợi. Để thực hiện:
- Chuột phải vào menu Start
- Chọn “File Explorer”
- Chọn “Ghim vào thanh tác vụ” (Pin to taskbar)
Việc này không chỉ giúp bạn truy cập nhanh hơn mà còn giúp tiết kiệm thời gian. Nếu bạn muốn tìm hiểu thêm về cách tùy chỉnh các biểu tượng và quản lý ứng dụng trên thanh Taskbar, hãy xem thêm bài viết về cách đổi tên file Excel trên Windows 11. Bài viết này hướng dẫn nhiều cách tùy chỉnh và sử dụng file một cách hiệu quả.
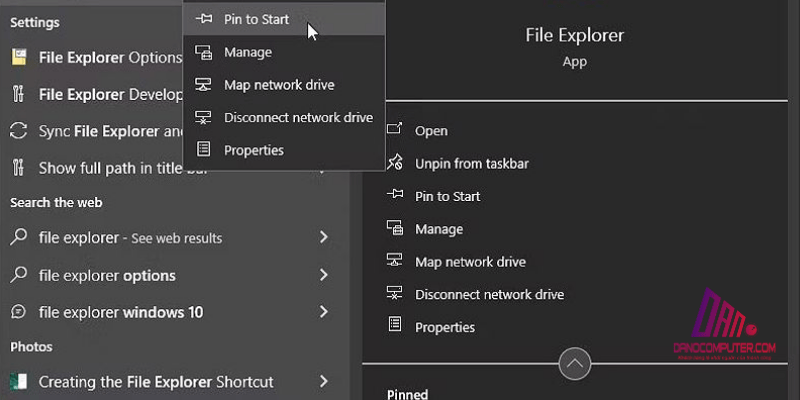
Sau khi ghim, bạn chỉ cần nhấp chuột vào biểu tượng thư mục để mở nhanh chóng.
Mở Windows Explorer Từ Menu Start
Một phương pháp khác để mở Windows Explorer trên Win 11 là thông qua menu Start:
- Nhấn phím Windows hoặc click vào biểu tượng Windows
- Gõ “File Explorer” vào thanh tìm kiếm
- Chọn kết quả tương ứng
Phương pháp này đơn giản và dễ dàng, đặc biệt với những người mới bắt đầu. Để có thêm thông tin về các tính năng tìm kiếm trên Windows 11, bạn có thể tham khảo bài viết hướng dẫn về cách tìm thùng rác trên Windows 11. Bài viết này sẽ giúp bạn hiểu rõ hơn về cách tối ưu hóa tìm kiếm trên hệ thống của mình.
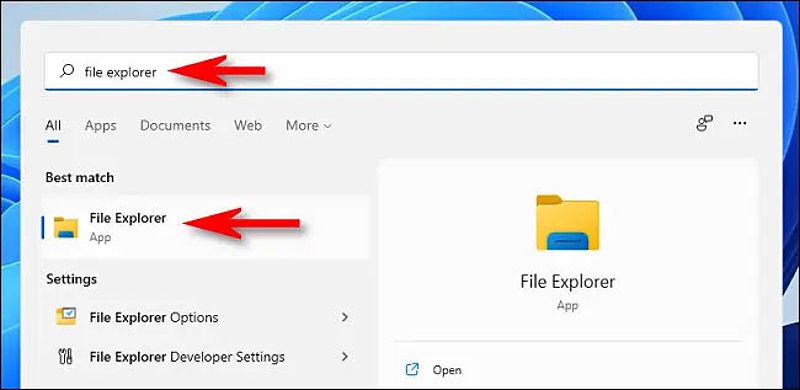
Mở File Explorer Từ Hộp Thoại Run
Nếu bạn muốn mở File Explorer nhanh chóng mà không cần điều hướng qua nhiều bước, bạn có thể sử dụng hộp thoại Run:
- Nhấn tổ hợp phím Windows + R
- Nhập “explorer” hoặc “explorer.exe”
- Nhấn Enter
Phương pháp này cực kỳ tiện lợi cho những người thích thao tác nhanh chóng mà không cần phải điều hướng qua các menu. Để biết thêm về cách sử dụng hộp thoại Run và các lệnh khác, bạn có thể tham khảo thêm thông tin từ bài viết cách tìm thùng rác trên Windows 11.
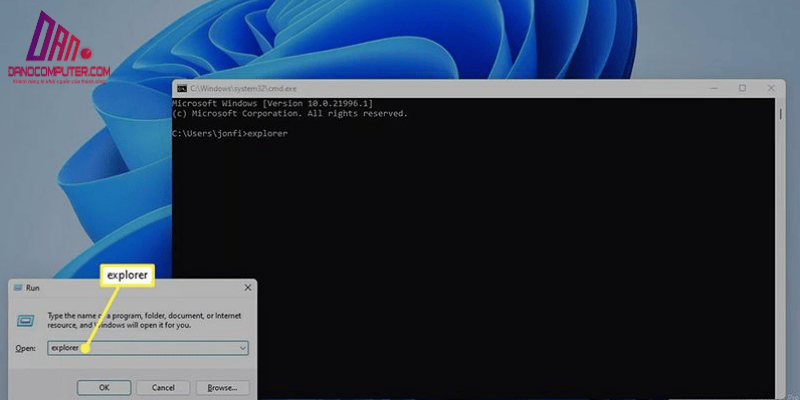
Mở File Explorer Từ Command Prompt
Nếu bạn là một người sử dụng Command Prompt thường xuyên, bạn cũng có thể mở File Explorer từ đây. Đầu tiên, bạn cần mở Command Prompt bằng cách tìm kiếm “cmd” trong menu Start. Sau đó, thực hiện các bước sau:
- Nhập lệnh
start explorer - Nhấn Enter
Phương pháp này rất hữu ích khi bạn đang làm việc với các lệnh trong môi trường dòng lệnh.
Khám Phá Các Phương Pháp Nâng Cao Mở Windows Explorer
Ngoài những cách mở cơ bản, còn có nhiều phương pháp khác ít người biết đến, có thể hữu ích trong những tình huống cụ thể.
Sử Dụng Tổ Hợp Phím Windows + X
Tổ hợp phím Windows + X sẽ mở Menu Liên Kết Nhanh (Power User Menu). Từ đây, bạn có thể chọn “File Explorer” để mở ứng dụng. Đây là cách tiếp cận nhanh chóng và hiệu quả để truy cập không chỉ File Explorer mà còn nhiều công cụ hệ thống khác.
Mở File Explorer Từ Task Manager
Trong trường hợp File Explorer không phản hồi hoặc bị treo, bạn có thể mở lại nó từ Task Manager. Nhấn Ctrl + Shift + Esc để mở Task Manager, sau đó thực hiện các bước sau:
- Chọn tab “Processes”
- Tìm tiến trình “Windows Explorer”
- Nhấp chuột phải và chọn “Restart”
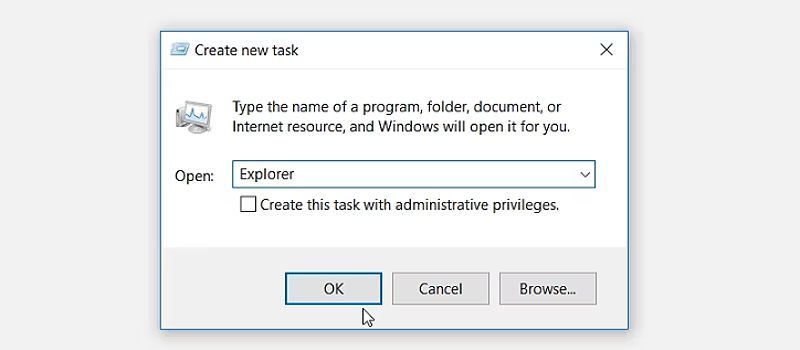
Điều này sẽ khởi động lại File Explorer mà không cần khởi động lại máy tính, rất tiện lợi khi bạn gặp phải tình huống không mở được Explorer trên Win 11.
Tạo Phím Tắt Tùy Chỉnh
Bạn có thể tạo phím tắt tùy chỉnh để mở File Explorer một cách nhanh chóng. Để làm điều này, thực hiện các bước sau:
- Nhấp chuột phải trên desktop
- Chọn New -> Shortcut
- Nhập đường dẫn “explorer.exe”
- Đặt tên cho shortcut và hoàn tất
Để tăng cường khả năng sử dụng, bạn có thể tham khảo thêm các mẹo về việc sử dụng phím tắt và tạo shortcut trong bài viết cách đổi tên file Excel trên Windows 11. Điều này sẽ giúp bạn tối ưu hóa quy trình làm việc của mình.
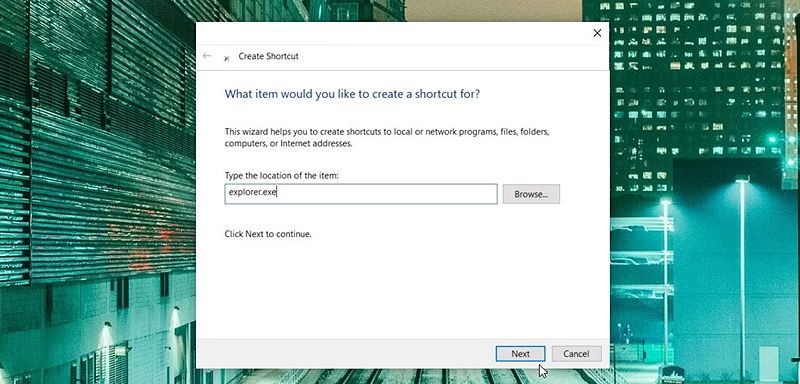
Sau đó, bạn có thể gán phím tắt cho shortcut vừa tạo bằng cách vào Properties và chọn Shortcut key. Điều này sẽ giúp bạn mở File Explorer chỉ bằng một phím tắt mà bạn tự chọn.
Các Thao Tác Cơ Bản Trong File Explorer
Sao Chép và Di Chuyển Tệp Tin
Khi bạn đã mở được Windows Explorer, việc quản lý tệp tin là rất quan trọng. Một trong những thao tác cơ bản nhất là sao chép và di chuyển tệp tin. Để thực hiện:
- Chọn tệp tin/thư mục: Nhấp chuột trái vào tệp tin hoặc thư mục bạn muốn sao chép hoặc di chuyển.
- Sao chép: Nhấn Ctrl + C để sao chép tệp tin/thư mục.
- Dán: Điều hướng đến vị trí bạn muốn dán và nhấn Ctrl + V.
- Di chuyển: Để di chuyển, nhấn Ctrl + X thay vì Ctrl + C và thực hiện bước dán tương tự.
Tạo Thư Mục Mới
Để tạo một thư mục mới trong File Explorer, bạn có thể làm như sau:
- Nhấp chuột phải vào một vùng trống trong cửa sổ File Explorer.
- Chọn “Mới” (New) và sau đó chọn “Thư mục” (Folder).
- Đặt tên cho thư mục mới và nhấn Enter.
Việc tạo thư mục giúp bạn tổ chức tệp tin một cách khoa học và dễ dàng hơn. Để tìm hiểu thêm về cách quản lý file và thư mục, hãy tham khảo bài viết cách tìm thùng rác trên Windows 11.
Xóa Tệp Tin và Thư Mục
Để xóa một tệp tin hoặc thư mục, bạn thực hiện:
- Chọn tệp tin/thư mục: Nhấp chuột trái vào tệp tin hoặc thư mục bạn muốn xóa.
- Xóa: Nhấn phím Delete hoặc chuột phải và chọn “Xóa” (Delete).
- Khôi phục: Nếu bạn cần khôi phục tệp tin đã xóa, hãy vào Thùng Rác (Recycle Bin), chọn tệp tin và nhấn “Khôi phục” (Restore).
Tìm Kiếm Tệp Tin
File Explorer cung cấp chức năng tìm kiếm rất hữu ích. Để tìm kiếm tệp tin:
- Sử dụng thanh tìm kiếm ở góc trên bên phải của cửa sổ File Explorer.
- Nhập tên tệp tin hoặc từ khóa liên quan và nhấn Enter.
- Bạn có thể sử dụng bộ lọc để thu hẹp kết quả tìm kiếm.
Khắc Phục Lỗi Không Mở Được File Explorer (Nếu Gặp Phải)
Trong quá trình sử dụng, người dùng có thể gặp phải một số lỗi khiến File Explorer không mở được. Dưới đây là một số biện pháp khắc phục hiệu quả.
Khởi Động Lại Máy Tính
Khởi động lại máy tính là một giải pháp đơn giản nhưng hiệu quả cho nhiều vấn đề phần mềm. Nếu bạn gặp lỗi không mở được folder trên Win 11, hãy thử khởi động lại hệ thống của mình để xem có giải quyết được vấn đề hay không.
Khởi Động Lại Tiến Trình Windows Explorer
Nếu File Explorer bị treo, bạn có thể khởi động lại tiến trình explorer.exe thông qua Task Manager. Mở Task Manager bằng Ctrl + Shift + Esc, tìm tiến trình “Windows Explorer”, chọn và nhấn “Restart”. Điều này có thể khắc phục lỗi nhỏ mà không cần khởi động lại máy tính.
Kiểm Tra Phần Mềm Diệt Virus
Đôi khi, phần mềm diệt virus như Windows Defender có thể gây xung đột và ngăn chặn File Explorer hoạt động. Bạn nên kiểm tra nhật ký hoạt động của phần mềm diệt virus để xem có cảnh báo nào liên quan đến tiến trình Explorer hay không. Nếu cần, hãy tạm thời vô hiệu hóa phần mềm diệt virus để kiểm tra.
Kiểm Tra Và Sửa Lỗi Hệ Thống
Sử dụng công cụ System File Checker (SFC) để quét và sửa chữa các file hệ thống bị hỏng. Mở Command Prompt với quyền quản trị, nhập lệnh “sfc /scannow” và nhấn Enter. Điều này có thể khắc phục các lỗi liên quan đến hệ thống, bao gồm lỗi không mở được folder trên Win 10.
Khởi Động Ở Chế Độ Safe Mode
Ngoài các biện pháp khắc phục cơ bản đã nêu, một vấn đề phổ biến khác có thể gây ra lỗi File Explorer là sự xung đột phần mềm, đặc biệt là từ các ứng dụng shell extension của bên thứ ba. Các ứng dụng này tích hợp vào menu chuột phải hoặc các chức năng khác của File Explorer, và nếu chúng không tương thích hoặc bị lỗi, có thể làm treo hoặc gây ra lỗi khi mở File Explorer. Để kiểm tra, người dùng có thể khởi động Windows ở chế độ Safe Mode. Trong Safe Mode, chỉ các trình điều khiển và dịch vụ thiết yếu được tải, giúp loại trừ khả năng xung đột từ phần mềm bên thứ ba. Nếu File Explorer hoạt động bình thường trong Safe Mode, thì khả năng cao vấn đề nằm ở một trong các ứng dụng hoặc trình điều khiển đã cài đặt. Trong trường hợp này, người dùng có thể thử gỡ cài đặt các ứng dụng shell extension mới cài đặt gần đây hoặc sử dụng các công cụ chẩn đoán hệ thống nâng cao hơn như Event Viewer để tìm nhật ký lỗi chi tiết liên quan đến File Explorer.
Cập Nhật Driver Card Đồ Họa
Driver card đồ họa lỗi thời hoặc bị hỏng có thể gây ra sự cố hiển thị, ảnh hưởng đến File Explorer. Hãy đảm bảo rằng bạn đã cập nhật driver đồ họa lên phiên bản mới nhất thông qua Device Manager hoặc trang web của nhà sản xuất.
Khôi Phục Hệ Thống
Nếu các biện pháp trên không hiệu quả, bạn có thể sử dụng tính năng System Restore để khôi phục lại hệ thống về trạng thái trước khi xảy ra lỗi. Hãy đảm bảo sao lưu dữ liệu quan trọng trước khi thực hiện khôi phục.
Các Tính Năng Mới Của File Explorer Trên Windows 11
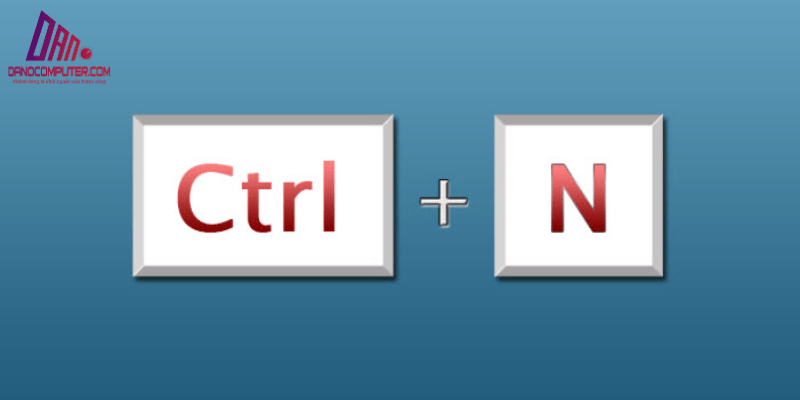
Windows 11 giới thiệu một số tính năng mới trong File Explorer, mang lại cho người dùng nhiều lựa chọn hơn để quản lý tệp và thư mục.
Tính Năng Tab
Tính năng tab trong File Explorer trên Windows 11, được giới thiệu trong bản cập nhật 22H2, là một sự cải tiến đáng kể so với các phiên bản Windows trước. Trước đây, việc quản lý nhiều thư mục thường dẫn đến việc mở nhiều cửa sổ File Explorer riêng biệt, gây rối mắt và khó quản lý. Với tab, người dùng có thể mở nhiều thư mục trong cùng một cửa sổ, tương tự như cách duyệt web trên trình duyệt như Chrome hay Firefox. Điều này giúp tiết kiệm không gian màn hình, tăng hiệu quả làm việc và dễ dàng chuyển đổi giữa các thư mục khác nhau. Ví dụ, người dùng có thể vừa mở thư mục chứa tài liệu, vừa mở thư mục chứa ảnh, và thư mục tải xuống trong cùng một cửa sổ File Explorer, chuyển đổi qua lại chỉ bằng một cú nhấp chuột vào tab tương ứng. Tuy nhiên, một số người dùng có thể lo ngại về việc tiêu thụ tài nguyên hệ thống khi mở quá nhiều tab, đặc biệt trên các máy tính cấu hình thấp. Mặc dù vậy, Microsoft đã tối ưu hóa tính năng này để giảm thiểu tác động đến hiệu suất hệ thống.
Phím Tắt Ctrl + N
Phím tắt Ctrl + N cho phép bạn mở một cửa sổ File Explorer mới. Điều này rất hữu ích khi bạn cần làm việc với nhiều cửa sổ khác nhau cùng một lúc. So với tổ hợp phím Windows + E, Ctrl + N cho phép bạn duy trì các phiên làm việc riêng biệt mà không làm rối lẫn nhau.
Phím Tắt Ctrl + T
Phím tắt Ctrl + T là một tính năng mới trên Windows 11 cho phép bạn mở tab mới trong cửa sổ File Explorer hiện tại. Tính năng này giúp bạn quản lý nhiều thư mục một cách dễ dàng, tương tự như cách mà bạn làm trong trình duyệt web. Lưu ý rằng tính năng tab được chính thức giới thiệu trong bản cập nhật Windows 11 22H2, phát hành vào ngày 20 tháng 9 năm 2022.
Tính Năng Tìm Kiếm Nâng Cao
File Explorer trên Windows 11 cũng tích hợp tính năng tìm kiếm nâng cao hơn. Bạn có thể sử dụng thanh tìm kiếm ở góc trên bên phải để tìm kiếm tệp và thư mục một cách nhanh chóng. Các tùy chọn lọc và sắp xếp kết quả tìm kiếm cũng giúp bạn tìm được thông tin cần thiết một cách hiệu quả hơn.
Các Tổ Hợp Phím Tắt Hữu Ích Khác
Ngoài những phím tắt đã đề cập, Windows 11 cũng cung cấp nhiều tổ hợp phím tắt hữu ích khác giúp nâng cao hiệu suất làm việc trong File Explorer, như:
- Ctrl + W: Đóng tab hoặc cửa sổ hiện tại.
- Alt + D: Di chuyển con trỏ đến thanh địa chỉ.
- Ctrl + Shift + N: Tạo thư mục mới ngay lập tức.
Tùy Chỉnh File Explorer Win 11 Để Sử Dụng Hiệu Quả Hơn
Để tối ưu hóa trải nghiệm người dùng, Windows 11 cho phép tùy chỉnh giao diện và các cài đặt của File Explorer.
Tùy Chỉnh Trang Chủ File Explorer
Trang chủ File Explorer mới cho phép bạn truy cập nhanh vào các thư mục thường xuyên sử dụng. Bạn có thể thay đổi thư mục mặc định khi mở File Explorer, cũng như ghim các thư mục quan trọng vào “Quick access”.
Tùy Chỉnh Ngăn Điều Hướng
Ngăn điều hướng bên trái của File Explorer giúp bạn dễ dàng truy cập các thư mục và ổ đĩa. Bạn có thể hiển thị hoặc ẩn ngăn điều hướng, cũng như tùy chỉnh các thư mục hiển thị trong ngăn điều hướng.
Tùy Chỉnh Chế Độ Xem Thư Mục
Windows 11 cung cấp nhiều chế độ xem khác nhau trong File Explorer. Bạn có thể thay đổi chế độ xem theo nhu cầu, từ biểu tượng lớn đến chi tiết hoặc danh sách. Điều này giúp bạn quản lý các tệp và thư mục một cách hiệu quả hơn.
Xu Hướng Hiện Tại: Tích Hợp OneDrive và Dịch Vụ Đám Mây
Một xu hướng quan trọng trong File Explorer hiện đại là sự tích hợp sâu rộng với các dịch vụ lưu trữ đám mây, đặc biệt là OneDrive của Microsoft. Windows 11 tích hợp OneDrive trực tiếp vào Ngăn Điều Hướng của File Explorer, cho phép người dùng truy cập, quản lý và đồng bộ hóa tệp tin trên đám mây một cách liền mạch như thể chúng được lưu trữ trên ổ cứng cục bộ. Điều này phản ánh xu hướng làm việc và lưu trữ dữ liệu ngày càng dựa trên đám mây, mang lại sự tiện lợi và khả năng truy cập dữ liệu từ mọi thiết bị. Ngoài OneDrive, File Explorer cũng hỗ trợ truy cập vào các dịch vụ đám mây khác thông qua các ứng dụng của bên thứ ba, mặc dù mức độ tích hợp có thể khác nhau. Xu hướng này dự kiến sẽ tiếp tục phát triển, với việc File Explorer có thể tích hợp sâu hơn với nhiều nền tảng đám mây khác trong tương lai, đáp ứng nhu cầu đa dạng của người dùng.
Mẹo & Thủ Thuật Sử Dụng File Explorer Win 11 Hiệu Quả Hơn
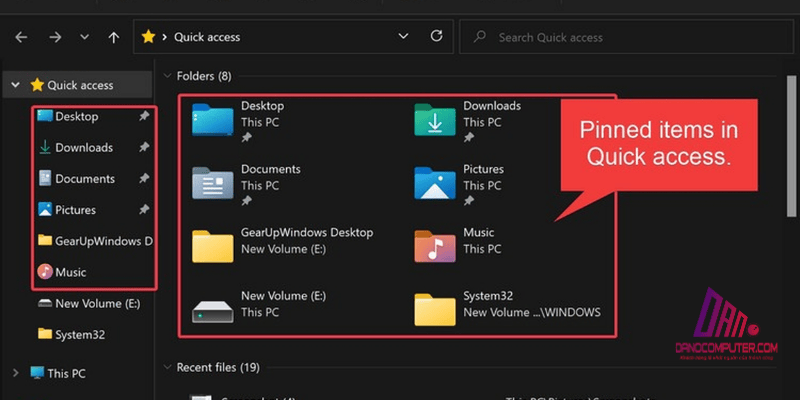
Để tận dụng tối đa File Explorer, hãy tham khảo một số mẹo và thủ thuật sau.
Sử Dụng Tab Để Quản Lý Nhiều Thư Mục
Tính năng tab trong File Explorer cho phép bạn mở nhiều thư mục cùng một lúc, giúp việc quản lý tệp trở nên dễ dàng hơn. Bạn có thể sử dụng phím tắt Ctrl + T để mở tab mới và chuyển đổi giữa các tab bằng Ctrl + Tab.
Sử Dụng Quick Access Thông Minh
Ghim các thư mục quan trọng vào Quick Access để truy cập nhanh hơn. Bạn cũng có thể sắp xếp các thư mục trong Quick Access theo thứ tự ưu tiên để dễ dàng tìm kiếm.
Tìm Kiếm Nâng Cao Với Từ Khóa & Bộ Lọc
Khi tìm kiếm tệp trong File Explorer, hãy sử dụng từ khóa chính xác và bộ lọc để thu hẹp kết quả. Điều này giúp bạn nhanh chóng tìm thấy thông tin cần thiết mà không phải lục tung toàn bộ thư mục.
So Sánh File Explorer Trên Windows 11 Với Các Phiên Bản Windows Trước
Để hiểu rõ hơn về sự phát triển của File Explorer, hãy so sánh với các phiên bản Windows trước như Windows 10 và Windows 7.
Giao Diện & Thiết Kế
File Explorer trên Windows 11 có giao diện hiện đại và tối giản hơn so với Windows 10 và Windows 7. Thiết kế này giúp người dùng dễ dàng thao tác và truy cập vào các tệp một cách hiệu quả hơn.
Tính Năng Tab
Tính năng tab là một cải tiến lớn trên File Explorer Windows 11, cho phép quản lý nhiều thư mục cùng lúc. Trong khi đó, Windows 10 và Windows 7 không hỗ trợ tính năng này.
Trang Chủ File Explorer Mới
Trang chủ mới trên Windows 11 giúp người dùng dễ dàng truy cập nhanh vào các tệp và thư mục thường xuyên sử dụng, trong khi Windows 10 chỉ có Quick Access.
Kết luận
Tóm lại, việc nắm vững các phương pháp mở Windows Explorer trên Win 11 sẽ giúp bạn quản lý tệp và thư mục hiệu quả hơn. Hãy áp dụng những mẹo và thủ thuật mà bài viết đã đề cập để nâng cao trải nghiệm sử dụng. Nếu bạn gặp phải bất kỳ vấn đề nào, hãy tham khảo các giải pháp đã nêu trên của DANO COMPUTER để khắc phục tình trạng.