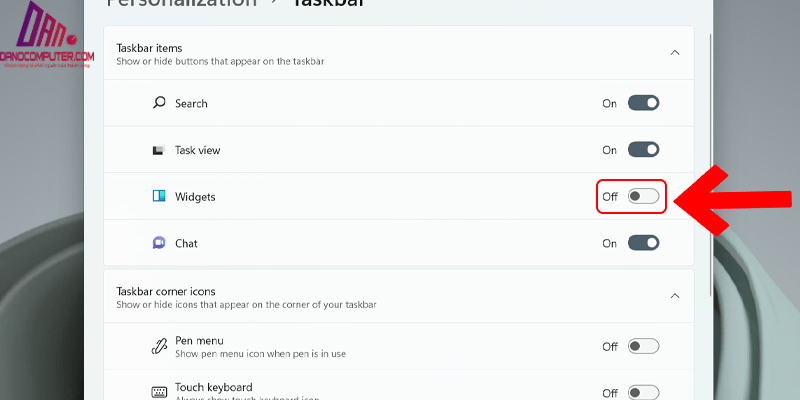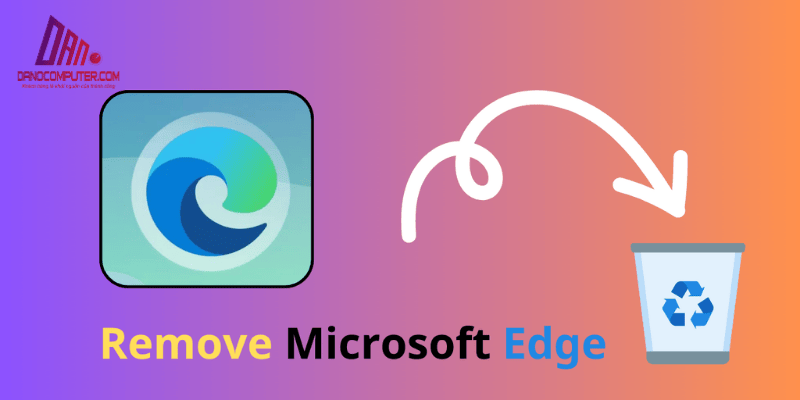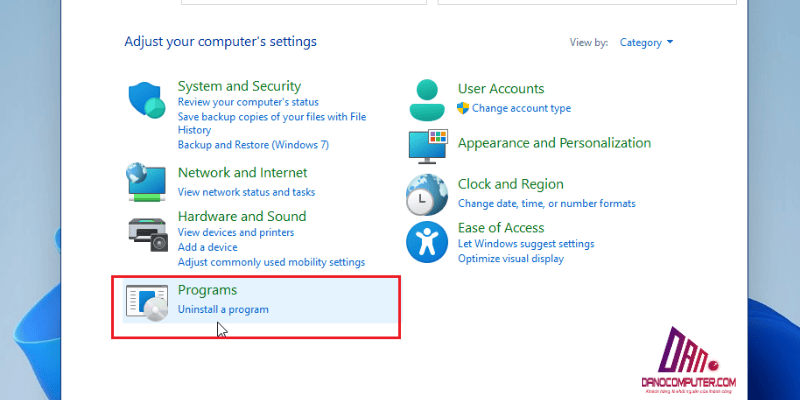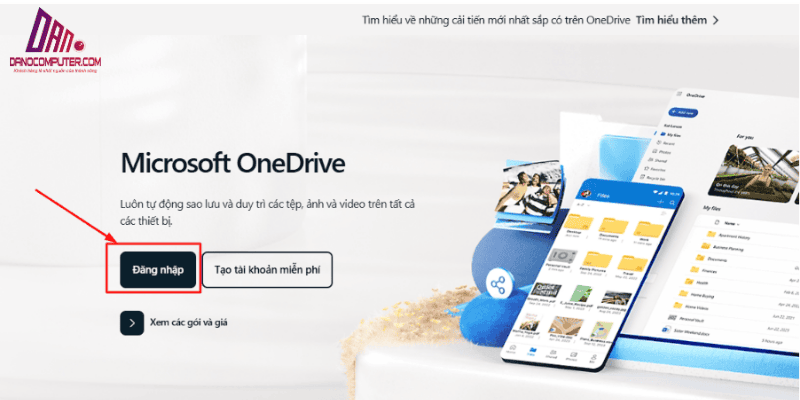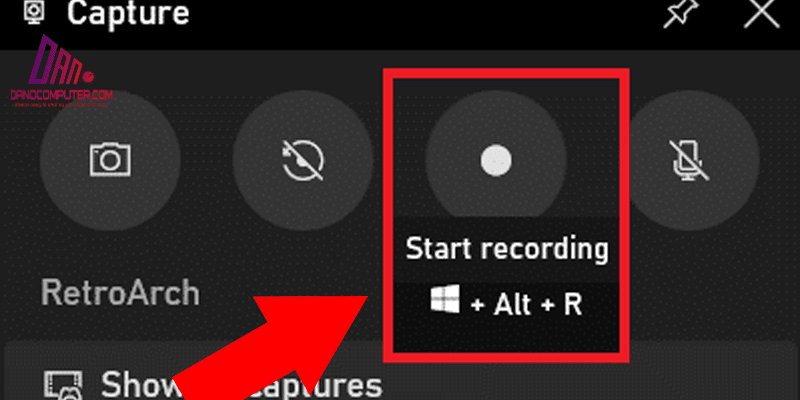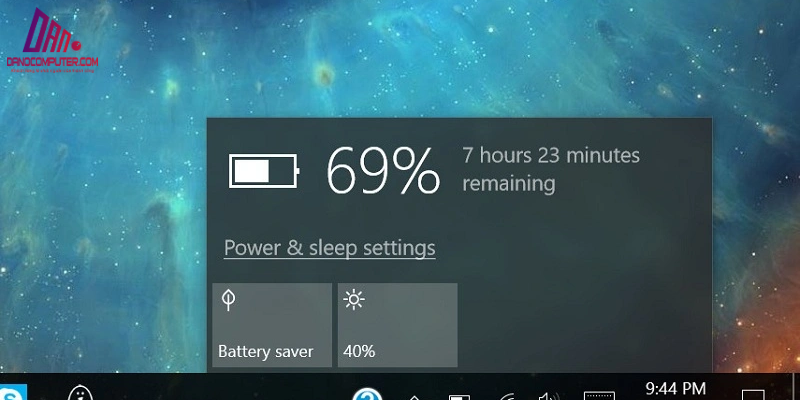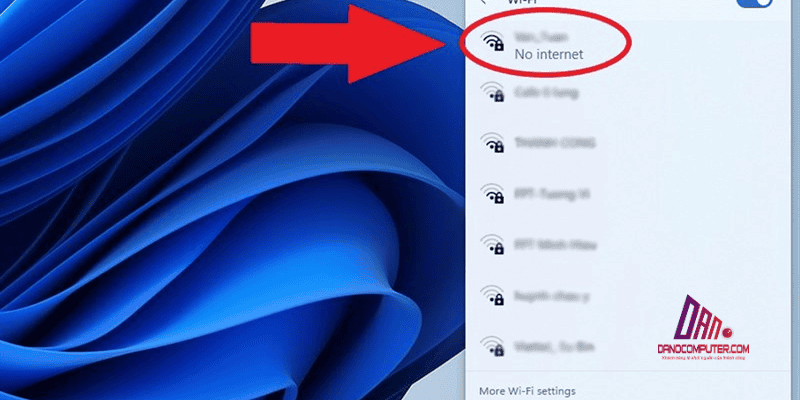Trong môi trường làm việc và học tập ngày càng số hóa, kết nối Wi-Fi ổn định trên laptop Asus Windows 11 là yếu tố thiết yếu. Tuy nhiên, không phải người dùng nào, đặc biệt là người mới, cũng dễ dàng thực hiện thao tác này. Thực tế, nhiều hướng dẫn trực tuyến hiện tại vẫn còn phức tạp và khó theo dõi đối với người mới bắt đầu. Bài viết này sẽ cung cấp một cái nhìn đơn giản và dễ tiếp cận về cách mở wifi trên laptop asus win 11.
Các Cách Mở Wifi Nhanh Chóng Trên Laptop Asus Windows 11
Có nhiều cách để bật Wifi trên laptop Asus chạy Windows 11, mỗi phương pháp đều mang lại sự tiện lợi riêng. Dưới đây là một số cách phổ biến mà bạn có thể áp dụng:
Mở Wifi Từ Thanh Taskbar – Cách Đơn Giản Nhất
Đây là phương pháp cơ bản và dễ dàng nhất để mở Wifi. Bạn chỉ cần thực hiện theo các bước sau:
- Nhìn vào góc dưới bên phải màn hình, tìm biểu tượng mạng. Biểu tượng này có thể là hình cột sóng Wifi hoặc một biểu tượng máy tính nếu Wifi đang tắt.
- Nhấp chuột trái vào biểu tượng mạng. Một bảng thông báo sẽ xuất hiện, cho bạn thấy danh sách các mạng Wifi khả dụng.
- Chọn mạng Wifi bạn muốn kết nối và nhập mật khẩu nếu cần. Khi nhập xong, nhấn Kết nối.
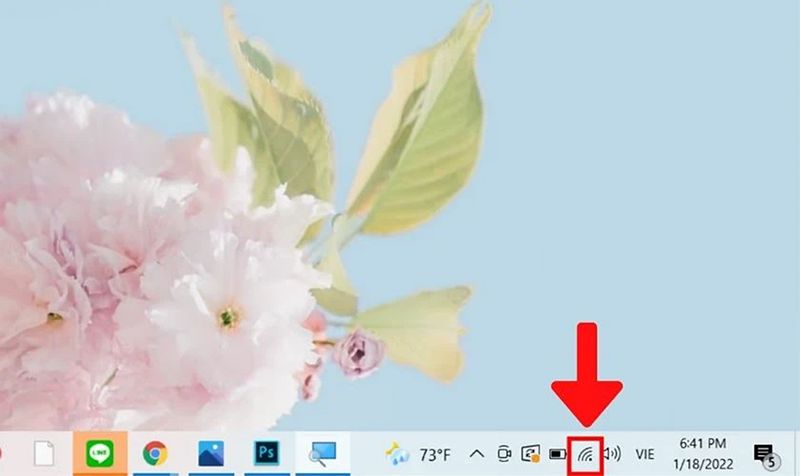
Thanh Taskbar là phương pháp trực quan nhất, đặc biệt phù hợp cho người dùng mới làm quen với Windows 11. Sự tiện lợi của nó nằm ở khả năng truy cập nhanh chóng và dễ dàng nhận biết trạng thái kết nối mạng thông qua biểu tượng. Tuy nhiên, đôi khi biểu tượng mạng có thể bị ẩn do cài đặt tùy chỉnh hoặc lỗi hệ thống.
Trong trường hợp này, người dùng có thể cần phải kích hoạt lại hiển thị biểu tượng mạng trong phần cài đặt Taskbar hoặc sử dụng các phương pháp khác để kết nối Wifi. Để biết thêm thông tin chi tiết về cách khắc phục các vấn đề này, bạn có thể tham khảo bài viết về khắc phục lỗi mất wifi trên win 11.
Bật Wifi Qua Quick Settings (Cài Đặt Nhanh) – Tiện Lợi và Hiện Đại
Quick Settings trên Windows 11 giúp bạn truy cập nhanh các cài đặt, bao gồm cả Wifi. Để bật Wifi qua Quick Settings, hãy làm như sau:
- Nhấn tổ hợp phím Windows + A hoặc nhấp vào biểu tượng pin/âm lượng/Wifi trên Taskbar.
- Khi cửa sổ Quick Settings hiện lên, tìm biểu tượng Wifi. Nếu Wifi đang tắt, biểu tượng sẽ có màu xám.
- Nhấp vào biểu tượng Wifi để bật nó lên. Khi bật thành công, biểu tượng sẽ chuyển sang màu xanh.
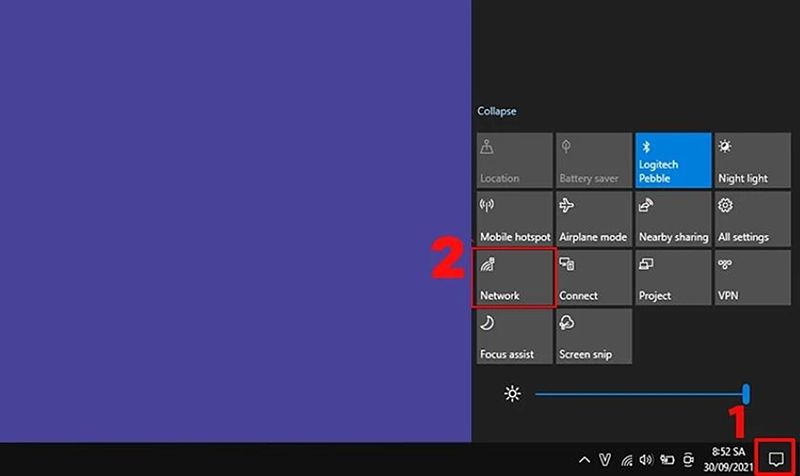
Quick Settings đặc biệt hữu ích cho người dùng muốn thao tác nhanh và hiệu quả. Tính năng này được giới thiệu lần đầu trên Windows 10 và tiếp tục được cải tiến trên Windows 11, nhấn mạnh xu hướng thiết kế giao diện người dùng tối giản và tập trung vào tốc độ truy cập các cài đặt thường dùng.
Tuy nhiên, Quick Settings có thể không cung cấp đầy đủ các tùy chọn cấu hình nâng cao như ứng dụng Settings truyền thống. Do đó, đối với người dùng cần tinh chỉnh sâu hơn về cài đặt Wifi, việc sử dụng ứng dụng Settings vẫn là lựa chọn cần thiết. Để tìm hiểu thêm về các vấn đề liên quan đến kết nối mạng, bạn có thể tham khảo bài viết hướng dẫn về cách kết nối wifi trên win 11.
Mở Wifi Trong Ứng Dụng Settings (Cài Đặt) – Chi Tiết và Đầy Đủ
Nếu bạn muốn truy cập vào các cài đặt Wifi chi tiết hơn, bạn có thể làm theo hướng dẫn sau:
- Mở ứng dụng Settings bằng cách nhấn vào Start Menu và chọn Settings hoặc sử dụng tổ hợp phím Windows + I.
- Điều hướng đến mục Network & Internet, sau đó chọn Wifi.
- Gạt công tắc Wifi sang trạng thái On để bật.
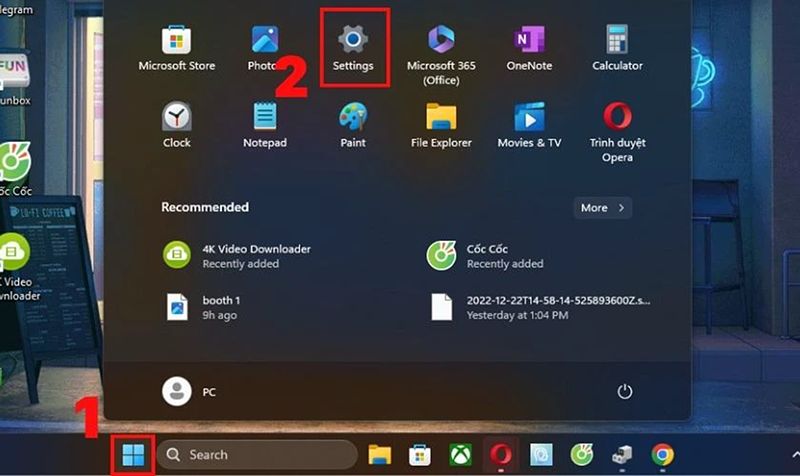
Cách này giúp bạn kiểm soát nhiều tùy chọn liên quan đến Wifi như quản lý mạng đã biết và cài đặt nâng cao. Đôi khi, nếu bạn gặp sự cố không kết nối được wifi, việc biết cách khắc phục lỗi mất wifi cũng rất quan trọng để đảm bảo kết nối ổn định.
Sử Dụng Phím Tắt Fn + Phím Wifi – Nhanh Gọn Cho Dân Văn Phòng
Nếu bạn là người thường xuyên sử dụng phím tắt, hãy thử sử dụng tổ hợp phím Fn + phím có biểu tượng Wifi (thường nằm trên các phím từ F1 đến F12) để bật Wifi.
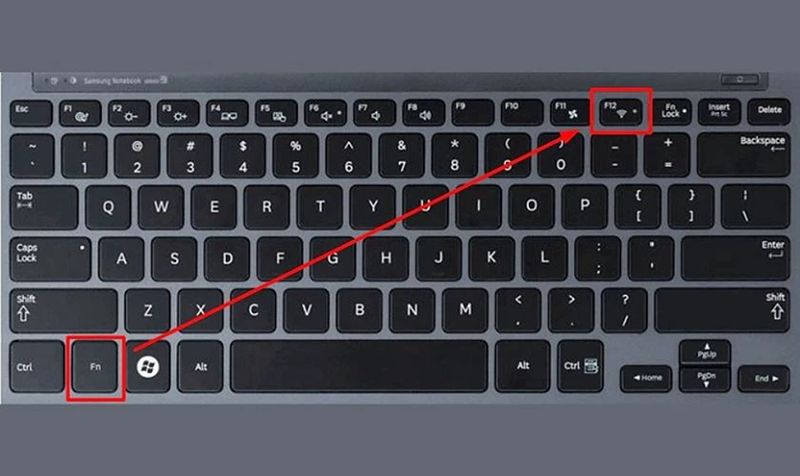
- Tìm phím có biểu tượng Wifi trên bàn phím laptop Asus.
- Nhấn tổ hợp phím Fn + phím Wifi để bật Wifi.
Lưu ý rằng một số laptop có thể yêu cầu cài driver phím tắt để hoạt động.
Bật Wifi Qua Control Panel – Phương Pháp Truyền Thống
Mặc dù đây là cách ít được sử dụng, Control Panel vẫn là một công cụ hữu ích để quản lý kết nối Wifi. Để bật Wifi qua Control Panel, thực hiện các bước sau:
- Mở Control Panel bằng cách nhấn vào Start Menu và gõ “Control Panel”.
- Chọn Network and Sharing Center, sau đó nhấp vào Change adapter settings.
- Tìm biểu tượng Wifi adapter và nhấp chuột phải vào nó, chọn Enable.
Cách này thường được sử dụng cho những ai quen thuộc với giao diện Control Panel.
Khắc Phục Lỗi Laptop Bị Mất Biểu Tượng Wifi Win 11
Mặc dù các phương pháp bật Wifi trên Windows 11 khá đơn giản, người dùng đôi khi vẫn có thể gặp phải một số sự cố. Một trong những vấn đề phổ biến là biểu tượng Wifi biến mất khỏi Taskbar, gây khó khăn trong việc quản lý kết nối mạng.
Biểu Tượng Wifi Bị Mất Khỏi Taskbar – Nguyên Nhân và Cách Hiện Lại
Đôi khi, biểu tượng Wifi có thể biến mất khỏi Taskbar, gây khó khăn cho việc kết nối. Nguyên nhân có thể là do lỗi hệ thống hoặc driver Wifi. Để khắc phục:
- Khởi động lại máy tính để giải quyết lỗi tạm thời.
- Kiểm tra cài đặt Taskbar: Vào Settings > Personalization > Taskbar > Taskbar corner overflow và bật Network.
- Cập nhật Driver Wifi: Mở Device Manager, tìm Wifi adapter và cập nhật driver.
Nếu không thành công, bạn cũng có thể sử dụng Troubleshooter để tự động phát hiện và sửa lỗi. Để biết thêm chi tiết về vấn đề này, bạn có thể tham khảo bài viết về khắc phục lỗi mất wifi trên win 11.
Wifi Bật Nhưng Không Kết Nối Được Mạng – Kiểm Tra và Xử Lý
Nếu Wifi đã bật nhưng không thể kết nối với mạng, có thể do nhiều nguyên nhân như sai mật khẩu hoặc Router gặp sự cố. Để khắc phục:
- Kiểm tra mật khẩu Wifi và đảm bảo nhập chính xác.
- Khởi động lại Router Wifi để khắc phục sự cố tạm thời.
- Kiểm tra và đặt lại địa chỉ IP bằng Command Prompt với các lệnh
ipconfig /releasevàipconfig /renew.
Nếu vẫn không kết nối được, kiểm tra phần mềm VPN có thể gây xung đột với kết nối. Để tìm hiểu thêm về các vấn đề này, bạn có thể tham khảo bài viết hướng dẫn về cách kết nối wifi trên win 11.
Driver Wifi Gặp Vấn Đề – Cập Nhật và Cài Đặt Lại
Một trong những lỗi nghiêm trọng là driver Wifi không hoạt động. Bạn có thể cập nhật driver Wifi qua Device Manager như sau:
- Mở Device Manager và mở rộng mục Network adapters.
- Nhấp chuột phải vào Wifi adapter và chọn Update driver.
- Nếu việc cập nhật không hiệu quả, hãy tải driver mới nhất từ trang web của Asus và cài đặt lại.
Đảm bảo rằng driver Wifi của bạn luôn được cập nhật để tránh các sự cố không cần thiết. Nếu bạn cần thêm thông tin về cách khắc phục các lỗi liên quan đến wifi, hãy tham khảo bài viết về khắc phục lỗi mất wifi trên win 11.
Cách Bật Wifi Trên Laptop Win 11 Khi Gặp Sự Cố
Hướng dẫn các bước khắc phục khi Wifi đã bật nhưng không kết nối được mạng, hoặc gặp các sự cố khác liên quan đến kết nối Wifi trên Windows 11.
- Kiểm tra mật khẩu Wifi: Đảm bảo rằng bạn nhập chính xác mật khẩu Wifi.
- Khởi động lại Router Wifi: Đôi khi, router gặp sự cố và cần khởi động lại để kết nối ổn định hơn.
- Đặt lại địa chỉ IP : Sử dụng Command Prompt để đặt lại địa chỉ IP bằng các lệnh
ipconfig /releasevàipconfig /renew. - Kiểm tra phần mềm VPN: Đôi khi, phần mềm VPN có thể gây xung đột với kết nối Wifi, hãy thử tắt nó và kiểm tra lại.
- Lỗi wifi Win 11 tự ngắt kết nối: Nếu Wifi tự ngắt kết nối, hãy kiểm tra cài đặt năng lượng của Wifi adapter trong Device Manager và đảm bảo không có tùy chọn nào làm giảm hiệu suất.
Xu Hướng Kết Nối Wi-Fi Hiện Đại và Tác Động Đến Người Dùng Windows 11
Trong những năm gần đây, chuẩn Wi-Fi 6 (802.11ax) và Wi-Fi 6E đã trở nên phổ biến, mang đến tốc độ truyền dữ liệu nhanh hơn đáng kể và độ trễ thấp hơn so với các chuẩn Wi-Fi trước đây như 802.11ac (Wi-Fi 5). Wi-Fi 6E mở rộng băng tần hoạt động sang tần số 6 GHz, giúp giảm thiểu tình trạng nghẽn mạng, đặc biệt quan trọng trong môi trường có nhiều thiết bị kết nối.
Đối với người dùng Windows 11, việc sở hữu laptop và router hỗ trợ Wi-Fi 6/6E sẽ cải thiện đáng kể trải nghiệm trực tuyến, từ xem video 4K/8K, chơi game trực tuyến, đến làm việc từ xa và học tập trực tuyến. Tuy nhiên, để tận dụng tối đa lợi ích của Wi-Fi 6/6E, cả thiết bị phát (router) và thiết bị nhận (laptop) đều cần tương thích với chuẩn này.
Ngoài ra, vấn đề bảo mật Wi-Fi cũng ngày càng được chú trọng. Chuẩn WPA3 đã được giới thiệu để thay thế WPA2, cung cấp các giao thức mã hóa mạnh mẽ hơn, giúp bảo vệ mạng Wi-Fi gia đình và cá nhân khỏi các nguy cơ tấn công mạng. Người dùng Windows 11 nên ưu tiên sử dụng các router hỗ trợ WPA3 để tăng cường an ninh cho kết nối Wi-Fi của mình.
Hướng Dẫn Cách Mở Wifi Trên Laptop Win 10
Mặc dù bài viết tập trung vào Windows 11, nhiều người dùng vẫn sử dụng Windows 10. May mắn thay, quy trình mở Wifi trên Windows 10 có nhiều điểm tương đồng với Windows 11, mặc dù có một vài khác biệt nhỏ về giao diện. Dưới đây là các phương pháp chính:
Sử Dụng Thanh Taskbar
Tương tự như Windows 11, bạn chỉ cần nhấp vào biểu tượng mạng ở góc dưới bên phải để mở danh sách mạng khả dụng và kết nối.
Sử Dụng Cài Đặt
Điều hướng đến Settings > Network & Internet > Wifi và gạt công tắc Wifi sang On để bật.
Action Center
Windows 10 sử dụng Action Center thay vì Quick Settings. Bạn chỉ cần nhấp vào biểu tượng thông báo ở Taskbar để mở Action Center và bật Wifi.
Mở Wifi Trên Các Dòng Laptop Khác: Nút Mở Wifi Trên Laptop Dell
Hướng dẫn chung về cách tìm và sử dụng nút mở Wifi trên các dòng laptop khác, đặc biệt là laptop Dell, giúp người dùng dễ dàng kết nối Wifi trên mọi thiết bị.
- Vị trí thường gặp của nút mở Wifi trên laptop Dell: Thường nút này nằm ở các phím chức năng hoặc có thể là một công tắc vật lý.
- Cách sử dụng phím tắt Fn + Phím Wifi trên laptop Dell: Tương tự như laptop Asus, bạn có thể sử dụng phím tắt này để bật Wifi nhanh chóng.
- Các phương pháp khác để bật Wifi trên laptop Dell: Sử dụng Control Panel hoặc Settings để quản lý kết nối Wifi.
Lời Khuyên Để Kết Nối Wifi Ổn Định Trên Laptop Asus
Để đảm bảo trải nghiệm trực tuyến mượt mà và không bị gián đoạn, việc duy trì kết nối Wifi ổn định là rất quan trọng. Dưới đây là một số lời khuyên hữu ích giúp bạn tối ưu hóa kết nối Wifi trên laptop Asus:
- Cập nhật Driver Wifi thường xuyên: Đảm bảo rằng driver của bạn luôn được cập nhật để tránh sự cố.
- Khởi động lại Router định kỳ: Giúp router hoạt động ổn định hơn.
- Đặt Router ở vị trí thoáng đãng: Tránh vật cản gây nhiễu sóng Wifi.
- Kiểm tra tốc độ mạng: Sử dụng các công cụ kiểm tra tốc độ để đảm bảo mạng hoạt động đúng tốc độ.
- Quét virus định kỳ: Virus có thể gây ra các vấn đề kết nối mạng.
Kết Luận
Bài viết của DANO COMPUTER đã hướng dẫn chi tiết các cách mở Wifi trên laptop Asus Win 11 , cũng như các phương pháp khắc phục lỗi thường gặp như Laptop bị mất biểu tượng Wifi Win 11. Việc kết nối Wifi giờ đây trở nên dễ dàng hơn với những hướng dẫn cụ thể. Nếu bạn gặp bất kỳ khó khăn nào, hãy tham khảo lại bài viết hoặc tìm kiếm thêm thông tin trực tuyến. Chúc bạn thành công trong việc kết nối Wifi và có những trải nghiệm tuyệt vời với laptop Asus của mình!