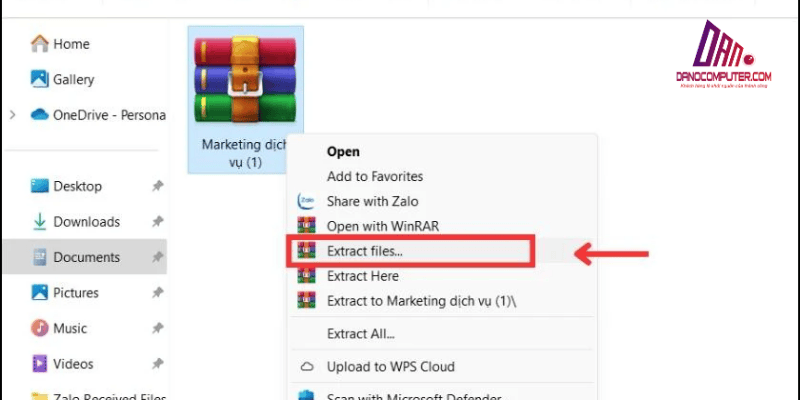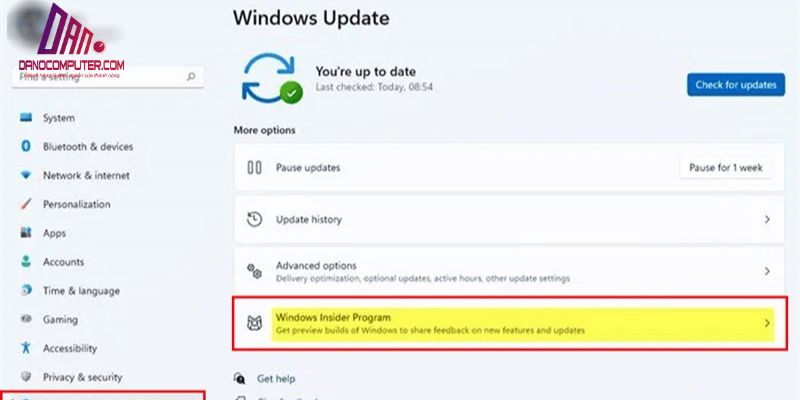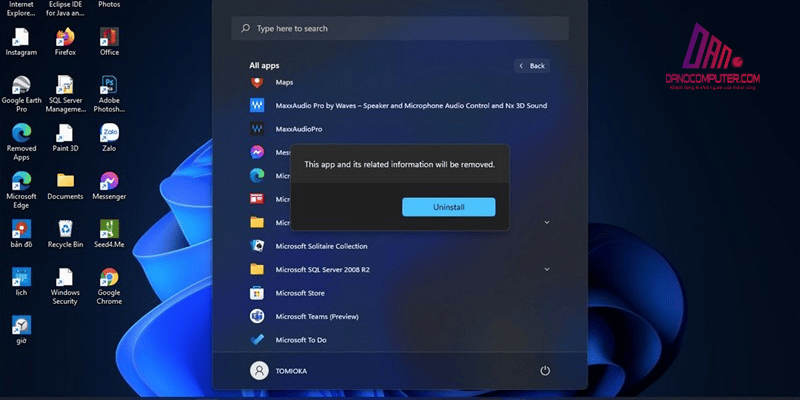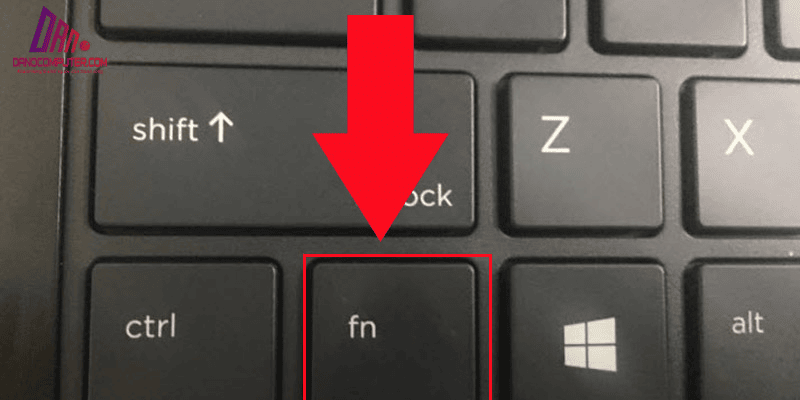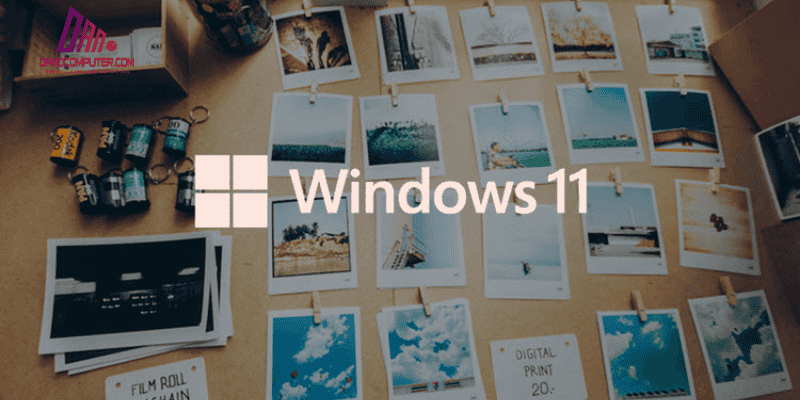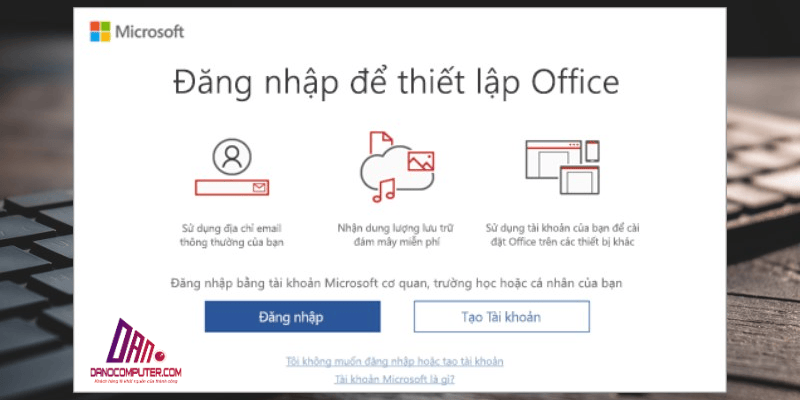Với số lượng ứng dụng ngày càng tăng trên máy tính Windows 11, việc tìm kiếm và truy cập nhanh chóng các công cụ cần thiết trở thành một thách thức đối với nhiều người dùng. Thống kê cho thấy, người dùng trung bình mất khoảng 15 phút mỗi ngày chỉ để tìm kiếm các ứng dụng hoặc tệp tin trên máy tính. Bài viết này sẽ tập trung vào cách mở bằng icon trên máy tính win 11 một cách hiệu quả, giúp giảm thiểu thời gian lãng phí và nâng cao năng suất làm việc.
Mở và Sử Dụng Bảng Biểu Tượng Emoji Trên Windows 11
Việc sử dụng emoji đã trở thành một phần không thể thiếu trong giao tiếp hàng ngày. Để mở bảng emoji trên Windows 11, bạn có thể sử dụng phím tắt Windows + . (dấu chấm) hoặc Windows + ; (dấu chấm phẩy). Khi thực hiện tổ hợp phím này, bảng emoji sẽ xuất hiện, cho phép bạn chọn và chèn vào văn bản một cách dễ dàng.
Khám Phá Các Tính Năng Trong Bảng Emoji
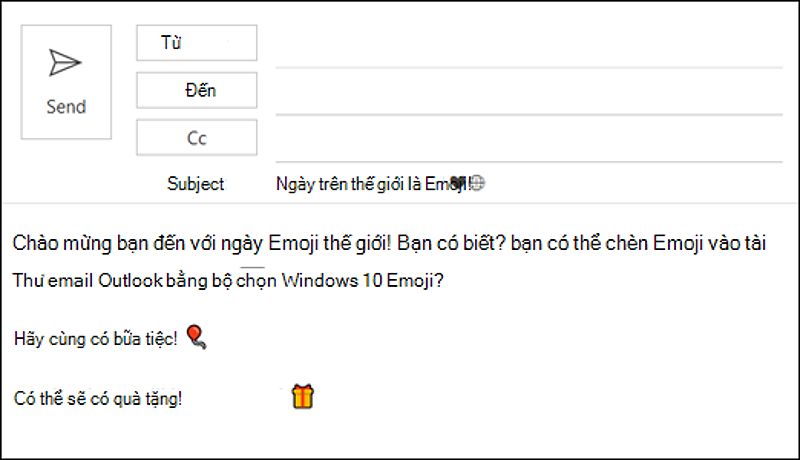
Bảng emoji trên Windows 11 cung cấp nhiều tab khác nhau như Emoji, GIF, Kaomoji và Biểu tượng. Mỗi tab đều có những tính năng riêng:
- Emoji: Nơi chứa nhiều biểu tượng cảm xúc đa dạng, từ cơ bản đến phức tạp như động vật, thực phẩm, hoạt động, v.v. Bạn có thể tìm kiếm emoji bằng từ khóa hoặc cuộn qua danh sách để chọn.
- GIF: Cung cấp các ảnh động vui nhộn, giúp tăng tính tương tác trong giao tiếp. Bạn có thể tìm kiếm GIF bằng từ khóa.
- Kaomoji: Các biểu tượng cảm xúc dựa trên văn bản Nhật Bản, giúp bạn thể hiện cảm xúc một cách độc đáo.
- Biểu tượng (Symbols): Bao gồm các ký hiệu đặc biệt như ký hiệu tiền tệ và toán học, giúp bạn dễ dàng chèn vào văn bản chuyên nghiệp.
Để tìm hiểu thêm về cách hiển thị các biểu tượng trên desktop, bạn có thể tham khảo bài viết về cách hiển thị lại các biểu tượng như This PC và Thùng Rác trên desktop Windows 11. Bài viết này cũng bao gồm những phương pháp khắc phục sự cố liên quan đến icon, giúp bạn có cái nhìn tổng quan hơn về việc quản lý và tùy chỉnh desktop của mình.
Mẹo Sử Dụng Emoji Để Tăng Hiệu Quả Giao Tiếp
Để tối ưu hóa việc sử dụng emoji, bạn có thể tham khảo một số mẹo như:
- Sử dụng emoji phù hợp với ngữ cảnh: Tránh lạm dụng hoặc sử dụng không đúng mục đích.
- Kết hợp emoji với văn bản: Emoji có thể bổ sung cho văn bản, nhưng không nên thay thế hoàn toàn.
- Sáng tạo và cá nhân hóa: Khuyến khích người dùng thử nghiệm với các emoji độc đáo để thể hiện cá tính riêng.
Tạo Icon Shortcut Ứng Dụng Trên Desktop Windows 11
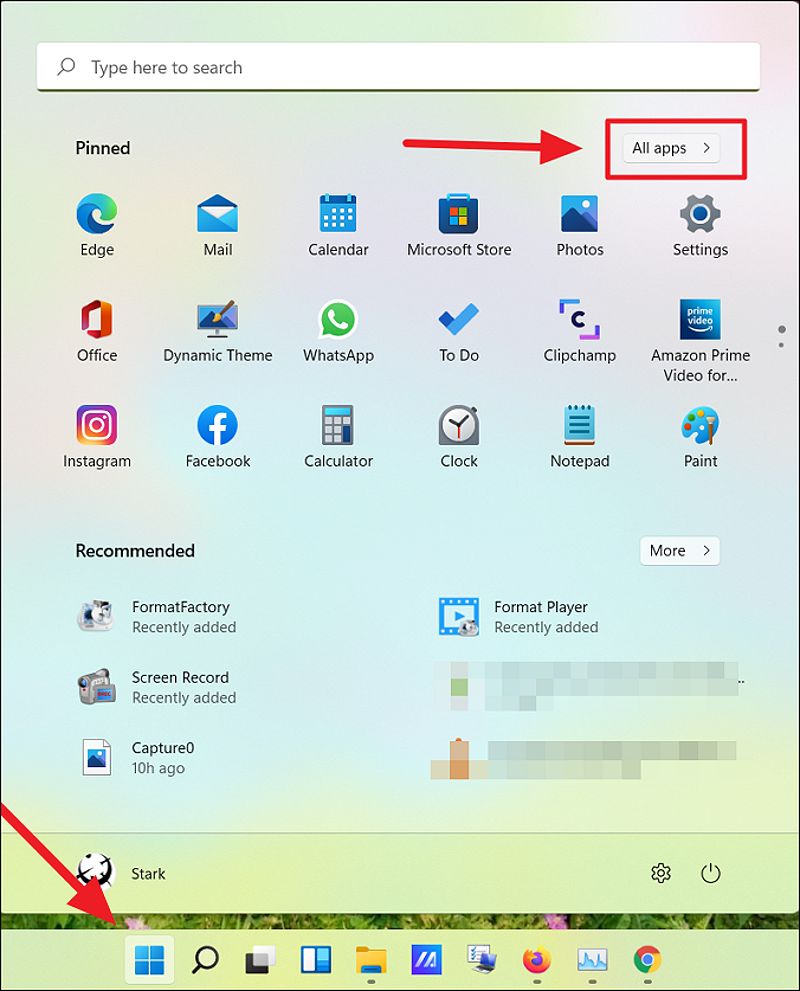
Việc tạo icon shortcut cho các ứng dụng trên desktop không chỉ giúp tiết kiệm thời gian mà còn tạo sự tiện lợi trong quá trình làm việc. Ngoài các phương pháp tạo shortcut truyền thống, Windows 11 còn giới thiệu tính năng Pin to Start menu và Pin to Taskbar . Tính năng Pin to Start menu cho phép bạn truy cập nhanh ứng dụng từ menu Start, giúp giảm bớt sự lộn xộn trên desktop. Để sử dụng, bạn chỉ cần nhấp chuột phải vào ứng dụng trong menu Start hoặc danh sách ‘All apps’ và chọn ‘Pin to Start’.
Các ứng dụng được ghim sẽ hiển thị dưới dạng ô vuông (tiles) trực quan, có thể tùy chỉnh kích thước và sắp xếp. Tương tự, Pin to Taskbar cho phép bạn ghim các ứng dụng thường xuyên sử dụng trực tiếp vào thanh Taskbar, giúp khởi chạy ứng dụng chỉ bằng một cú nhấp chuột. Điều này đặc biệt hữu ích cho các ứng dụng bạn cần truy cập liên tục trong quá trình làm việc. Cả hai tính năng này đều là những cải tiến đáng kể so với các phiên bản Windows trước, mang lại sự linh hoạt và hiệu quả cao hơn trong việc quản lý và truy cập ứng dụng.
Kéo và Thả Từ Menu Start
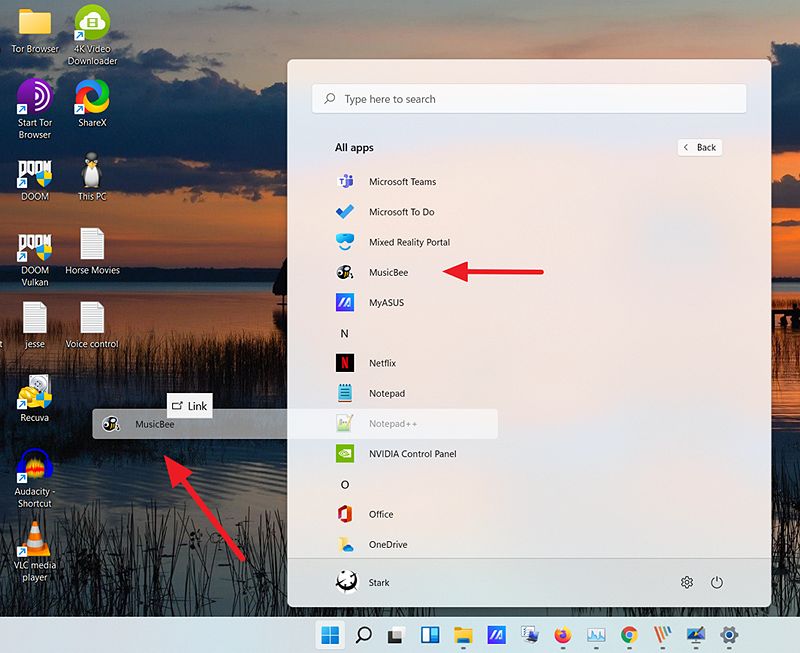
Cách đơn giản nhất để tạo shortcut là kéo và thả ứng dụng từ menu Start. Bạn chỉ cần nhấp vào nút Start, chọn “All apps”, tìm ứng dụng mong muốn, và kéo nó ra desktop.
Từ Thư Mục Menu Start
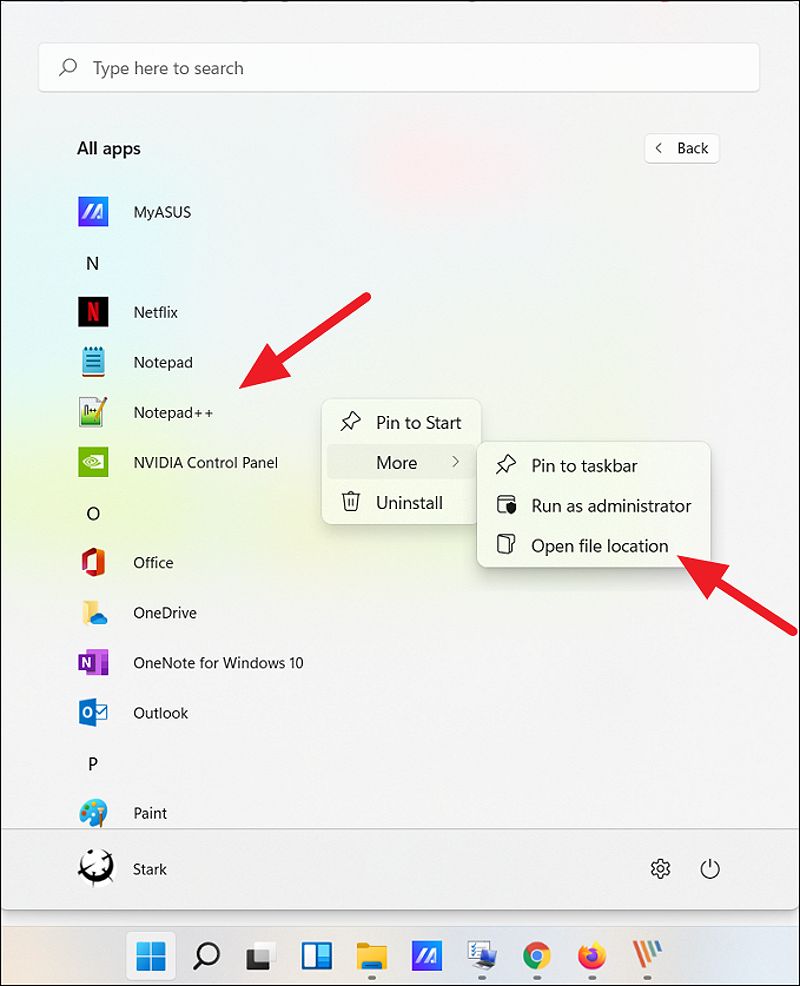
Nếu ứng dụng không hiển thị trực tiếp trên menu Start, bạn có thể nhấp chuột phải vào ứng dụng, chọn “Open file location,” sau đó nhấp chuột phải vào biểu tượng ứng dụng và chọn “Send to > Desktop (create shortcut).”
Thông Qua Thư Mục Application
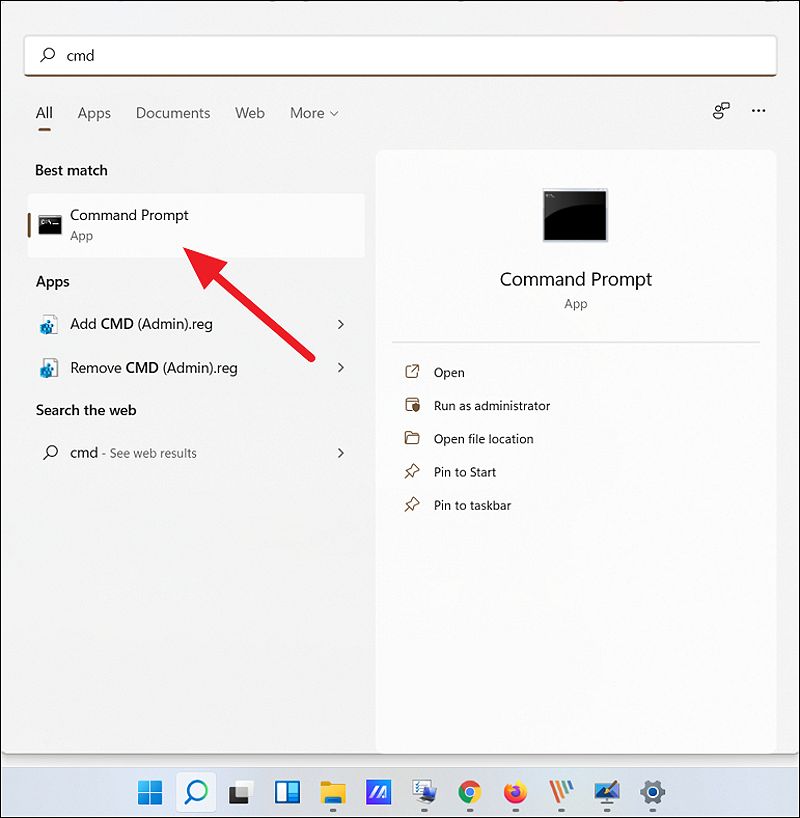
Để tạo shortcut cho cả ứng dụng từ Store và ứng dụng bên thứ ba, bạn có thể mở Command Prompt và nhập lệnh explorer shell:AppsFolder. Từ đây, bạn có thể tìm thấy ứng dụng mong muốn và tạo shortcut dễ dàng.
Từ Thư Mục Cài Đặt Ứng Dụng

Đối với một số ứng dụng, bạn cần phải tìm đến thư mục cài đặt. Điều này có nghĩa là bạn chỉ cần điều hướng đến thư mục nơi ứng dụng được cài đặt, nhấp chuột phải vào file .exe và chọn “Send to > Desktop (create shortcut).”
Tổ Chức và Tối Ưu Icon Shortcut Trên Windows 11
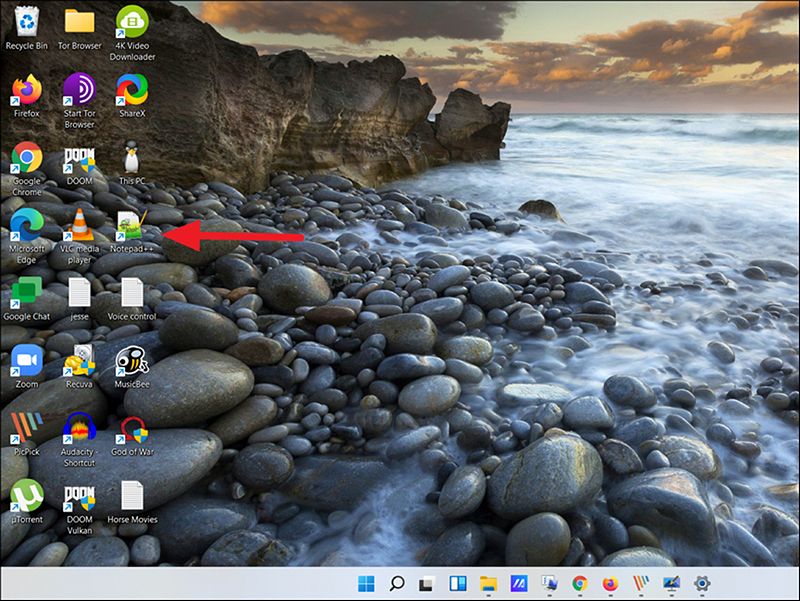
Sau khi tạo các shortcut cần thiết, việc tổ chức chúng một cách hợp lý là rất quan trọng:
Sử Dụng Tính Năng Nhóm Icon (Icon Grouping)
Mặc dù Windows 11 không có tính năng nhóm icon tự động như một số hệ điều hành khác, bạn có thể tạo nhóm icon thủ công bằng cách sử dụng thư mục. Tạo các thư mục trên desktop và đặt các shortcut liên quan vào từng thư mục. Ví dụ: thư mục ‘Công cụ Văn phòng’ chứa shortcut Word, Excel, PowerPoint; thư mục ‘Đồ họa’ chứa Photoshop, Illustrator, v.v. Cách này giúp desktop gọn gàng hơn và dễ dàng tìm kiếm các ứng dụng theo mục đích sử dụng.
Tuy nhiên, một số người dùng lại thích sự tối giản và không muốn có nhiều icon trên desktop. Đối với họ, việc sử dụng thanh Taskbar và menu Start để truy cập ứng dụng có thể hiệu quả hơn, hoặc họ có thể sử dụng các ứng dụng launcher của bên thứ ba để quản lý và khởi chạy ứng dụng một cách trực quan hơn.
- Sắp xếp theo loại ứng dụng: Tạo các thư mục con trên desktop để nhóm các icon theo loại như “Công việc”, “Giải trí”, “Đồ họa”, v.v.
- Tùy chỉnh kích thước icon: Windows 11 cho phép bạn tùy chỉnh kích thước icon desktop theo ba mức: nhỏ, trung bình và lớn. Để thay đổi, nhấp chuột phải vào desktop, chọn ‘View’, và chọn kích thước mong muốn. Kích thước icon trung bình là mặc định và phù hợp với hầu hết các màn hình. Kích thước nhỏ giúp hiển thị nhiều icon hơn trên desktop, phù hợp với người dùng có nhiều shortcut. Kích thước lớn giúp icon dễ nhìn hơn, đặc biệt hữu ích trên màn hình độ phân giải cao hoặc cho người dùng có thị lực kém.
- Ẩn icon desktop khi cần: Nếu bạn cần một diện mạo rõ ràng hơn, bạn có thể ẩn tất cả các biểu tượng bằng cách nhấp chuột phải vào vùng trống trên desktop và chọn “View > Show desktop icons.”
Khắc Phục Các Vấn Đề Thường Gặp Với Icon Desktop Trên Windows 11
Đôi khi, bạn có thể gặp phải tình trạng icon desktop bị ẩn hoặc không hiển thị đúng cách. Dưới đây là một số nguyên nhân và giải pháp:
Icon Desktop Bỗng Nhiên Biến Mất
Một trong những nguyên nhân phổ biến là bạn vô tình đã ẩn icon. Bạn có thể kiểm tra và bật lại “Show desktop icons” bằng cách nhấp chuột phải vào vùng trống trên desktop và chọn “View > Show desktop icons.”
Lỗi Cài Đặt Hiển Thị Icon
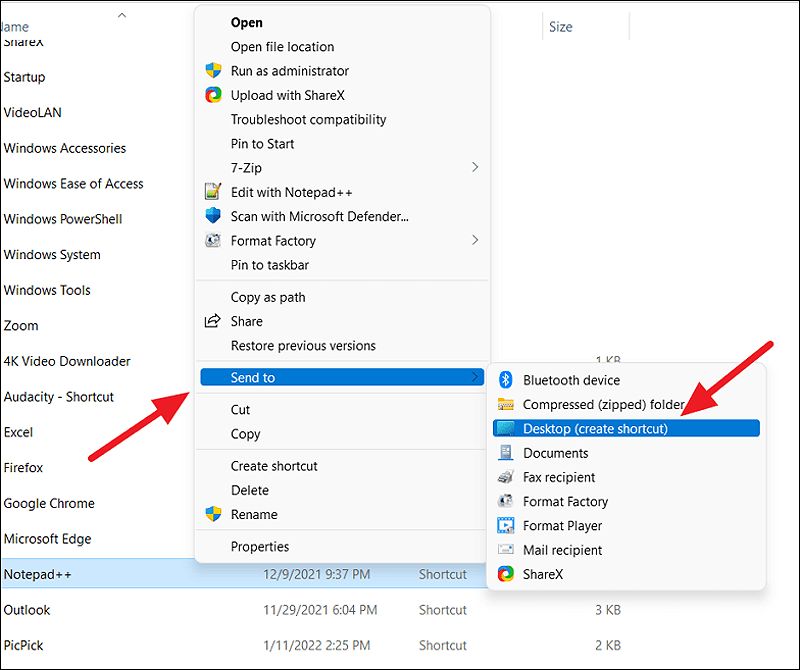
Nếu icon vẫn không hiển thị, bạn có thể truy cập “Desktop icon settings” bằng cách vào “Settings > Personalization > Themes > Desktop icon settings” và chọn lại các icon mặc định mà bạn muốn hiển thị. Đây là một trong những lý do mà “Desktop icon settings Windows 11 bị ẩn” thường xảy ra. Một vấn đề khác liên quan đến hiển thị icon là cache icon bị lỗi . Windows lưu trữ các icon trong bộ nhớ cache để tăng tốc độ hiển thị.
Tuy nhiên, cache này đôi khi có thể bị hỏng, dẫn đến việc icon hiển thị sai, bị trống hoặc không hiển thị. Để khắc phục, bạn có thể xóa cache icon. Cách đơn giản nhất là mở File Explorer , dán đường dẫn %localappdata%\IconCache.db vào thanh địa chỉ và nhấn Enter. Sau đó, xóa file IconCache.db và khởi động lại máy tính. Windows sẽ tự động tạo lại cache icon mới khi khởi động, thường giải quyết được các vấn đề liên quan đến hiển thị icon bị lỗi.
Ngoài ra, trong một số trường hợp hiếm hoi, phần mềm diệt virus hoặc các ứng dụng tối ưu hóa hệ thống can thiệp quá sâu vào quá trình hiển thị icon cũng có thể gây ra lỗi. Tạm thời vô hiệu hóa các phần mềm này có thể giúp xác định xem chúng có phải là nguyên nhân gây ra sự cố hay không.
Lỗi Driver Card Đồ Họa
Trong trường hợp ít phổ biến hơn, lỗi driver card đồ họa có thể gây ra vấn đề này. Bạn nên kiểm tra và cập nhật driver card đồ họa lên phiên bản mới nhất thông qua Device Manager.
Cách Làm Mới (Refresh) Desktop
Một mẹo hữu ích khác là làm mới desktop bằng cách nhấp chuột phải vào vùng trống và chọn “Refresh”. Điều này có thể giúp hiển thị lại các icon đã bị ẩn.
So Sánh Cách Mở và Sử Dụng Icon Trên Windows 10, Windows 7 và macOS (MacBook)
Khi so sánh với các phiên bản trước đó như Windows 10 và Windows 7, có một số điểm khác biệt trong cách mở bảng emoji và tạo shortcut:
Windows 10
Cách mở bảng icon trên máy tính win 10 tương tự như Windows 11 với phím tắt Windows + . hoặc Windows + ;. Việc tạo shortcut cũng không có nhiều khác biệt, bạn vẫn có thể kéo thả từ menu Start hoặc sử dụng các phương pháp tương tự.
Windows 7
Ngược lại, Windows 7 không có bảng emoji tích hợp. Để gõ emoji, người dùng cần sử dụng bàn phím emoji ảo của bên thứ ba hoặc copy-paste từ các trang web. Việc tạo shortcut cũng tương tự các phiên bản khác, bạn chỉ cần sử dụng chuột phải và chọn các tùy chọn tương ứng. Một cách gõ emoji trên máy tính win 7 là sử dụng bàn phím ảo hoặc copy-paste.
MacOS (MacBook)
Đối với người dùng macOS, bạn có thể mở emoji bằng phím tắt Control + Command + Space. Việc tạo alias (shortcut) cũng rất đơn giản thông qua tính năng “Make Alias”. Cần lưu ý rằng, xu hướng thiết kế giao diện người dùng hiện đại đang dần hướng tới sự tối giản và giảm thiểu sự phụ thuộc vào icon desktop. Các hệ điều hành mới và các launcher của bên thứ ba thường tập trung vào việc cung cấp các phương thức truy cập ứng dụng nhanh chóng và hiệu quả hơn thông qua menu Start cải tiến, thanh Taskbar linh hoạt, hoặc các giao diện tìm kiếm mạnh mẽ.
Ví dụ, Windows 11 đã cải tiến đáng kể menu Start với khả năng tìm kiếm nhanh và danh sách ứng dụng được ghim, giúp người dùng ít phải sử dụng icon desktop hơn. Tuy nhiên, icon desktop vẫn giữ vai trò quan trọng đối với nhiều người dùng, đặc biệt là những người đã quen với việc truy cập nhanh ứng dụng và tệp tin trực tiếp từ desktop.
Tùy Biến Icon Nâng Cao Trên Windows 11
Nếu bạn muốn nâng cao hơn nữa khả năng tùy chỉnh icon, bạn có thể thay đổi icon mặc định cho các shortcut. Bạn chỉ cần nhấp chuột phải vào shortcut, chọn “Properties” và sau đó “Change Icon” để chọn một icon mới từ file .ico hoặc .exe. Bạn cũng có thể tìm kiếm và tải xuống các gói icon tùy chỉnh để cá nhân hóa không gian làm việc của mình.
Cách Hiện Icon Trên Desktop Win 11 Khi Bị Ẩn
Nếu bạn gặp phải tình trạng icon bị ẩn trên desktop, có một số bước đơn giản để hiển thị lại chúng:
- Kiểm tra tùy chọn “Show desktop icons”: Nhấp chuột phải vào vùng trống trên desktop và chọn “View > Show desktop icons”.
- Kiểm tra cài đặt Tablet Mode: Nếu bạn đang sử dụng chế độ Tablet, hãy đảm bảo rằng chế độ này không ảnh hưởng đến việc hiển thị icon.
- Sử dụng Registry Editor: Đây là một cách nâng cao dành cho người dùng có kinh nghiệm, cho phép bạn chỉnh sửa các cài đặt hệ thống để khôi phục lại icon.
Kết Luận
Bài viết này của DANO COMPUTER đã cung cấp hướng dẫn chi tiết về cách mở, tối ưu và khắc phục sự cố liên quan đến icon trên Windows 11. Bằng cách áp dụng các phương pháp này, bạn có thể nâng cao hiệu suất làm việc, cá nhân hóa không gian desktop và giao tiếp hiệu quả hơn. Hãy thử áp dụng ngay hôm nay để trải nghiệm sự khác biệt!