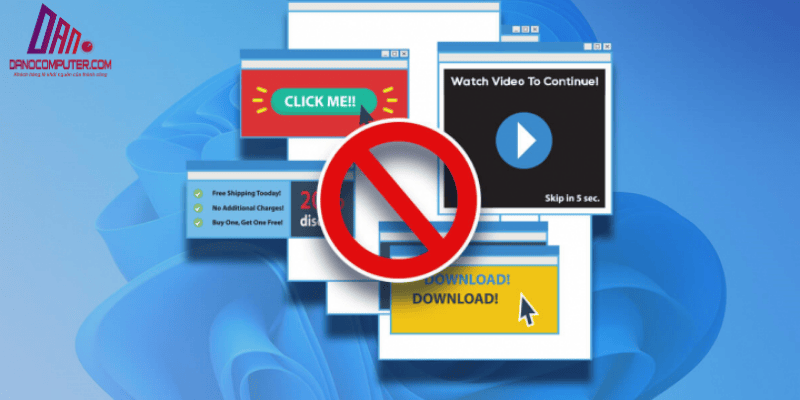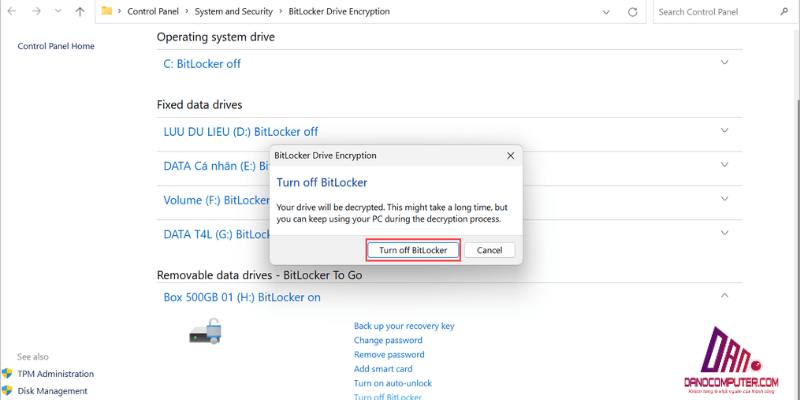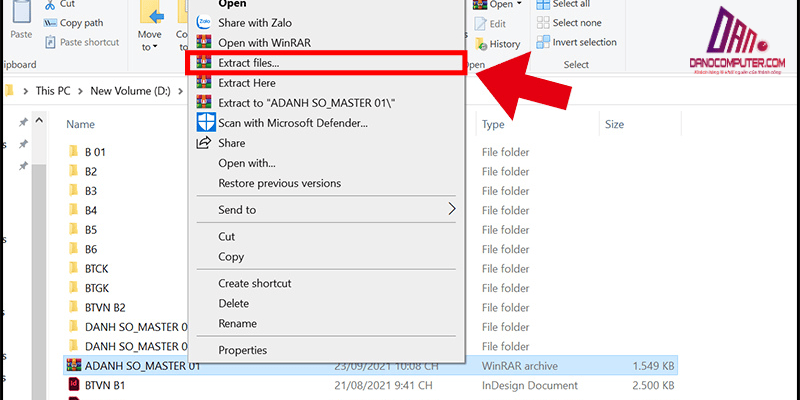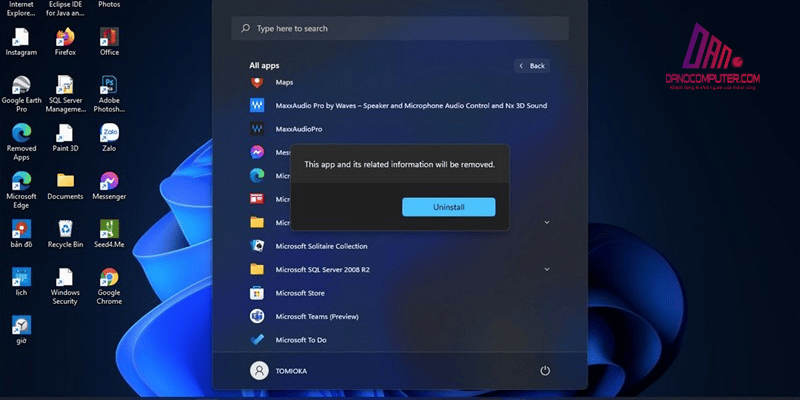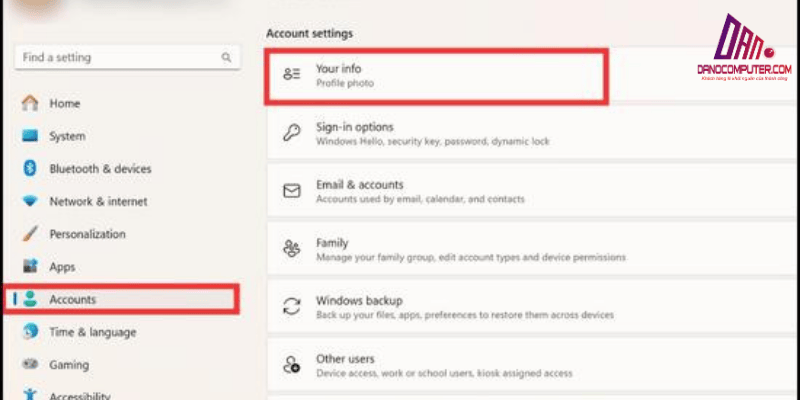Trong cuộc sống số, sự cố bàn phím vật lý gây gián đoạn công việc là điều không hiếm gặp. Bài viết này hướng dẫn cách mở bàn phím ảo trên win 11, một giải pháp nhanh chóng và hiệu quả để duy trì năng suất. Chúng ta sẽ tìm hiểu các phương pháp khác nhau, từ sử dụng Menu Start đến tùy chỉnh cài đặt hệ thống, giúp người dùng dễ dàng truy cập và sử dụng công cụ tiện ích này.
Bàn Phím Ảo Là Gì và Tại Sao Bạn Cần Đến Nó?

Bàn phím ảo, hay còn gọi là On-Screen Keyboard (OSK), là một công cụ phần mềm cho phép người dùng nhập liệu trực tiếp trên màn hình máy tính mà không cần bàn phím vật lý. Đây là một giải pháp tuyệt vời trong những tình huống mà bàn phím vật lý gặp sự cố, như hỏng hóc hoặc liệt phím.
Có nhiều tình huống cụ thể mà bàn phím ảo trở nên hữu ích. Chẳng hạn, khi bạn cần nhập văn bản quan trọng hoặc mật khẩu nhưng bàn phím vật lý không hoạt động, bàn phím ảo sẽ là “cứu cánh” giúp bạn duy trì công việc. Việc biết cách mở bàn phím ảo trên laptop hay máy tính không chỉ giúp bạn tiết kiệm thời gian mà còn giúp tránh được chi phí sửa chữa ngay lập tức.
Tại Sao Bàn Phím Ảo Lại Quan Trọng?
Bàn phím ảo không chỉ đơn thuần là một công cụ thay thế, mà còn là một phần quan trọng trong việc đảm bảo rằng bạn có thể tiếp tục công việc của mình mà không gặp phải gián đoạn. Dưới đây là một số lý do tại sao bạn nên biết cách mở bàn phím ảo:
- Khả Năng Sử Dụng Khi Bàn Phím Vật Lý Gặp Sự Cố: Trong những trường hợp bàn phím vật lý bị hỏng hoặc không hoạt động, bàn phím ảo trở thành giải pháp lý tưởng để bạn có thể tiếp tục nhập liệu.
- Tiện Lợi Trong Việc Nhập Mật Khẩu: Khi bạn cần nhập mật khẩu một cách an toàn mà không muốn bàn phím vật lý bị lộ, bàn phím ảo sẽ giúp bạn bảo mật thông tin tốt hơn.
- Giải Quyết Các Vấn Đề Về Truy Cập: Đối với những người có khó khăn trong việc sử dụng bàn phím vật lý do vấn đề về sức khỏe, bàn phím ảo cung cấp một phương pháp nhập liệu linh hoạt hơn.
Để hiểu rõ hơn về cách tổ chức icon trên máy tính, bạn có thể tham khảo bài viết về cách tạo và quản lý icon ứng dụng trên Windows 11. Bài viết này sẽ giúp bạn tối ưu hóa không gian làm việc của mình một cách hiệu quả.
Mở Bàn Phím Ảo Từ Menu Start: Cách Đơn Giản Nhất
Một trong những cách dễ dàng và trực quan nhất để mở bàn phím ảo trên Win 11 là thông qua Menu Start. Đây là các bước bạn cần thực hiện:
- Nhấp vào biểu tượng Start Menu (biểu tượng Windows ở góc dưới bên trái màn hình).
- Gõ từ khóa “Bàn phím ảo” hoặc “On-Screen Keyboard” vào ô tìm kiếm.
- Nhấp vào ứng dụng “Bàn phím ảo” hiển thị trong kết quả tìm kiếm.
Phương pháp này rất dễ dàng và phù hợp cho những người mới sử dụng máy tính. Tuy nhiên, nếu bạn thao tác chậm, có thể mất một chút thời gian. Để tiết kiệm thời gian hơn, hãy đảm bảo rằng bạn đã nắm rõ từng bước.
Lợi Ích Của Việc Sử Dụng Menu Start
Việc mở bàn phím ảo từ Menu Start có một số lợi ích:
- Trực Quan: Menu Start là nơi mà hầu hết người dùng đều quen thuộc, giúp họ dễ dàng tìm kiếm các ứng dụng.
- Nhanh Chóng: Chỉ cần vài cú nhấp chuột, bạn có thể truy cập vào bàn phím ảo mà không cần phải nhớ bất kỳ phím tắt nào.
- Không Cần Cài Đặt Thêm: Bạn không cần phải cài đặt bất kỳ phần mềm nào khác để sử dụng bàn phím ảo, vì nó đã được tích hợp sẵn trong Windows.
Để tối ưu hóa việc sử dụng File Explorer trên Windows 11, bạn có thể tham khảo bài viết về cách mở Windows Explorer trên Windows 11. Bài viết này sẽ cung cấp cho bạn nhiều mẹo và thủ thuật hữu ích.
Kích Hoạt Bàn Phím Ảo Qua Cài Đặt (Settings) Từng Bước
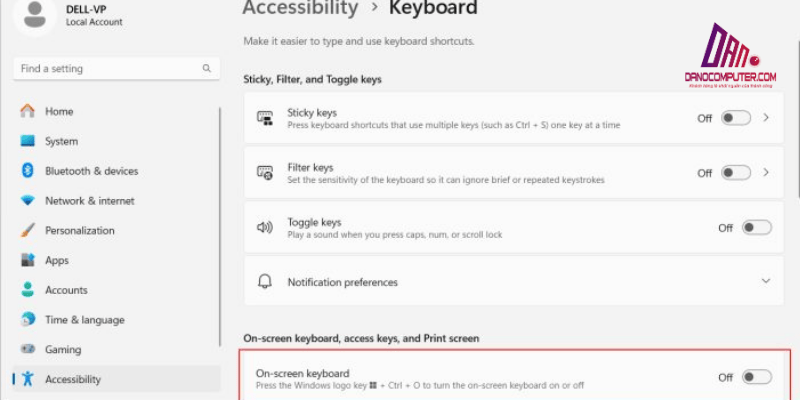
Nếu bạn cần mở bàn phím ảo trong tình huống khẩn cấp, bạn có thể làm theo các bước dưới đây thông qua ứng dụng Settings:
- Nhấp vào biểu tượng Start Menu và chọn “Settings” (Cài đặt).
- Trong cửa sổ Settings, tìm mục “Accessibility” (Trợ năng).
- Chọn “Keyboard” (Bàn phím).
- Gạt công tắc tại mục “On-Screen Keyboard” sang trạng thái “On” (Bật).
Phương pháp này đảm bảo rằng bàn phím ảo luôn sẵn sàng khi cần, rất tiện lợi nếu bàn phím vật lý hỏng hoàn toàn. Việc tìm hiểu cách mở bàn phím ảo qua cài đặt cũng rất hữu ích trong trường hợp bạn cần sử dụng bàn phím ảo thường xuyên.
Tại Sao Nên Kích Hoạt Qua Cài Đặt?
Việc kích hoạt bàn phím ảo qua cài đặt mang lại một số lợi ích nhất định:
- Sẵn Sàng Sử Dụng: Khi bạn bật bàn phím ảo trong cài đặt, nó sẽ luôn sẵn sàng mỗi khi bạn cần, giúp bạn tiết kiệm thời gian.
- Cài Đặt Linh Hoạt: Bạn có thể tùy chỉnh bàn phím ảo theo nhu cầu của mình, từ kích thước đến bố cục, giúp việc nhập liệu trở nên dễ dàng hơn.
- Truy Cập Dễ Dàng: Khi bàn phím ảo được kích hoạt, bạn có thể mở nó một cách nhanh chóng mà không cần phải tìm kiếm từng lần.
Hiển Thị Biểu Tượng Bàn Phím Ảo Trên Thanh Taskbar Để Truy Cập Nhanh
Để truy cập nhanh chóng bàn phím ảo, bạn có thể hiển thị biểu tượng bàn phím ảo trên thanh Taskbar. Hãy làm theo các bước sau:
- Nhấp chuột phải vào khoảng trống bất kỳ trên thanh Taskbar.
- Chọn “Taskbar settings” (Cài đặt thanh Taskbar).
- Trong cửa sổ Taskbar settings, tìm đến mục “Taskbar corner icons”.
- Tìm tùy chọn “Touch keyboard” và chuyển công tắc từ “Off” sang “On”.
Khi biểu tượng bàn phím ảo xuất hiện ở góc dưới bên phải thanh Taskbar, bạn chỉ cần nhấp vào biểu tượng này để mở bàn phím ảo một cách nhanh chóng. Phương pháp này rất hữu ích nếu bạn cần sử dụng bàn phím ảo thường xuyên, giúp tiết kiệm thời gian và nâng cao hiệu suất làm việc.
Lợi Ích Của Việc Hiển Thị Biểu Tượng Trên Taskbar
Việc hiển thị biểu tượng bàn phím ảo trên thanh Taskbar mang lại nhiều lợi ích:
- Truy Cập Nhanh Chóng: Bạn không cần phải thực hiện nhiều bước để mở bàn phím ảo, chỉ cần một cú nhấp chuột.
- Thời Gian Tiết Kiệm: Việc này giúp bạn tiết kiệm thời gian, đặc biệt khi bạn cần nhập liệu nhanh chóng.
- Tăng Hiệu Suất Làm Việc: Khi bạn có thể truy cập bàn phím ảo dễ dàng, bạn sẽ có thể làm việc hiệu quả hơn mà không bị gián đoạn.
Sử Dụng Phím Tắt Windows + Ctrl + O Để Mở Bàn Phím Ảo Ngay Lập Tức
Nếu bàn phím vật lý của bạn vẫn còn một vài phím hoạt động, bạn có thể sử dụng phím tắt để mở bàn phím ảo một cách nhanh chóng và tiện lợi. Tổ hợp phím mặc định để mở bàn phím ảo trên Windows là “Windows + Ctrl + O”. Để sử dụng, bạn chỉ cần nhấn và giữ đồng thời ba phím này. Bàn phím ảo sẽ xuất hiện ngay lập tức. Đây là cách nhanh nhất để mở bàn phím ảo nếu bàn phím của bạn còn hoạt động một phần.
Tại Sao Nên Sử Dụng Phím Tắt?
Sử dụng phím tắt có nhiều lợi ích:
- Nhanh Chóng và Tiện Lợi: Bạn có thể mở bàn phím ảo mà không cần phải tìm kiếm trong menu hay cài đặt.
- Tiết Kiệm Thời Gian: Nếu bạn thường xuyên cần sử dụng bàn phím ảo, phím tắt sẽ giúp bạn tiết kiệm thời gian đáng kể.
- Phù Hợp Với Những Người Dùng Có Khó Khăn: Đối với những người không thể sử dụng bàn phím vật lý một cách dễ dàng, phím tắt sẽ là một giải pháp tốt.
Mở Bàn Phím Ảo Bằng Lệnh osk Trong Hộp Thoại Run
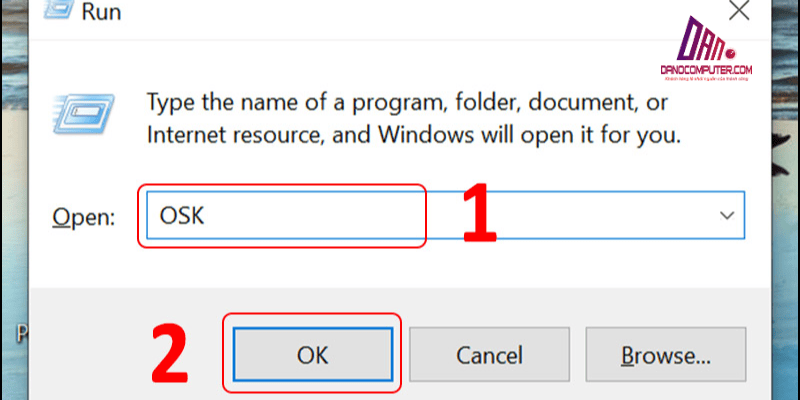
Một phương pháp khác để mở bàn phím ảo là thông qua hộp thoại Run. Đây là các bước bạn cần thực hiện:
- Nhấn tổ hợp phím “Windows + R” để mở hộp thoại Run.
- Nhập “osk” vào ô Open.
- Nhấn Enter hoặc nhấp vào nút “OK”.
Phương pháp này rất nhanh chóng và dễ thực hiện, miễn là bạn nhớ lệnh “osk”. Đây là một cách hữu ích khi bạn muốn mở bàn phím ảo mà không cần phải tìm kiếm trong Menu Start hay Settings.
Lợi Ích Của Việc Sử Dụng Hộp Thoại Run
Hộp thoại Run là một công cụ mạnh mẽ trong Windows, cho phép bạn thực hiện nhiều tác vụ nhanh chóng. Dưới đây là một số lợi ích của việc sử dụng hộp thoại Run để mở bàn phím ảo:
- Tốc Độ: Việc nhập lệnh “osk” là một trong những cách nhanh nhất để mở bàn phím ảo.
- Không Cần Tìm Kiếm: Bạn không cần phải tìm kiếm trong menu hay cài đặt, giúp tiết kiệm thời gian.
- Dễ Nhớ: Chỉ cần nhớ một lệnh đơn giản, bạn có thể mở bàn phím ảo bất cứ lúc nào.
Cách Mở Bàn Phím Ảo Trên Windows 10: Hướng Dẫn Nhanh
Mặc dù bài viết này tập trung vào Win 11, nhưng nếu bạn là người dùng Win 10, các bước mở bàn phím ảo cũng tương tự:
Các Cách Mở Bàn Phím Ảo Win 10
- Mở từ Menu Start: Bạn có thể tìm kiếm “On-Screen Keyboard” trong Menu Start tương tự như trên Win 11.
- Cài đặt từ Settings: Truy cập vào “Settings” -> “Ease of Access” -> “Keyboard” và bật “On-Screen Keyboard”.
- Sử dụng Control Panel: Mở Control Panel và chọn “Ease of Access” -> “Ease of Access Center” -> “Start On-Screen Keyboard”.
Mở Bàn Phím Ảo Win 10 Qua Control Panel
Bên cạnh các phương pháp trên, bạn có thể mở bàn phím ảo qua Control Panel:
- Mở Control Panel từ Menu Start.
- Chọn “Ease of Access” và sau đó chọn “Ease of Access Center”.
- Nhấp vào “Start On-Screen Keyboard” để kích hoạt bàn phím ảo.
Các bước mở bàn phím ảo trên Win 10 cũng khá đơn giản và dễ dàng cho người dùng. Nếu bạn gặp khó khăn khi sử dụng bàn phím vật lý, hãy thử các phương pháp trên để đảm bảo rằng bạn luôn có thể nhập liệu một cách hiệu quả.
Tại Sao Nên Biết Cách Mở Bàn Phím Ảo Trên Windows 10?
Việc biết cách mở bàn phím ảo trên Windows 10 cũng rất quan trọng, đặc biệt nếu bạn sử dụng nhiều thiết bị khác nhau. Dưới đây là một số lý do:
- Khả Năng Tương Thích: Nếu bạn làm việc trên cả Windows 10 và Windows 11, việc biết cách mở bàn phím ảo trên cả hai hệ điều hành sẽ giúp bạn không bị lúng túng.
- Tiện Lợi Khi Di Chuyển: Nếu bạn sử dụng laptop và bàn phím vật lý gặp sự cố, bạn có thể dễ dàng chuyển sang sử dụng bàn phím ảo mà không cần phải tìm hiểu lại các bước.
- Giúp Đỡ Người Khác: Nếu bạn có người thân hoặc bạn bè gặp khó khăn với bàn phím vật lý, bạn có thể hướng dẫn họ cách mở bàn phím ảo một cách dễ dàng.
Tùy Chỉnh Bàn Phím Ảo Để Tăng Cường Trải Nghiệm Sử Dụng
Bàn phím ảo không chỉ là một công cụ thay thế mà còn có thể được tùy chỉnh để phù hợp với nhu cầu sử dụng của bạn. Dưới đây là một số cách để tùy chỉnh bàn phím ảo trên Win 11 và Win 10:
Thay Đổi Kích Thước Và Giao Diện Bàn Phím Ảo
Bạn có thể thay đổi kích thước bàn phím ảo để dễ dàng thao tác hơn. Trong phần Settings -> Accessibility -> Keyboard, bạn có thể điều chỉnh kích thước bàn phím ảo theo ý muốn. Việc tùy chỉnh kích thước này sẽ giúp bạn dễ dàng hơn trong việc nhập liệu, đặc biệt nếu bạn sử dụng chuột để thao tác.
Chọn Bố Cục Bàn Phím
Ngoài việc thay đổi kích thước, bạn cũng có thể lựa chọn bố cục bàn phím khác nhau, từ bố cục mặc định cho đến bố cục nhỏ gọn hoặc truyền thống. Điều này giúp bạn dễ dàng nhập liệu hơn tùy theo sở thích cá nhân. Việc có nhiều lựa chọn về bố cục bàn phím cũng giúp bạn cảm thấy thoải mái hơn khi sử dụng.
Các Tùy Chỉnh Khác
- Chọn Màu Sắc: Một số phiên bản của bàn phím ảo cho phép bạn thay đổi màu sắc của bàn phím, giúp nó trở nên nổi bật hơn trên màn hình.
- Tùy Chỉnh Âm Thanh: Bạn có thể bật hoặc tắt âm thanh khi nhấn phím, tùy thuộc vào sở thích cá nhân.
Mẹo Sử Dụng Bàn Phím Ảo Hiệu Quả Khi Bàn Phím Cơ Gặp Sự Cố
Khi sử dụng bàn phím ảo, có một số mẹo giúp bạn tối ưu hóa trải nghiệm:
- Luyện Tập Thao Tác Chuột: Thực hành di chuyển chuột và click chính xác trên bàn phím ảo sẽ giúp bạn gõ nhanh và chính xác hơn.
- Sử Dụng Tính Năng Gợi Ý Từ: Tận dụng tính năng gợi ý từ của Windows để nhập liệu nhanh hơn. Tính năng này có thể giúp bạn tiết kiệm thời gian rất nhiều khi nhập văn bản dài.
- Ghim Biểu Tượng Bàn Phím Ảo Vào Taskbar: Để truy cập nhanh khi cần, bạn có thể ghim biểu tượng bàn phím ảo vào thanh Taskbar. Việc này giúp bạn không cần phải thực hiện lại các bước mở bàn phím ảo mỗi khi cần sử dụng.
Những Thói Quen Tốt Khi Sử Dụng Bàn Phím Ảo
- Giữ Màn Hình Sạch Sẽ: Đảm bảo rằng màn hình của bạn không có quá nhiều cửa sổ mở cùng một lúc để tránh nhầm lẫn khi sử dụng bàn phím ảo.
- Sắp Xếp Các Ứng Dụng: Nếu bạn thường xuyên sử dụng bàn phím ảo, hãy sắp xếp các ứng dụng mà bạn cần sử dụng thường xuyên để dễ dàng truy cập.
Kết Luận
Bàn phím ảo là một công cụ hữu ích trong trường hợp bàn phím vật lý gặp sự cố. Với hướng dẫn chi tiết của DANO COMPUTER, hy vọng bạn đã nắm rõ cách mở bàn phím ảo trên Win 11 và Win 10, giúp bạn tiếp tục công việc một cách thuận lợi. Hãy chia sẻ bài viết này để mọi người cùng biết đến tính năng hữu ích này. Sử dụng bàn phím ảo một cách thông minh sẽ giúp bạn không chỉ giải quyết vấn đề tạm thời mà còn có thể nâng cao hiệu suất làm việc của mình trong nhiều tình huống khác nhau.
Ngoài ra, nếu bạn là người dùng Windows 7, bạn cũng có thể áp dụng các bước tương tự để mở bàn phím ảo, vì tính năng này đã có sẵn trên tất cả các phiên bản Windows. Nhớ rằng, việc làm chủ kỹ năng này sẽ giúp bạn trở nên chủ động hơn trong việc xử lý các vấn đề liên quan đến thiết bị nhập liệu của mình.