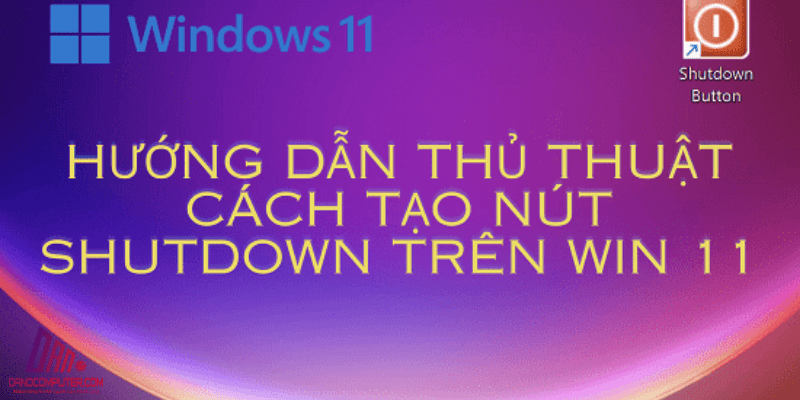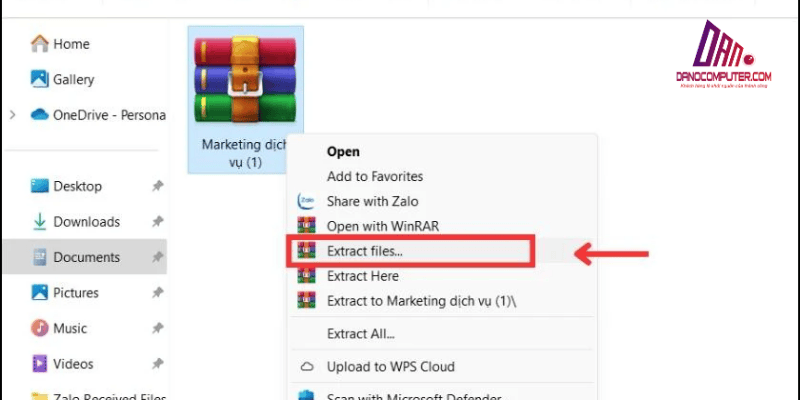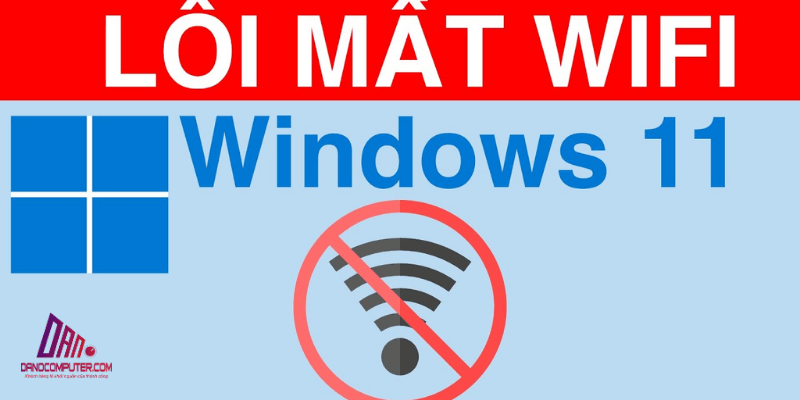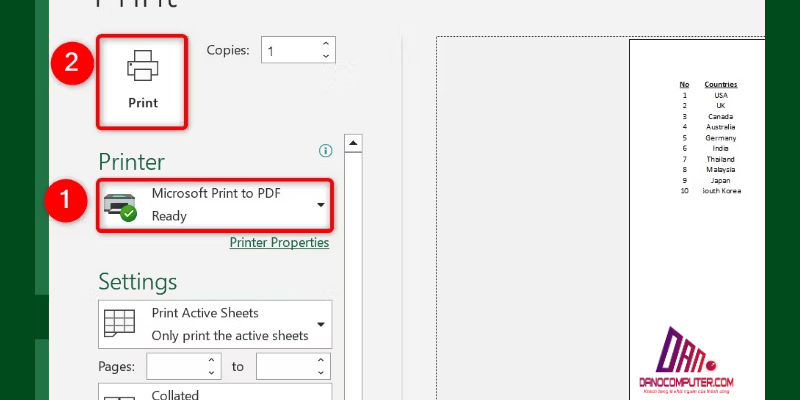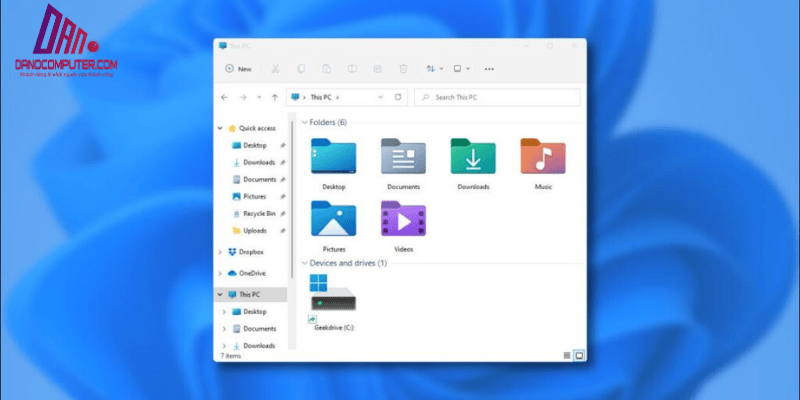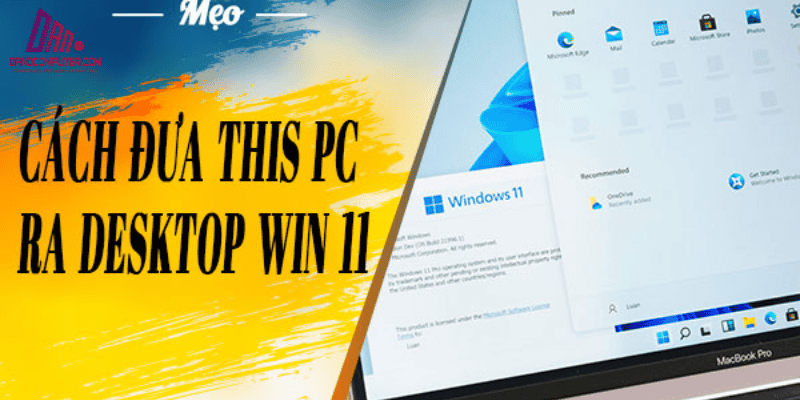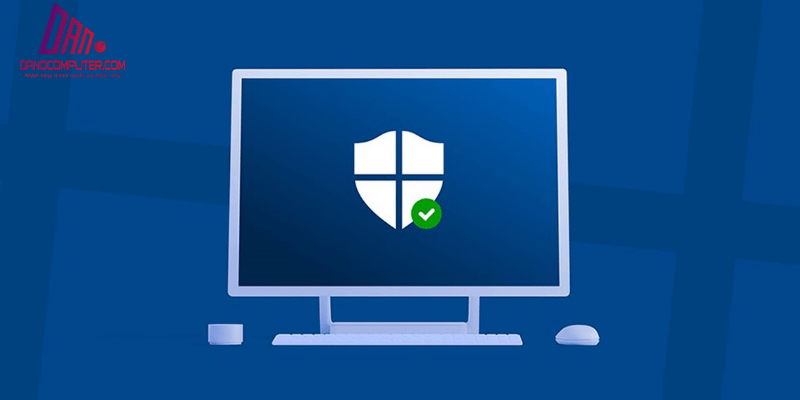Trong bối cảnh học trực tuyến ngày càng phổ biến, micro trở thành một công cụ thiết yếu cho học sinh, sinh viên. Tuy nhiên, theo khảo sát gần đây, có đến 40% người dùng gặp khó khăn trong việc thiết lập và kiểm tra micro trên hệ điều hành Windows 11, dẫn đến gián đoạn trong quá trình học tập. Bài viết này cung cấp hướng dẫn chi tiết về cách kiểm tra micro trên Win 11, giúp người dùng tự tin khắc phục các vấn đề thường gặp và đảm bảo chất lượng âm thanh cho các buổi học trực tuyến. Việc nắm vững quy trình kiểm tra này là kỹ năng cần thiết để tối ưu hóa trải nghiệm học tập số.
Tại Sao Micro Trên Máy Tính Không Hoạt Động?
Micro trên máy tính có thể gặp sự cố vì nhiều lý do khác nhau. Dưới đây là một số nguyên nhân phổ biến:
Nguyên Nhân Phần Mềm
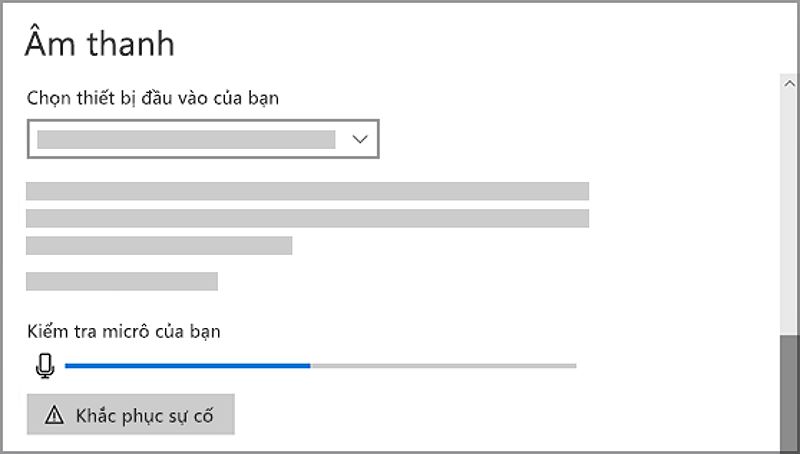
Một trong những nguyên nhân hàng đầu khiến micro không hoạt động là do phần mềm. Driver âm thanh có thể bị lỗi thời hoặc không tương thích với hệ điều hành. Ví dụ, driver âm thanh Realtek HD Audio là một trong những driver phổ biến nhất, nhưng đôi khi các phiên bản cũ có thể không tương thích hoàn toàn với Windows 11.
Ngoài ra, việc sử dụng driver âm thanh chung do Windows cung cấp thay vì driver từ nhà sản xuất phần cứng cũng có thể gây ra sự cố. Để đảm bảo tương thích tốt nhất, người dùng nên tải driver mới nhất từ trang web chính thức của nhà sản xuất bo mạch chủ hoặc card âm thanh. Để tìm hiểu thêm về cách ghi âm trên Windows 11, bạn có thể tham khảo bài viết cách ghi âm trên Windows 11.
Cài Đặt Không Chính Xác
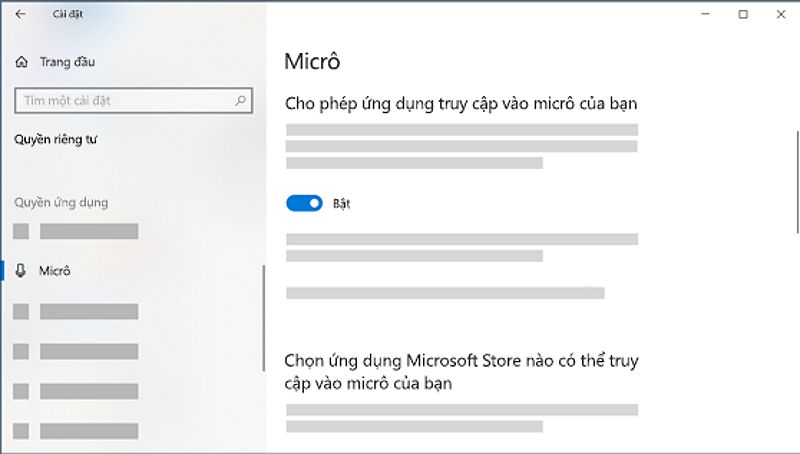
Micro có thể không hoạt động do cài đặt không chính xác trong Windows 11. Hệ điều hành có tính năng quản lý quyền truy cập cho các ứng dụng. Nếu micro bị tắt trong cài đặt quyền riêng tư, các ứng dụng sẽ không thể sử dụng nó.
Kết Nối Vật Lý
Nếu bạn sử dụng micro bên ngoài, hãy đảm bảo rằng jack cắm được kết nối chắc chắn vào máy tính. Kiểm tra cổng USB nếu bạn sử dụng micro USB và đảm bảo rằng nó không bị lỏng.
Vấn Đề Phần Cứng
Cuối cùng, lỗi phần cứng cũng có thể gây ra sự cố cho micro. Micro tích hợp trên laptop có thể bị hỏng do sử dụng lâu ngày hoặc va chạm. Nếu bạn đã thử tất cả các phương pháp kiểm tra phần mềm mà vẫn không có kết quả, có thể bạn cần kiểm tra phần cứng.
Hiểu Rõ Nguyên Nhân Gây Ra Sự Cố
Hiểu rõ nguyên nhân gây ra sự cố là bước đầu tiên, tiếp theo chúng ta sẽ đi vào các phương pháp cụ thể để kiểm tra micro trên Windows 11.
Hướng Dẫn Chi Tiết Các Bước Kiểm Tra Micro Trên Windows 11
Để kiểm tra micro, có nhiều phương pháp khác nhau mà bạn có thể áp dụng. Dưới đây là hướng dẫn chi tiết từng bước để bạn có thể thực hiện dễ dàng.
Kiểm Tra Trong Cài Đặt Âm Thanh

Cách đầu tiên và đơn giản nhất để kiểm tra micro là vào cài đặt âm thanh của Windows 11.
- Nhấn chuột phải vào biểu tượng loa ở góc dưới bên phải màn hình và chọn “Cài đặt âm thanh”.
- Trong mục “Đầu vào”, chọn micro bạn muốn kiểm tra.
- Tìm đến mục “Kiểm tra micro của bạn” và nhấn “Bắt đầu kiểm tra”.
- Nói vào micro và quan sát thanh trượt “Âm lượng đầu vào”. Nếu thanh trượt di chuyển, micro hoạt động bình thường.
- Ngoài ra, trong cửa sổ cài đặt âm thanh, bạn có thể tìm thấy tùy chọn “Nghe thiết bị này” (Listen to this device) trong tab “Nghe” (Listen) của thuộc tính micro (truy cập bằng cách nhấp vào “Thuộc tính thiết bị” (Device properties) sau khi chọn micro). Khi bật tùy chọn này, âm thanh từ micro sẽ được phát trực tiếp qua loa hoặc tai nghe, cho phép bạn nghe trực tiếp chất lượng âm thanh thu được. Tuy nhiên, cần lưu ý rằng việc bật “Nghe thiết bị này” liên tục có thể gây ra độ trễ âm thanh và hiệu ứng vọng không mong muốn trong quá trình sử dụng thông thường, nên chỉ sử dụng tính năng này cho mục đích kiểm tra.
Sử Dụng Trình Khắc Phục Sự Cố Âm Thanh
Nếu micro vẫn không hoạt động, bạn có thể sử dụng công cụ khắc phục sự cố âm thanh tích hợp trong Windows 11.
- Vào “Cài đặt” và chọn “Hệ thống”.
- Chọn “Âm thanh” và trong mục “Đầu vào”, nhấn vào “Khắc phục sự cố”.
- Hệ thống sẽ tự động quét và phát hiện các lỗi liên quan đến âm thanh.
Kiểm Tra Qua Device Manager
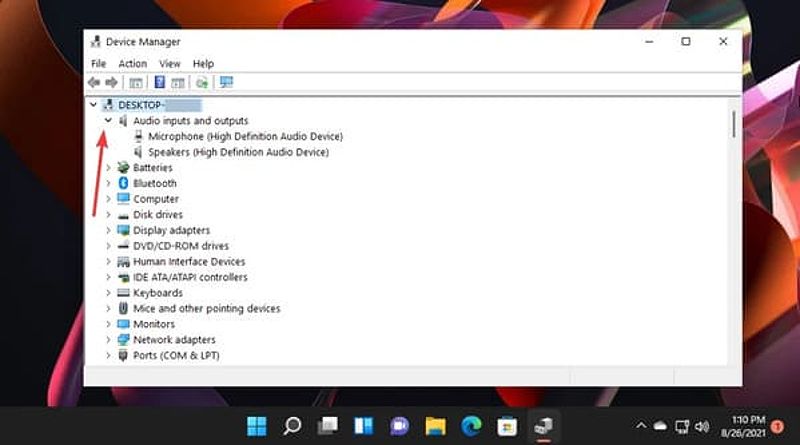
Bạn cũng có thể kiểm tra trạng thái của driver micro thông qua Device Manager.
- Nhấn chuột phải vào nút “Start” và chọn “Device Manager”.
- Mở rộng mục “Đầu vào và đầu ra âm thanh”.
- Tìm micro trong danh sách và kiểm tra xem có biểu tượng cảnh báo nào không.
- Nếu có, bạn có thể chọn “Cập nhật driver” hoặc “Bật thiết bị” nếu micro đang bị tắt.
Test Mic Online
Nếu bạn muốn kiểm tra chất lượng micro một cách trực quan hơn, có thể sử dụng các trang web test mic online.
- Truy cập trang web như MicTest (mictests.com) hoặc Online Mic Test (online-voice-recorder.com).
- Cho phép quyền truy cập vào micro và thử nói để xem kết quả.
Kiểm Tra Trong Các Ứng Dụng Học Tập
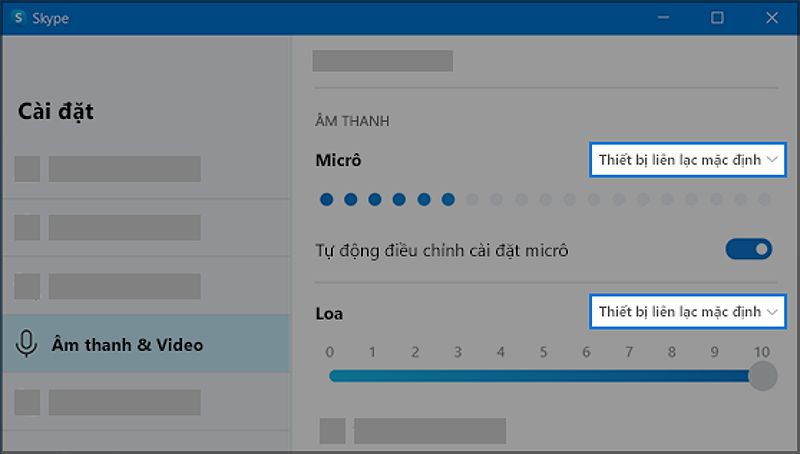
Cuối cùng, nếu bạn đang sử dụng các ứng dụng học tập như Zoom hoặc Google Meet, bạn cũng nên kiểm tra trong cài đặt âm thanh của ứng dụng.
- Mở ứng dụng học tập và vào phần cài đặt âm thanh.
- Chọn micro và kiểm tra tính năng “Kiểm tra micro” (nếu có).
Xu Hướng Sử Dụng Micro Hiện Nay: Micro khử tiếng ồn và Micro USB chất lượng cao
Trong thời đại làm việc và học tập từ xa, chất lượng âm thanh trở nên quan trọng hơn bao giờ hết. Hai xu hướng nổi bật trong lĩnh vực micro hiện nay là sự phổ biến của micro khử tiếng ồn và micro USB chất lượng cao.
Micro khử tiếng ồn: Công nghệ khử tiếng ồn ngày càng được tích hợp rộng rãi vào micro, đặc biệt là trong các dòng tai nghe và micro chuyên dụng cho hội nghị trực tuyến. Các công nghệ như chống ồn chủ động (Active Noise Cancellation – ANC) và khử ồn thụ động (Passive Noise Cancellation – PNC) giúp loại bỏ hoặc giảm thiểu tiếng ồn xung quanh như tiếng quạt máy tính, tiếng ồn giao thông, tiếng gõ bàn phím, v.v. Điều này giúp cải thiện đáng kể chất lượng âm thanh trong các cuộc gọi và buổi học trực tuyến, giúp người nghe tập trung hơn và giảm mệt mỏi. Ví dụ, các sản phẩm micro từ thương hiệu Jabra, Bose, và Sony thường tích hợp công nghệ khử tiếng ồn hiệu quả.
Micro USB chất lượng cao: Micro USB ngày càng được ưa chuộng nhờ tính tiện lợi và chất lượng âm thanh được cải thiện đáng kể. Thay vì sử dụng jack cắm 3.5mm truyền thống, micro USB kết nối trực tiếp với máy tính qua cổng USB, giúp giảm nhiễu và cải thiện độ rõ nét của âm thanh. Nhiều micro USB hiện nay còn được trang bị các tính năng cao cấp như độ phân giải âm thanh cao (24-bit/96kHz trở lên), khả năng thu âm đa hướng, và các chế độ thu âm khác nhau (cardioid, omnidirectional, bidirectional). Các thương hiệu như Blue Yeti, Rode NT-USB+, và Shure MV7 là những ví dụ điển hình về micro USB chất lượng cao được nhiều người dùng tin tưởng lựa chọn.
Sự phát triển của hai xu hướng này phản ánh nhu cầu ngày càng cao về chất lượng âm thanh trong giao tiếp trực tuyến và ghi âm chuyên nghiệp, đồng thời cho thấy sự tiến bộ không ngừng của công nghệ âm thanh. Để có thêm thông tin về cách quay màn hình có âm thanh trên Windows 11, bạn có thể tham khảo bài viết cách quay màn hình có âm thanh trên Windows 11.
Khắc Phục Các Lỗi Micro Thường Gặp Trên Windows 11
Dưới đây là một số lỗi micro phổ biến và cách khắc phục chúng:
Micro Không Bật Hoặc Bị Tắt
Nếu bạn không nghe thấy âm thanh từ micro, có thể micro đã bị tắt. Bạn chỉ cần kiểm tra biểu tượng micro trong ứng dụng và nhấn vào để bật.
Âm Thanh Quá Nhỏ
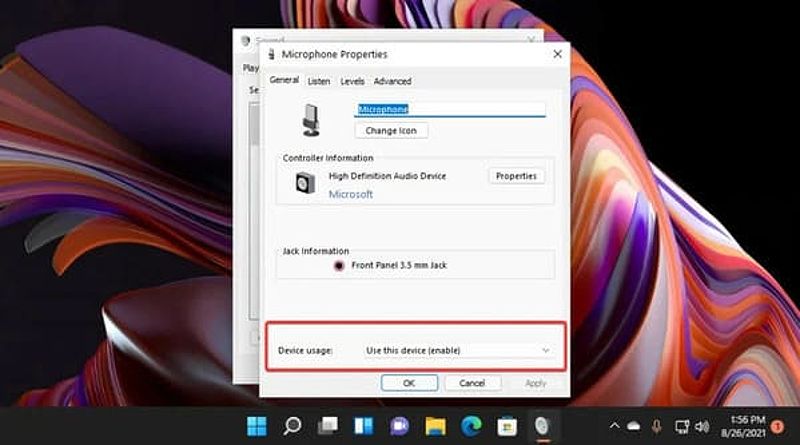
Nếu âm thanh từ micro quá nhỏ, bạn có thể điều chỉnh âm lượng trong cài đặt âm thanh của Windows 11.
- Vào “Cài đặt âm thanh”.
- Tìm mục “Âm lượng đầu vào” và điều chỉnh thanh trượt để tăng âm lượng.
Âm Thanh Bị Rè
Nếu micro phát ra âm thanh rè hoặc nhiễu, hãy kiểm tra kết nối vật lý và đảm bảo micro không bị cản trở.
- Đảm bảo jack cắm được cắm chắc chắn.
- Kiểm tra môi trường xung quanh để tránh tiếng ồn gây nhiễu.
Micro Không Nhận Diện
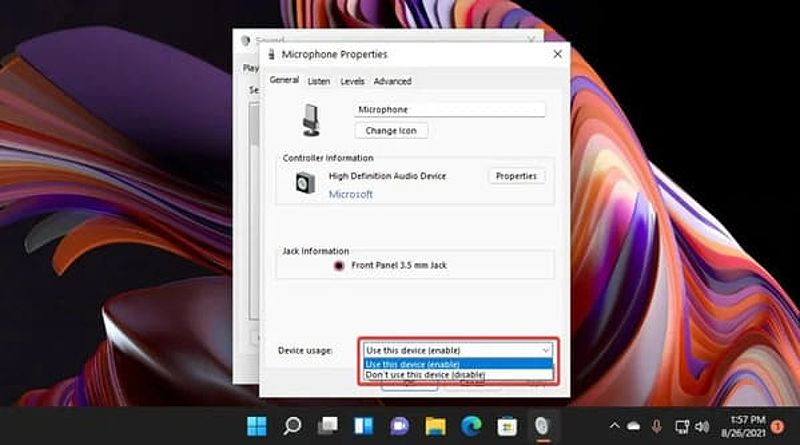
Nếu máy tính không nhận diện được micro, hãy thử cắm lại thiết bị hoặc khởi động lại máy tính.
- Ngắt kết nối và kết nối lại micro.
- Nếu máy tính vẫn không nhận diện micro sau khi thử các cổng USB khác, hãy kiểm tra Device Manager (Trình quản lý thiết bị). Trong Device Manager, tìm đến mục “Đầu vào và đầu ra âm thanh”. Nếu bạn thấy một thiết bị “Unknown Device” hoặc một thiết bị có biểu tượng cảnh báo màu vàng, hãy nhấp chuột phải vào thiết bị đó và chọn “Cập nhật driver” hoặc “Gỡ cài đặt thiết bị” rồi khởi động lại máy tính. Windows có thể tự động nhận diện và cài đặt lại driver phù hợp sau khi khởi động lại.
Kiểm Tra Micro Trên Các Phiên Bản Windows Khác
Ngoài Windows 11, bạn cũng có thể kiểm tra micro trên các phiên bản Windows khác như Windows 10 và Windows 7.
Cách Kiểm Tra Micro Trên Windows 10
Đối với Windows 10, bạn có thể thực hiện các bước tương tự như trên Windows 11. Vào cài đặt âm thanh và sử dụng Device Manager để kiểm tra.
Cách Kiểm Tra Micro Trên Máy Tính Win 7
Trên Windows 7, bạn có thể sử dụng Control Panel để truy cập cài đặt âm thanh và kiểm tra micro.
Cách Test Mic Trên PC
Các bước kiểm tra mic trên PC áp dụng cho cả máy tính để bàn và laptop. Đảm bảo rằng bạn đã thực hiện các bước kiểm tra cần thiết.
Mẹo Sử Dụng Micro Laptop Hiệu Quả
Dưới đây là một số mẹo giúp bạn tối ưu hóa việc sử dụng micro:
Chọn Micro Chất Lượng
Nếu có thể, hãy đầu tư vào một micro chất lượng tốt hơn thay vì sử dụng micro tích hợp. Micro ngoài thường cho chất lượng âm thanh tốt hơn và giảm tiếng ồn xung quanh.
Kiểm Tra Định Kỳ
Hãy tạo thói quen kiểm tra micro trước mỗi buổi học để tránh tình trạng gián đoạn. Bạn có thể sử dụng các phương pháp đã nêu ở trên để kiểm tra nhanh chóng.
Vệ Sinh Micro Thường Xuyên
Để giữ cho micro hoạt động tốt, hãy vệ sinh định kỳ các cổng kết nối và micro. Sử dụng tăm bông khô để làm sạch các bụi bẩn có thể gây ảnh hưởng đến chất lượng âm thanh.
Cập Nhật Driver Định Kỳ
Cuối cùng, hãy nhớ cập nhật driver âm thanh thường xuyên để đảm bảo rằng micro hoạt động hiệu quả nhất.
Các Câu Hỏi Thường Gặp Về Micro Laptop
Test Mic Online Có An Toàn Không?
Việc test mic online là an toàn nếu bạn chọn trang web uy tín. Hãy cẩn thận với các trang không rõ nguồn gốc.
Micro Laptop Vẫn Không Hoạt Động Sau Khi Thử Các Cách Khác?
Nếu micro vẫn không hoạt động, có thể vấn đề nằm ở phần cứng. Bạn nên mang laptop đến trung tâm bảo hành hoặc sửa chữa uy tín để kiểm tra.
Nên Mua Micro Ngoài Nào Cho Laptop?
Tùy thuộc vào nhu cầu sử dụng, bạn có thể chọn micro USB để bàn hoặc micro cài áo. Hãy tham khảo các đánh giá trước khi mua.
Cách Cài Đặt Micro Cho Máy Tính Win 11?
Thông thường, Windows 11 tự động nhận diện và cài đặt driver khi cắm micro vào. Nếu không, bạn có thể vào Device Manager để kiểm tra và cập nhật driver.
Kết luận
Việc kiểm tra micro trên Win 11 là một bước quan trọng giúp học sinh, sinh viên có trải nghiệm học tập trực tuyến tốt hơn. Hãy áp dụng các cách kiểm tra và khắc phục sự cố đã hướng dẫn trong bài viết này của DANO COMPUTER để tự tin hơn khi tham gia các buổi học online. Đồng thời, việc nắm bắt các xu hướng mới trong công nghệ micro sẽ giúp bạn lựa chọn thiết bị phù hợp và nâng cao chất lượng âm thanh trong quá trình học tập và làm việc. Chúc bạn học tập hiệu quả!