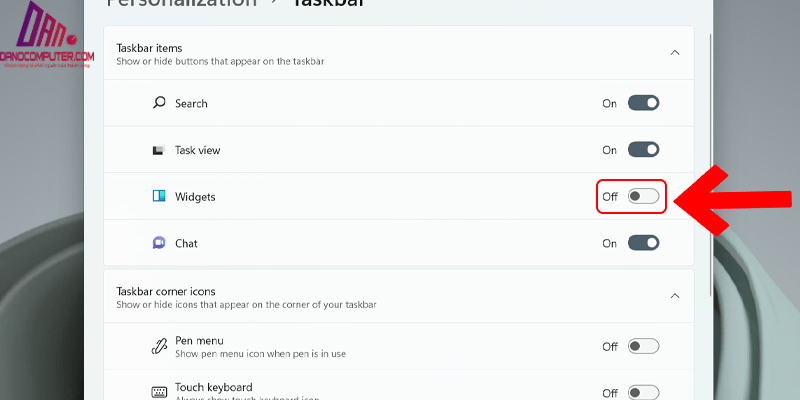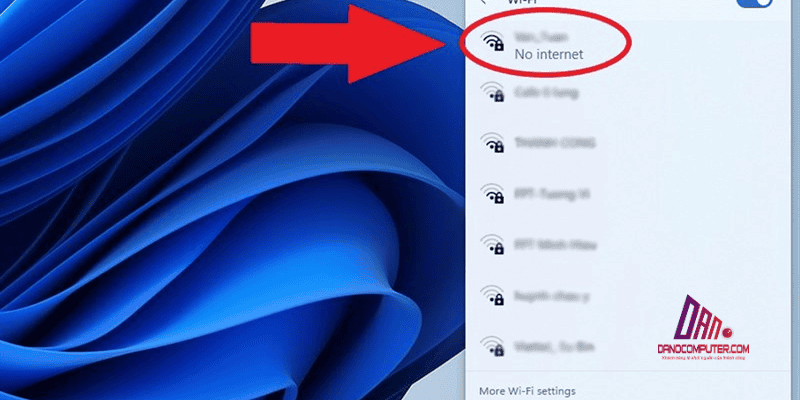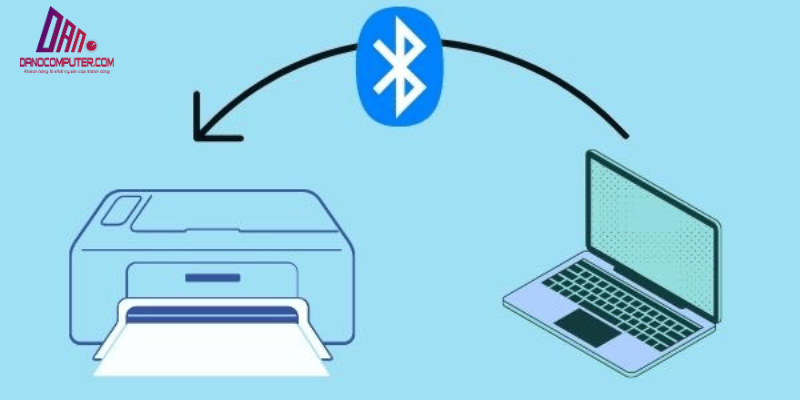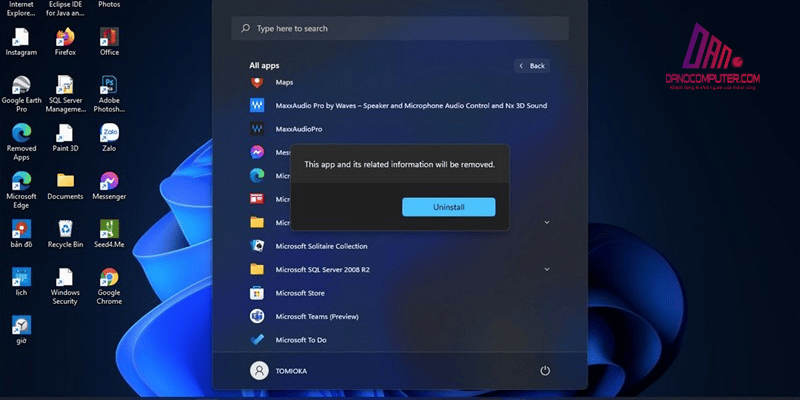Nhiều người dùng Windows 11 gặp khó khăn trong việc xác định phiên bản DirectX, một thành phần quan trọng ảnh hưởng đến hiệu suất đồ họa và trải nghiệm chơi game. Bài viết này hướng dẫn cách kiểm tra DirectX trên Win 11 một cách đơn giản và hiệu quả, giúp người dùng đảm bảo tính tương thích phần mềm và khắc phục sự cố liên quan đến hiển thị và âm thanh.
Chúng ta sẽ tìm hiểu các phương pháp khác nhau để kiểm tra phiên bản DirectX, từ sử dụng lệnh dxdiag đến khai thác thông tin hệ thống, giúp bạn dễ dàng xác định phiên bản DirectX đang sử dụng.
DirectX Là Gì và Tại Sao Cần Kiểm Tra?
Khái Niệm Về DirectX
DirectX là một bộ giao diện lập trình ứng dụng (API) do Microsoft phát triển, giúp kết nối các phần mềm như game và ứng dụng đa phương tiện với phần cứng máy tính như card đồ họa và card âm thanh. Điều này đặc biệt quan trọng trên Windows 11, nơi mà hiệu suất đồ họa và âm thanh là yếu tố quyết định cho trải nghiệm người dùng.
Tại Sao Cần Kiểm Tra Phiên Bản DirectX?
Việc kiểm tra phiên bản DirectX trên máy tính là cần thiết vì nhiều lý do:
- Tương Thích Phần Mềm: Nhiều game và ứng dụng yêu cầu phiên bản DirectX cụ thể để hoạt động hiệu quả. Biết phiên bản đang sử dụng giúp bạn quyết định có cần nâng cấp hay không. Ví dụ, một số tựa game AAA mới phát hành thường yêu cầu DirectX 12 để có thể tận dụng tối đa các hiệu ứng đồ họa tiên tiến và công nghệ ray tracing. Nếu bạn đang sử dụng Windows 11 nhưng card đồ họa hoặc hệ thống của bạn chỉ hỗ trợ DirectX 11, game có thể sẽ không chạy được hoặc hiệu suất bị giảm đáng kể, thậm chí gây ra lỗi đồ họa.
- Khắc Phục Sự Cố: Nếu gặp vấn đề về đồ họa hoặc âm thanh, phiên bản DirectX lỗi thời hoặc bị hỏng có thể là nguyên nhân. Kiểm tra phiên bản sẽ giúp bạn xác định liệu có cần cập nhật hay không.
- Tối Ưu Hóa Trải Nghiệm: Hiểu rõ về phiên bản DirectX của máy tính giúp bạn tối ưu hóa hiệu suất cho các hoạt động giải trí như chơi game hay xem phim.
- Kiểm tra DirectX: Cách kiểm tra DirectX của máy tính là một bước quan trọng để đảm bảo rằng PC của bạn đang dùng phiên bản DirectX 11 hoặc DirectX 12, giúp tận dụng tối đa khả năng phần cứng.
Để khắc phục các sự cố liên quan đến DirectX, bạn có thể tham khảo thêm bài viết về khắc phục lỗi 0xc00007b trên Windows 11. Bài viết này cung cấp hướng dẫn cụ thể để giải quyết lỗi này, bao gồm các giải pháp từ đơn giản đến phức tạp, giúp bạn xử lý vấn đề hiệu quả.
So Sánh Giữa DirectX 11 và DirectX 12

- DirectX 11: Đây là phiên bản phổ biến và ổn định, hỗ trợ tốt cho đồ họa và âm thanh trên nhiều game và ứng dụng. Nó thường được sử dụng trên các máy tính có cấu hình trung bình hoặc cũ.
- DirectX 12 : Là phiên bản API đồ họa mới nhất từ Microsoft, được thiết kế để khai thác tối đa sức mạnh phần cứng hiện đại, đặc biệt là trên Windows 10 và Windows 11. So với DirectX 11, DirectX 12 giảm thiểu đáng kể độ trễ CPU, cho phép các nhà phát triển game tối ưu hóa hiệu suất đa luồng và tăng số lượng lệnh vẽ (draw calls) gửi đến GPU. Điều này dẫn đến hiệu suất khung hình cao hơn và trải nghiệm chơi game mượt mà hơn, đặc biệt trong các tựa game phức tạp và thế giới mở. DirectX 12 cũng giới thiệu các tính năng tiên tiến như Ray Tracing DXR (DirectX Raytracing) , mang đến khả năng tạo bóng và phản xạ chân thực như thật, và DirectStorage , giúp giảm thời gian tải game và cải thiện hiệu suất truyền dữ liệu từ ổ cứng NVMe tốc độ cao đến GPU. Một tính năng khác là Sampler Feedback, giúp tối ưu hóa việc sử dụng bộ nhớ VRAM và cải thiện hiệu suất kết cấu.
Các Phương Pháp Kiểm Tra Phiên Bản DirectX Trên Windows 11
Dưới đây là ba phương pháp đơn giản để kiểm tra phiên bản DirectX trên Windows 11.
Cách 1: Sử Dụng Lệnh dxdiag
Phương pháp này là cách kiểm tra DirectX phổ biến và dễ thực hiện nhất.
- Bước 1: Mở hộp thoại Run bằng cách nhấn tổ hợp phím Windows + R.
- Bước 2: Nhập lệnh “dxdiag” vào ô Open và nhấn OK hoặc Enter.
- Bước 3: Cửa sổ DirectX Diagnostic Tool sẽ hiện ra. Trong tab System , bạn sẽ thấy dòng DirectX Version để biết phiên bản DirectX hiện tại.
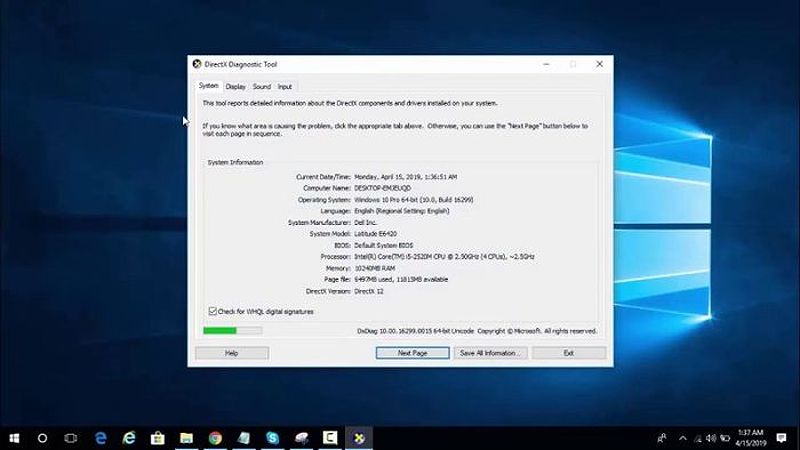
Phương pháp này nhanh chóng và tích hợp sẵn trong Windows, tuy nhiên chỉ cung cấp thông tin cơ bản.
Cách 2: Kiểm Tra Thông Qua System Information (msinfo32)
Cách này cho phép bạn xem thông tin chi tiết hơn về hệ thống.
- Bước 1: Mở hộp thoại Run bằng cách nhấn tổ hợp phím Windows + R.
- Bước 2: Nhập lệnh “msinfo32” vào ô Open và nhấn OK hoặc Enter.
- Bước 3: Trong cửa sổ System Information , mở rộng nhánh Components và chọn DirectX Diagnostic. Tại đây, bạn sẽ thấy thông tin phiên bản DirectX.
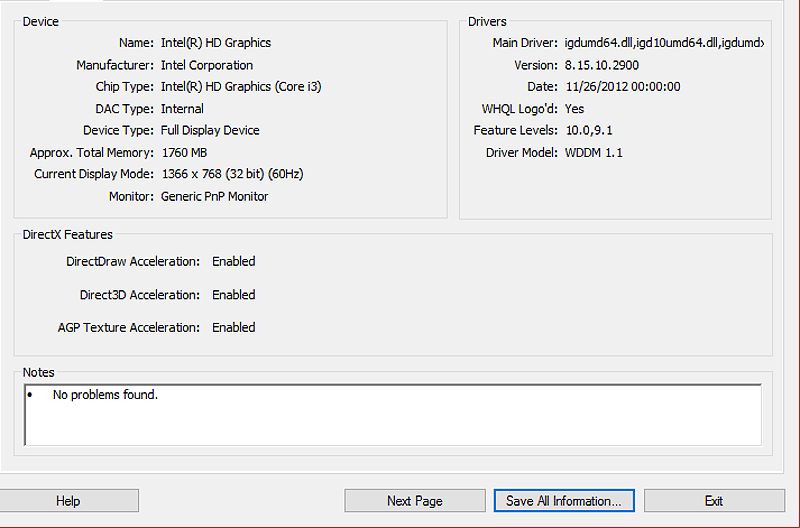
Mặc dù thao tác nhiều bước hơn, nhưng phương pháp này cung cấp thông tin chi tiết hơn về hệ thống.
Cách 3: Kiểm Tra Thông Qua Settings (Cài Đặt)
Cách này đơn giản và trực quan cho người mới dùng Win 11.
- Bước 1: Mở ứng dụng Settings bằng cách nhấn tổ hợp phím Windows + I hoặc tìm Settings trong menu Start.
- Bước 2: Chọn mục System và sau đó chọn About.
- Bước 3: Kéo xuống phần Windows specifications để xem thông tin về phiên bản Windows. Dựa vào phiên bản Windows, bạn có thể suy ra phiên bản DirectX mặc định (Win 11 thường đi kèm DirectX 12).
Cách này dễ sử dụng, nhưng thông tin về DirectX có thể không hiển thị trực tiếp.
Khắc Phục Sự Cố Liên Quan Đến DirectX
Cập Nhật DirectX
Thông thường, Windows Update sẽ tự động cập nhật DirectX. Tuy nhiên, bạn nên thường xuyên kiểm tra Windows Update để đảm bảo hệ thống luôn mới nhất.
Khắc Phục Các Lỗi Thường Gặp Liên Quan Đến DirectX
- Lỗi “Thiếu file DirectX” khi chơi game:
- Nguyên nhân: Game yêu cầu phiên bản DirectX cũ hơn mà hệ thống chưa có.
- Giải pháp: Cài đặt DirectX End-User Runtime Web Installer từ trang web Microsoft.
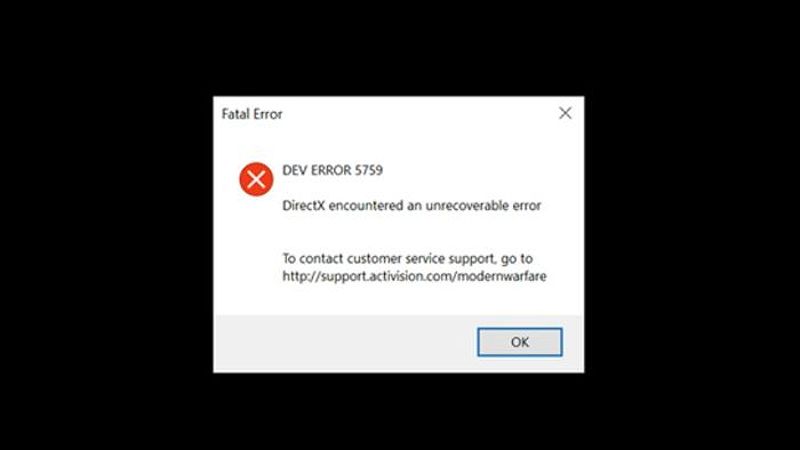
- Lỗi đồ họa, âm thanh bị méo, giật lag:
- Nguyên nhân: Driver card đồ họa lỗi thời.
- Giải pháp: Cập nhật driver card đồ họa lên phiên bản mới nhất từ trang web nhà sản xuất. Để biết cách cập nhật driver, bạn có thể tham khảo bài viết hướng dẫn cập nhật driver trên Windows 11. Bài viết này sẽ cung cấp cho bạn các phương pháp và thông tin cần thiết để đảm bảo rằng driver của bạn luôn được cập nhật.
- Lỗi liên quan đến “.NET Framework” khi cài đặt game:
- Nguyên nhân: Game yêu cầu phiên bản .NET Framework cũ.
- Giải pháp: Cài đặt hoặc kích hoạt phiên bản .NET Framework cần thiết.
Kiểm Tra Driver Card Đồ Họa
Driver card đồ họa đóng vai trò quan trọng trong việc hỗ trợ và tối ưu hóa hiệu suất DirectX. Driver lỗi thời hoặc không tương thích có thể gây ra nhiều vấn đề liên quan đến đồ họa và âm thanh, ngay cả khi phiên bản DirectX của bạn là mới nhất.
Cách kiểm tra và cập nhật driver card đồ họa:
- Mở Device Manager: Nhấn chuột phải vào nút Start và chọn “Device Manager”.
- Mở rộng Display adapters: Tìm và mở rộng mục “Display adapters”.
- Kiểm tra card đồ họa: Bạn sẽ thấy tên card đồ họa của mình. Nhấn chuột phải vào tên card và chọn “Update driver”.
- Chọn “Search automatically for drivers”: Windows sẽ tự động tìm kiếm và cài đặt driver mới nhất nếu có.
- Truy cập trang web nhà sản xuất: Để đảm bảo bạn có driver mới nhất và ổn định nhất, hãy truy cập trang web của nhà sản xuất card đồ họa (ví dụ: NVIDIA, AMD, Intel) và tải xuống driver phù hợp với card và hệ điều hành của bạn.
Lời khuyên: Nên thường xuyên cập nhật driver card đồ họa, đặc biệt khi bạn gặp các vấn đề về đồ họa hoặc khi cài đặt game mới. Các nhà sản xuất thường xuyên phát hành driver mới để tối ưu hóa hiệu suất cho các tựa game và ứng dụng mới nhất, cũng như sửa các lỗi và cải thiện tính ổn định.
Sử Dụng System File Checker (SFC)
Nếu bạn gặp phải vấn đề với DirectX, hãy sử dụng công cụ System File Checker để quét và sửa lỗi file hệ thống.
- Bước 1: Mở Command Prompt với quyền Admin.
- Bước 2: Nhập lệnh
sfc /scannowvà nhấn Enter. - Bước 3: Chờ quá trình quét hoàn tất và khởi động lại máy tính.
Khi Nào Nên Cài Đặt Lại DirectX?
Không có cách chính thức nào để gỡ cài đặt hoàn toàn DirectX. Tuy nhiên, bạn có thể chạy lại DirectX End-User Runtime Web Installer để sửa chữa các file bị hỏng.
Câu Hỏi Thường Gặp (FAQ)
- Tôi có thể cài đặt nhiều phiên bản DirectX trên Win 11 không?
- Không cần thiết và không nên. Windows quản lý DirectX, cài phiên bản mới sẽ thay thế phiên bản cũ.
- Làm sao để biết game của tôi cần phiên bản DirectX nào?
- Xem cấu hình yêu cầu của game trên trang web hoặc hộp game.
- Kiểm tra DirectX có làm chậm máy tính không?
- Không, công cụ kiểm tra DirectX rất nhẹ và không ảnh hưởng đến hiệu suất.
- Tôi có cần phải “bật DirectX 12” trên Win 11 không?
- Không, DirectX 12 đã được kích hoạt mặc định trên Windows 11 nếu card đồ họa của bạn hỗ trợ.
- Tại sao tôi thấy nhiều phiên bản DirectX trong thư mục System32?
- Các game và ứng dụng có thể cài đặt các thư viện DirectX phiên bản cụ thể mà chúng cần. Điều này là bình thường.
- Cách kiểm tra DirectX trên win 10 như thế nào?
- Các phương pháp kiểm tra DirectX trên Windows 10 hoàn toàn tương tự như trên Windows 11, bao gồm sử dụng lệnh
dxdiag,msinfo32hoặc kiểm tra trong System Information. Windows 10 thường đi kèm với DirectX 12 hoặc DirectX 11.3 trở lên tùy thuộc vào phiên bản Windows 10 và card đồ họa. Bạn có thể sử dụng các cách kiểm tra đã hướng dẫn trong bài viết để xác định chính xác phiên bản DirectX trên Windows 10 của mình.
- Các phương pháp kiểm tra DirectX trên Windows 10 hoàn toàn tương tự như trên Windows 11, bao gồm sử dụng lệnh
Kết Luận
Việc kiểm tra DirectX trên Win 11 là một bước quan trọng để đảm bảo máy tính của bạn hoạt động trơn tru và tối ưu hóa trải nghiệm giải trí. Qua những hướng dẫn trên, DANO COMPUTER hy vọng bạn đã có thể tự tin kiểm tra phiên bản DirectX của máy tính mình và từ đó có những điều chỉnh cần thiết để có trải nghiệm tốt nhất. Nếu gặp bất kỳ khó khăn nào, đừng ngần ngại tìm kiếm thêm thông tin hoặc nhờ sự trợ giúp từ cộng đồng trực tuyến. Hãy chia sẻ bài viết này đến bạn bè nếu bạn thấy hữu ích!