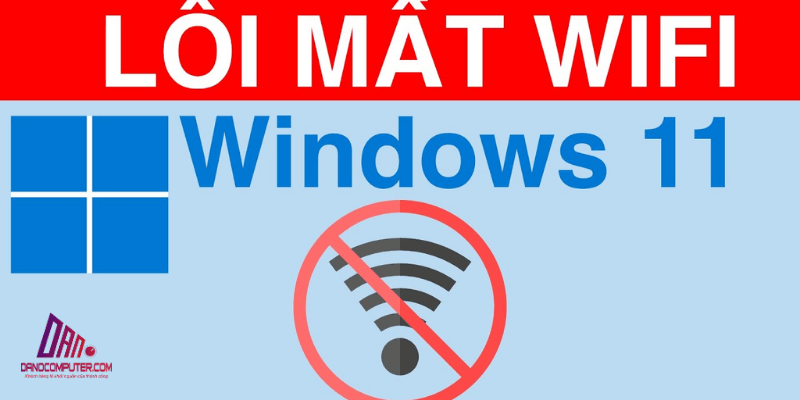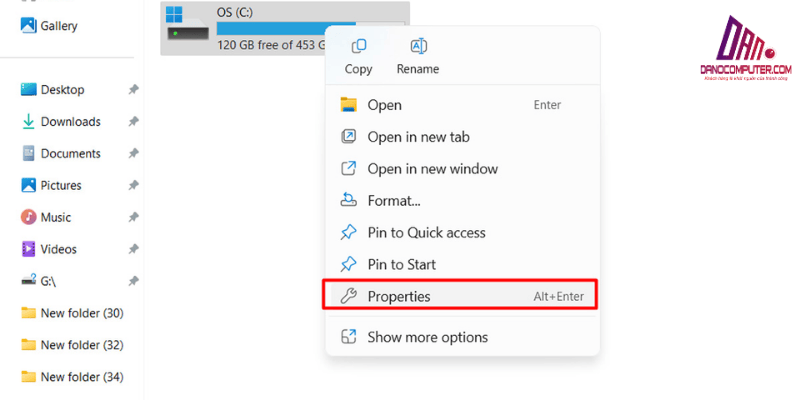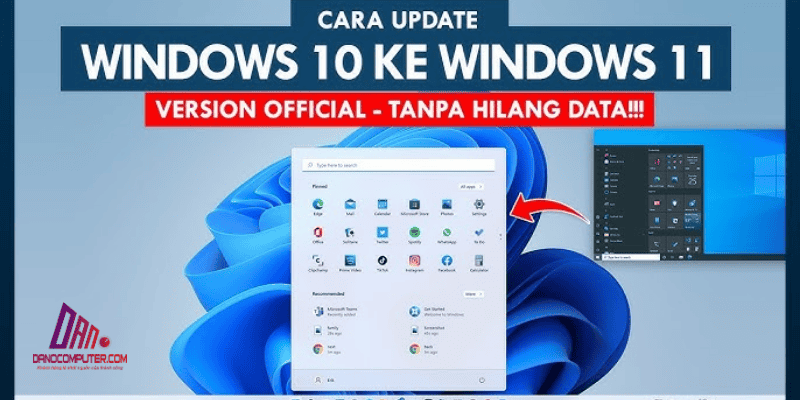Bluetooth là một công nghệ không dây phổ biến, giúp người dùng kết nối và truyền dữ liệu giữa các thiết bị mà không cần dây cáp. Tuy nhiên, sau khi nâng cấp lên Windows 11, nhiều người dùng đã gặp phải các vấn đề kết nối Bluetooth. Bài viết này sẽ hướng dẫn bạn cách khắc phục lỗi bluetooth trên win 11, giúp bạn giải quyết các sự cố và tận hưởng kết nối không dây một cách trọn vẹn.
Kiểm Tra và Bật Bluetooth Trên Windows 11
Bước đầu tiên trong việc khắc phục lỗi Bluetooth là kiểm tra xem Bluetooth đã được bật hay chưa. Đây là một trong những cách đơn giản nhất để đảm bảo rằng bạn có thể kết nối với các thiết bị Bluetooth.
Kiểm Tra Bluetooth Qua Cài Đặt Nhanh
Để kiểm tra nhanh trạng thái Bluetooth, bạn có thể thực hiện các bước sau:
- Nhấn tổ hợp phím Windows + A để mở Cài đặt Nhanh.
- Tìm biểu tượng Bluetooth trong Cài đặt Nhanh.
- Nhấp vào biểu tượng để bật hoặc tắt Bluetooth.
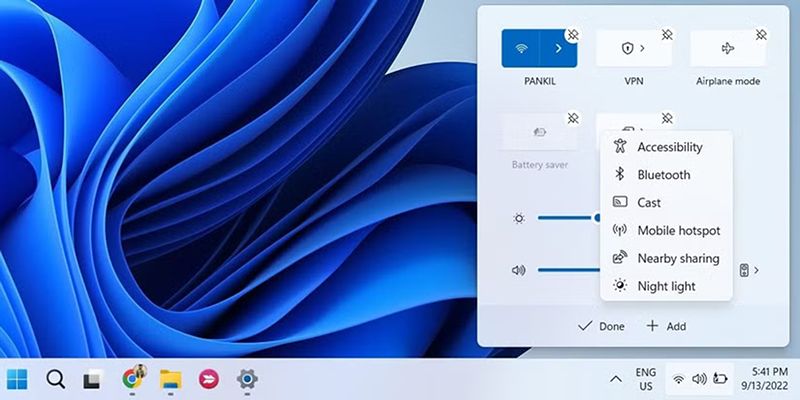
Ngoài việc kiểm tra Bluetooth, bạn cũng có thể tìm hiểu thêm về các phương pháp kết nối máy in với Windows 11. Việc kết nối máy in là rất quan trọng, đặc biệt khi bạn cần in tài liệu từ các ứng dụng văn phòng hay trang web. Tham khảo hướng dẫn chi tiết tại cách kết nối máy in với Windows 11 để biết thêm thông tin.
Kiểm Tra Bluetooth Qua Ứng Dụng Cài Đặt
Nếu không thấy biểu tượng Bluetooth trong Cài đặt Nhanh, hãy kiểm tra trong ứng dụng Cài đặt:
- Nhấn Windows + I để mở ứng dụng Cài đặt.
- Chọn mục Bluetooth & thiết bị.
- Kiểm tra trạng thái công tắc Bluetooth và đảm bảo nó đang bật.
Khởi Động Lại Máy Tính và Thiết Bị Bluetooth
Đôi khi, việc khởi động lại máy tính và thiết bị Bluetooth cũng có thể giải quyết nhiều sự cố kết nối. Điều này giúp làm mới hệ thống và loại bỏ các lỗi tạm thời.
Khởi Động Lại Máy Tính Windows 11
Để khởi động lại máy tính, bạn có thể làm theo các bước sau:
- Mở menu Start.
- Chọn Nguồn và sau đó chọn Khởi động lại.
Khởi Động Lại Thiết Bị Bluetooth Ngoại Vi
Đối với các thiết bị Bluetooth như tai nghe hoặc loa, hãy thực hiện các bước sau:
- Tắt nguồn thiết bị Bluetooth.
- Chờ vài giây và bật lại thiết bị.
Sau khi khởi động lại cả hai thiết bị, hãy kiểm tra lại kết nối Bluetooth.
Sử Dụng Công Cụ Gỡ Rối Bluetooth Tích Hợp của Windows 11
Windows 11 cung cấp một công cụ gỡ rối tích hợp giúp người dùng dễ dàng tìm và sửa lỗi Bluetooth. Đây là một giải pháp hiệu quả cho người dùng không chuyên.
Hướng Dẫn Chạy Troubleshooter Bluetooth
Để chạy công cụ gỡ rối Bluetooth, bạn có thể làm theo các bước sau:
- Mở ứng dụng Cài đặt bằng Windows + I.
- Chọn Hệ thống.
- Chọn Khắc phục sự cố.
- Chọn Bộ khắc phục sự cố khác.
- Tìm và chọn Bluetooth, sau đó nhấp vào Chạy.
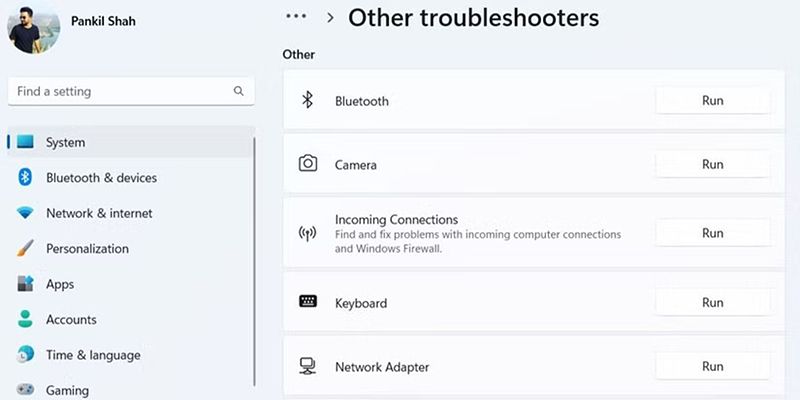
Sau khi chạy công cụ này, hãy kiểm tra lại kết nối Bluetooth.
Khắc Phục Lỗi Biểu Tượng Bluetooth Bị Ẩn
Một vấn đề thường gặp là biểu tượng Bluetooth có thể bị ẩn khỏi thanh Taskbar hoặc System Tray. Điều này có thể khiến bạn nghĩ rằng Bluetooth không hoạt động.
Kiểm Tra System Tray
Để kiểm tra biểu tượng Bluetooth trong System Tray:
- Nhìn vào góc dưới bên phải màn hình.
- Nhấp vào mũi tên “Hiển thị biểu tượng ẩn” để kiểm tra xem biểu tượng Bluetooth có bị ẩn không.
Cài Đặt Hiển Thị Biểu Tượng Bluetooth
Nếu biểu tượng Bluetooth bị ẩn, bạn có thể làm theo các bước sau để hiển thị lại:
- Mở ứng dụng Cài đặt (Settings).
- Chọn Bluetooth & thiết bị.
- Chọn Thiết bị và sau đó chọn Cài đặt Bluetooth khác.
- Tích vào ô “Hiển thị biểu tượng Bluetooth trong vùng thông báo”.
- Nhấn Áp dụng và OK.

Giải Quyết Lỗi Bluetooth Win 11 Không Tìm Thấy Thiết Bị
Một lỗi phổ biến mà người dùng gặp phải là máy tính Windows 11 không thể tìm thấy thiết bị Bluetooth đang hoạt động.
Đảm Bảo Thiết Bị Bluetooth Ở Chế Độ Ghép Nối
Đầu tiên, hãy đảm bảo rằng thiết bị Bluetooth đang ở chế độ ghép nối (pairing mode). Bạn có thể tham khảo hướng dẫn sử dụng của thiết bị để biết cách bật chế độ này.
Kiểm Tra Khoảng Cách và Vật Cản
Khoảng cách tối ưu cho kết nối Bluetooth thường là trong phạm vi 10 mét. Nếu có vật cản như tường dày hay thiết bị điện tử khác, điều này có thể gây nhiễu sóng. Hãy thử kết nối thiết bị ở khoảng cách gần mà không có vật cản.
Bật Khám Phá Thiết Bị Nâng Cao
Để đảm bảo Windows có thể tìm kiếm nhiều loại thiết bị Bluetooth hơn, bạn cần bật “Khám phá thiết bị” nâng cao:
- Mở ứng dụng Cài đặt (Settings).
- Chọn Bluetooth & thiết bị.
- Chọn Thiết bị và sau đó chọn Cài đặt thiết bị.
- Trong mục Khám phá thiết bị Bluetooth, chọn Nâng cao.
Xóa Thiết Bị và Ghép Nối Lại
Nếu máy tính vẫn không thể tìm thấy thiết bị Bluetooth, hãy thử xóa thiết bị và ghép nối lại:
- Trong Bluetooth & thiết bị, tìm thiết bị cần kết nối.
- Nhấp vào biểu tượng ba chấm (…) bên cạnh thiết bị và chọn Xóa thiết bị.
- Nhấp vào Thêm thiết bị, chọn Bluetooth và tìm kiếm thiết bị.
Cập Nhật Driver Bluetooth Để Khắc Phục Lỗi
Driver Bluetooth lỗi thời, không tương thích hoặc bị hỏng là nguyên nhân phổ biến gây ra các vấn đề kết nối Bluetooth. Driver đóng vai trò cầu nối giữa phần cứng Bluetooth và hệ điều hành, đảm bảo chúng giao tiếp hiệu quả. Nếu driver không được cập nhật hoặc bị lỗi, Windows 11 có thể không nhận diện đúng thiết bị Bluetooth hoặc không thể khai thác hết các tính năng của nó.
Hiểu Rõ Hơn về Device Manager và Driver Bluetooth
Device Manager là một công cụ trong Windows cho phép người dùng quản lý phần cứng trên máy tính. Trong Device Manager, bạn có thể thấy tất cả các thiết bị được kết nối, bao gồm cả driver Bluetooth. Việc cập nhật driver Bluetooth là cực kỳ quan trọng để đảm bảo tính tương thích và hiệu suất tốt nhất cho các thiết bị Bluetooth của bạn.
Cách Cập Nhật Driver Tự Động Qua Device Manager
- Mở Device Manager bằng cách nhấp chuột phải vào nút Start và chọn Device Manager.
- Mở rộng mục Bluetooth.
- Nhấp chuột phải vào tên bộ điều hợp Bluetooth và chọn Cập nhật trình điều khiển.
- Chọn “Tự động tìm kiếm trình điều khiển”.
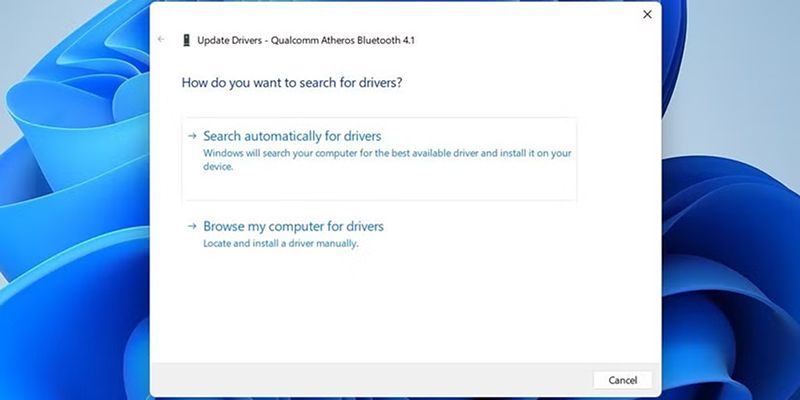
Tải và Cài Đặt Driver Thủ Công
Nếu cần cài đặt driver Bluetooth thủ công, bạn cần:
- Xác định nhà sản xuất bộ điều hợp Bluetooth.
- Truy cập trang web hỗ trợ của nhà sản xuất và tìm kiếm driver Bluetooth mới nhất cho Windows 11.
- Tải xuống và cài đặt driver.
Khắc Phục Lỗi Win 11 Không Có Bluetooth Trong Device Manager
Trong một số trường hợp, mục Bluetooth có thể hoàn toàn biến mất khỏi Device Manager.
Hiển Thị Thiết Bị Ẩn Trong Device Manager
Để kiểm tra xem thiết bị Bluetooth có bị ẩn không:
- Mở Device Manager.
- Chọn Xem trên thanh menu.
- Chọn “Hiển thị thiết bị ẩn”.
Quét Tìm Thay Đổi Phần Cứng
Nếu thiết bị Bluetooth vẫn không hiển thị, bạn có thể quét tìm thay đổi phần cứng:
- Trong Device Manager, chọn Hành động trên thanh menu.
- Chọn “Quét tìm thay đổi phần cứng”.
Các Lỗi Bluetooth Thường Gặp Khác và Cách Xử Lý
Ngoài các vấn đề đã nêu, còn nhiều lỗi Bluetooth khác mà người dùng có thể gặp phải.
Các Codec Âm Thanh Bluetooth Phổ Biến và Ảnh Hưởng Đến Chất Lượng
Codec là các thuật toán nén và giải nén âm thanh, đóng vai trò quan trọng trong chất lượng âm thanh khi sử dụng Bluetooth. Một số codec phổ biến bao gồm:
- aptX: Cung cấp âm thanh chất lượng cao và giảm độ trễ.
- LDAC: Cho phép truyền tải âm thanh độ phân giải cao.
- AAC: Codec tiêu chuẩn cho thiết bị Apple, cho chất lượng âm thanh tốt trong các thiết bị của Apple.
- SBC: Codec cơ bản cho Bluetooth, thường có chất lượng âm thanh thấp hơn.
Nếu âm thanh Bluetooth bị giật lag hoặc chất lượng kém, bạn có thể kiểm tra cài đặt âm thanh đầu ra và chọn thiết bị Bluetooth đúng. Ngoài ra, cập nhật Driver âm thanh và Driver Bluetooth cũng có thể cải thiện tình trạng này.
Lỗi Truyền File Bluetooth Chậm
Nếu quá trình truyền file qua Bluetooth diễn ra chậm hoặc không thành công, hãy:
- Kiểm tra khoảng cách và vật cản.
- Đảm bảo cả hai thiết bị đều bật Bluetooth và ở chế độ “có thể phát hiện”.
Không Bật Được Bluetooth Trên Win 11
Nếu bạn không thể bật Bluetooth trên Win 11, hãy kiểm tra:
- Dịch vụ Bluetooth Support Service có đang chạy không.
- Phần cứng Bluetooth có bị vô hiệu hóa trong BIOS không.
- Trình điều khiển Bluetooth có bị lỗi hoặc xung đột không.
Cài Lại Driver Bluetooth Win 11
Nếu bạn gặp phải vấn đề với driver Bluetooth, hãy thử cài lại driver:
- Mở Device Manager.
- Nhấp chuột phải vào driver Bluetooth và chọn Gỡ cài đặt.
- Sau đó, tải lại driver Bluetooth từ trang web của nhà sản xuất và cài đặt.
Kết Luận
Tóm lại, bài viết đã cung cấp các bước chi tiết để cách khắc phục lỗi bluetooth trên win 11. Từ việc kiểm tra trạng thái Bluetooth, khởi động lại thiết bị, sử dụng công cụ gỡ rối, đến cập nhật driver và giải quyết các lỗi thường gặp khác. DANO COMPUTER hy vọng với hướng dẫn này, bạn có thể tự mình khắc phục các sự cố Bluetooth và tận hưởng kết nối không dây một cách trọn vẹn. Nếu vẫn gặp khó khăn, hãy tìm kiếm sự trợ giúp từ các chuyên gia hoặc trung tâm sửa chữa máy tính uy tín.