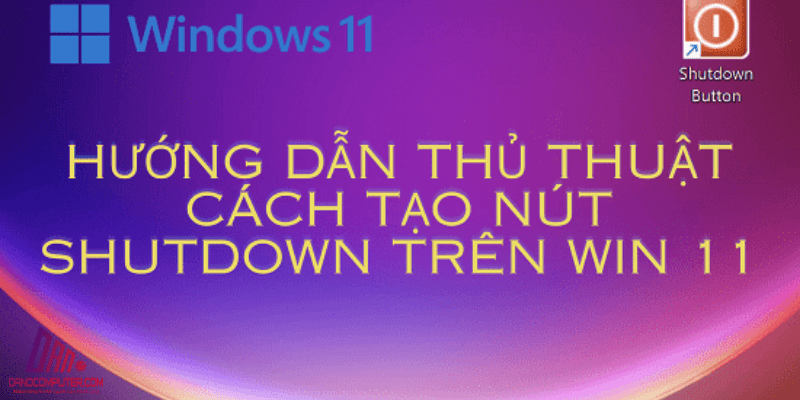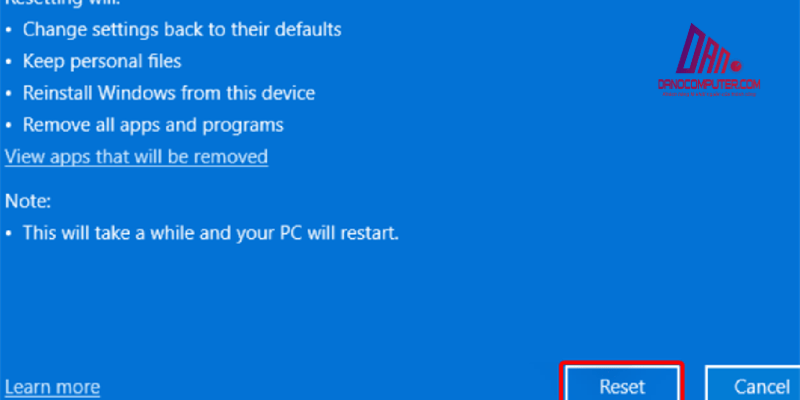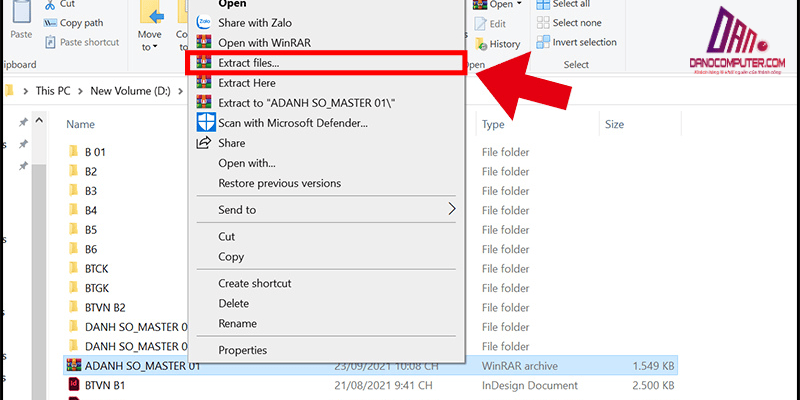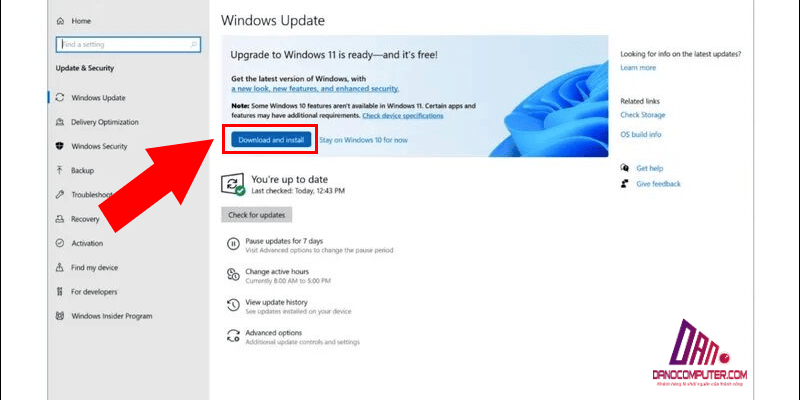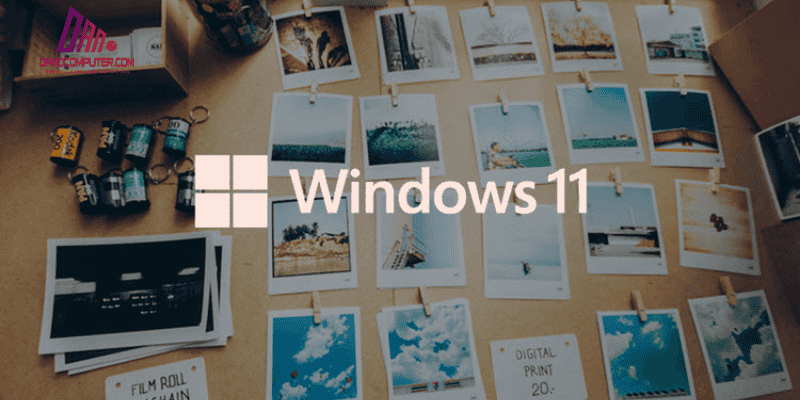Trong thời đại làm việc và học tập từ xa ngày càng phổ biến, việc nắm vững cách kết nối wifi trên win 11 là điều cần thiết để đảm bảo hiệu quả công việc và học tập. Sự chuyển đổi số mạnh mẽ, đặc biệt được thúc đẩy bởi đại dịch COVID-19, đã biến kết nối Wifi ổn định từ một tiện ích trở thành yếu tố then chốt. Số lượng người làm việc từ xa tăng nhanh chóng, đòi hỏi kỹ năng quản lý và khắc phục sự cố mạng hiệu quả.
Bài viết này hướng dẫn người dùng cách thiết lập và duy trì kết nối Wifi trên Windows 11, giúp giảm thiểu gián đoạn và tối ưu hóa trải nghiệm sử dụng. Chúng ta sẽ tìm hiểu các phương pháp kết nối nhanh chóng, cũng như cách giải quyết các lỗi thường gặp liên quan đến Wifi trên hệ điều hành này.
Các Cách Bật Wifi Trên Windows 11 Nhanh Chóng
Bật wifi trên Win 11 có thể thực hiện qua nhiều cách khác nhau. Việc biết các phương pháp này không chỉ giúp bạn dễ dàng kết nối mà còn giúp khắc phục các lỗi như Mất wifi trên Win 11.
1. Sử Dụng Biểu Tượng Wifi Trên Thanh Taskbar
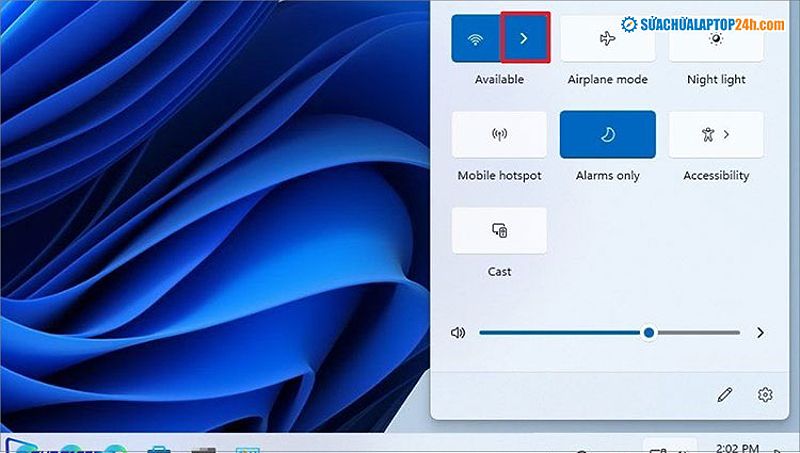
Cách nhanh nhất để bật wifi Win 11 là thông qua biểu tượng Wifi ở góc dưới bên phải màn hình. Bạn chỉ cần nhấp vào biểu tượng Wifi và chọn nút để bật hoặc tắt kết nối. Phương pháp này tận dụng Action Center (Trung tâm hành động) được giới thiệu lần đầu trong Windows 10 và tiếp tục được cải tiến trong Windows 11 dưới tên gọi Quick Settings (Cài đặt nhanh).
Action Center/Quick Settings là một bước tiến lớn trong giao diện người dùng Windows, tập trung các cài đặt hệ thống thường dùng vào một vị trí dễ truy cập, giúp người dùng quản lý kết nối mạng, âm thanh, thông báo và nhiều chức năng khác một cách nhanh chóng. Để tìm hiểu thêm về cách khắc phục lỗi mất kết nối Wifi, bạn có thể tham khảo bài viết khắc phục lỗi mất Wifi trên Win 11, trong đó cung cấp nhiều giải pháp hữu ích cho các vấn đề này.
2. Thông Qua Settings của Windows 11
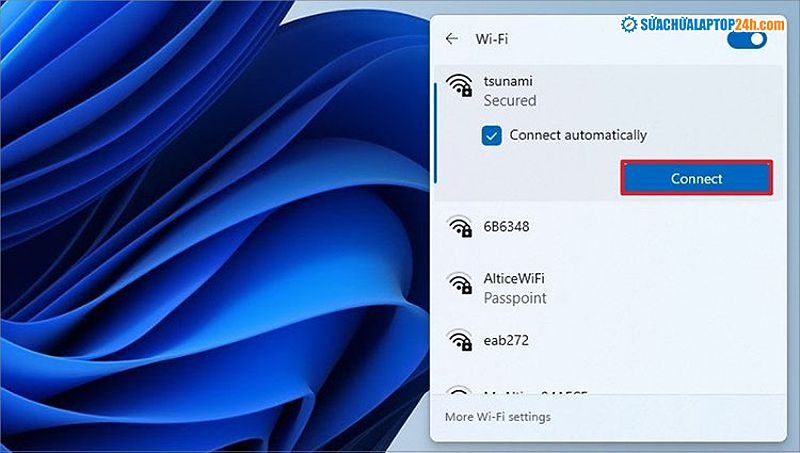
Một cách khác để bật wifi là truy cập vào Settings. Nhấn Windows Key + I, chọn “Network & Internet” và sau đó “Wifi”. Sử dụng nút gạt để bật hoặc tắt wifi. Nếu bạn đang sử dụng laptop Asus, có thể tham khảo thêm cách bật wifi trên laptop Asus Windows 11 trong bài viết hướng dẫn chi tiết để biết thêm nhiều phương pháp hữu ích khác.
3. Sử Dụng Phím Tắt Bàn Phím (Fn + F Key)
Nhiều laptop có phím tắt để bật tắt wifi. Bạn cần kiểm tra các phím chức năng (F1-F12) để tìm biểu tượng Wifi, thường là Fn + F2, Fn + F5 hoặc Fn + F12.
4. Qua Action Center

Mở Action Center bằng cách nhấn Windows Key + A hoặc nhấp vào biểu tượng thông báo ở góc dưới bên phải. Sau đó, tìm và nhấp vào nút “Wifi” để bật hoặc tắt.
Lưu Ý Quan Trọng: Kiểm Tra Driver Wifi
Trước khi thực hiện các bước trên, hãy đảm bảo rằng driver Wifi của bạn đang hoạt động bình thường. Driver Wi-Fi đóng vai trò cầu nối giữa phần cứng card mạng không dây và hệ điều hành Windows 11. Driver được cập nhật thường xuyên không chỉ đảm bảo khả năng tương thích và hiệu suất tối ưu mà còn hỗ trợ các chuẩn Wi-Fi mới nhất như Wi-Fi 6 (802.11ax) và Wi-Fi 6E, mang lại tốc độ truyền dữ liệu nhanh hơn, độ trễ thấp hơn và khả năng kết nối ổn định hơn, đặc biệt trong môi trường có nhiều thiết bị kết nối. Wi-Fi 6E mở rộng băng tần hoạt động sang tần số 6 GHz, giảm thiểu nhiễu sóng và tăng cường hiệu suất đáng kể.
Khắc Phục Lỗi Mất Biểu Tượng Wifi Trên Win 11
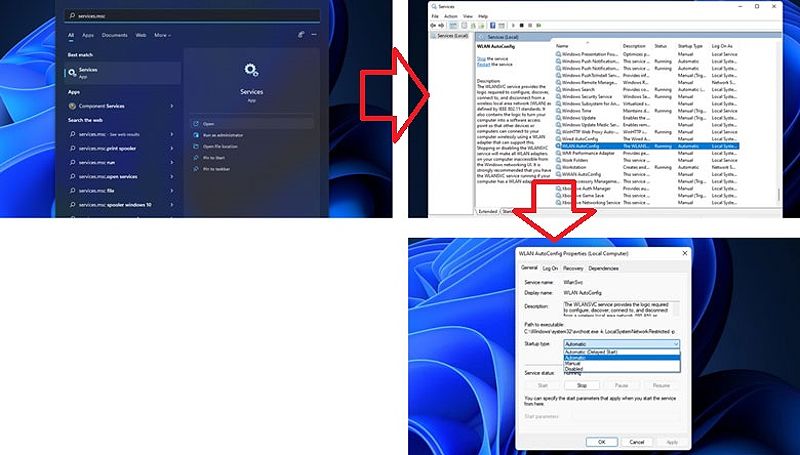
Khi Mất biểu tượng Wifi trên Win 11, việc kết nối mạng sẽ trở nên khó khăn hơn. Dưới đây là một số nguyên nhân và cách khôi phục biểu tượng này.
Nguyên Nhân Mất Biểu Tượng Wifi
Biểu tượng Wifi có thể bị mất do các cài đặt Taskbar không chính xác, hoặc đôi khi là do lỗi trong Windows Explorer hoặc driver card đồ họa. Ngoài các nguyên nhân phổ biến như cài đặt Taskbar không chính xác hoặc lỗi Windows Explorer, việc mất biểu tượng Wi-Fi đôi khi có thể xuất phát từ các vấn đề hệ thống sâu hơn, ví dụ như xung đột phần mềm do các ứng dụng mới cài đặt, lỗi registry liên quan đến dịch vụ mạng, hoặc thậm chí là sự can thiệp của phần mềm độc hại. Trong một số trường hợp hiếm hoi, lỗi phần cứng card mạng không dây cũng có thể gây ra các biểu hiện tương tự, mặc dù thường đi kèm với các dấu hiệu khác trong Device Manager.
Hướng Dẫn Tìm Lại Biểu Tượng Wifi
1. Kiểm Tra Cài Đặt Taskbar
Nhấp chuột phải vào thanh Taskbar và chọn “Taskbar settings”. Tại đây, tìm mục “System tray icons” và đảm bảo rằng tùy chọn “Network” hoặc “Wifi” được bật.
2. Sử Dụng Task Manager Khởi Động Lại Windows Explorer
Nếu biểu tượng vẫn không xuất hiện, bạn có thể khởi động lại Windows Explorer. Mở Task Manager bằng Ctrl + Shift + Esc, tìm tiến trình “Windows Explorer”, nhấp chuột phải và chọn “Restart”.
3. Cập Nhật Driver Card Đồ Họa
Đôi khi, driver card đồ họa cũng có thể ảnh hưởng đến việc hiển thị biểu tượng Wifi. Kiểm tra và cập nhật driver card đồ họa thông qua Device Manager.
Sửa Lỗi Win 11 Kết Nối Wifi Nhưng Không Vào Được Mạng
Một vấn đề phổ biến mà người dùng gặp phải là khi máy báo đã kết nối Wifi nhưng không thể truy cập internet. Dưới đây là một số bước để khắc phục tình trạng này.
1. Khởi Động Lại Router và Modem
Khởi động lại router và modem là một trong những cách đơn giản nhưng hiệu quả nhất. Tắt nguồn thiết bị, đợi khoảng 30 giây rồi bật lại, sau đó kiểm tra kết nối.
2. Kiểm Tra và Reset Cấu Hình IP (TCP/IP)
Reset TCP/IP cũng là một phương pháp hữu hiệu. Mở Command Prompt với quyền Admin và gõ lệnh netsh int ip reset, sau đó khởi động lại máy tính.
3. Xóa Cache DNS và Đổi DNS Server
Để khắc phục lỗi không vào được mạng, bạn cũng nên xóa cache DNS bằng lệnh ipconfig /flushdns. Ngoài ra, đổi DNS Server sang Google DNS (8.8.8.8 và 8.8.4.4) hoặc Cloudflare DNS (1.1.1.1 và 1.0.0.1) có thể giúp cải thiện tình hình.
4. Kiểm Tra Tường Lửa và Phần Mềm Diệt Virus
Tường lửa hoặc phần mềm diệt virus có thể chặn kết nối internet. Tạm thời tắt tường lửa Windows Defender và phần mềm diệt virus của bên thứ ba để kiểm tra xem có phải đây là nguyên nhân gây ra lỗi không.
5. Kiểm Tra Proxy Settings
Cuối cùng, hãy kiểm tra cấu hình Proxy. Nếu không cần thiết, bạn có thể tắt Proxy Settings trong mục Network & Internet để đảm bảo không có cản trở nào trong việc kết nối internet. Trước khi thực hiện các bước cấu hình nâng cao, người dùng có thể tận dụng công cụ chẩn đoán mạng tích hợp sẵn trong Windows 11.
Để sử dụng, nhấp chuột phải vào biểu tượng mạng ở Taskbar và chọn ‘Troubleshoot problems’ (Khắc phục sự cố). Windows sẽ tự động chạy một loạt các kiểm tra để xác định và sửa chữa các lỗi kết nối phổ biến. Công cụ này thường hữu ích trong việc giải quyết các vấn đề đơn giản như cấu hình IP không chính xác hoặc lỗi dịch vụ mạng.
Xác Định và Khắc Phục Nguyên Nhân Mất Wifi Trên Win 11
Có nhiều nguyên nhân có thể gây ra tình trạng Mất wifi trên Win 11. Dưới đây là một số nguyên nhân phổ biến và cách xác định chúng.
1. Lỗi Driver Wifi
Driver Wifi là một trong những nguyên nhân hàng đầu gây ra tình trạng mất Wifi. Nếu driver lỗi thời hoặc không tương thích, bạn sẽ không thể kết nối được. Kiểm tra Device Manager để xác định trạng thái driver.
2. Sự Cố Router/ Modem Wifi
Router hoặc modem có thể bị treo hoặc quá tải. Kiểm tra đèn tín hiệu và khởi động lại thiết bị để xác định vấn đề. Thử kết nối thiết bị khác vào mạng Wifi cũng có thể giúp xác định nguyên nhân.
3. Xung Đột Phần Mềm hoặc Cài Đặt Mạng
Phần mềm diệt virus, tường lửa hoặc VPN có thể cản trở kết nối Wifi. Kiểm tra và tắt tạm thời các phần mềm này để xem liệu chúng có phải là nguyên nhân không.
4. Card Wifi Laptop Gặp Vấn Đề
Nếu card Wifi trên laptop bị hỏng hoặc không hoạt động, bạn có thể không bật được Wifi. Kiểm tra trong Device Manager để xác định xem card Wifi có hiển thị hay không.
Hướng Dẫn Reset Wifi Laptop Win 11 Khi Gặp Sự Cố Nghiêm Trọng
Khi các phương pháp khắc phục thông thường không hiệu quả, việc Cách Reset wifi laptop Win 11 là cần thiết.
Khi Nào Cần Reset Network Settings?
Người dùng nên xem xét reset khi gặp tình trạng lỗi kết nối Wifi kéo dài hoặc nghi ngờ cấu hình mạng bị rối loạn.
Các Bước Reset Network Settings Trên Win 11
Để reset, truy cập vào Settings -> Network & Internet -> Advanced network settings -> Network reset. Nhấn “Reset now” và xác nhận để máy tự động khởi động lại.
Sau Khi Reset: Cài Đặt Lại Kết Nối Wifi
Sau khi reset, người dùng cần cài đặt lại kết nối Wifi, vì mọi cấu hình mạng đã lưu sẽ bị xóa. Nhập lại mật khẩu khi kết nối với mạng.
Cách Nhận Biết và Cài Đặt Lại Driver Wifi Khi Bị Mất Trên Win 11
Việc Mất Driver wifi Win 11 có thể dẫn đến tình trạng không kết nối được mạng. Để khắc phục, người dùng cần chú ý đến các dấu hiệu sau.
Dấu Hiệu Nhận Biết Mất Driver Wifi
Biểu tượng Wifi bị lỗi hoặc không tìm thấy card Wifi trong Device Manager là những dấu hiệu cho thấy driver Wifi cần được kiểm tra hoặc cài đặt lại.
Kiểm Tra Driver Wifi Trong Device Manager
Mở Device Manager, tìm mục “Network adapters” và xác định card Wifi. Nếu có dấu chấm than vàng, có thể driver cần được cập nhật hoặc cài đặt lại.
Các Cách Cài Đặt Lại Driver Wifi
Có thể cập nhật driver Wifi tự động qua Windows Update hoặc cài đặt thủ công từ trang web của nhà sản xuất laptop. Bạn cũng có thể sử dụng driver gói nếu có.
Kết Luận
DANO COMPUTER đã cung cấp một hướng dẫn toàn diện về cách kết nối wifi trên win 11 và khắc phục các lỗi thường gặp. Từ việc bật Wifi, xử lý mất biểu tượng, sửa lỗi kết nối nhưng không vào được mạng, đến việc reset cài đặt mạng và cài đặt lại driver Wifi, bạn đã có đầy đủ kiến thức để tự mình giải quyết các vấn đề liên quan đến Wifi. Trong năm 2023 và 2024, việc triển khai và phổ biến chuẩn Wi-Fi 6 và Wi-Fi 6E ngày càng gia tăng.
Các thiết bị router và laptop mới ra mắt thường được trang bị công nghệ Wi-Fi mới nhất này, mang đến trải nghiệm kết nối vượt trội cho người dùng Windows 11. Wi-Fi 6E đặc biệt hứa hẹn trong việc giảm thiểu tình trạng nghẽn mạng và cải thiện hiệu suất trong các gia đình và văn phòng có nhiều thiết bị kết nối đồng thời. Để tận dụng tối đa lợi ích từ Wi-Fi 6/6E, người dùng nên đảm bảo rằng cả router và thiết bị Windows 11 đều hỗ trợ chuẩn này và driver Wi-Fi đã được cập nhật lên phiên bản mới nhất. Nếu bạn vẫn gặp khó khăn, hãy tìm kiếm sự hỗ trợ từ các chuyên gia kỹ thuật. Chúc bạn có trải nghiệm sử dụng Windows 11 mượt mà và không gián đoạn!