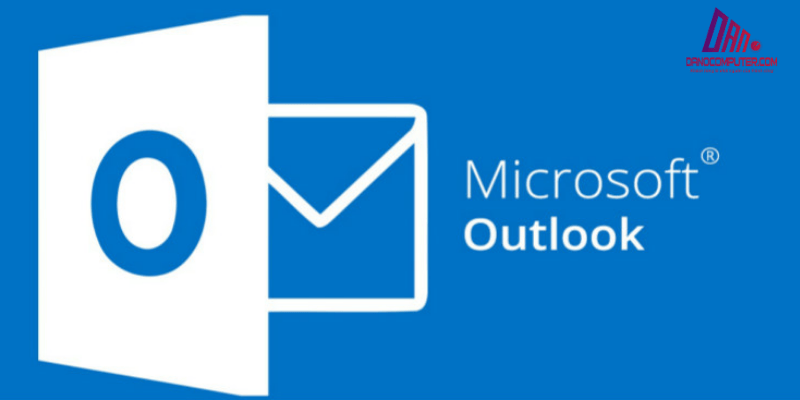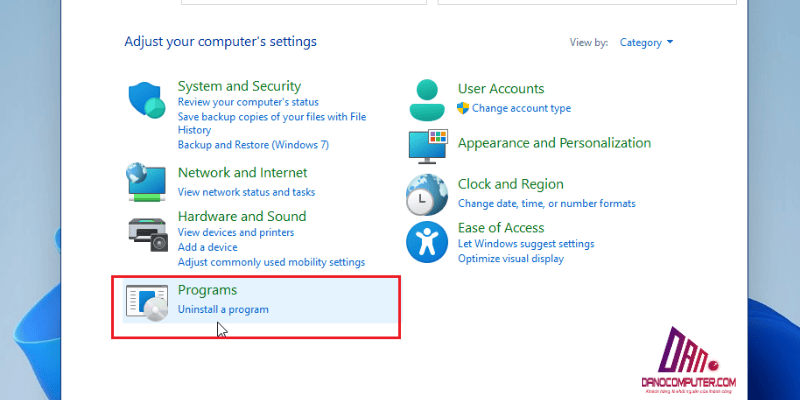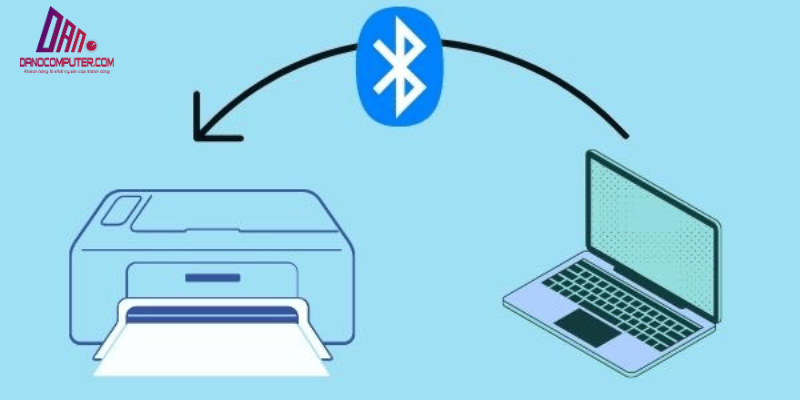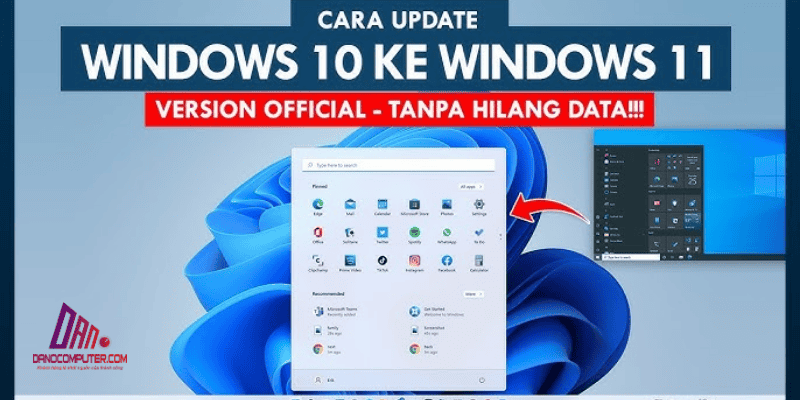Quá trình in ấn tài liệu trên Windows 11 có thể trở thành thách thức đối với nhiều người dùng mới. Đặc biệt, những người ít kinh nghiệm với hệ điều hành mới này có thể gặp khó khăn trong việc thiết lập kết nối máy in và thực hiện lệnh in thành công. Bài viết này sẽ cung cấp hướng dẫn chi tiết về cách in trên Win 11, giúp người dùng vượt qua những trở ngại ban đầu và tận dụng tốt nhất các tính năng in ấn hiện đại.
Cách Kết Nối Máy In Với Laptop Win 11
Để in tài liệu, bạn cần kết nối máy in với laptop chạy Windows 11. Dưới đây là ba phương pháp kết nối máy in phổ biến mà bạn có thể áp dụng:
Kết Nối Máy In Qua Cổng USB
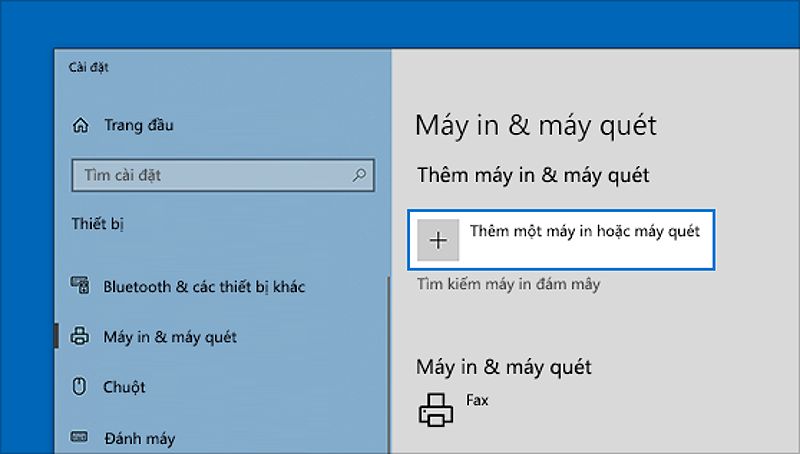
Kết nối máy in có dây qua cổng USB là phương pháp đơn giản và nhanh chóng nhất. Dưới đây là các bước cụ thể:
- Tắt máy in và máy tính trước khi kết nối.
- Cắm cáp USB vào máy in và laptop.
- Bật máy in trước, sau đó bật laptop.
- Windows 11 sẽ tự động nhận diện và cài đặt driver cho máy in. Tuy nhiên, trong một số trường hợp hiếm hoi, Windows Update có thể không cung cấp driver tối ưu hoặc phiên bản mới nhất. Để đảm bảo hiệu suất và tính năng tốt nhất, đặc biệt đối với các dòng máy in đa chức năng hoặc máy in chuyên dụng, bạn nên truy cập trực tiếp trang web hỗ trợ của nhà sản xuất máy in (ví dụ: Canon, HP, Epson, Brother) và tải driver được thiết kế riêng cho model máy in của bạn và hệ điều hành Windows 11. Thêm vào đó, nếu bạn quan tâm đến các vấn đề bảo mật liên quan đến in ấn, bạn có thể tham khảo thêm về cách in ấn trên laptop Windows 11 để có cái nhìn tổng quan hơn.
- Để kiểm tra xem máy in đã được cài đặt thành công hay chưa, vào phần “Devices and Printers” trong Settings.
- Thực hiện in thử một trang kiểm tra để xác nhận kết nối thành công.
Ưu điểm: Phương pháp này đơn giản, nhanh chóng và ổn định.
Nhược điểm: Yêu cầu máy in phải đặt gần laptop.
Kết Nối Máy In Không Dây Qua Wi-Fi
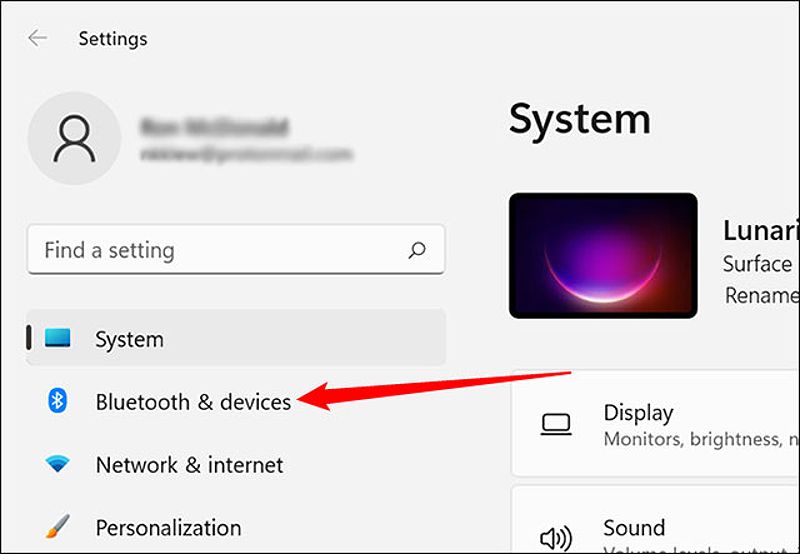
Nếu bạn muốn in từ xa, kết nối máy in qua Wi-Fi là lựa chọn tốt. Dưới đây là các bước thực hiện:
- Đảm bảo máy in và laptop đều kết nối vào cùng một mạng Wi-Fi.
- Bật máy in và kiểm tra đèn báo Wi-Fi trên máy in để đảm bảo nó đã kết nối.
- Trên Windows 11, vào Settings > Bluetooth & devices > Printers & scanners > Add device.
- Windows 11 sẽ tìm kiếm máy in. Khi máy in xuất hiện, chọn tên máy in của bạn.
- Nếu được yêu cầu, nhập mật khẩu Wi-Fi (thường chỉ yêu cầu lần đầu kết nối).
- Thực hiện in thử một trang kiểm tra. Ngày nay, nhiều máy in Wi-Fi còn hỗ trợ các chuẩn kết nối không dây nâng cao như Wi-Fi Direct. Wi-Fi Direct cho phép máy in kết nối trực tiếp với laptop hoặc điện thoại mà không cần thông qua mạng Wi-Fi trung gian. Điều này đặc biệt hữu ích khi bạn muốn in nhanh chóng từ thiết bị di động hoặc khi mạng Wi-Fi chính gặp sự cố. Để sử dụng Wi-Fi Direct, bạn thường cần kích hoạt tính năng này trên cả máy in và thiết bị in, theo hướng dẫn của nhà sản xuất máy in.
Ưu điểm: Tiện lợi và cho phép in từ xa.
Nhược điểm: Yêu cầu mạng Wi-Fi ổn định.
Kết Nối Máy In Qua Bluetooth
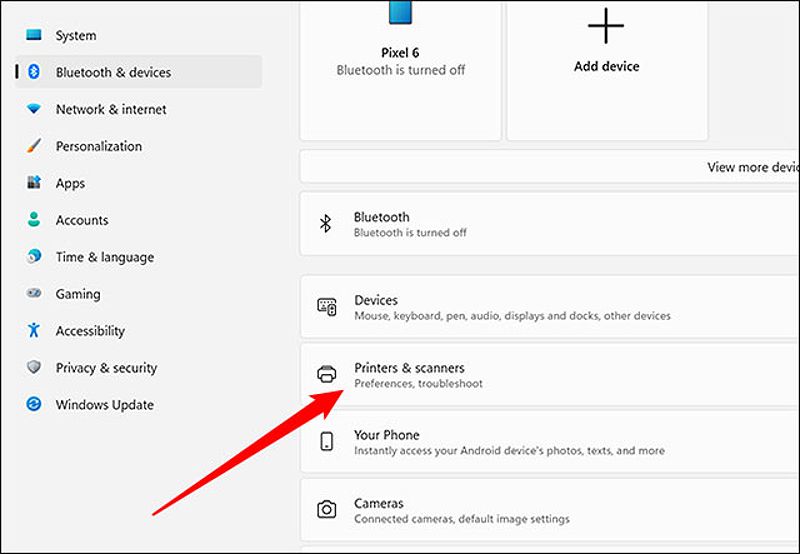
Kết nối Bluetooth là một giải pháp tốt cho những ai sử dụng máy in di động. Đây là cách thực hiện:
- Bật Bluetooth trên máy in.
- Bật Bluetooth trên Windows 11 bằng cách vào Settings > Bluetooth & devices.
- Chọn “Add device” > Bluetooth.
- Windows 11 sẽ tìm kiếm thiết bị Bluetooth, chọn tên máy in khi nó xuất hiện.
- Có thể cần nhập mã PIN hoặc xác nhận kết nối trên cả laptop và máy in.
- Thực hiện in thử một trang kiểm tra.
Ưu điểm: Không cần dây cáp và rất tiện lợi cho máy in di động.
Nhược điểm: Phạm vi kết nối ngắn hơn so với Wi-Fi.
Cách Cài Máy In Canon 2900 Cho Win 11
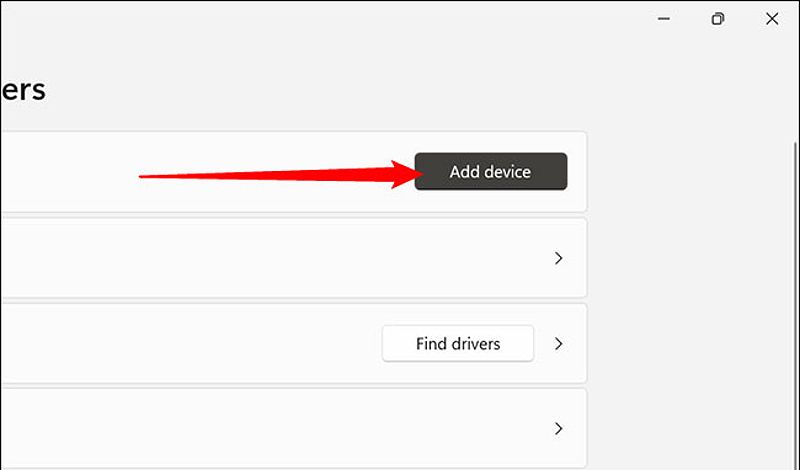
Máy in Canon 2900 là một trong những dòng máy in phổ biến, đặc biệt là đối với sinh viên. Dưới đây là hướng dẫn cụ thể về cách cài máy in Canon 2900 cho Win 11:
Tải Driver Máy In Canon 2900
- Truy cập trang web chính thức của Canon để tìm driver cho máy in Canon 2900.
- Chọn phiên bản driver phù hợp với Windows 11.
- Tải driver về máy tính.
Cài Đặt Driver
- Mở file driver đã tải về.
- Thực hiện theo hướng dẫn trên màn hình để hoàn tất quá trình cài đặt.
- Kiểm tra xem máy in đã được cài đặt thành công bằng cách vào Settings > Devices > Printers & scanners.
Cách In 2 Mặt Trên Win 11
In hai mặt giúp tiết kiệm giấy và bảo vệ môi trường. Dưới đây là hướng dẫn chi tiết về cách in 2 mặt trên Win 11:
In 2 mặt thủ công
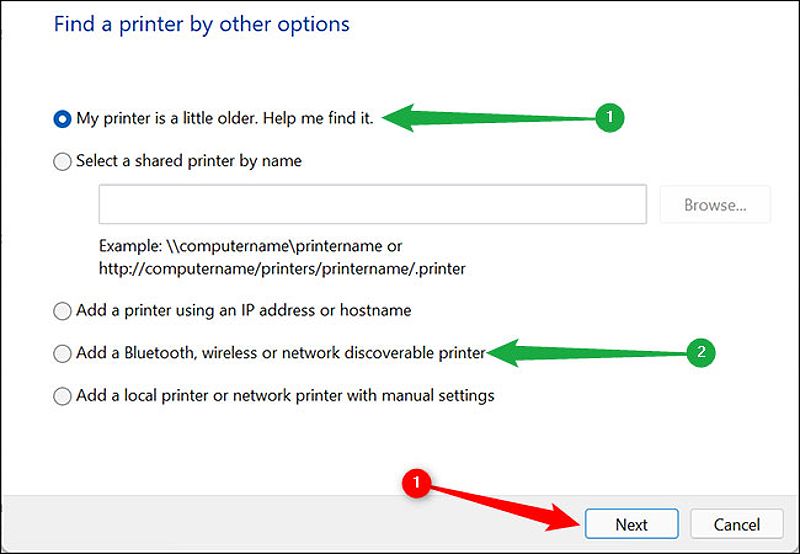
- Mở tài liệu cần in và chọn Print.
- Trong cửa sổ in, chọn Print on both sides (In hai mặt) nếu máy in hỗ trợ.
- Nếu không, in trang chẵn trước, sau đó lật giấy và in trang lẻ.
In 2 mặt tự động
- Trong cửa sổ in, chọn máy in và vào Printer Properties.
- Tìm tùy chọn Duplex Printing (In hai mặt tự động) và chọn On.
- Nhấn OK và thực hiện lệnh in.
Xu hướng in ấn hiện nay ngày càng chú trọng đến tính bền vững và bảo vệ môi trường. In hai mặt là một trong những cách đơn giản nhưng hiệu quả để giảm lượng giấy tiêu thụ, góp phần bảo vệ rừng và giảm thiểu rác thải. Các nghiên cứu cho thấy việc in hai mặt có thể giảm lượng giấy sử dụng đến 50%, đồng thời giảm chi phí mua giấy cho người dùng cá nhân và doanh nghiệp. Nhiều tổ chức và doanh nghiệp đã áp dụng chính sách in hai mặt mặc định để thể hiện cam kết với môi trường.
Cách In Tài Liệu Trên Windows 11
Sau khi kết nối máy in thành công, bạn cần biết cách in tài liệu từ các ứng dụng phổ biến. Dưới đây là hướng dẫn cụ thể cho từng loại tài liệu:
In Từ Ứng Dụng Văn Phòng
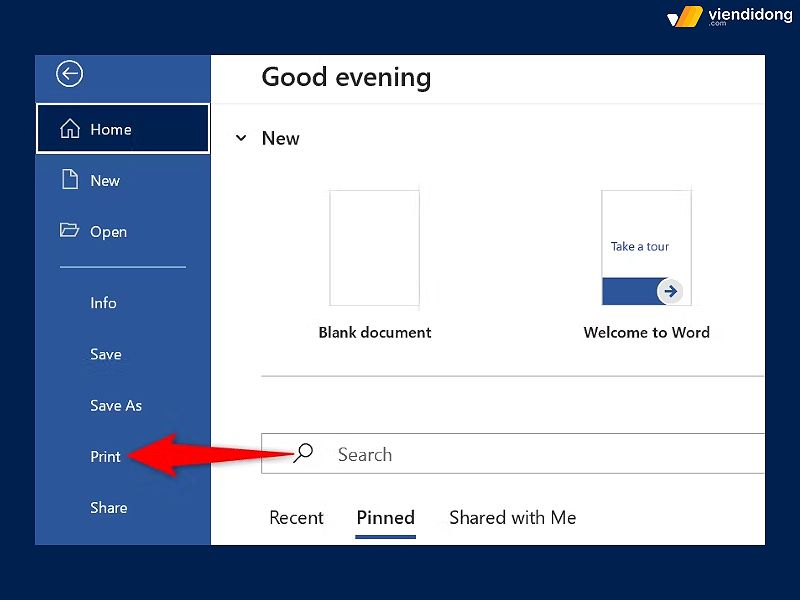
Khi in tài liệu từ Word, Excel hoặc PowerPoint, bạn có thể thực hiện theo các bước sau:
- Mở tài liệu cần in.
- Nhấn tổ hợp phím Ctrl + P hoặc vào File > Print.
- Chọn máy in từ menu “Printer”.
- Cài đặt số lượng bản in và trang in (nếu cần).
- Nhấn nút “Print” để thực hiện lệnh in.
In File PDF
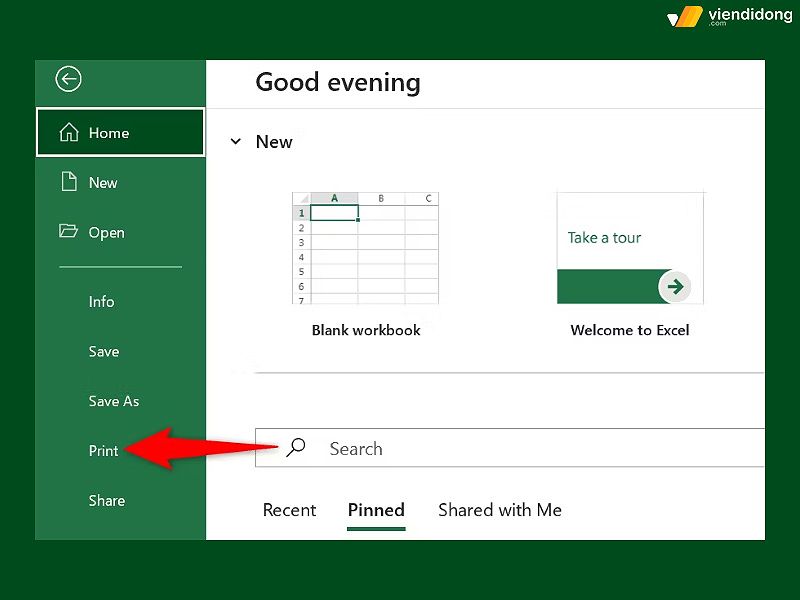
File PDF là định dạng phổ biến và bạn có thể dễ dàng in chúng trên Windows 11:
- Mở file PDF bằng trình đọc PDF như Adobe Acrobat Reader hoặc trình duyệt Edge.
- Nhấn Ctrl + P hoặc vào File > Print.
- Chọn máy in từ danh sách.
- Cài đặt in nếu cần thiết và nhấn “Print”.
Để tìm hiểu sâu hơn về in file PDF, bạn có thể tham khảo bài viết về cách in file PDF trên Windows 11, nơi cung cấp hướng dẫn chi tiết và cách khắc phục lỗi thường gặp khi in.
In Trang Web
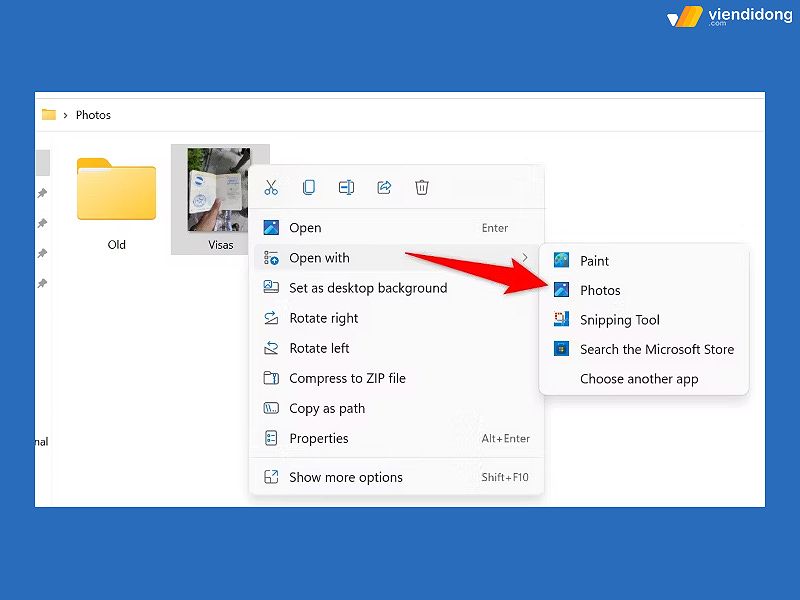
Nếu bạn muốn in nội dung từ một trang web, thực hiện theo các bước sau:
- Mở trang web cần in trên trình duyệt.
- Nhấn Ctrl + P hoặc vào menu trình duyệt > Print.
- Chọn máy in và cài đặt in nếu cần.
- Nhấn “Print” để hoàn tất.
Cách Chọn Máy In Mặc Định Trong Win 11
Việc chọn máy in mặc định giúp bạn tiết kiệm thời gian mỗi khi in:
- Vào Settings > Bluetooth & devices > Printers & scanners.
- Chọn máy in bạn muốn đặt làm mặc định.
- Nhấn “Set as default”.
Khắc Phục Sự Cố In Ấn Thường Gặp Trên Windows 11: Hướng Dẫn Chi Tiết
Dù đã làm theo hướng dẫn, bạn vẫn có thể gặp phải một số vấn đề trong quá trình in ấn. Dưới đây là một số sự cố phổ biến và cách khắc phục:
Máy In Không Được Tìm Thấy
Nếu máy in không xuất hiện trong danh sách thiết bị, hãy thử:
- Kiểm tra kết nối dây cáp nếu dùng USB.
- Đảm bảo máy in và laptop cùng kết nối vào một mạng Wi-Fi.
- Khởi động lại cả máy in và laptop.
- Sử dụng Trình gỡ rối Máy in tích hợp sẵn của Windows 11. Để truy cập, vào Settings > Hệ thống > Khắc phục sự cố > Trình gỡ rối khác > Máy in và nhấp vào Chạy. Windows sẽ tự động kiểm tra và cố gắng sửa chữa các vấn đề thường gặp.
Máy In Báo Offline
Nếu máy in báo trạng thái ngoại tuyến:
- Đảm bảo máy in đã được bật nguồn.
- Kiểm tra kết nối mạng nếu sử dụng Wi-Fi.
- Đặt máy in “Online” thủ công trong Settings > Printers & scanners.
Bản In Bị Lỗi
Nếu bản in không đúng định dạng, hãy kiểm tra lại các cài đặt in, cập nhật driver cho máy in, và thử in từ một ứng dụng khác.
Kết Nối Máy In Win 11 Với Win 10
Nếu bạn cần kết nối máy in từ máy tính Windows 11 với máy tính Windows 10 trong mạng LAN, hãy làm theo các bước sau:
- Trên máy tính Windows 11, vào Settings > Devices > Printers & scanners.
- Chọn máy in và nhấn vào Manage.
- Chọn Printer Properties và sau đó vào tab Sharing để chia sẻ máy in.
- Trên máy tính Windows 10, vào Settings > Devices > Printers & scanners > Add a printer or scanner và chọn máy in đã chia sẻ.
Các Xu Hướng In Ấn Mới Nhất
Ngoài các phương pháp in truyền thống, ngành in ấn đang chứng kiến nhiều đổi mới đáng chú ý. In ấn di động (Mobile Printing) ngày càng phổ biến nhờ sự phát triển của điện thoại thông minh và máy tính bảng. Các ứng dụng và giao thức như AirPrint (Apple) và Mopria (Android) giúp người dùng dễ dàng in trực tiếp từ thiết bị di động mà không cần cài đặt phức tạp.
Một xu hướng khác là in ấn đám mây (Cloud Printing) . Các dịch vụ như Universal Print của Microsoft cho phép quản lý và in ấn từ xa thông qua đám mây, mang lại sự linh hoạt và khả năng quản lý tập trung cho doanh nghiệp.
Cuối cùng, in ấn 3D dù chưa phổ biến trong in ấn tài liệu văn phòng, nhưng đang phát triển mạnh mẽ trong nhiều lĩnh vực khác như sản xuất, y tế và giáo dục. Công nghệ in 3D mở ra khả năng tạo ra các vật thể ba chiều từ dữ liệu số, hứa hẹn nhiều ứng dụng đột phá trong tương lai.
Kết Luận
Bài viết này của DANO COMPUTER đã cung cấp hướng dẫn chi tiết về cách in trên Win 11, từ kết nối máy in, cài đặt driver, in các loại tài liệu đến khắc phục sự cố thường gặp. Qua đó, hy vọng rằng các bạn sinh viên và người dùng có thể dễ dàng in ấn tài liệu phục vụ cho việc học tập và công việc. Nếu bạn có bất kỳ câu hỏi nào, đừng ngần ngại để lại bình luận để được hỗ trợ. Chúc các bạn thành công!