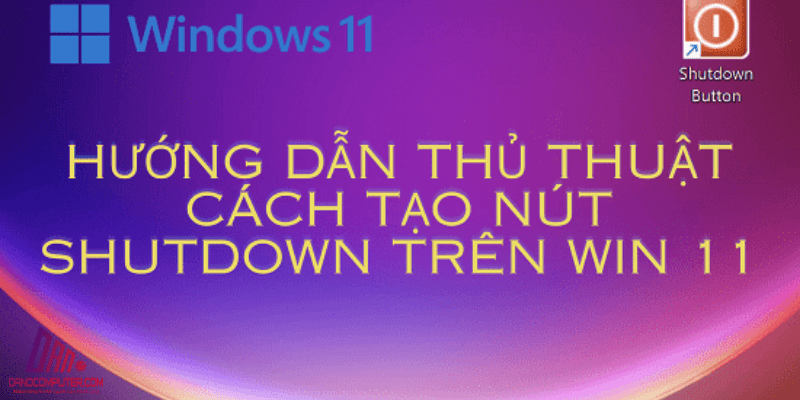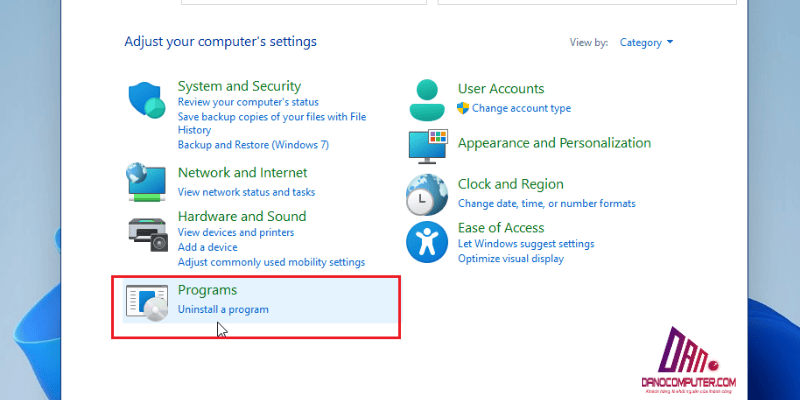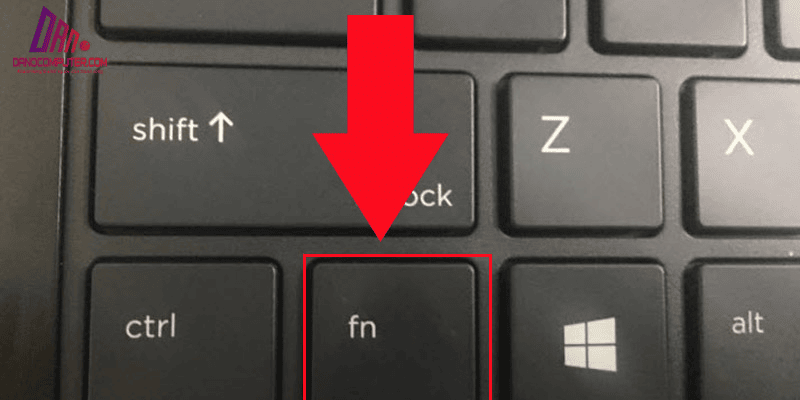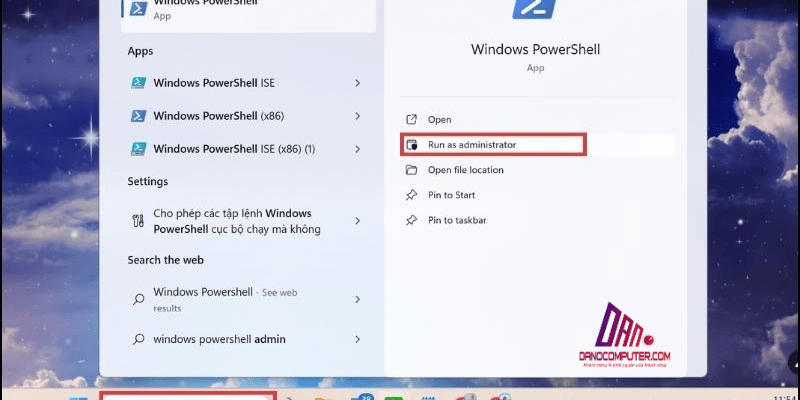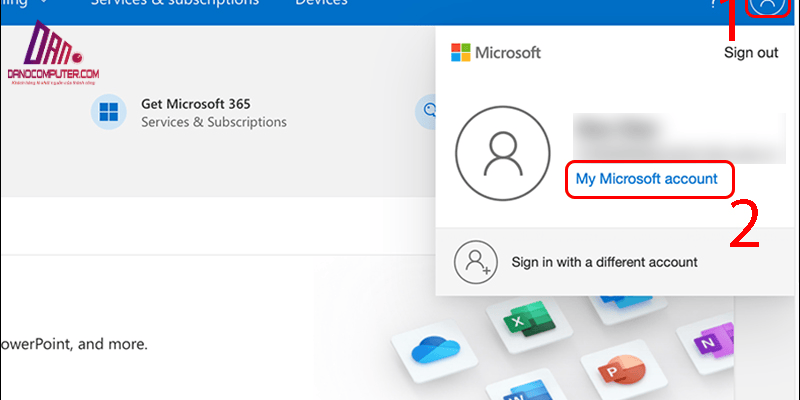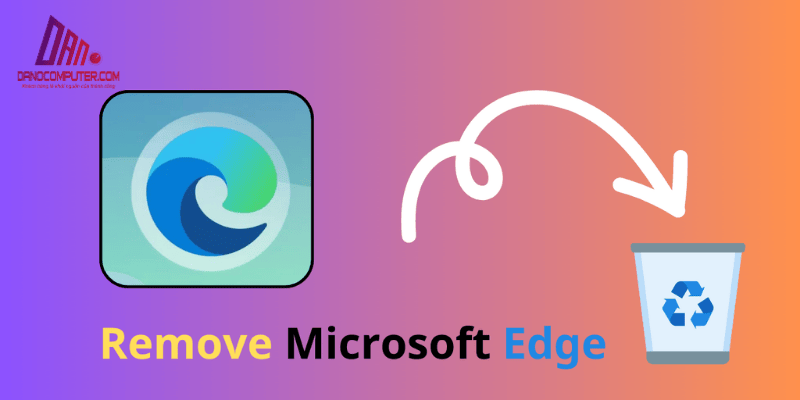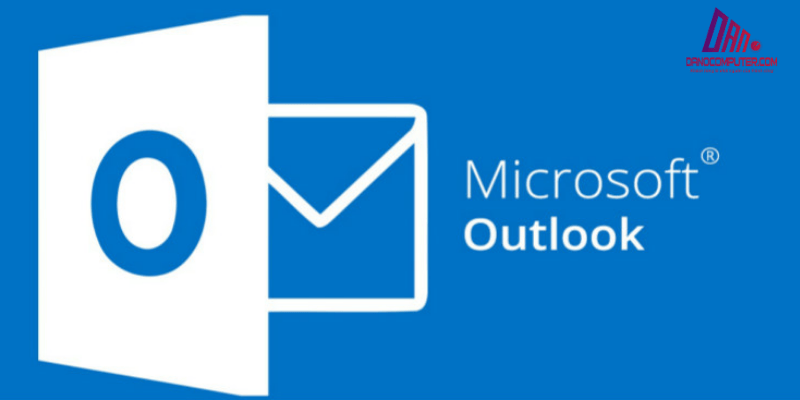Trong môi trường học tập và làm việc hiện nay, nhu cầu in ấn tài liệu hình ảnh vẫn rất phổ biến, đặc biệt đối với học sinh, sinh viên. Tuy nhiên, việc in ấn này thường đi kèm với chi phí giấy và mực đáng kể. Theo thống kê, trung bình một sinh viên có thể in hàng trăm trang tài liệu mỗi tháng, và việc tối ưu hóa số lượng ảnh trên mỗi tờ giấy A4 có thể giảm thiểu đáng kể chi phí này. Bài viết này tập trung vào cách in nhiều ảnh trên 1 tờ A4 Win 11 như một giải pháp thực tế để giải quyết vấn đề tiết kiệm chi phí in ấn.
Lợi Ích Khi In Nhiều Ảnh Trên Một Tờ A4 Cho Học Sinh, Sinh Viên
In nhiều ảnh trên cùng một tờ giấy A4 không chỉ giúp tiết kiệm chi phí mà còn mang lại nhiều lợi ích thiết thực khác cho sinh viên:
Tiết Kiệm Chi Phí In Ấn
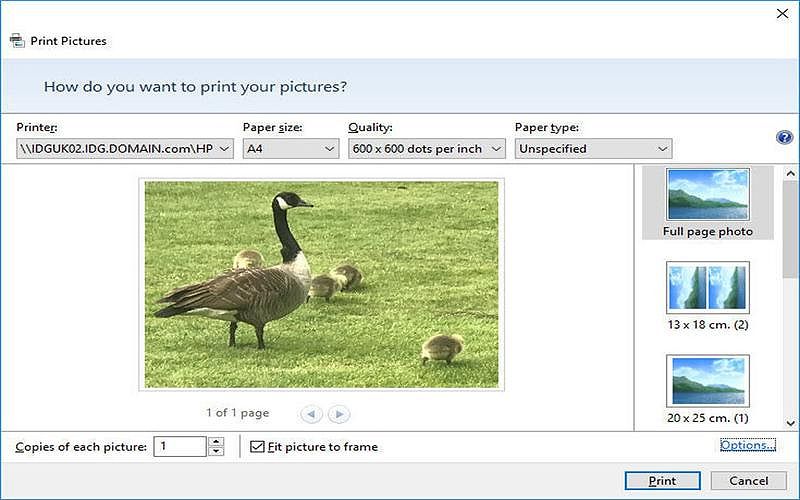 Việc in nhiều ảnh trên một tờ A4 giúp giảm thiểu lượng giấy sử dụng, từ đó tiết kiệm chi phí mua mực in. Đặc biệt, với ngân sách hạn chế của sinh viên, việc này trở nên cực kỳ quan trọng. So sánh chi phí in nhiều tờ giấy với việc in ít tờ hơn nhưng chứa nhiều ảnh cho thấy sự khác biệt rõ rệt về chi phí. Theo nghiên cứu của tổ chức phi lợi nhuận Forest Stewardship Council (FSC), việc sử dụng giấy tái chế và in ấn hiệu quả có thể giảm chi phí giấy lên đến 50%.
Việc in nhiều ảnh trên một tờ A4 giúp giảm thiểu lượng giấy sử dụng, từ đó tiết kiệm chi phí mua mực in. Đặc biệt, với ngân sách hạn chế của sinh viên, việc này trở nên cực kỳ quan trọng. So sánh chi phí in nhiều tờ giấy với việc in ít tờ hơn nhưng chứa nhiều ảnh cho thấy sự khác biệt rõ rệt về chi phí. Theo nghiên cứu của tổ chức phi lợi nhuận Forest Stewardship Council (FSC), việc sử dụng giấy tái chế và in ấn hiệu quả có thể giảm chi phí giấy lên đến 50%.
Ngoài ra, việc in nhiều ảnh trên một trang còn giảm lượng mực sử dụng, ước tính có thể tiết kiệm từ 20-30% chi phí mực, tùy thuộc vào loại máy in và cài đặt chất lượng in. Để tìm hiểu thêm về cách in ấn hiệu quả, bạn có thể tham khảo bài viết về cách in file PDF trên Windows 11, nơi có hướng dẫn chi tiết về các phương pháp in ấn khác nhau.
Tối Ưu Hóa Tài Liệu Học Tập
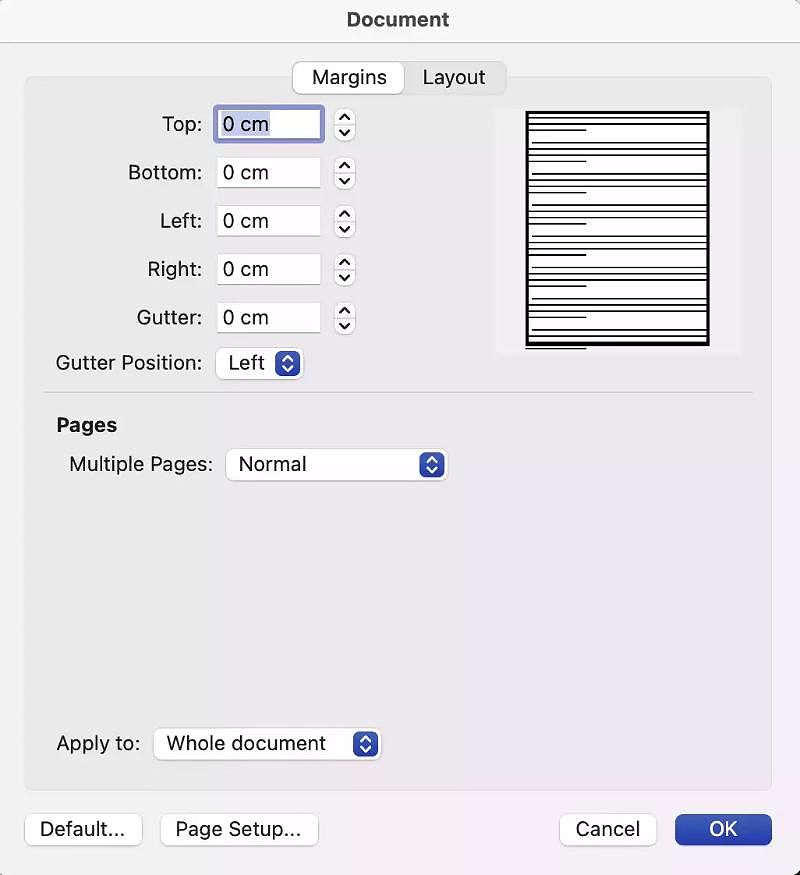 In slide bài giảng, hình ảnh minh họa hay sơ đồ tư duy trên cùng một tờ giấy A4 giúp tài liệu trở nên gọn gàng và dễ dàng mang theo. Học sinh có thể in nhiều trang slide thuyết trình từ PowerPoint lên một tờ A4 để tiện ghi chú và ôn tập.
In slide bài giảng, hình ảnh minh họa hay sơ đồ tư duy trên cùng một tờ giấy A4 giúp tài liệu trở nên gọn gàng và dễ dàng mang theo. Học sinh có thể in nhiều trang slide thuyết trình từ PowerPoint lên một tờ A4 để tiện ghi chú và ôn tập.
Ví dụ, sinh viên có thể in 6 slide PowerPoint trên một trang A4, đủ không gian để xem nội dung chính và vẫn có chỗ để ghi chú bên cạnh mỗi slide. Cách này đặc biệt hữu ích khi in tài liệu ôn thi hoặc bài giảng dài, giúp giảm đáng kể số lượng giấy cần mang theo. Việc tối ưu hóa tài liệu học tập không chỉ giúp tiết kiệm chi phí mà còn làm tăng tính hiệu quả trong việc ghi nhớ thông tin.
Thể Hiện Chuyên Nghiệp Trong Dự Án
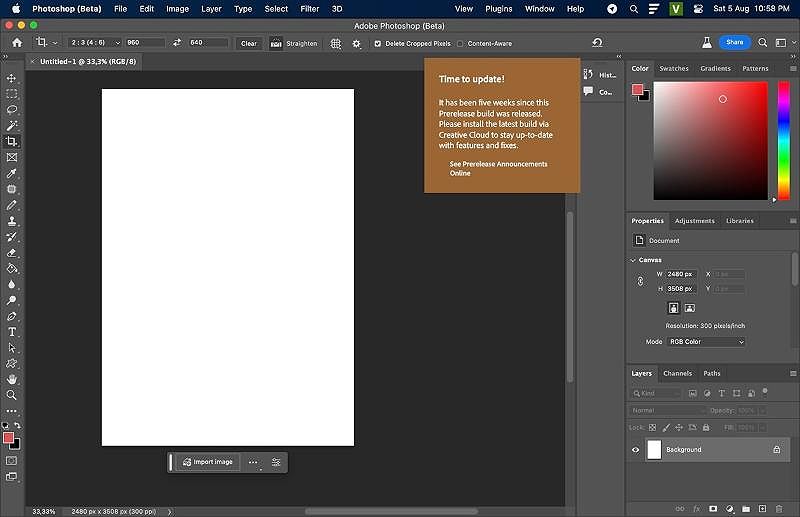 Khi cần trình bày hình ảnh minh họa cho các bài báo cáo, poster hay tài liệu thuyết trình, việc in nhiều ảnh trên một tờ A4 giúp bài làm trở nên trực quan và sinh động hơn. Điều này không chỉ gây ấn tượng với giáo viên mà còn giúp sinh viên tự tin hơn khi trình bày. Việc chuẩn bị tài liệu in ấn một cách chuyên nghiệp có thể nâng cao ấn tượng của bạn trong mắt người nghe và gia tăng cơ hội thành công trong các dự án.
Khi cần trình bày hình ảnh minh họa cho các bài báo cáo, poster hay tài liệu thuyết trình, việc in nhiều ảnh trên một tờ A4 giúp bài làm trở nên trực quan và sinh động hơn. Điều này không chỉ gây ấn tượng với giáo viên mà còn giúp sinh viên tự tin hơn khi trình bày. Việc chuẩn bị tài liệu in ấn một cách chuyên nghiệp có thể nâng cao ấn tượng của bạn trong mắt người nghe và gia tăng cơ hội thành công trong các dự án.
Lưu Giữ Kỷ Niệm
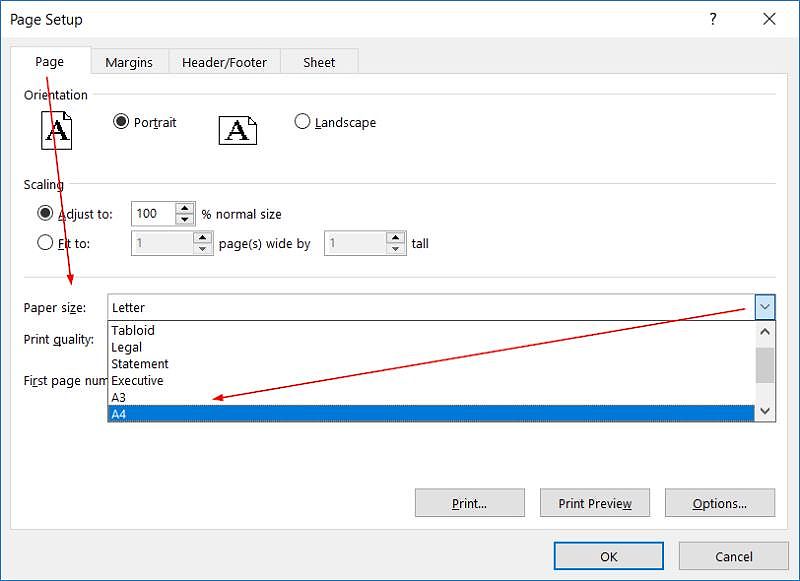 In ảnh chụp với bạn bè, ảnh kỷ yếu hay ảnh sự kiện trường lớp là cách tuyệt vời để lưu giữ những kỷ niệm đáng nhớ. Việc tạo album ảnh nhỏ gọn từ nhiều ảnh in trên một tờ A4 cũng giúp tiết kiệm không gian lưu trữ. Hơn nữa, việc in ảnh từ các sự kiện quan trọng không chỉ lưu giữ kỷ niệm mà còn tạo cơ hội để bạn chia sẻ những khoảnh khắc đẹp với bạn bè và gia đình.
In ảnh chụp với bạn bè, ảnh kỷ yếu hay ảnh sự kiện trường lớp là cách tuyệt vời để lưu giữ những kỷ niệm đáng nhớ. Việc tạo album ảnh nhỏ gọn từ nhiều ảnh in trên một tờ A4 cũng giúp tiết kiệm không gian lưu trữ. Hơn nữa, việc in ảnh từ các sự kiện quan trọng không chỉ lưu giữ kỷ niệm mà còn tạo cơ hội để bạn chia sẻ những khoảnh khắc đẹp với bạn bè và gia đình.
Cách In Nhiều Ảnh Trên 1 Tờ A4 Win 11 Bằng Công Cụ Print Pictures
Giới Thiệu Về Công Cụ Print Pictures
Công cụ Print Pictures là một trong những ứng dụng mặc định của Windows, giúp người dùng dễ dàng in ảnh mà không cần cài đặt thêm phần mềm. Đặc biệt, nó rất phù hợp với nhu cầu in nhanh tại nhà hoặc thư viện cho cả người dùng Windows 11 và Windows 10.
Hướng Dẫn Chi Tiết Các Bước
- Bước 1: Chọn các ảnh cần in bằng cách nhấn giữ phím Ctrl hoặc Shift.
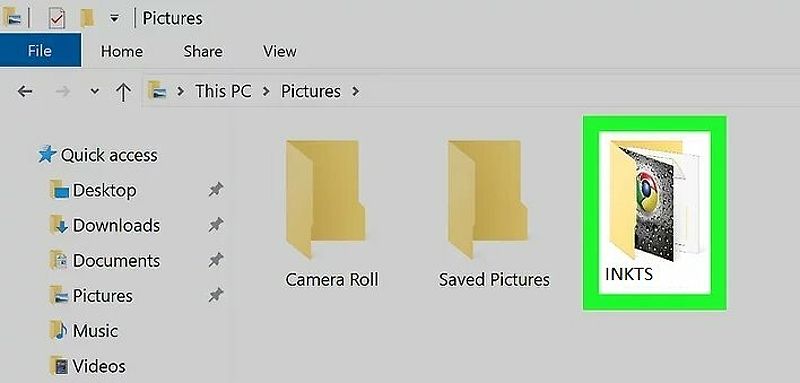
- Bước 2: Nhấn chuột phải vào một trong các ảnh đã chọn và chọn “Print”.
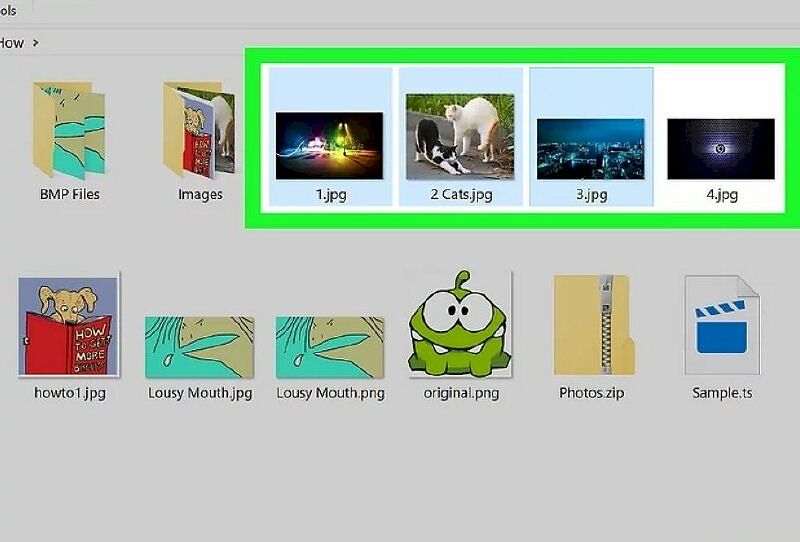
- Bước 3: Trong hộp thoại “Print Pictures”, chọn máy in đang sử dụng.
- Bước 4: Tại mục “Layout”, chọn “A4” cho kích thước giấy.
- Bước 5: Lựa chọn các tùy chọn in nhiều ảnh trên một trang như “Contact Sheet” hoặc “Wallet”. Mỗi tùy chọn sẽ cho phép in số lượng ảnh khác nhau trên một tờ giấy A4.
- Bước 6: Xem trước bố cục in ở khung preview để đảm bảo ảnh được sắp xếp như ý muốn.
- Bước 7: Nhấn nút “Print” để bắt đầu in.
Ưu Điểm và Nhược Điểm
- Ưu Điểm: Công cụ này đơn giản, dễ thực hiện và không cần phần mềm bên thứ ba.
- Nhược Điểm: Mặc dù đơn giản, Print Pictures có hạn chế về khả năng tùy chỉnh kích thước và vị trí ảnh chính xác. Các tùy chọn bố cục như “Contact Sheet” và “Wallet” có sẵn, nhưng người dùng không thể điều chỉnh khoảng cách giữa các ảnh hoặc xoay ảnh một cách linh hoạt như trong các phần mềm chuyên nghiệp hơn. Điều này có thể là một nhược điểm nếu người dùng muốn bố cục in ấn chi tiết và độc đáo.
Cách In Nhiều Ảnh Trên 1 Tờ A4 Win 10 Bằng Ứng Dụng Photos
Nếu bạn đang sử dụng Windows 10, bạn có thể áp dụng các bước tương tự như trong Windows 11 bằng cách sử dụng ứng dụng Photos:
Hướng Dẫn Từng Bước
- Bước 1: Mở ứng dụng Photos và chọn ảnh cần in.
- Bước 2: Nhấn vào nút “Print” trên thanh công cụ.
- Bước 3: Chọn máy in và kích thước giấy A4.
- Bước 4: Chọn bố cục in phù hợp.
- Bước 5: Xem trước và in.
Ưu Điểm và Nhược Điểm
- Ưu Điểm: Giao diện thân thiện và dễ sử dụng.
- Nhược Điểm: Tùy chỉnh vẫn còn hạn chế.
In Nhiều Ảnh Trên 1 Tờ A4 Bằng Microsoft Word
Lợi Ích Khi Sử Dụng Word
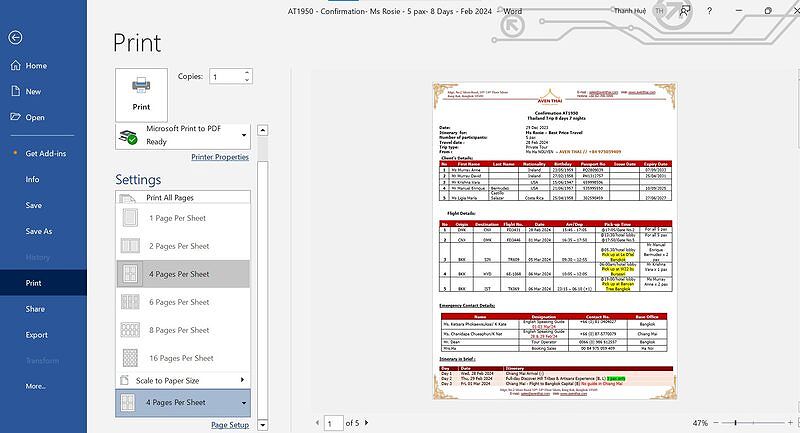 Microsoft Word không chỉ hỗ trợ soạn thảo văn bản mà còn rất linh hoạt trong việc in ảnh. Đây là sự lựa chọn lý tưởng nếu bạn muốn kết hợp ảnh với văn bản để tạo tài liệu hoàn chỉnh.
Microsoft Word không chỉ hỗ trợ soạn thảo văn bản mà còn rất linh hoạt trong việc in ảnh. Đây là sự lựa chọn lý tưởng nếu bạn muốn kết hợp ảnh với văn bản để tạo tài liệu hoàn chỉnh.
Hướng Dẫn Chi Tiết
- Bước 1: Mở tài liệu Word mới hoặc tài liệu hiện có.
- Bước 2: Chèn ảnh vào tài liệu bằng cách vào tab “Insert” -> “Pictures”.
- Bước 3: Sắp xếp và điều chỉnh kích thước ảnh sao cho phù hợp với bố cục trang A4.
- Bước 4: Nhấn “File” -> “Print” hoặc nhấn Ctrl + P để mở hộp thoại in.
- Bước 5: Chọn máy in và thiết lập số trang trên mỗi tờ giấy là 2 hoặc 4 tùy thuộc vào số lượng ảnh bạn muốn in.
Ưu Điểm và Nhược Điểm
- Ưu Điểm: Linh hoạt trong việc sắp xếp bố cục và dễ dàng kết hợp ảnh với văn bản.
- Nhược Điểm: Mặc dù Word mang lại sự linh hoạt cao, việc sắp xếp và điều chỉnh kích thước ảnh thủ công có thể tốn thời gian, đặc biệt khi in số lượng lớn ảnh. Người dùng cần kiên nhẫn và tỉ mỉ để đảm bảo bố cục trang in đẹp mắt và cân đối. Tuy nhiên, Word lại rất hữu ích khi cần kết hợp ảnh với văn bản, tạo thành các tài liệu hướng dẫn, báo cáo hoặc tờ rơi.
Cách In Nhiều Ảnh Trên 1 Tờ A4 Photoshop
Giới Thiệu Photoshop
Photoshop là phần mềm chỉnh sửa ảnh chuyên nghiệp, cho phép kiểm soát chất lượng in ảnh tối đa. Điều này đặc biệt hữu ích cho sinh viên ngành thiết kế hoặc nhiếp ảnh.
Hướng Dẫn Chi Tiết
- Bước 1: Mở Photoshop và tải các ảnh cần in.
- Bước 2: Tạo một file mới với kích thước A4.
- Bước 3: Kéo và thả các ảnh vào file A4.
- Bước 4: Sắp xếp ảnh theo ý muốn và tùy chỉnh màu sắc nếu cần.
- Bước 5: Nhấn “File” -> “Print” và chọn các tùy chọn in nâng cao.
Ưu Điểm và Nhược Điểm
- Ưu Điểm: Chất lượng in cao và khả năng chỉnh sửa chuyên nghiệp.
- Nhược Điểm: Cần thời gian để làm quen với phần mềm.
Cách In Ảnh Từ Zalo Ra Giấy A4
Hướng Dẫn In Ảnh Từ Zalo Trên Điện Thoại
Để in ảnh từ Zalo trên điện thoại, bạn thực hiện các bước sau:
- Mở ứng dụng Zalo và tìm ảnh cần in.
- Nhấn vào ảnh để mở và chọn biểu tượng chia sẻ.
- Chọn ứng dụng in hoặc lưu ảnh vào thư viện để in từ ứng dụng khác.
Hướng Dẫn In Ảnh Từ Zalo Trên Máy Tính
- Mở Zalo trên máy tính và tìm ảnh cần in.
- Nhấn chuột phải vào ảnh và chọn “Lưu ảnh về máy”.
- Mở ảnh vừa tải về và thực hiện các bước in như đã hướng dẫn ở trên.
Mẹo Tiết Kiệm Giấy Và Mực In Khi In Ảnh
Để giảm thiểu chi phí in ấn và bảo vệ môi trường, bạn có thể áp dụng các mẹo sau:
- Chọn chế độ in nháp: Giúp tiết kiệm mực cho các tài liệu không cần chất lượng cao.
- In đen trắng: Khi không cần màu sắc, điều này giúp tiết kiệm mực màu.
- Sử dụng giấy tái chế: Để tiết kiệm chi phí và bảo vệ môi trường.
- Tận dụng in hai mặt: Nếu máy in hỗ trợ, việc này giúp tiết kiệm giấy. Để tìm hiểu thêm về cách in hai mặt, bạn có thể tham khảo bài viết hướng dẫn cách in hai mặt trên Windows 11, nơi cung cấp nhiều thông tin hữu ích.
- Xem trước khi in: Luôn xem trước bố cục in trước khi in chính thức. Chức năng “Print Preview” giúp phát hiện lỗi bố cục, sai sót về nội dung hoặc cài đặt in không phù hợp, từ đó tránh lãng phí giấy và mực do in sai.
Cách In Nhiều Ảnh Cùng Lúc và Sắp Xếp Bố Cục Tối Ưu
Khi in nhiều ảnh cùng một lúc, việc chọn và sắp xếp bố cục là rất quan trọng:
- Chọn nhiều ảnh bằng phím Ctrl hoặc Shift.
- Sử dụng các tùy chọn bố cục có sẵn trong Print Pictures hoặc Word.
- Tùy chỉnh kích thước và vị trí ảnh để tối ưu hóa không gian.
Xu Hướng In Ấn Ảnh Hiện Nay
Trong những năm gần đây, xu hướng in ấn ảnh đang dần chuyển dịch sang các dịch vụ in ảnh trực tuyến và in ảnh từ thiết bị di động. Các dịch vụ in ảnh trực tuyến như Google Photos, Shutterfly (tại thị trường quốc tế) hoặc các dịch vụ trong nước như Printgo, Lavanto, cho phép người dùng tải ảnh lên và lựa chọn in với nhiều bố cục khác nhau, sau đó nhận sản phẩm in tại nhà hoặc các điểm giao nhận.
Bên cạnh đó, công nghệ in ấn di động cũng phát triển mạnh mẽ, với các máy in ảnh mini cầm tay kết nối không dây với điện thoại thông minh, cho phép in ảnh trực tiếp từ điện thoại một cách nhanh chóng và tiện lợi. Tuy nhiên, in ảnh tại nhà vẫn giữ vai trò quan trọng, đặc biệt khi cần in nhanh số lượng ít hoặc tài liệu học tập, làm việc.
Kết Luận
Việc in nhiều ảnh trên 1 tờ A4 trong Windows 11, cũng như các hệ điều hành khác là một giải pháp hiệu quả và tiết kiệm chi phí, đặc biệt hữu ích cho học sinh, sinh viên và người dùng văn phòng. DANO COMPUTER thấy rằng bằng việc áp dụng các phương pháp in như Print Pictures, Microsoft Word hay Photoshop, bạn có thể tối ưu hóa chi phí in ấn mà vẫn đảm bảo chất lượng. Hãy thử ngay các cách trên để có những bản in đẹp và tiết kiệm chi phí cho học tập!