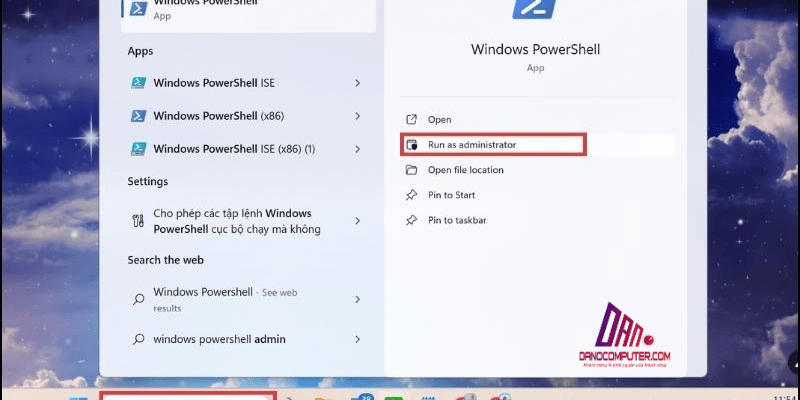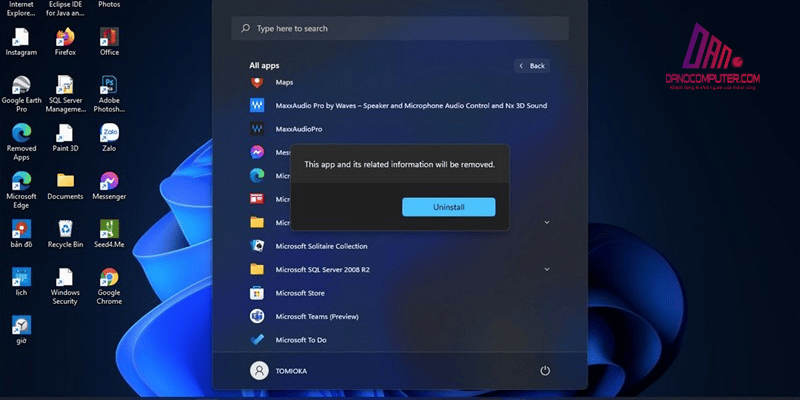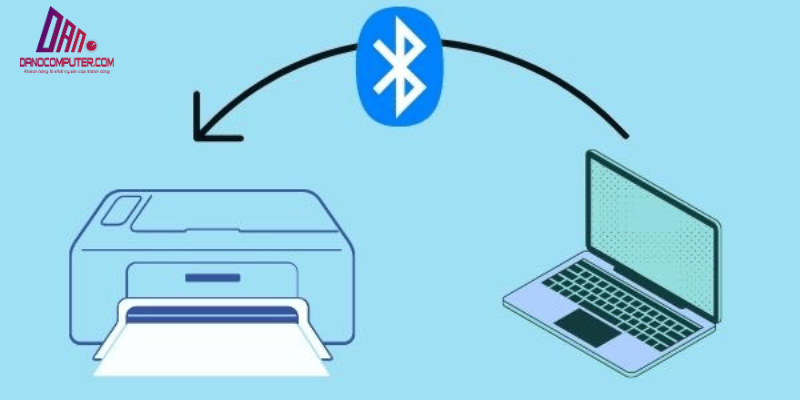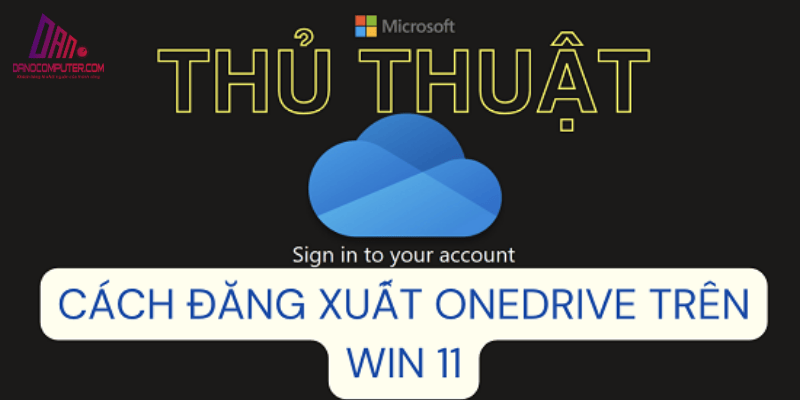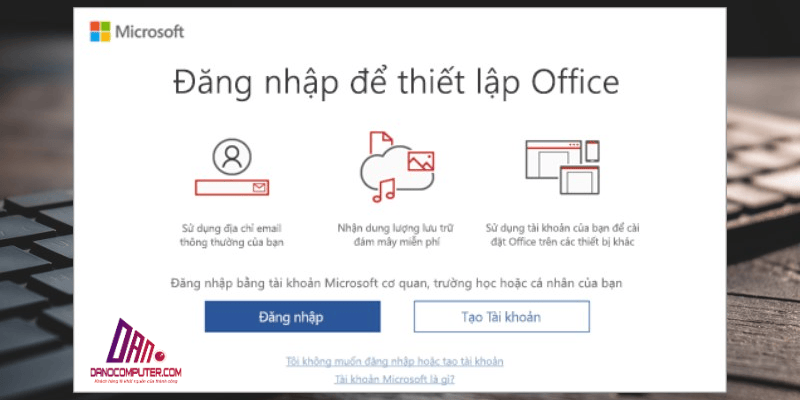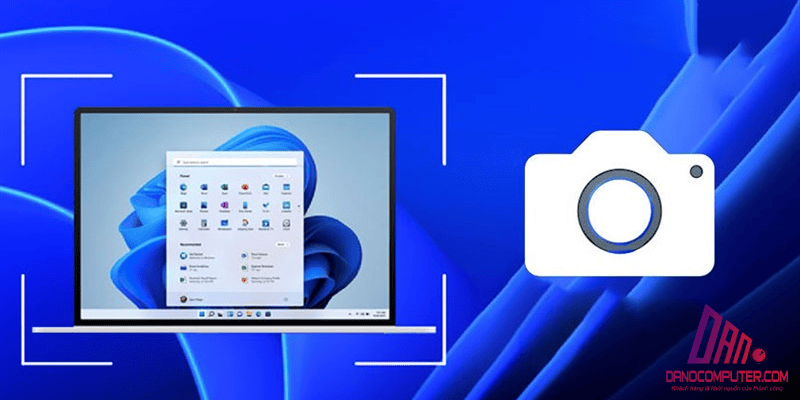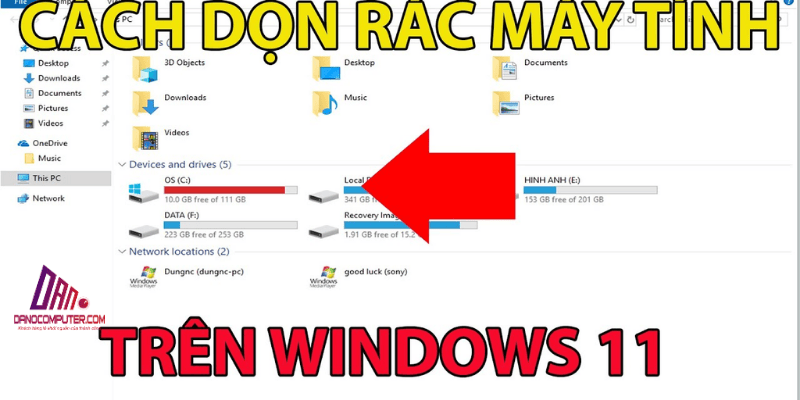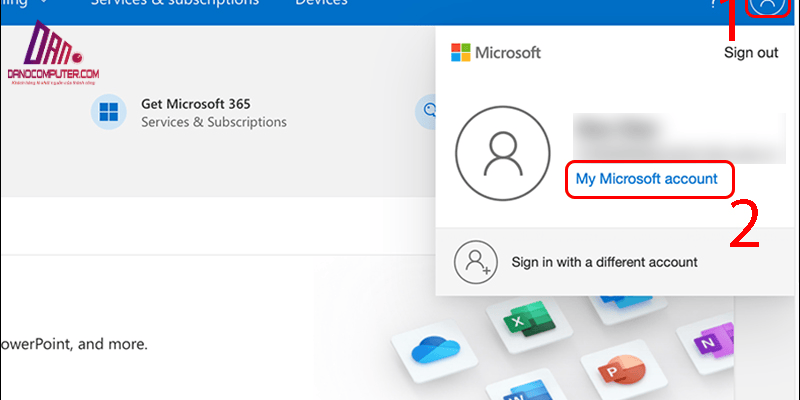Trong kỷ nguyên số hóa, in ấn vẫn đóng vai trò quan trọng trong nhiều hoạt động văn phòng. Tuy nhiên, cùng với đó là trách nhiệm về môi trường ngày càng được đề cao. In hai mặt, một hành động nhỏ nhưng mang lại hiệu quả lớn, không chỉ giúp doanh nghiệp tiết kiệm chi phí mà còn thể hiện cam kết với phát triển bền vững, một yếu tố ngày càng được khách hàng và đối tác quan tâm. Bài viết này sẽ cung cấp cái nhìn chi tiết về quy trình cách in 2 mặt trên Win 11.
Lợi Ích Của Việc In 2 Mặt Cho Dân Văn Phòng
Việc in 2 mặt không chỉ mang lại lợi ích về chi phí mà còn có tác động tích cực đến môi trường. Dưới đây là một số lợi ích nổi bật:
- Tiết Kiệm Chi Phí Đáng Kể: Nghiên cứu cho thấy, việc chuyển từ in một mặt sang in hai mặt có thể giảm chi phí giấy lên đến 50%. Ví dụ, một văn phòng sử dụng trung bình 10 ram giấy A4 mỗi tháng (tương đương 5000 tờ) có thể tiết kiệm được 5 ram giấy, tức là giảm khoảng 500.000 – 1.000.000 VNĐ mỗi tháng, tùy thuộc vào giá giấy. Ngoài ra, việc giảm lượng giấy tiêu thụ cũng kéo theo việc giảm chi phí mực in, bảo trì máy in và không gian lưu trữ.
- Bảo Vệ Môi Trường Sinh Thái: Sản xuất giấy là một trong những ngành công nghiệp tiêu thụ nhiều tài nguyên thiên nhiên và gây ô nhiễm môi trường. Theo thống kê, sản xuất 1 tấn giấy cần khoảng 17 cây gỗ trưởng thành, 90.000 lít nước và lượng lớn năng lượng. Việc giảm 50% lượng giấy tiêu thụ nhờ in hai mặt đồng nghĩa với việc giảm đáng kể áp lực lên rừng, giảm lượng nước và năng lượng sử dụng, và giảm thiểu khí thải carbon từ quá trình sản xuất và vận chuyển giấy. Đây là một đóng góp thiết thực vào nỗ lực bảo vệ môi trường và chống biến đổi khí hậu.
- Tối Ưu Hóa Không Gian Lưu Trữ: Tài liệu in hai mặt thường mỏng hơn, giúp tiết kiệm không gian lưu trữ và giúp quản lý hồ sơ một cách khoa học hơn.
- Nâng Cao Hình Ảnh Văn Phòng Xanh: Việc sử dụng giấy một cách hiệu quả góp phần tạo nên hình ảnh chuyên nghiệp cho văn phòng.
Để hiểu rõ hơn về những lợi ích này, bạn có thể tham khảo thêm thông tin chi tiết trong bài viết hướng dẫn chi tiết cách kết nối máy in với Windows 11. Bài viết này không chỉ giúp bạn thiết lập máy in mà còn hướng dẫn cách in tài liệu từ các ứng dụng văn phòng, bao gồm cả in hai mặt. Việc này có thể giúp bạn tiết kiệm thời gian và tăng cường hiệu quả công việc.
Các Phương Pháp In 2 Mặt Trên Windows 11
In 2 Mặt Tự Động
Nếu máy in của bạn hỗ trợ tính năng in 2 mặt tự động, việc thiết lập để in hai mặt sẽ trở nên dễ dàng hơn bao giờ hết. Bạn có thể kiểm tra khả năng này bằng cách vào cài đặt máy in hoặc xem thông số kỹ thuật. Để thiết lập, làm theo các bước sau:
- Vào Cài đặt > Bluetooth & Devices > Printers & Scanners.
- Chọn máy in bạn đang sử dụng.
- Vào Printer settings và chọn Duplex Printing (Automatic).
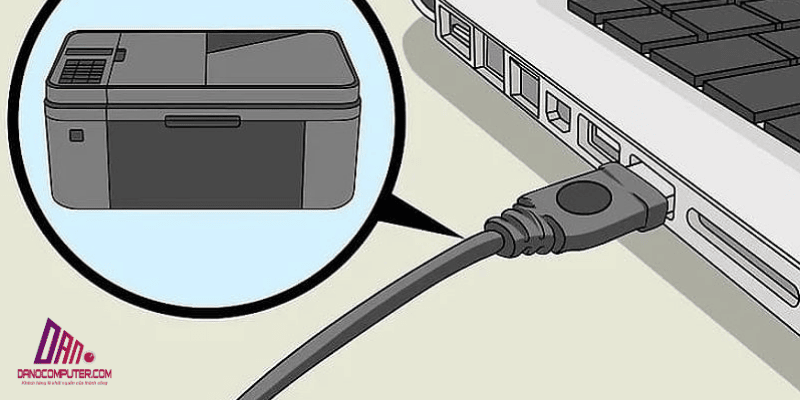
Ngày nay, xu hướng sử dụng máy in thân thiện môi trường ngày càng được ưa chuộng. Nhiều nhà sản xuất máy in đã tích hợp các tính năng tiết kiệm năng lượng, sử dụng vật liệu tái chế và đạt các chứng nhận môi trường như Energy Star hoặc EPEAT. Việc lựa chọn máy in có các chứng nhận này không chỉ đảm bảo hiệu quả in ấn mà còn góp phần vào mục tiêu phát triển bền vững của doanh nghiệp.
In 2 Mặt Thủ Công
Đối với những máy in không hỗ trợ in 2 mặt tự động, bạn vẫn có thể thực hiện in 2 mặt theo cách thủ công. Quy trình này bao gồm việc in các trang lẻ trước, sau đó lật giấy để in trang chẵn. Để đảm bảo rằng bạn đang in đúng thứ tự và chiều trang, hãy đặt giấy vào máy in một cách cẩn thận. Mặc dù phương pháp này tốn thời gian hơn, nhưng nó vẫn rất hữu ích cho những máy in đơn giản. Tuy nhiên, cần lưu ý rằng việc in thủ công có thể dễ xảy ra lỗi như lệch trang hoặc sai thứ tự. Do đó, bạn nên in thử một vài trang trước khi in toàn bộ tài liệu để đảm bảo kết quả như mong muốn.
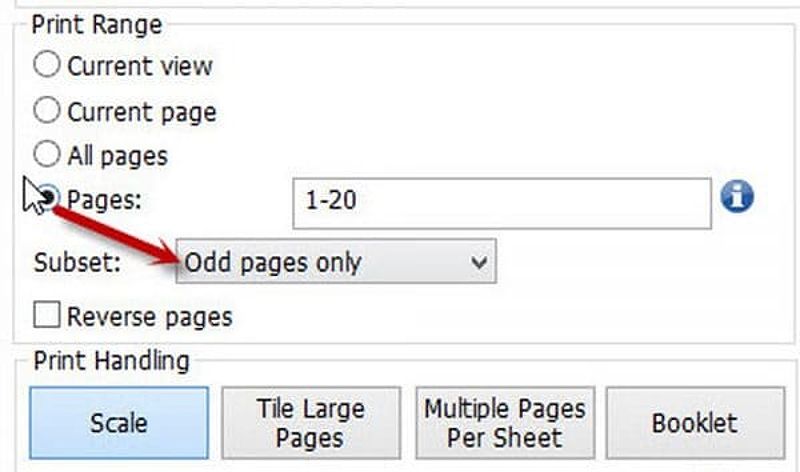
Hướng Dẫn Cách In 2 Mặt Trong Word, Excel, PDF Trên Win 11
Cách In 2 Mặt Trong Word
Để in 2 mặt trong Word, bạn có thể sử dụng tùy chọn in 2 mặt tự động hoặc thủ công. Để in tự động, hãy làm theo các bước sau:
- Mở tài liệu Word.
- Vào File > Print.
- Chọn máy in và tích chọn “Print on Both Sides”.
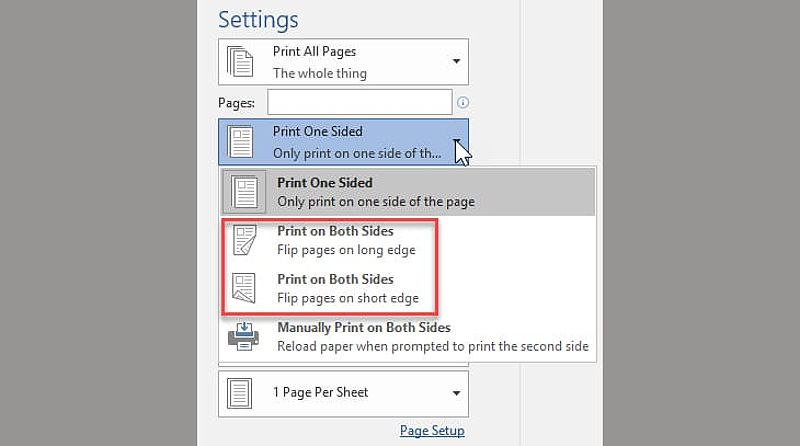
Nếu máy in không hỗ trợ tự động, bạn có thể chọn in trang lẻ trước và sau đó in trang chẵn.
Cách In 2 Mặt Trong Excel
Tương tự như Word, bạn cũng có thể in 2 mặt trong Excel. Đầu tiên, mở file Excel và chọn File > Print. Sau đó, bạn có thể chọn in các trang lẻ trước và sau đó lật giấy để in các trang chẵn. Nếu bạn gặp khó khăn, bạn có thể chuyển file Excel sang PDF để in dễ hơn.
Cách In 2 Mặt Trong PDF
Đối với tài liệu PDF, các phần mềm đọc như Adobe Reader hay Foxit Reader đều hỗ trợ in 2 mặt. Bạn chỉ cần mở file PDF và vào mục Print, sau đó chọn “Print on both sides”. Tùy chọn lật trang (thường được gọi là ‘Flip on Short Edge’ hoặc ‘Flip on Long Edge’) trong các phần mềm đọc PDF cho phép bạn điều chỉnh hướng lật giấy khi in hai mặt, tương tự như tùy chọn ‘Print on Both Sides’ và lựa chọn kiểu lật trang (lật theo cạnh dài hoặc cạnh ngắn) trong Word, giúp bạn dễ dàng tạo ra các tài liệu in hai mặt chuyên nghiệp và đúng định dạng.

Thiết Lập In 2 Mặt Mặc Định Trên Windows 11
Để tiết kiệm thời gian cho việc in 2 mặt, bạn có thể thiết lập in 2 mặt làm mặc định trên Windows 11. Các bước thực hiện như sau:
- Vào Cài đặt > Bluetooth & Devices > Printers & Scanners.
- Chọn máy in bạn đang sử dụng và vào Printer settings.
- Chọn Duplex Printing (Automatic) hoặc Duplex Printing (Manual) tùy theo máy in của bạn.
Để tối ưu hóa quy trình in ấn, việc thiết lập này sẽ giúp bạn dễ dàng hơn trong việc sử dụng máy in. Nếu bạn muốn tìm hiểu thêm về các cách in ấn khác, hãy tham khảo bài viết về sử dụng hai màn hình trên Windows 11. Bài viết này hướng dẫn chi tiết cách thiết lập và tối ưu hóa không gian làm việc của bạn, từ đó nâng cao năng suất làm việc.
Khắc Phục Các Lỗi Thường Gặp Khi In 2 Mặt
Kiểm Tra Tương Thích Máy In
Nếu máy in của bạn không hỗ trợ tính năng này, bạn vẫn có thể sử dụng phương pháp in thủ công. Hãy nhớ rằng “cách in 2 mặt trên máy in 1 mặt không cần lật giấy” là không khả thi nếu máy in không hỗ trợ.
Lỗi Máy In Không Hỗ Trợ In 2 Mặt
Nếu máy in của bạn không hỗ trợ tính năng này, bạn vẫn có thể sử dụng phương pháp in thủ công. Hãy nhớ rằng “cách in 2 mặt trên máy in 1 mặt không cần lật giấy” là không khả thi nếu máy in không hỗ trợ.
Giấy Bị Kẹt Khi In
Nguyên nhân thường gặp gây kẹt giấy có thể là do giấy quá mỏng hoặc ẩm ướt. Để khắc phục, hãy sử dụng loại giấy phù hợp và bảo quản giấy đúng cách.
Trang In Bị Ngược Hoặc Sai Thứ Tự
Nếu bạn gặp phải tình trạng này, hãy kiểm tra cài đặt in của bạn và đảm bảo rằng bạn đã đặt giấy vào máy in đúng cách. In thử một vài trang trước khi in toàn bộ tài liệu sẽ giúp bạn tránh được những sai sót không đáng có.
Cách In 2 Mặt Trong Word 2016
Nếu bạn đang sử dụng Word 2016, quy trình in 2 mặt không có nhiều khác biệt. Hãy tìm đến tùy chọn in hai mặt trong menu File > Print. Chọn chế độ in hai mặt phù hợp (tự động hoặc thủ công) và kiểm tra cài đặt lề và hướng giấy để đảm bảo bản in chính xác.
Cách In 2 Mặt Trên Máy In Canon LBP 2900
Đối với người dùng máy in Canon LBP 2900, việc in 2 mặt cũng khá đơn giản. Truy cập cài đặt máy in thông qua Control Panel hoặc Settings, tìm đến tùy chọn in hai mặt (duplex printing) trong thuộc tính của máy in. Chọn chế độ in hai mặt phù hợp và điều chỉnh các thiết lập liên quan.
Kết luận
DANO COMPUTER nhận thấy việc in 2 mặt trên Win 11 mang lại nhiều lợi ích cho dân văn phòng, từ việc tiết kiệm chi phí cho đến bảo vệ môi trường. Hãy biến việc in 2 mặt thành thói quen hàng ngày tại văn phòng của bạn. Đây không chỉ là một bước tiến nhỏ trong thao tác in ấn mà còn là một hành động thiết thực góp phần xây dựng văn phòng xanh, hướng tới một tương lai bền vững hơn cho doanh nghiệp và cộng đồng.