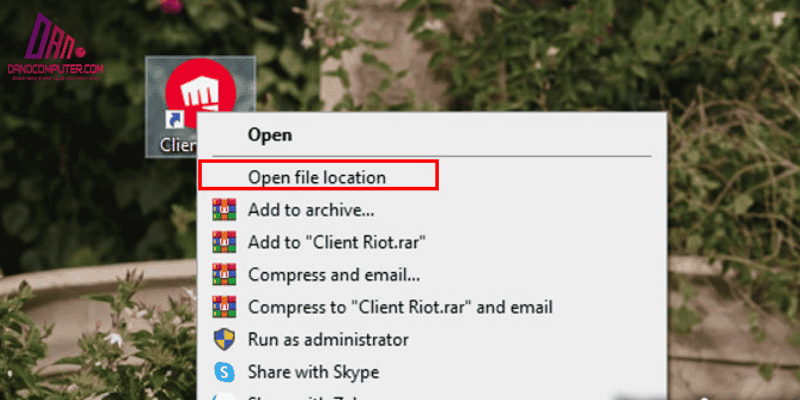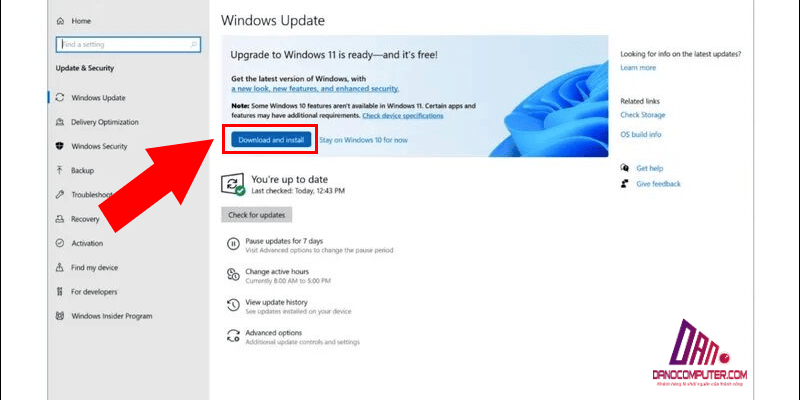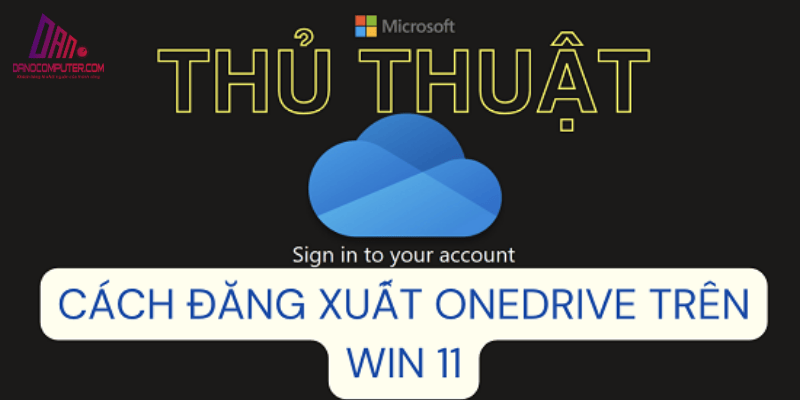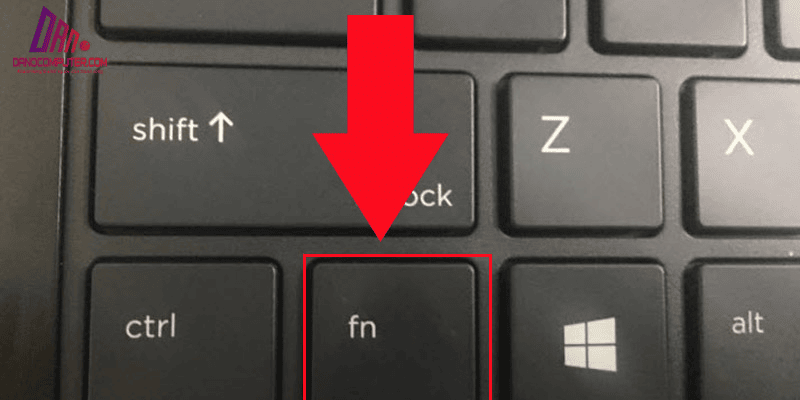Trong cuộc sống hàng ngày, việc kiểm tra dự báo thời tiết nhanh chóng trở thành một nhu cầu thiết yếu trước khi ra khỏi nhà, cho dù bạn chuẩn bị đi làm hay lên kế hoạch cho một buổi dã ngoại cuối tuần. Windows 11 đã tích hợp widget thời tiết, cho phép người dùng xem thông tin thời tiết ngay trên thanh Taskbar một cách thuận tiện và dễ dàng. Bài viết này sẽ hướng dẫn bạn cách hiện thời tiết trên Win 11, từ việc bật/tắt widget đến cách tùy chỉnh theo ý muốn, giúp bạn luôn nắm bắt tình hình thời tiết mà không cần phải mở thêm ứng dụng nào khác.
Bật/Tắt Widget Thời Tiết Trên Windows 11: Hướng Dẫn Nhanh Chóng
Việc quản lý widget thời tiết trên Windows 11 không chỉ đơn giản mà còn rất hữu ích cho người dùng. Dưới đây là hướng dẫn cụ thể về cách bật và tắt widget thời tiết, giúp bạn dễ dàng kiểm soát thông tin thời tiết.
Cách Hiển Thị Thời Tiết Trên Taskbar Win 11
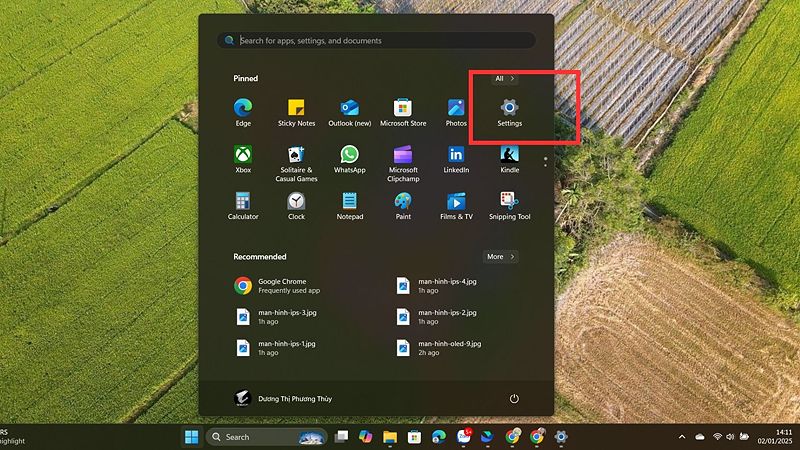
Để hiển thị thời tiết trên thanh Taskbar của Windows 11, bạn chỉ cần thực hiện một số bước đơn giản sau:
- Nhấn tổ hợp phím Windows + I để mở Cài đặt.
- Chọn mục Cá nhân hóa và sau đó tìm đến Thanh tác vụ.
- Tại phần Mục thanh tác vụ , chuyển tùy chọn Widgets sang trạng thái Bật.
Widgets trên Windows không phải là một tính năng mới; chúng đã xuất hiện từ các phiên bản Windows trước như Windows Vista và Windows 7, được gọi là Gadgets. Tuy nhiên, Widgets đã được cải tiến và tái giới thiệu trên Windows 11 với giao diện hiện đại và khả năng tích hợp sâu hơn với hệ thống. Mục đích chính của Widgets là cung cấp thông tin nhanh chóng và tiện lợi ngay trên màn hình desktop hoặc Taskbar mà không cần mở ứng dụng đầy đủ. Widget thời tiết là một ví dụ điển hình, giúp người dùng cập nhật tình hình thời tiết một cách trực quan.
Với các bước trên, bạn đã thành công trong việc hiển thị thời tiết trên thanh Taskbar của Windows 11. Widget này sẽ cung cấp thông tin thời tiết ngay lập tức, giúp bạn theo dõi tình hình thời tiết một cách thuận tiện. Nếu bạn muốn tìm hiểu thêm về cách tắt widget thời tiết, bạn có thể tham khảo bài viết hướng dẫn tắt widget thời tiết trên Windows 11, nơi có các phương pháp chi tiết từ đơn giản đến nâng cao.
Cách Tắt Widget Thời Tiết Trên Windows 11
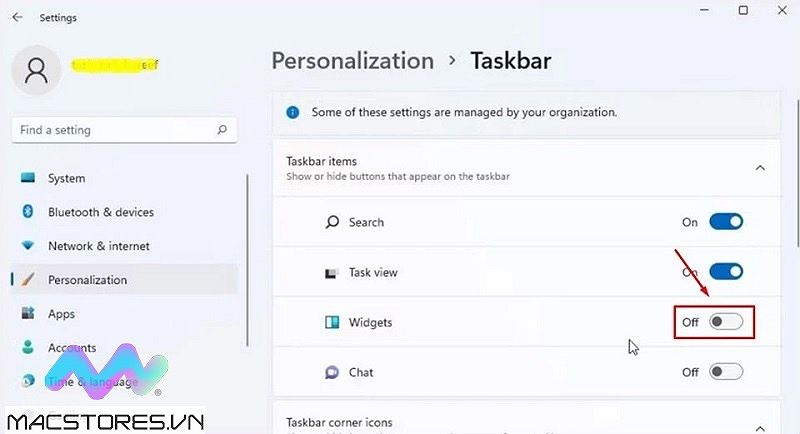
Nếu bạn không muốn hiển thị thông tin thời tiết, có thể tắt widget bằng cách sau:
- Mở Cài đặt bằng cách nhấn Windows + I.
- Chọn Cá nhân hóa , sau đó vào Thanh tác vụ.
- Tại mục Widgets , chuyển sang trạng thái Tắt.
Việc này giúp bạn tránh được sự phiền phức từ các thông báo không cần thiết và giữ cho thanh Taskbar của bạn gọn gàng hơn. Nếu bạn đang tìm kiếm các phương pháp tắt widget hiệu quả hơn, hãy đọc thêm trong bài viết hướng dẫn tắt widget trên Windows 11, nơi cung cấp thông tin chi tiết về các tùy chọn khác nhau.
Tùy Chỉnh Widget Thời Tiết Windows 11: Vị Trí và Đơn Vị Đo
Đối với những người dùng nâng cao, việc tùy chỉnh widget thời tiết không chỉ dừng lại ở việc bật hoặc tắt. Bạn có thể thay đổi đơn vị nhiệt độ hoặc vị trí hiển thị thông tin thời tiết theo ý muốn.
Cách Đổi Đơn Vị Nhiệt Độ Trên Win 11
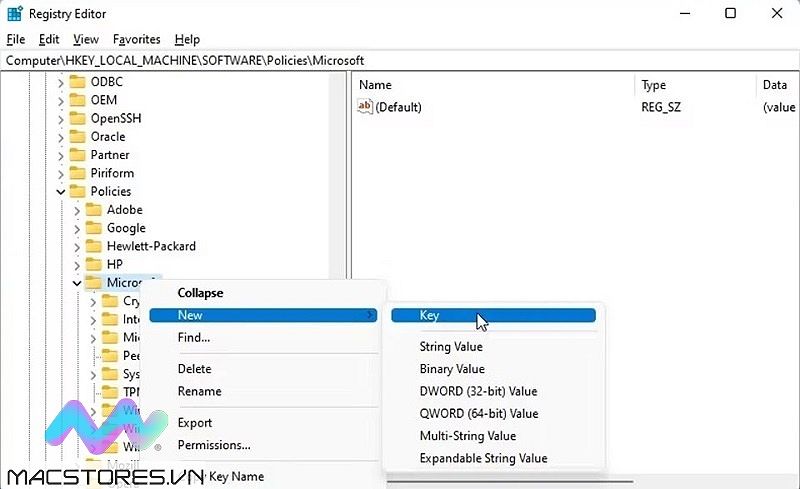
Để thay đổi đơn vị nhiệt độ từ Fahrenheit sang Celsius hoặc ngược lại, bạn thực hiện như sau:
- Mở widget thời tiết.
- Nhấp vào biểu tượng ba chấm ở góc trên bên phải.
- Chọn tùy chọn để thay đổi đơn vị nhiệt độ.
Hiện nay, có hai đơn vị đo nhiệt độ phổ biến nhất là Celsius (°C) và Fahrenheit (°F). Celsius được sử dụng rộng rãi trên toàn thế giới, đặc biệt là trong hệ mét, và thường được ưu tiên trong các ứng dụng khoa học và thời tiết quốc tế. Ngược lại, Fahrenheit chủ yếu được sử dụng ở Hoa Kỳ và một số quốc gia khác. Việc lựa chọn đơn vị đo thường phụ thuộc vào thói quen sử dụng và khu vực địa lý của người dùng. Windows 11 cho phép người dùng linh hoạt chuyển đổi giữa hai đơn vị này để phù hợp với nhu cầu cá nhân.
Nếu không thấy tùy chọn này, bạn cũng có thể thay đổi đơn vị nhiệt độ thông qua cài đặt khu vực trong Control Panel.
Cài Đặt Vị Trí Cho Widget Thời Tiết
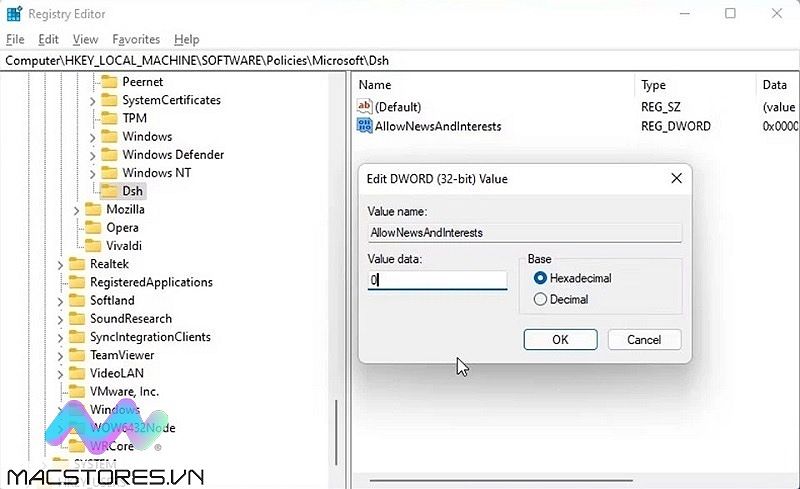
Widget thời tiết tự động xác định vị trí dựa trên địa chỉ IP hoặc dịch vụ vị trí của Windows. Tuy nhiên, nếu bạn muốn hiển thị thời tiết ở một vị trí khác, bạn có thể:
- Mở widget thời tiết.
- Nhấp vào mũi tên bên cạnh vị trí hiển thị.
- Chọn Quản lý vị trí để thêm hoặc chỉnh sửa vị trí.
Điều này giúp bạn cá nhân hóa thông tin thời tiết theo nhu cầu cụ thể của mình.
Cách Tắt Dự Báo Thời Tiết Trên Win 10: Hướng Dẫn Cho Người Dùng Windows 10
Đối với người dùng Windows 10, cách tắt dự báo thời tiết tương tự như trên Windows 11. Bạn cũng có thể thực hiện các bước sau để tắt thông tin thời tiết:
- Mở Cài đặt bằng cách nhấn Windows + I.
- Chọn Cá nhân hóa , sau đó vào Thanh tác vụ.
- Tắt mục Tin tức và sở thích.
Điều này sẽ giúp bạn có một giao diện thanh Taskbar gọn gàng hơn, tương tự như trên Windows 11.
Hiển Thị Thời Gian Trên Thanh Taskbar: Mẹo Nhỏ Hữu Ích
Bạn có thể hiển thị thời gian trên thanh Taskbar bằng cách vào Cài đặt -> Cá nhân hóa -> Hành vi thanh tác vụ và điều chỉnh các tùy chọn liên quan đến hiển thị thời gian. Việc này không chỉ giúp bạn theo dõi thời gian mà còn làm cho giao diện máy tính của bạn trở nên đầy đủ hơn.
Các Lỗi Thường Gặp và Cách Khắc Phục Widget Thời Tiết
Trong quá trình sử dụng widget thời tiết, người dùng có thể gặp phải một số lỗi thường gặp như:
- Widget không cập nhật thông tin: Kiểm tra kết nối internet và đảm bảo dịch vụ vị trí đã được bật trong cài đặt Windows.
- Widget hiển thị sai vị trí: Kiểm tra cài đặt vị trí trong widget và điều chỉnh nếu cần.
- Widget không hiển thị trên Taskbar: Đảm bảo rằng bạn đã bật tính năng widget trong cài đặt thanh tác vụ.
- Widget không hiển thị thông tin vị trí chính xác hoặc yêu cầu quyền vị trí liên tục : Trong một số trường hợp, widget thời tiết có thể không xác định đúng vị trí của bạn hoặc liên tục yêu cầu quyền truy cập vị trí. Điều này có thể do cài đặt quyền riêng tư vị trí của Windows chưa được cấu hình đúng. Để khắc phục, hãy vào Cài đặt -> Quyền riêng tư & bảo mật -> Vị trí . Đảm bảo rằng Truy cập vị trí được bật và các ứng dụng có thể truy cập vị trí của bạn. Bạn cũng có thể kiểm tra xem ứng dụng Widgets có được phép truy cập vị trí hay không trong danh sách các ứng dụng.
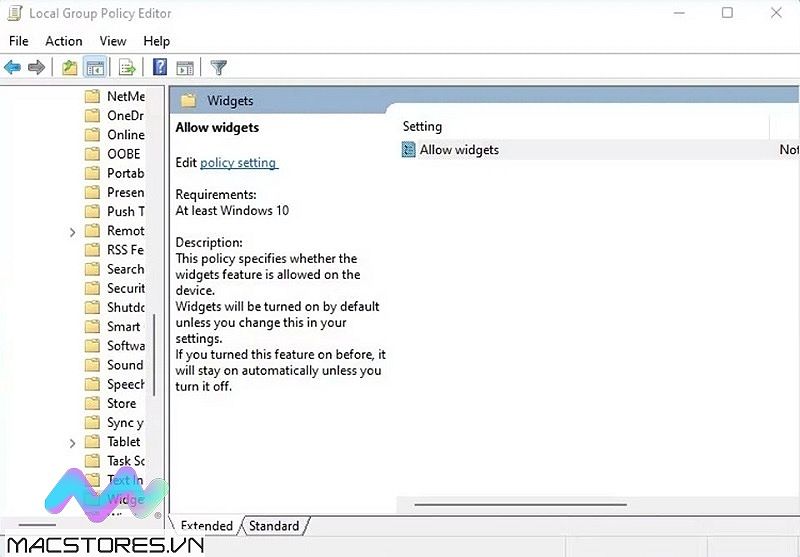
Việc biết cách khắc phục các lỗi này sẽ giúp bạn có trải nghiệm tốt hơn khi sử dụng widget thời tiết.
Quản Lý Widget Thời Tiết Bằng Registry Editor
Nếu bạn muốn tắt hoàn toàn widget thời tiết và ngăn chặn việc kích hoạt lại, Registry Editor là công cụ hữu ích. Tuy nhiên, trước khi thực hiện, hãy sao lưu Registry để tránh sự cố.
Các Bước Thực Hiện Chi Tiết
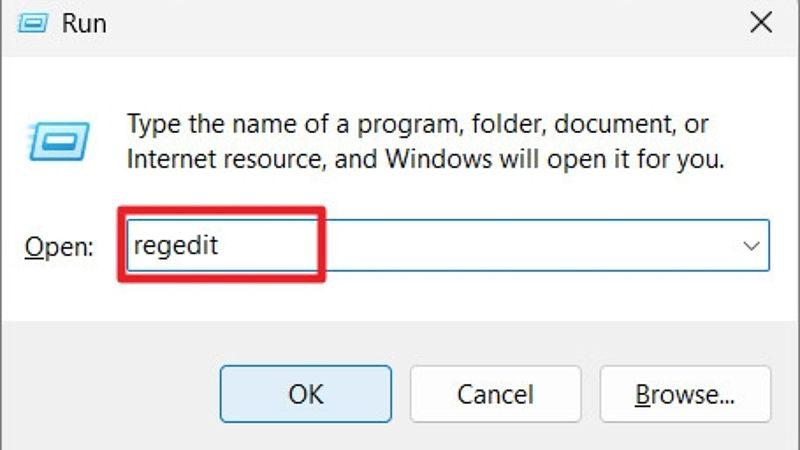
- Mở Registry Editor bằng cách nhấn Windows + R , gõ regedit, và nhấn Enter.
- Điều hướng đến đường dẫn:
HKEY_LOCAL_MACHINE\SOFTWARE\Policies\Microsoft\. - Tạo một key mới có tên Dsh nếu chưa có.
- Tạo một DWORD (32-bit) Value có tên AllowNewsAndInterests và đặt giá trị là 0.
- Đóng Registry Editor và khởi động lại máy tính.
Cảnh báo quan trọng : Việc chỉnh sửa Registry có thể gây ra các vấn đề nghiêm trọng cho hệ thống nếu thực hiện không đúng cách. Trước khi thực hiện bất kỳ thay đổi nào trong Registry Editor, hãy đảm bảo bạn đã sao lưu Registry hiện tại. Bạn có thể sao lưu Registry bằng cách vào Tệp -> Xuất trong Registry Editor, chọn vị trí lưu và đặt tên cho tệp sao lưu. Nếu có sự cố xảy ra sau khi chỉnh sửa, bạn có thể khôi phục lại Registry từ tệp sao lưu này.
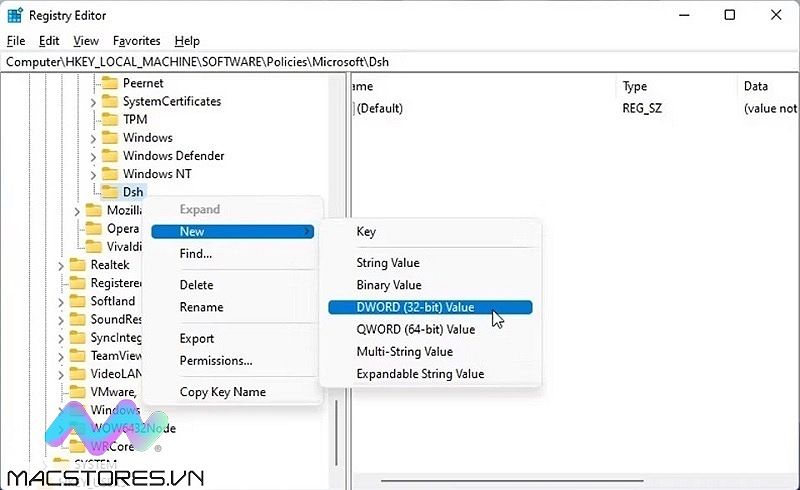
Ưu và Nhược Điểm của Phương Pháp Này
- Ưu điểm:
- Tắt widget thời tiết vĩnh viễn.
- Ngăn chặn người dùng khác kích hoạt lại widget thông qua Settings.
- Nhược điểm:
- Cần kiến thức kỹ thuật nhất định.
- Thao tác sai có thể gây lỗi hệ thống.
Quản Lý Widget Thời Tiết Bằng Group Policy Editor
Đối với người dùng doanh nghiệp hoặc những ai muốn quản lý widget thời tiết một cách tập trung, Group Policy Editor là lựa chọn tốt hơn.
Điều Kiện Sử Dụng Group Policy Editor
Lưu ý rằng Group Policy Editor không có sẵn trên phiên bản Windows 11 Home. Nó chỉ có trên Windows 11 Pro, Enterprise và Education.
Các Bước Thực Hiện Chi Tiết
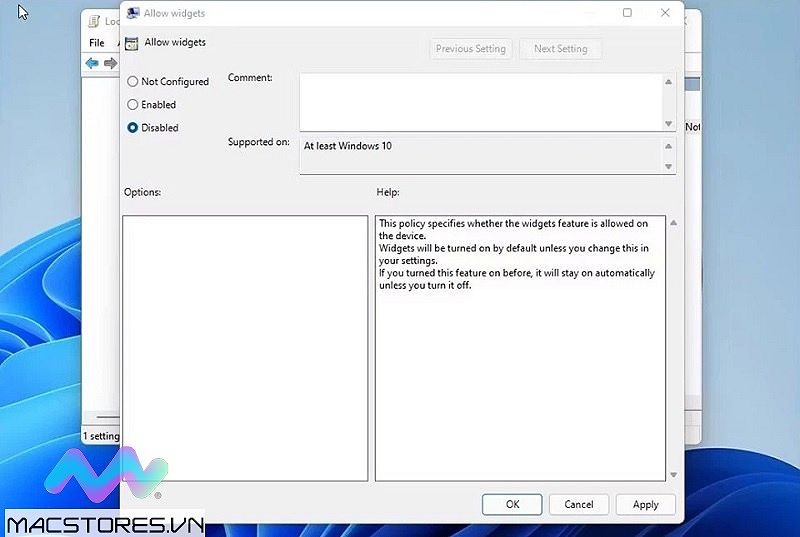
- Mở Group Policy Editor bằng cách nhấn Windows + R , gõ gpedit.msc, và nhấn Enter.
- Điều hướng đến đường dẫn:
Computer Configuration -> Administrative Templates -> Windows Components -> Widgets. - Tìm và chỉnh sửa policy Allow widgets , chọn Disabled và nhấn Apply.
So Sánh Các Phương Pháp Quản Lý Widget Thời Tiết
| Phương Pháp | Độ Phức Tạp | Mức Độ Kiểm Soát | Khả Năng Áp Dụng Nhiều Người Dùng | Rủi Ro | Yêu Cầu Kỹ Năng |
|---|---|---|---|---|---|
| Cài đặt | Thấp | Thấp | Không | Thấp | Không cần |
| Registry Editor | Cao | Cao | Có thể | Cao | Cần kiến thức |
| Group Policy Editor | Trung bình | Cao | Có thể | Trung bình | Cần quyền quản trị viên |
Kết Luận
DANO COMPUTER đã cung cấp hướng dẫn chi tiết về cách hiện thời tiết trên Win 11, từ việc bật/tắt widget, tùy chỉnh vị trí và đơn vị đo, đến cách khắc phục các lỗi thường gặp. Hy vọng rằng hướng dẫn này sẽ giúp bạn tận dụng tối đa widget thời tiết trên Windows 11. Nếu bạn có bất kỳ câu hỏi hoặc mẹo nào khác, đừng ngần ngại chia sẻ ở phần bình luận bên dưới!