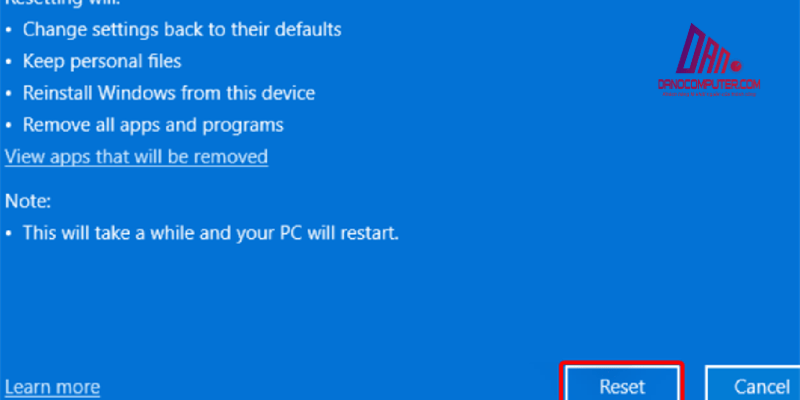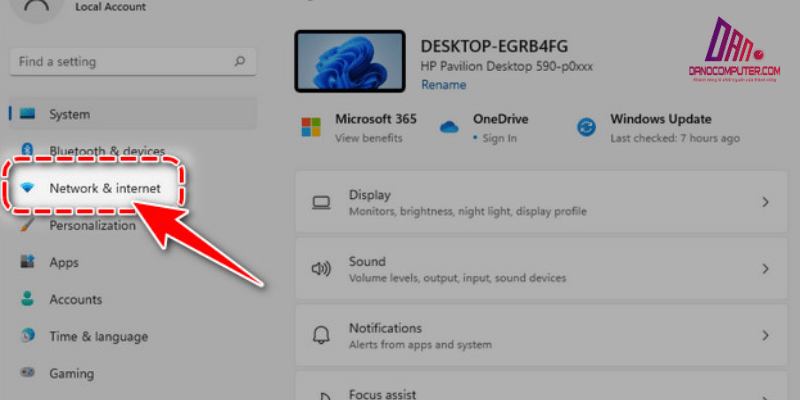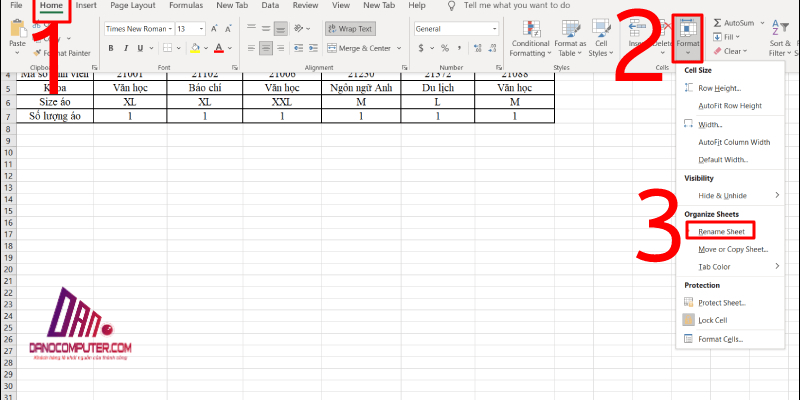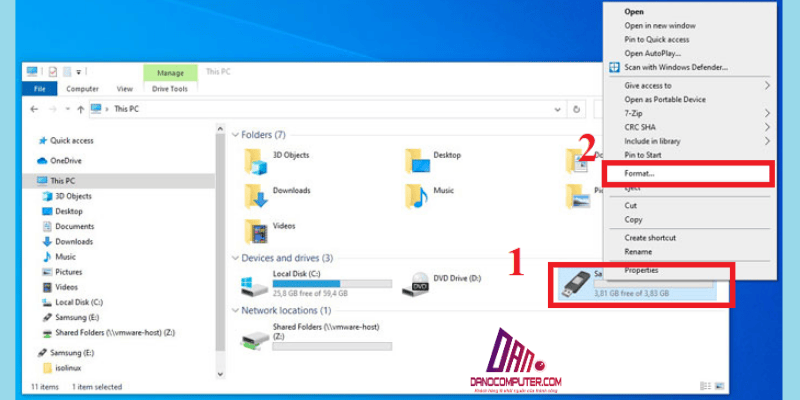Nhiều người dùng Windows 11 gặp khó khăn khi tìm kiếm biểu tượng This PC trên màn hình desktop sau khi nâng cấp. Bài viết này sẽ hướng dẫn cách hiện this pc trên win 11 một cách đơn giản và hiệu quả, giúp bạn dễ dàng quản lý tập tin và truy cập nhanh vào các ổ đĩa, thư mục quan trọng. Việc khôi phục biểu tượng quen thuộc này sẽ cải thiện trải nghiệm người dùng và mang lại sự tiện lợi trong công việc hàng ngày. Chúng ta sẽ khám phá nhiều phương pháp khác nhau, từ sử dụng cài đặt cá nhân hóa đến các lệnh Command Prompt, để bạn có thể lựa chọn cách phù hợp nhất.
Tại Sao Bạn Nên Hiện This PC Trên Windows 11?
Biểu tượng “This PC” không chỉ đơn thuần là một biểu tượng trên desktop mà còn là một công cụ quan trọng giúp người dùng quản lý và điều hướng các tệp tin trên máy tính của họ. Trong môi trường làm việc hiện đại, người dùng thường xuyên phải quản lý dữ liệu trên nhiều ổ đĩa cứng (HDD, SSD), phân vùng, ổ đĩa mạng, và các thiết bị lưu trữ di động như USB. “This PC” đóng vai trò là trung tâm điều hướng, giúp người dùng dễ dàng truy cập và quản lý tất cả các nguồn lưu trữ này một cách tập trung. Bạn có thể tham khảo thêm hướng dẫn về cách hiển thị lại các biểu tượng trên desktop Windows 11 để tối ưu hóa giao diện của mình.
Biểu tượng “This PC” hoạt động như một cổng thông tin, giúp người dùng dễ dàng quản lý các tệp tin và thư mục. Khi bạn nhấp vào biểu tượng này, bạn sẽ thấy một cửa sổ mở ra với danh sách các ổ đĩa, cho phép bạn nhanh chóng truy cập vào dữ liệu mà không cần phải tìm kiếm qua nhiều thư mục. Điều này rất quan trọng, đặc biệt là trong môi trường làm việc, nơi mà thời gian là vàng bạc.
Ví dụ, một nhà thiết kế đồ họa có thể cần truy cập nhanh vào ổ đĩa cài đặt phần mềm thiết kế (thường là ổ C:), ổ đĩa chứa dự án đang thực hiện (có thể là ổ D: hoặc ổ đĩa ngoài), và thư mục chứa thư viện tài nguyên trên ổ đĩa mạng. “This PC” giúp họ chuyển đổi nhanh chóng giữa các vị trí này mà không cần phải duyệt qua nhiều cấp thư mục phức tạp.
Tuy nhiên, một xu hướng thiết kế giao diện người dùng hiện đại là hướng tới sự tối giản và giảm thiểu sự lộn xộn trên desktop. Nhiều người dùng, đặc biệt là những người quen thuộc với các hệ điều hành di động hoặc các nền tảng đám mây, có thể ưu tiên một desktop sạch sẽ và sử dụng các phương pháp khác để truy cập tập tin, chẳng hạn như thanh Taskbar, menu Start, hoặc các công cụ tìm kiếm tích hợp. Đối với những người dùng này, việc hiển thị “This PC” có thể không còn là ưu tiên hàng đầu và họ có thể chọn ẩn biểu tượng này để duy trì một không gian làm việc gọn gàng hơn.
Biểu tượng “This PC” là sự kế thừa của “My Computer” từ các phiên bản Windows trước, một thành phần giao diện người dùng đã quen thuộc với hàng triệu người dùng từ Windows 95 trở đi. Qua nhiều năm, “My Computer” (và sau này là “This PC”) đã trở thành một điểm khởi đầu mặc định cho việc khám phá và quản lý tập tin trên hệ điều hành Windows.
Các Cách Đơn Giản Để Đưa This PC Ra Màn Hình Desktop Windows 11
Windows 11 cung cấp nhiều cách linh hoạt để bạn có thể dễ dàng đưa biểu tượng “This PC” trở lại màn hình desktop quen thuộc. Hãy khám phá các phương pháp đơn giản sau đây để tùy chỉnh không gian làm việc của bạn:
Phương Pháp 1: Sử Dụng Cài Đặt Cá Nhân Hóa
Đây là phương pháp đơn giản và phổ biến nhất để hiện “This PC” trên desktop.
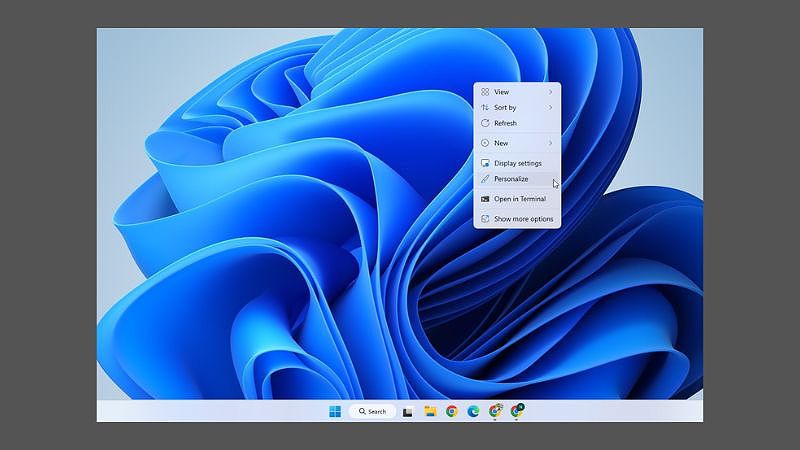
- Nhấp chuột phải vào vùng trống trên màn hình desktop.
- Chọn “Personalize” từ menu ngữ cảnh.
- Trong cửa sổ Settings hiện ra, chọn mục “Themes” ở cột bên trái.
- Tìm và click vào “Desktop icon settings” trong phần “Related Settings”.
- Trong cửa sổ “Desktop Icon Settings”, tích vào ô “Computer”.
- Nhấn “Apply” và sau đó “OK” để lưu thay đổi.
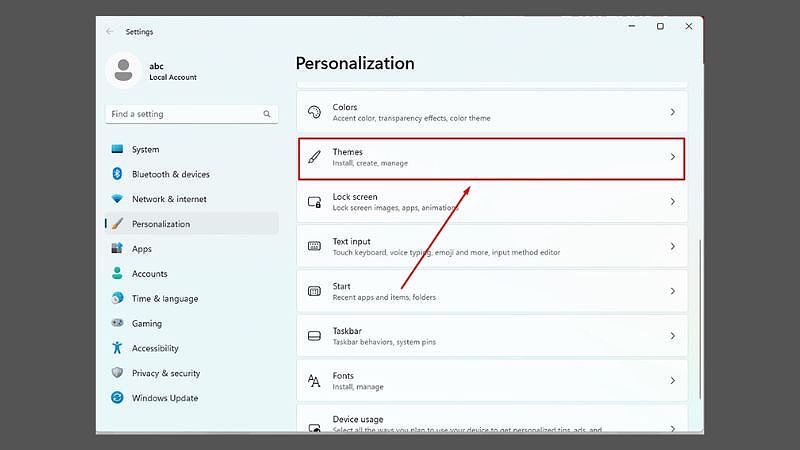
Cách này rất dễ thực hiện và phù hợp cho hầu hết người dùng. Việc sử dụng cài đặt cá nhân hóa là một trong những cách nhanh chóng nhất để đưa biểu tượng “This PC” trở lại màn hình chính.

Phương Pháp 2: Sử Dụng Tìm Kiếm Windows
Nếu bạn là người thích sử dụng tính năng tìm kiếm, bạn có thể thực hiện theo các bước sau:
- Nhấn vào biểu tượng kính lúp (Search) trên thanh Taskbar hoặc nhấn phím Windows + S.
- Nhập “Desktop icons” vào ô tìm kiếm.
- Chọn “Change desktop icons” từ kết quả tìm kiếm.
- Cửa sổ “Desktop Icon Settings” hiện ra, thực hiện các bước tương tự như ở Cách 1.
Phương pháp này có thể nhanh hơn nếu bạn đã quen với việc tìm kiếm trên Windows. Nó rất hữu ích cho những người thường xuyên sử dụng tính năng tìm kiếm để tìm kiếm các cài đặt khác nhau trong hệ điều hành.
Phương Pháp 3: Kéo Thả Từ File Explorer
Một phương pháp khác là kéo thả biểu tượng “This PC” từ File Explorer ra màn hình desktop.
- Mở File Explorer bằng cách nhấn Windows + E.
- Ở cột bên trái, tìm và click chuột phải vào “This PC”.
- Chọn “Show on Desktop” hoặc “Create shortcut” và kéo biểu tượng “This PC” ra màn hình desktop.
- Nếu chọn “Create shortcut”, bạn có thể đổi tên biểu tượng lối tắt nếu cần.
Cách này rất trực quan và dễ thực hiện. Nó phù hợp cho những người dùng thích thao tác kéo thả, giúp họ có thể nhanh chóng đưa biểu tượng ra ngoài mà không cần phải thực hiện nhiều bước phức tạp.
Phương Pháp 4: Sử Dụng Command Prompt
Nếu bạn là người quen thuộc với Command Prompt, bạn có thể sử dụng lệnh để mở cài đặt biểu tượng:
- Nhấn phím Windows + R để mở hộp thoại Run.
- Nhập “cmd” và nhấn Enter để mở Command Prompt.
- Nhập lệnh sau và nhấn Enter:
rundll32 shell32.dll,Control_RunDLL desk.cpl ,, 0. - Cửa sổ “Desktop Icon Settings” sẽ hiện ra. Thực hiện các bước như ở Cách 1.
Cách này nhanh chóng cho người dùng có kinh nghiệm. Tuy nhiên, nếu bạn không quen thuộc với Command Prompt, hãy sử dụng các phương pháp khác để đảm bảo dễ dàng hơn trong việc thực hiện.
Cách Khắc Phục Lỗi Khi Hiện Biểu Tượng This PC Trên Windows 11
Trong quá trình hiện biểu tượng “This PC”, người dùng có thể gặp phải một số vấn đề. Dưới đây là cách khắc phục các lỗi phổ biến:
Biểu Tượng This PC Không Hiển Thị Sau Khi Thực Hiện Các Bước
Nếu biểu tượng không hiển thị sau khi thực hiện các bước, có thể do lỗi hệ thống tạm thời. Hãy thử khởi động lại máy tính hoặc kiểm tra lại cài đặt “Desktop icon settings” để đảm bảo ô “Computer” đã được tích. Ngoài ra, hãy chắc chắn rằng bạn không đang ở chế độ ẩn biểu tượng trên desktop.
Biểu Tượng Bị Lỗi Hoặc Hiển Thị Không Đúng
Nếu biểu tượng “This PC” bị lỗi hoặc hiển thị không đúng, bạn có thể thử xóa cache icon hoặc cập nhật driver card đồ họa. Việc chạy một quét kiểm tra tập tin hệ thống (SFC scan) cũng có thể giúp khắc phục vấn đề này. Để chạy SFC scan, bạn có thể mở Command Prompt với quyền admin và nhập lệnh sfc /scannow.
Không Tìm Thấy Desktop Icon Settings
Nếu bạn không tìm thấy mục này, hãy đảm bảo rằng bạn đang sử dụng phiên bản Windows 11 mới nhất. Cập nhật hệ điều hành có thể giải quyết vấn đề này. Ngoài ra, bạn có thể thử tìm kiếm “Themes” trong Settings và điều hướng từ đó để vào “Desktop icon settings”.
Hiển Thị Lỗi Access Denied
Nếu bạn gặp phải thông báo “Access Denied” khi cố gắng mở một thư mục trong “This PC”, có thể do bạn không có quyền truy cập vào thư mục đó. Lỗi “Access Denied” thường xảy ra khi người dùng cố gắng truy cập vào các thư mục hệ thống, thư mục thuộc về người dùng khác, hoặc các thư mục bị giới hạn quyền truy cập bởi quản trị viên. Trong môi trường doanh nghiệp, các chính sách bảo mật có thể được áp dụng để hạn chế quyền truy cập vào một số thư mục nhất định.
Ngoài việc liên hệ với quản trị viên, người dùng cá nhân có thể thử kiểm tra và thay đổi quyền sở hữu thư mục (folder ownership) hoặc quyền truy cập (permissions) thông qua thuộc tính thư mục, nhưng cần thận trọng khi thực hiện các thay đổi này để tránh gây ra các vấn đề hệ thống khác.
Mẹo Tùy Chỉnh Biểu Tượng This PC Để Sử Dụng Hiệu Quả Hơn
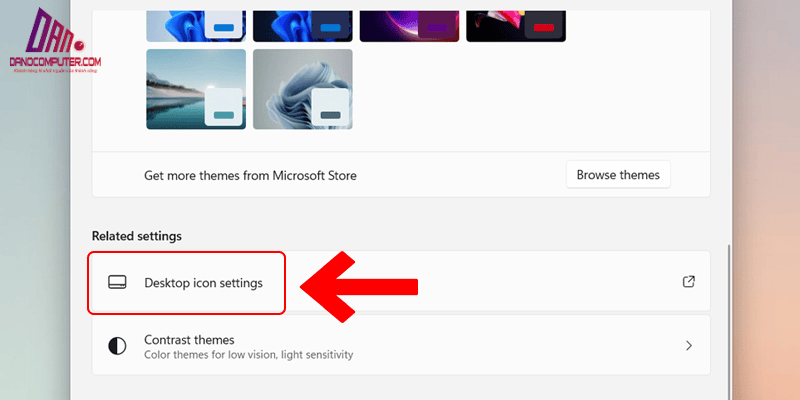
Để cải thiện trải nghiệm sử dụng, bạn có thể tùy chỉnh biểu tượng “This PC”. Bạn có thể tìm hiểu thêm về cách tạo và quản lý icon ứng dụng trên Windows 11 để tối ưu hóa việc sử dụng biểu tượng này. Tham khảo hướng dẫn tạo và quản lý icon ứng dụng để có thêm nhiều mẹo hữu ích.
Đổi Tên Biểu Tượng This PC
Bạn có thể đổi tên biểu tượng “This PC” thành tên ngắn gọn hơn. Chỉ cần nhấp chuột phải vào biểu tượng, chọn “Rename” và nhập tên mới. Việc này không chỉ giúp bạn cá nhân hóa desktop mà còn giúp dễ dàng nhận diện biểu tượng hơn.
Thay Đổi Biểu Tượng This PC
Nếu bạn muốn thay đổi biểu tượng mặc định, hãy nhấp chuột phải vào biểu tượng, chọn “Properties”, rồi “Change Icon” để chọn biểu tượng mới. Điều này có thể làm cho desktop của bạn trở nên thú vị hơn và phản ánh phong cách cá nhân của bạn.
Ghim This PC Vào Thanh Taskbar Hoặc Start Menu
Để truy cập nhanh hơn, bạn có thể ghim “This PC” vào Taskbar hoặc Start Menu. Chỉ cần nhấp chuột phải vào biểu tượng và chọn “Pin to Taskbar” hoặc “Pin to Start”. Điều này sẽ giúp bạn tiết kiệm thời gian trong việc tìm kiếm và truy cập vào các ổ đĩa.
Sắp Xếp Biểu Tượng Trên Desktop
Để có một desktop gọn gàng hơn, bạn có thể sắp xếp các biểu tượng theo nhiều cách khác nhau như theo tên, theo loại, hoặc theo ngày sửa đổi. Việc sắp xếp này giúp bạn dễ dàng tìm kiếm các biểu tượng cần thiết mà không mất nhiều thời gian.
Một Số Lỗi Thường Gặp Khi Sử Dụng This PC Trên Windows 11
Dưới đây là một số lỗi phổ biến mà người dùng có thể gặp phải khi sử dụng biểu tượng “This PC” trên Windows 11 và cách khắc phục.
Lỗi Không Mở Được This PC
Nếu bạn không thể mở được “This PC”, hãy kiểm tra xem có bất kỳ chương trình nào đang chạy ngăn chặn việc mở cửa sổ này hay không. Bạn cũng có thể thử khởi động lại máy tính hoặc chạy Windows Update để đảm bảo rằng hệ điều hành của bạn đang ở phiên bản mới nhất.
Không Tìm Thấy Dữ Liệu Trong This PC
Nếu bạn không thể tìm thấy dữ liệu trong “This PC”, có thể bạn đã vô tình xóa hoặc di chuyển chúng. Hãy kiểm tra Recycle Bin hoặc sử dụng tính năng tìm kiếm trong “This PC” để tìm lại các tệp tin đã mất.
Hiển Thị Lỗi Access Denied
Nếu bạn gặp phải thông báo “Access Denied” khi cố gắng mở một thư mục trong “This PC”, có thể do bạn không có quyền truy cập vào thư mục đó. Lỗi “Access Denied” thường xảy ra khi người dùng cố gắng truy cập vào các thư mục hệ thống, thư mục thuộc về người dùng khác, hoặc các thư mục bị giới hạn quyền truy cập bởi quản trị viên. Trong môi trường doanh nghiệp, các chính sách bảo mật có thể được áp dụng để hạn chế quyền truy cập vào một số thư mục nhất định.
Ngoài việc liên hệ với quản trị viên, người dùng cá nhân có thể thử kiểm tra và thay đổi quyền sở hữu thư mục (folder ownership) hoặc quyền truy cập (permissions) thông qua thuộc tính thư mục, nhưng cần thận trọng khi thực hiện các thay đổi này để tránh gây ra các vấn đề hệ thống khác.
Những Mẹo Sử Dụng This PC Hiệu Quả
Cuối cùng, để tận dụng tối đa biểu tượng “This PC”, hãy thử áp dụng một số mẹo sau:
Sử Dụng Thanh Địa Chỉ
Thanh địa chỉ trong cửa sổ “This PC” cho phép bạn nhập đường dẫn trực tiếp, giúp điều hướng nhanh chóng. Bạn có thể nhập đường dẫn đến thư mục cụ thể mà không cần phải nhấp vào từng thư mục một.
Tùy Chỉnh Thanh Truy Cập Nhanh
Ghim các thư mục thường xuyên sử dụng vào thanh “Quick Access” để tiết kiệm thời gian tìm kiếm. Bạn chỉ cần kéo thả thư mục vào thanh này hoặc nhấp chuột phải và chọn “Pin to Quick Access”.
Tìm Kiếm Trong This PC
Sử dụng tính năng tìm kiếm mạnh mẽ trong cửa sổ “This PC” để nhanh chóng tìm kiếm tập tin hoặc thư mục. Bạn có thể nhập tên tệp hoặc từ khóa liên quan để nhanh chóng tìm thấy tài liệu cần thiết.
Sử Dụng Tổ Hợp Phím Tắt
Hãy ghi nhớ một số tổ hợp phím tắt như Windows + E để mở File Explorer nhanh chóng. Việc này sẽ giúp bạn tiết kiệm thời gian trong quá trình làm việc.
Kết luận
Việc hiện biểu tượng “This PC” trên Windows 11 không chỉ giúp người dùng dễ dàng truy cập vào các ổ đĩa và thư mục mà còn tạo cảm giác thân thuộc khi làm việc với hệ điều hành mới. Hy vọng rằng bài viết này của DANO COMPUTER đã cung cấp cho bạn những thông tin hữu ích và cần thiết để khôi phục biểu tượng này trên desktop. Nếu bạn thấy bài viết này hữu ích, hãy chia sẻ với bạn bè hoặc để lại câu hỏi nếu bạn gặp bất kỳ khó khăn nào trong quá trình thực hiện.
Việc hiểu và biết cách thao tác với biểu tượng “This PC” không chỉ đơn thuần là một kỹ năng cần thiết mà còn là một phần quan trọng trong việc nâng cao hiệu suất làm việc của bạn trên Windows 11. Hãy thử áp dụng những mẹo và phương pháp mà chúng tôi đã chia sẻ để trải nghiệm một cách sử dụng máy tính mượt mà và hiệu quả hơn.