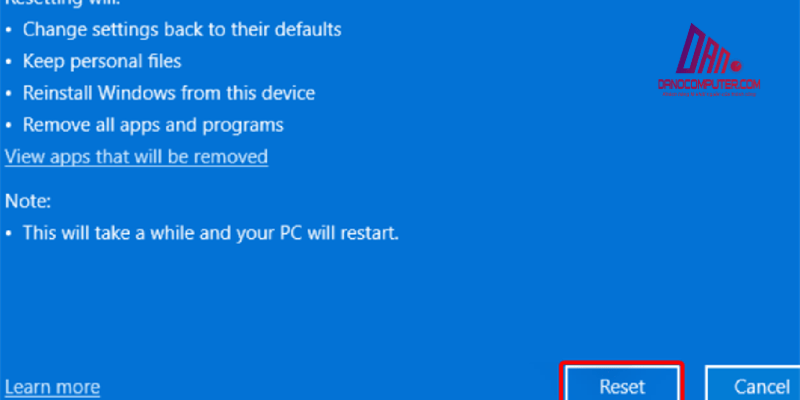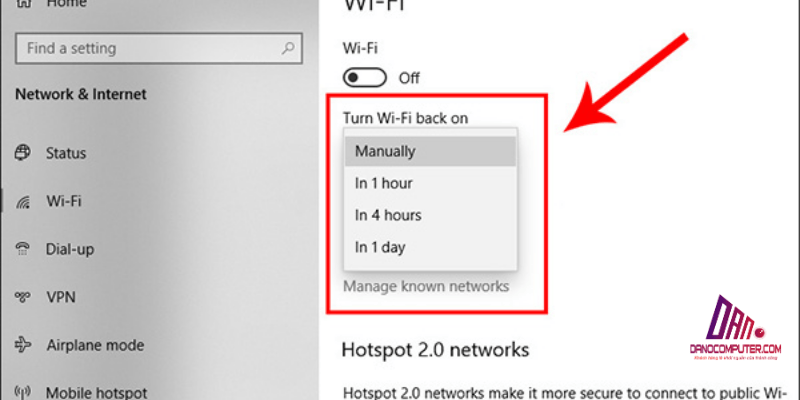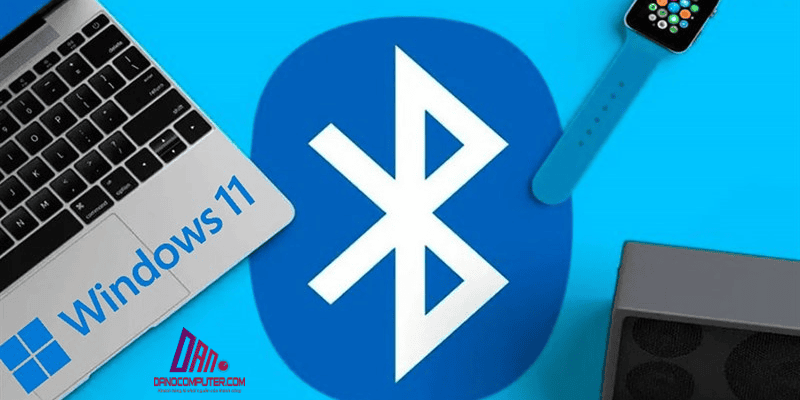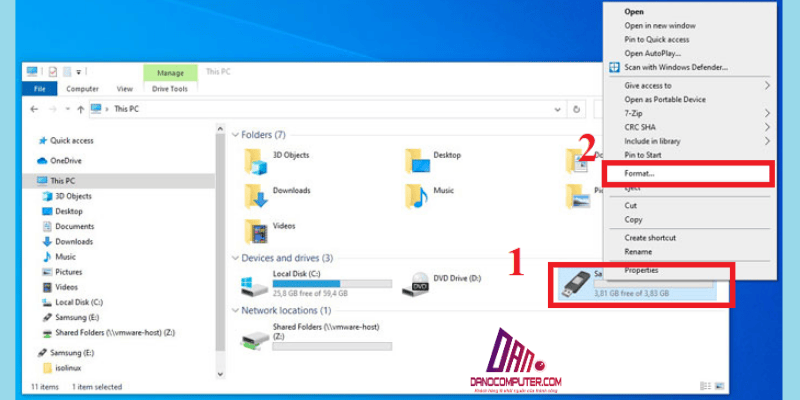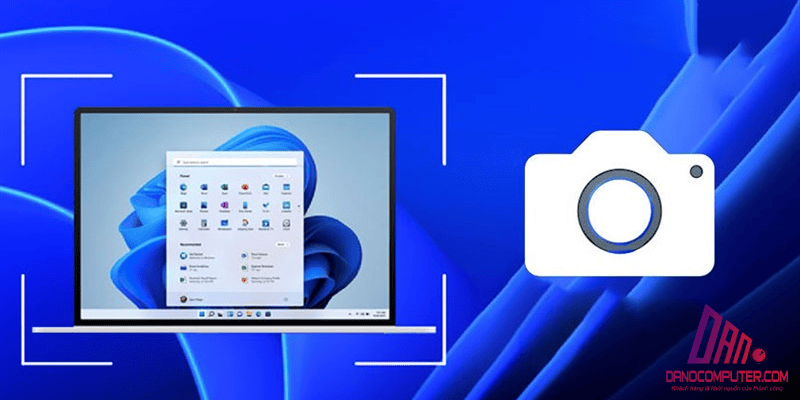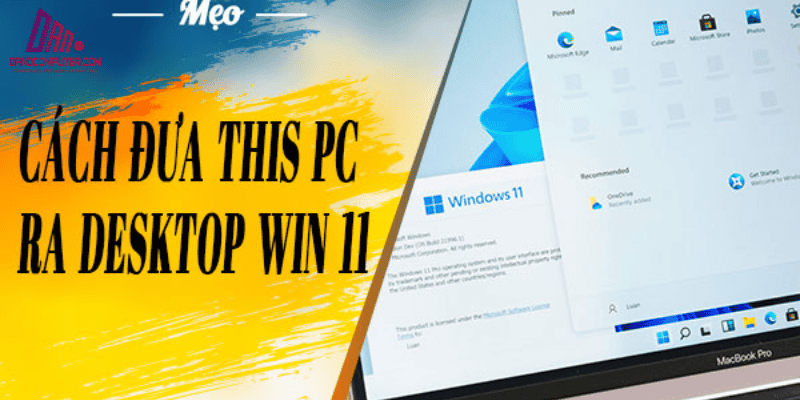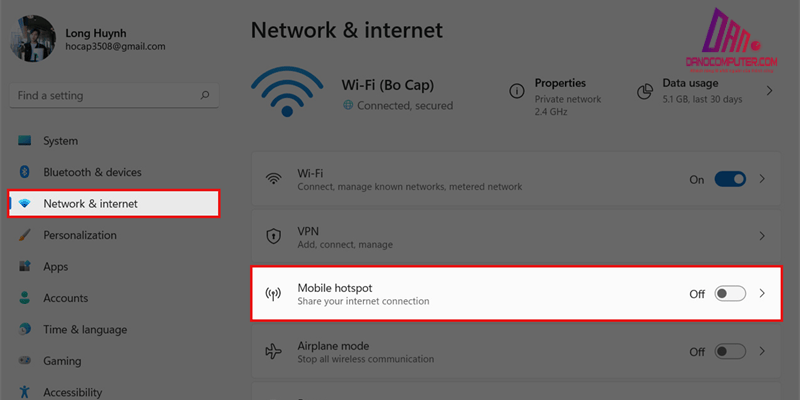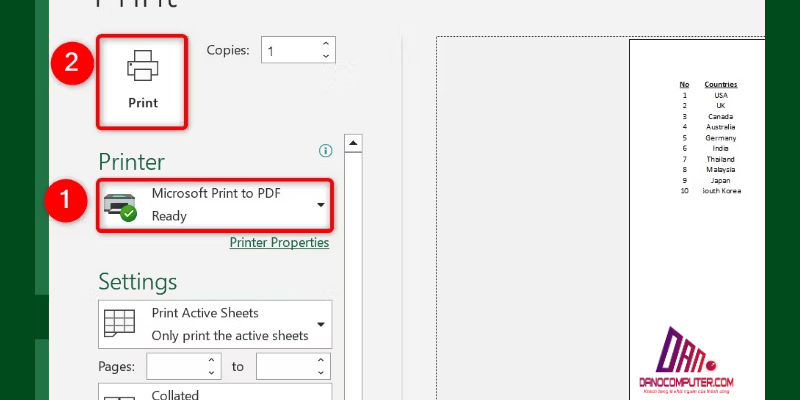Nhiều người dùng laptop Windows 11 gặp khó khăn trong việc theo dõi thời lượng pin, ảnh hưởng đến hiệu suất làm việc. Biểu tượng pin biến mất khỏi thanh Taskbar cũng là vấn đề thường gặp. Bài viết này hướng dẫn cách hiển thị pin trên laptop win 11, giúp người dùng chủ động quản lý năng lượng thiết bị và tránh gián đoạn công việc. Chúng ta sẽ tìm hiểu các bước đơn giản để hiển thị biểu tượng pin và phần trăm pin trên Windows 11, cũng như cách khắc phục sự cố nếu biểu tượng pin không xuất hiện.
Tại Sao Bạn Nên Hiển Thị Phần Trăm Pin Trên Laptop Win 11?
Việc hiển thị phần trăm pin trên laptop là rất quan trọng đối với người dùng, đặc biệt là những ai thường xuyên di chuyển. Khi bạn biết chính xác mức pin còn lại, bạn có thể tránh được tình trạng máy tính sập nguồn bất ngờ, từ đó bảo vệ dữ liệu quan trọng. Hơn nữa, việc quản lý pin hiệu quả không chỉ giúp bạn tiết kiệm thời gian mà còn kéo dài tuổi thọ của pin.
Ví dụ, khi đang chỉnh sửa một tài liệu quan trọng hoặc tham gia cuộc họp trực tuyến, việc laptop bất ngờ tắt nguồn do hết pin có thể dẫn đến mất dữ liệu chưa lưu hoặc bỏ lỡ thông tin quan trọng. Theo một nghiên cứu của IDC năm 2023, thời gian chết do sự cố kỹ thuật, bao gồm cả vấn đề về nguồn điện, có thể gây thiệt hại trung bình hàng chục ngàn đô la cho mỗi doanh nghiệp vừa và nhỏ mỗi năm.
Một xu hướng đáng chú ý hiện nay là sự phát triển của công nghệ pin lithium-ion polymer và các giải pháp sạc nhanh. Các dòng laptop mới thường được trang bị pin có mật độ năng lượng cao hơn và khả năng sạc nhanh đáng kể, ví dụ như công nghệ USB Power Delivery (USB PD) cho phép sạc đầy pin trong thời gian ngắn hơn nhiều so với trước đây.
Tuy nhiên, điều này cũng đồng nghĩa với việc người dùng cần theo dõi pin sát sao hơn để tận dụng tối đa lợi ích của công nghệ mới và tránh tình trạng sạc quá mức hoặc sạc không đúng cách có thể ảnh hưởng đến tuổi thọ pin.
Tuy nhiên, một số người dùng lại ưu tiên giao diện người dùng tối giản và cho rằng việc hiển thị liên tục phần trăm pin có thể gây xao nhãng. Họ có thể lựa chọn ẩn biểu tượng pin và chỉ kiểm tra khi cần thiết thông qua các phím tắt hoặc menu cài đặt nhanh.
Thực tế, Windows 11 cũng cung cấp các chế độ tiết kiệm pin thông minh, tự động điều chỉnh hiệu suất và độ sáng màn hình khi pin yếu, giúp người dùng kéo dài thời gian sử dụng mà không cần liên tục theo dõi phần trăm pin.
Để tối ưu hóa quá trình sử dụng pin, bạn có thể tham khảo thêm bài viết về cách bật thông báo pin yếu trên laptop Windows 11. Bài viết này cung cấp hướng dẫn chi tiết về cách bật và tắt thông báo, giúp bạn dễ dàng quản lý năng lượng và tránh mất dữ liệu quan trọng khi pin yếu.
Hướng Dẫn Chi Tiết Các Phương Pháp Hiển Thị Pin
Dưới đây là các phương pháp đơn giản để hiển thị biểu tượng pin và phần trăm pin trên laptop Windows 11:
1. Sử Dụng Menu Cài Đặt Nhanh (Quick Settings)
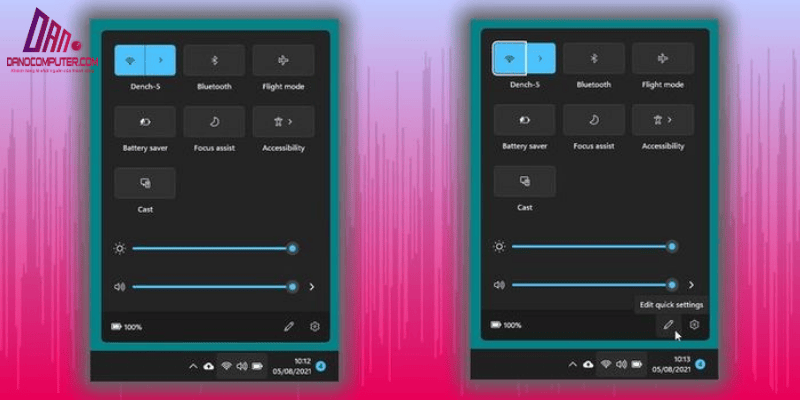
- Nhấn vào biểu tượng “Pin, Âm lượng, Mạng” ở góc dưới bên phải thanh Taskbar.
- Kiểm tra xem biểu tượng “Pin” có hiển thị không. Nếu chưa, hãy nhấn vào biểu tượng “chỉnh sửa” (hình bút chì) ở cuối menu.
- Tìm “Pin” trong danh sách cài đặt nhanh và nhấn “Thêm” (Add) nếu nó đang ở phần “Ẩn” (Hidden).
- Kiểm tra lại thanh Taskbar, biểu tượng pin sẽ xuất hiện.
2. Sử Dụng Ứng Dụng Settings

Nếu bạn muốn một cách chính thống hơn, bạn có thể sử dụng ứng dụng Settings của Windows 11:
- Nhấn tổ hợp phím Windows + I để mở ứng dụng Settings.
- Chọn mục Personalization (Cá nhân hóa).
- Chọn Taskbar (Thanh tác vụ) ở cột bên trái.
- Kéo xuống và click vào mục “Taskbar corner overflow” (Góc tràn của thanh tác vụ).
- Tìm mục “Power” hoặc “Battery” trong danh sách.
- Đảm bảo rằng công tắc bên cạnh mục “Power” hoặc “Battery” đang ở trạng thái “On”.
Cách Kiểm Tra Phần Trăm Pin Nhanh Chóng
Để kiểm tra phần trăm pin một cách nhanh chóng, bạn có thể thực hiện các cách sau:
1. Di Chuột (Hover) Vào Biểu Tượng Pin
Cách đơn giản nhất để xem phần trăm pin là di chuột vào biểu tượng pin trên thanh Taskbar. Khi làm như vậy, một tooltip nhỏ sẽ hiện lên, hiển thị phần trăm pin hiện tại.
2. Kiểm Tra Trong Ứng Dụng Settings (Chi Tiết Hơn)
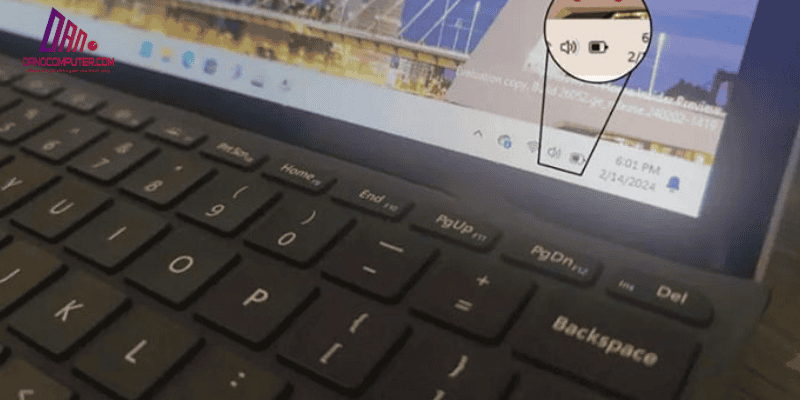
Ngoài cách xem nhanh, bạn cũng có thể kiểm tra phần trăm pin và các thông tin liên quan khác trong ứng dụng Settings:
- Mở ứng dụng Settings (Windows + I).
- Chọn mục System (Hệ thống).
- Chọn Power & battery (Nguồn & pin).
- Tại đây, bạn sẽ thấy phần trăm pin hiển thị rõ ràng, cùng với các thông tin khác như chế độ tiết kiệm pin, mức sử dụng pin của các ứng dụng.
Khắc Phục Lỗi Không Hiển Thị Biểu Tượng Pin Trên Laptop
Trong trường hợp biểu tượng pin không hiển thị trên thanh Taskbar, gây khó khăn trong việc theo dõi năng lượng pin, bạn có thể áp dụng một số giải pháp khắc phục sau:
Khởi Động Lại Máy Tính
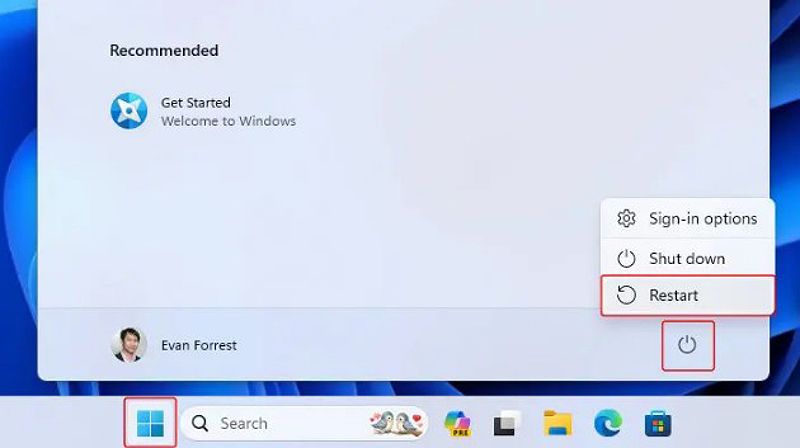
Khởi động lại máy tính là bước đầu tiên và đơn giản nhất bạn nên thử khi gặp sự cố. Đôi khi, vấn đề chỉ là lỗi tạm thời có thể được khắc phục bằng cách khởi động lại.
Kiểm Tra Cài Đặt Biểu Tượng Hệ Thống
Hãy chắc chắn rằng bạn đã kiểm tra các cài đặt liên quan đến biểu tượng pin trong Settings như đã hướng dẫn ở phần trước. Đôi khi, biểu tượng pin có thể bị tắt nhầm.
Cập Nhật Driver Pin
Nếu biểu tượng pin vẫn không hiển thị, bạn có thể cần cập nhật driver pin. Để cập nhật driver pin, hãy mở Device Manager bằng cách nhấp chuột phải vào nút Start và chọn Device Manager . Mở rộng mục Batteries , nhấp chuột phải vào Microsoft ACPI-Compliant Control Method Battery (hoặc tên tương tự tùy thuộc vào laptop của bạn) và chọn Update driver . Chọn Search automatically for drivers để Windows tự động tìm và cài đặt driver mới nhất.
Cách Hiển Thị Pin Trên Các Dòng Laptop Phổ Biến
Việc hiển thị pin trên laptop không chỉ áp dụng cho Windows 11 mà còn cho các dòng laptop phổ biến như Dell, HP, Asus, Lenovo. Các phương pháp này tương tự nhau và không có nhiều khác biệt:
Cách Hiển Thị Pin Trên Laptop Win 10
Trên Windows 10, bạn có thể vào Settings > Personalization > Taskbar để bật biểu tượng pin. Các bước thực hiện cũng không có gì quá phức tạp.
Hiển Thị Pin Trên Laptop Win 7
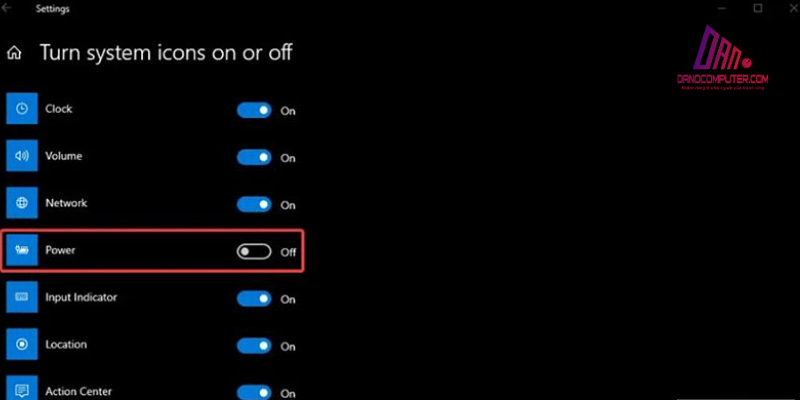
Đối với Windows 7, giao diện có thể khác biệt hơn. Bạn có thể vào Control Panel > Hardware and Sound > Power Options > Change plan settings > Change advanced power settings > Notification area hoặc trực tiếp tìm kiếm Notification Area Icons trong Control Panel để tùy chỉnh hiển thị biểu tượng pin trên thanh Taskbar.
Xử Lý Khi Laptop Hiển Thị Sai Phần Trăm Pin
Nếu laptop của bạn hiển thị sai phần trăm pin, có thể do pin đã chai, lỗi driver hoặc lỗi hệ thống. Bạn có thể thử hiệu chỉnh pin bằng cách xả và sạc đầy pin theo hướng dẫn của nhà sản xuất laptop hoặc kiểm tra và cập nhật BIOS/UEFI lên phiên bản mới nhất từ trang web hỗ trợ của nhà sản xuất. Việc cập nhật BIOS/UEFI đôi khi bao gồm các bản vá lỗi liên quan đến quản lý năng lượng và pin.
Cách Hiển Thị Phần Trăm Pin Trên Laptop HP và Asus
Để hiển thị phần trăm pin trên laptop HP và Asus, bạn có thể làm theo các bước tương tự như trên Windows 11. Cụ thể, hãy chắc chắn rằng bạn đã bật biểu tượng pin trong cài đặt hệ thống và kiểm tra các ứng dụng liên quan đến pin.
Phần Mềm Hiển Thị Pin Laptop
Ngoài các phương pháp tích hợp sẵn, bạn cũng có thể sử dụng phần mềm hiển thị pin laptop của bên thứ ba như BatteryInfoView, BatteryMon hoặc các ứng dụng tương tự để theo dõi tình trạng pin một cách chi tiết hơn.
Các phần mềm này thường cung cấp thêm thông tin về dung lượng pin thiết kế, dung lượng pin hiện tại, chu kỳ sạc, tình trạng chai pin, điện áp, dòng điện và các thông số kỹ thuật khác, hữu ích cho người dùng muốn kiểm soát pin chuyên sâu.
Kết Luận
Việc cách hiển thị pin trên laptop win 11 là thao tác không hề phức tạp và rất cần thiết để bạn quản lý thời gian sử dụng hiệu quả. Việc làm chủ các thao tác hiển thị và theo dõi pin trên laptop Windows 11 không chỉ giúp bạn sử dụng thiết bị hiệu quả hơn mà còn góp phần kéo dài tuổi thọ pin và đảm bảo an toàn dữ liệu.
Hãy áp dụng các hướng dẫn trên của DANO COMPUTER để tối ưu hóa trải nghiệm sử dụng laptop của bạn. Nếu gặp bất kỳ khó khăn nào, hãy tìm kiếm sự trợ giúp từ các chuyên gia hoặc diễn đàn công nghệ để được hỗ trợ kịp thời.