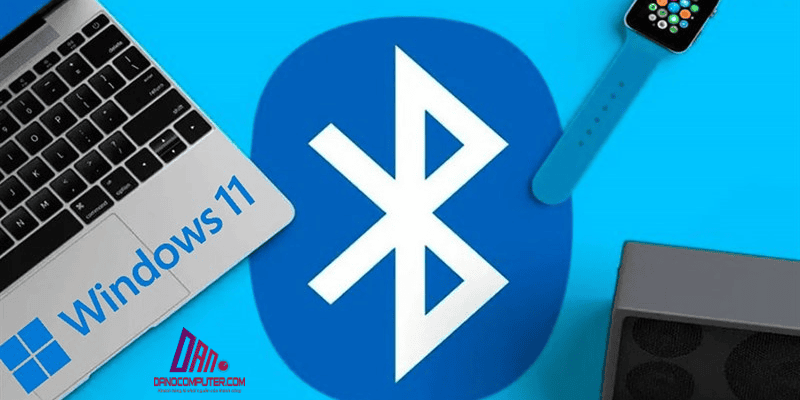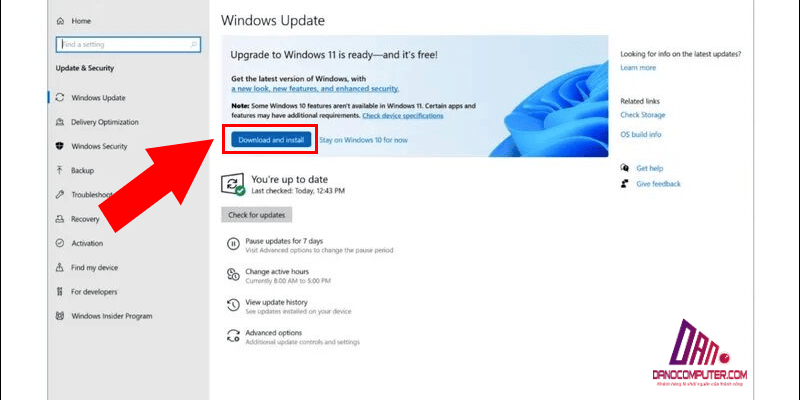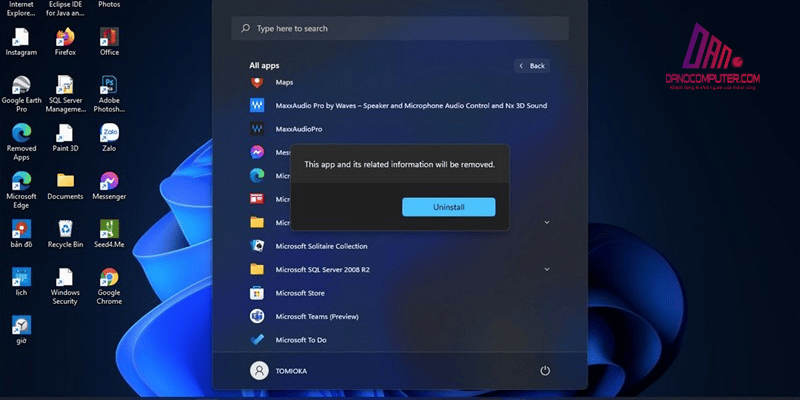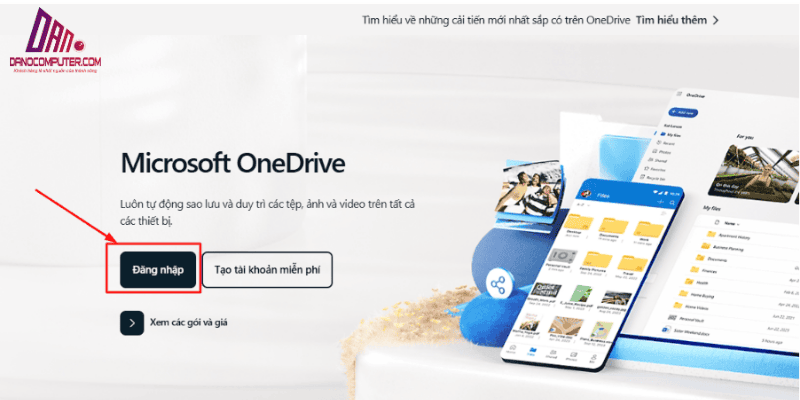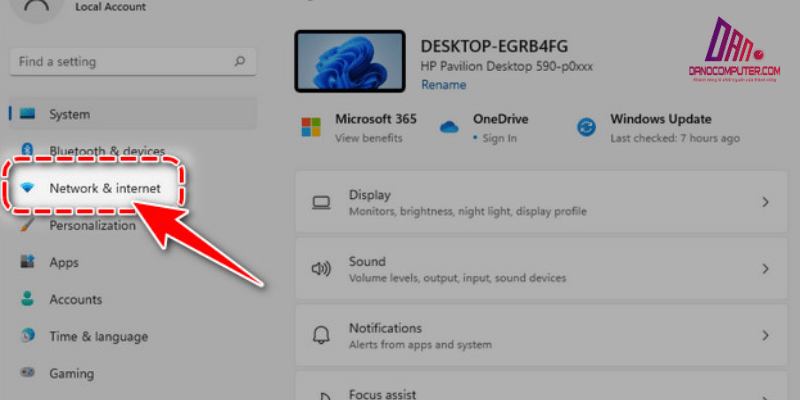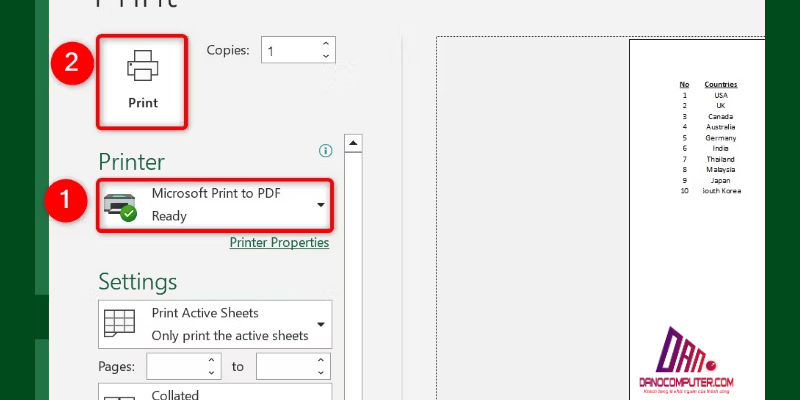Khi tham gia các cuộc họp trực tuyến hay thực hiện các công việc đòi hỏi sự chính xác về thời gian, việc hiển thị giây trên đồng hồ của Windows 11 trở nên cực kỳ quan trọng. Điều này không chỉ giúp bạn quản lý thời gian hiệu quả hơn mà còn giúp bạn tránh được những sai sót có thể xảy ra nếu chỉ ước lượng thời gian. Trong bài viết này, chúng ta sẽ tìm hiểu cách hiển thị giây trên Win 11, cũng như những lợi ích mà tính năng này mang lại.
Tại Sao Nên Hiển Thị Giây Trên Windows 11?
Việc hiển thị giây trên đồng hồ hệ thống không chỉ là một tính năng tiện ích mà còn mang lại nhiều lợi ích thiết thực cho người dùng. Đặc biệt trong những tình huống như nấu ăn, tập thể dục hoặc làm việc, việc theo dõi thời gian chính xác đến từng giây giúp bạn quản lý thời gian hiệu quả hơn. Ví dụ, trong lĩnh vực khoa học và kỹ thuật, việc ghi lại thời gian thí nghiệm, đo lường hiệu suất máy móc hoặc đồng bộ hóa dữ liệu giữa các thiết bị yêu cầu độ chính xác đến từng giây.
Trong lĩnh vực tài chính, giao dịch chứng khoán tốc độ cao và các thuật toán giao dịch tự động phụ thuộc vào thời gian chính xác để thực hiện các lệnh mua bán kịp thời. Ngay cả trong lĩnh vực sản xuất, việc quản lý dây chuyền sản xuất và tối ưu hóa quy trình cũng có thể hưởng lợi từ việc theo dõi thời gian đến từng giây để giảm thiểu thời gian chết và tăng năng suất.
Ngoài ra, việc tùy biến giao diện Windows 11 cũng là một lý do khiến nhiều người muốn biết cách hiển thị giây trên Win 11. Với một số phương pháp đơn giản, bạn có thể dễ dàng điều chỉnh đồng hồ của mình theo nhu cầu cá nhân.
Cách Hiển Thị Giây Trên Win 11 Thông Qua Cài Đặt Hệ Thống
Điều kiện tiên quyết
Trước khi bắt đầu, bạn cần lưu ý rằng phương pháp này chỉ khả dụng trên Windows 11 phiên bản 22H2 với bản cập nhật Moment 3 trở lên (bản dựng 22621.1992 hoặc mới hơn), được phát hành chính thức vào ngày 24 tháng 5 năm 2023. Để kiểm tra bản dựng, bạn có thể nhấn Windows Key + R, gõ winver, sau đó nhấn Enter.
Để tối ưu hóa trải nghiệm sử dụng Windows 11, bạn cũng có thể tham khảo thêm về cách mở bàn phím ảo trên Windows 11. Việc sử dụng bàn phím ảo sẽ giúp bạn duy trì năng suất khi bàn phím vật lý gặp sự cố hoặc không hoạt động.
Phương Pháp Dễ Nhất
Đây là phương pháp đơn giản nhất để bật hiển thị giây, rất phù hợp cho người dùng phổ thông. Chỉ với một vài bước thực hiện, bạn có thể dễ dàng tùy chỉnh đồng hồ trên thanh Taskbar.

Các Bước Thực Hiện
- Mở ứng dụng Settings bằng tổ hợp phím Windows + I hoặc qua menu Start.
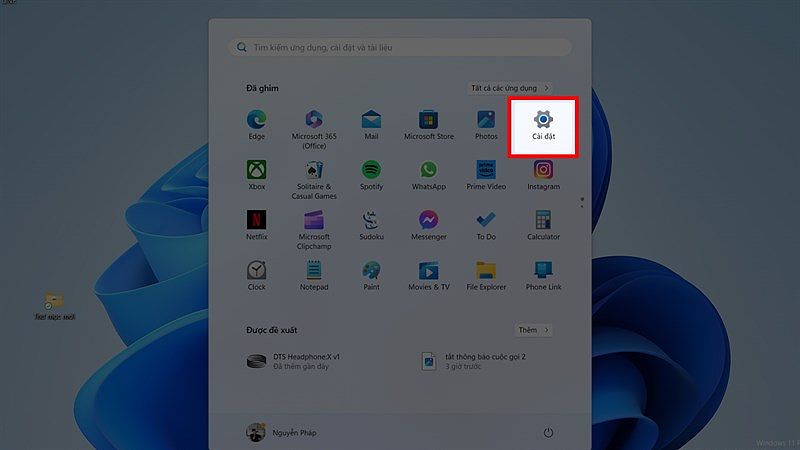
- Chọn mục Personalization (Cá nhân hóa).
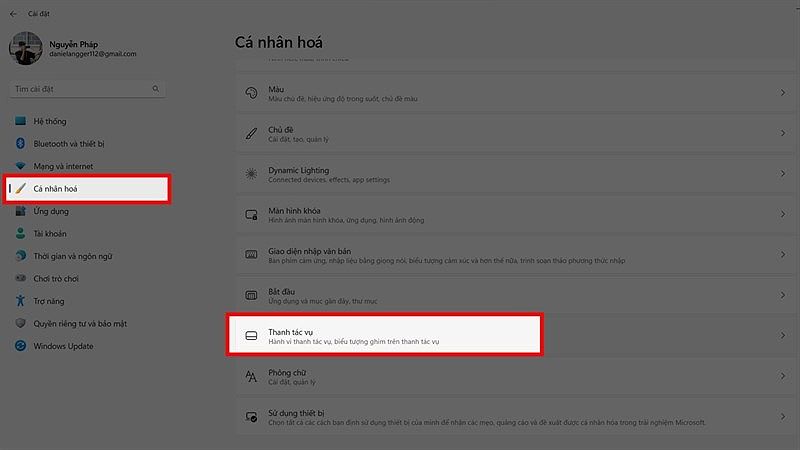
- Chọn Taskbar (Thanh tác vụ).
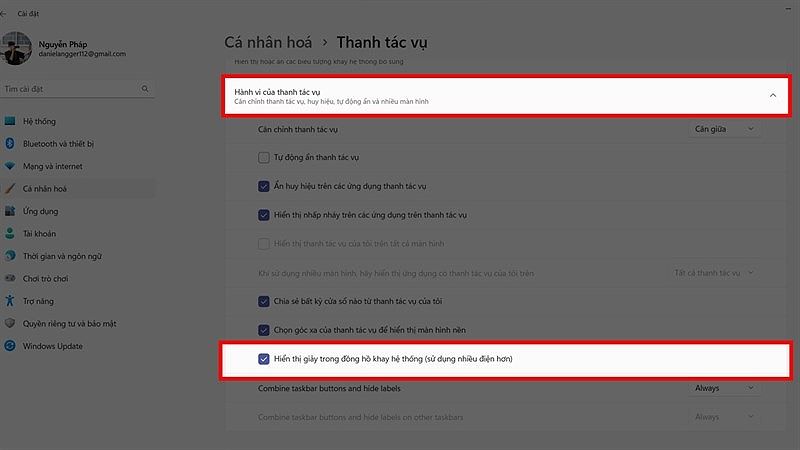
- Mở rộng mục Taskbar behaviors (Hành vi thanh tác vụ) bằng cách nhấp vào mũi tên xuống.
- Tìm và tích vào ô Show seconds in the system tray clock (Hiển thị giây trong đồng hồ khay hệ thống).
- Thay đổi sẽ có hiệu lực ngay lập tức, bạn không cần khởi động lại máy.
- Để tắt hiển thị giây, chỉ cần bỏ tích ô này.
Ưu Điểm và Nhược Điểm
- Ưu Điểm:
- Thao tác nhanh chóng và dễ dàng cho người dùng phổ thông.
- Không yêu cầu kiến thức kỹ thuật sâu.
- Thay đổi có hiệu lực ngay lập tức.
- Nhược Điểm:
- Chỉ khả dụng trên Windows 11 phiên bản 22H2 với bản cập nhật Moment 3 trở lên (bản dựng 22621.1992 hoặc mới hơn), được phát hành chính thức vào ngày 24 tháng 5 năm 2023. Để kiểm tra bản dựng, bạn có thể thực hiện theo hướng dẫn đã nêu trong bài.
- Có thể tiêu thụ nhiều năng lượng hơn một chút, đặc biệt trên laptop. Mức tiêu thụ năng lượng tăng thêm thường không đáng kể đối với hầu hết các laptop hiện đại, nhưng trên các thiết bị cũ hoặc khi pin yếu, việc hiển thị giây liên tục có thể làm giảm thời lượng pin một chút. Điều này là do CPU và GPU phải xử lý và cập nhật thông tin giây liên tục trên màn hình.
Sử Dụng Registry Editor Để Hiển Thị Giây Trên Đồng Hồ Win 11
Phương Pháp Nâng Cao
Nếu bạn là người dùng muốn khám phá những phương pháp nâng cao hơn, hoặc đang sử dụng phiên bản Windows 11 cũ hơn Moment 3, thì sử dụng Registry Editor là một lựa chọn hợp lý.
Các Bước Thực Hiện
- Mở Registry Editor: Nhấn Windows Key + R, gõ
regedit, và nhấn Enter.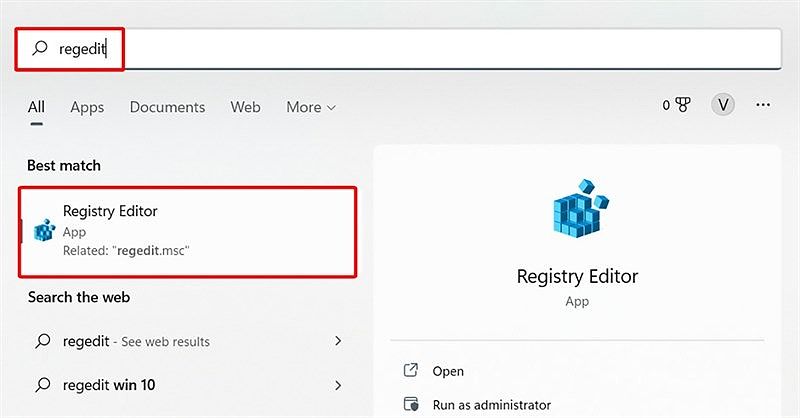
- Điều hướng đến đường dẫn:
HKEY_CURRENT_USER\Software\Microsoft\Windows\CurrentVersion\Explorer\Advanced.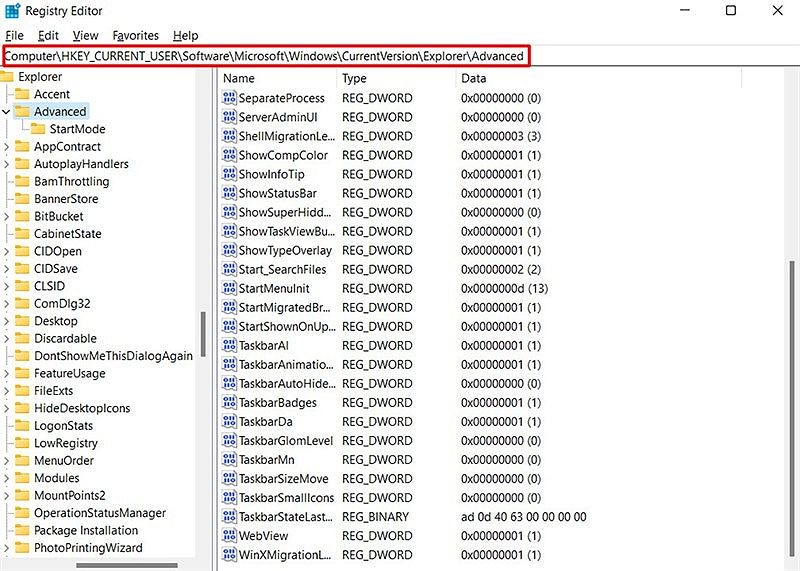
- Nhấp chuột phải vào khoảng trống bên phải trong thư mục Advanced , chọn New -> DWORD (32-bit) Value.

- Đặt tên cho giá trị mới là
ShowSecondsInSystemClock.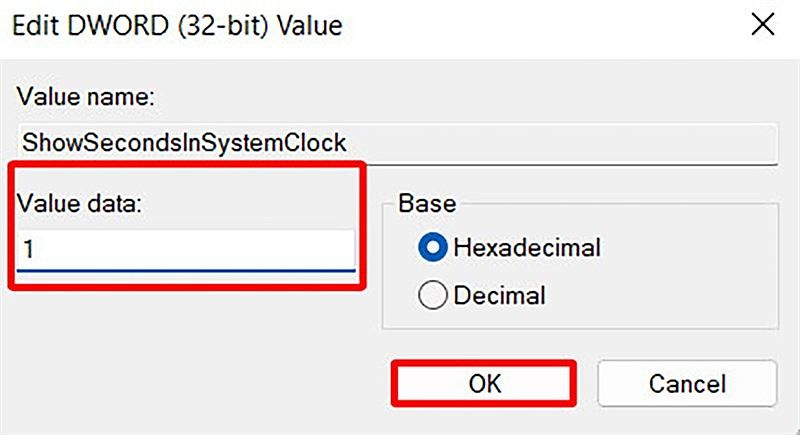
- Nhấp đúp vào giá trị này và nhập giá trị
1vào ô Value data. - Đóng Registry Editor và khởi động lại máy tính để thay đổi có hiệu lực.
- Để tắt hiển thị giây, bạn có thể thay đổi giá trị thành
0hoặc xóa giá trị này.
Ưu Điểm và Nhược Điểm
- Ưu Điểm:
- Có thể hoạt động trên nhiều phiên bản Windows, bao gồm cả Windows 10 từ phiên bản 1607 trở lên.
- Cho phép tùy chỉnh sâu hơn vào hệ thống.
- Nhược Điểm:
- Phức tạp hơn phương pháp cài đặt, yêu cầu cẩn thận và kiến thức cơ bản về Registry Editor.
- Nguy cơ gây lỗi hệ thống nghiêm trọng nếu thao tác sai. Việc chỉnh sửa Registry không đúng cách có thể dẫn đến hệ thống hoạt động không ổn định, thậm chí không khởi động được Windows. Do đó, phương pháp này chỉ nên được thực hiện bởi người dùng có kinh nghiệm hoặc theo hướng dẫn cẩn thận.
Cảnh Báo
Trước khi thực hiện bất kỳ thay đổi nào trong Registry, bắt buộc bạn phải sao lưu Registry. Chọn File -> Export trong Registry Editor. Trong hộp thoại Export Registry File, chọn All trong Export range, chọn vị trí lưu trữ dễ nhớ (ví dụ: Desktop) và đặt tên file (ví dụ: BackupRegistry). Nhấn Save . Nếu có sự cố xảy ra, bạn có thể khôi phục Registry bằng cách mở Registry Editor, chọn File -> Import và chọn file sao lưu đã lưu.
Bật Hiển Thị Giây Bằng Command Prompt Hoặc PowerShell
Dành Cho Người Dùng Thành Thạo
Đối với người dùng thành thạo, việc sử dụng dòng lệnh Command Prompt hoặc PowerShell là một cách nhanh chóng và hiệu quả để bật hiển thị giây. Phương pháp này đặc biệt hữu ích cho những ai quen thuộc với việc quản lý hệ thống thông qua giao diện dòng lệnh.
Sử Dụng Command Prompt
- Mở Command Prompt với quyền Administrator: Nhấn Windows Key, gõ
cmd, nhấp chuột phải vào Command Prompt và chọn Run as administrator. - Nhập lệnh sau và nhấn Enter:shell powershell.exe Set-ItemProperty -Path HKCU:\Software\Microsoft\Windows\CurrentVersion\Explorer\Advanced -Name ShowSecondsInSystemClock -Value 1 -Force
- Đóng Command Prompt. Thay đổi sẽ có hiệu lực ngay lập tức hoặc sau khi đăng xuất/đăng nhập lại.
- Để tắt hiển thị giây, bạn chỉ cần thay đổi giá trị tương tự nhưng thay
-Value 1bằng-Value 0.
Sử Dụng PowerShell
- Mở PowerShell với quyền Administrator.
- Nhập lệnh sau và nhấn Enter:shell Set-ItemProperty -Path HKCU:\Software\Microsoft\Windows\CurrentVersion\Explorer\Advanced -Name ShowSecondsInSystemClock -Value 1 -Force
- Đóng PowerShell. Thay đổi cũng sẽ có hiệu lực ngay lập tức hoặc sau khi đăng xuất/đăng nhập lại.
Ưu Điểm và Nhược Điểm
- Ưu Điểm:
- Thực hiện nhanh chóng qua dòng lệnh.
- Tiện lợi cho người dùng quen thuộc với Command Prompt và PowerShell.
- Nhược Điểm:
- Đòi hỏi kiến thức cơ bản về dòng lệnh.
- Có thể gây nhầm lẫn nếu nhập sai lệnh.
Hiển Thị Giây Trên Đồng Hồ Win 10: Các Phương Pháp Thay Thế
Nếu bạn đang sử dụng Windows 10 và muốn biết cách hiển thị giây, bạn có thể áp dụng phương pháp Registry Editor và Command Prompt/PowerShell như đã mô tả ở trên. Tuy nhiên, phương pháp cài đặt hệ thống chỉ khả dụng trên Windows 11. Hãy chắc chắn rằng bạn đang sử dụng phiên bản Windows 10 từ phiên bản 1607 trở lên để có thể áp dụng các phương pháp này.
Phần Mềm Hiển Thị Đồng Hồ Trên Desktop Win 11: Lựa Chọn Thay Thế
Ngoài các phương pháp tích hợp sẵn, có nhiều phần mềm bên thứ ba giúp bạn hiển thị giây trên desktop Windows 11. Một trong những phần mềm mã nguồn mở phổ biến và miễn phí là T-Clock Redux. Phần mềm này đã được cộng đồng phát triển trong nhiều năm và cung cấp nhiều tùy chọn tùy biến đồng hồ, bao gồm thay đổi định dạng thời gian, font chữ, màu sắc và thêm các thông tin khác như ngày tháng, tuần, và thậm chí cả thông tin hệ thống.
Tuy nhiên, cần lưu ý rằng việc cài đặt phần mềm từ bên thứ ba luôn tiềm ẩn rủi ro bảo mật. Hãy đảm bảo tải phần mềm từ nguồn đáng tin cậy và quét virus trước khi cài đặt để tránh các phần mềm độc hại hoặc phần mềm gián điệp có thể xâm nhập vào hệ thống.
Ưu Điểm và Nhược Điểm Của Phần Mềm
- Ưu Điểm:
- Cung cấp nhiều tùy chọn tùy biến cho đồng hồ.
- Có thể hoạt động trên nhiều phiên bản Windows.
- Nhược Điểm:
- Cần tải xuống và cài đặt, có thể không an toàn như các phương pháp hệ thống.
- Có thể gây rối nếu bạn không quen thuộc với các tùy chọn của phần mềm.
Khuyến nghị rằng bạn nên sử dụng các phương pháp hệ thống vì tính an toàn và ổn định hơn.
Thủ Thuật Ẩn Đồng Hồ Trên Thanh Taskbar Win 11
Nếu bạn muốn ẩn đồng hồ trên thanh Taskbar, bạn có thể thực hiện điều này thông qua cài đặt hệ thống. Đây là một tùy chọn tốt nếu bạn không muốn hiển thị đồng hồ hoặc muốn tiết kiệm không gian trên thanh Taskbar.
Các Bước Thực Hiện Để Ẩn Đồng Hồ
- Mở ứng dụng Settings.
- Chọn mục Personalization.
- Chọn Taskbar.
- Tìm đến mục System icons và tắt tùy chọn Clock.
Ngoài ra, bạn cũng có thể sử dụng Group Policy hoặc Registry để ẩn sâu hơn nếu cần.
Hiển Thị Lịch Trên Desktop Win 11: Mẹo & Ứng Dụng
Windows 11 có tính năng lịch tích hợp sẵn khi bạn nhấp vào đồng hồ trên thanh Taskbar. Nếu bạn muốn hiển thị lịch lớn hơn trên desktop, bạn có thể sử dụng widget hoặc ứng dụng từ Microsoft Store.
Các Tùy Chọn Tùy Biến Lịch
- Widget: Cung cấp thông tin lịch và thời tiết.
- Ứng dụng: Có nhiều ứng dụng lịch từ Microsoft Store cho phép tùy biến sâu hơn.
Kết Luận
Như đã trình bày, có ba phương pháp chính để hiển thị giây trên đồng hồ trong Windows 11: thông qua Settings, Registry Editor và Command Prompt/PowerShell. Mỗi phương pháp đều có những ưu và nhược điểm riêng.
- Đối với người dùng phổ thông, chúng tôi khuyên bạn nên sử dụng phương pháp Settings vì tính đơn giản và an toàn.
- Đối với người dùng muốn tìm hiểu sâu hơn, có thể thử phương pháp Registry Editor nhưng cần cẩn thận.
- Đối với người dùng thành thạo, Command Prompt/PowerShell là lựa chọn nhanh chóng và tiện lợi.
Hãy thử áp dụng các phương pháp trên để tùy chỉnh đồng hồ Windows 11 của bạn theo ý thích. Nếu bạn có thắc mắc hoặc muốn chia sẻ kinh nghiệm với DANO COMPUTER, hãy để lại bình luận bên dưới. Chúc bạn thành công!