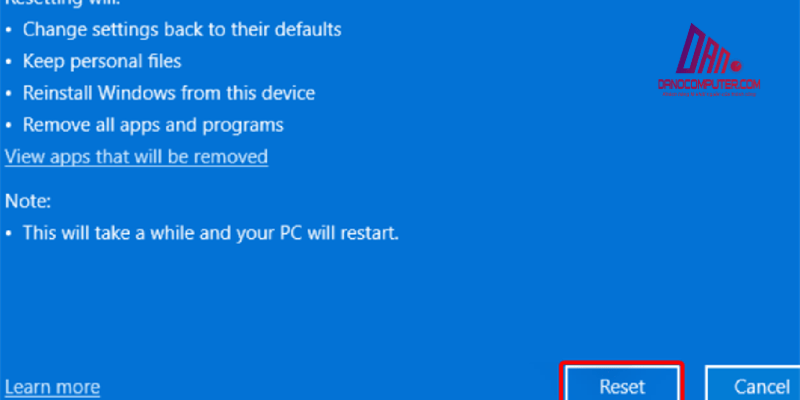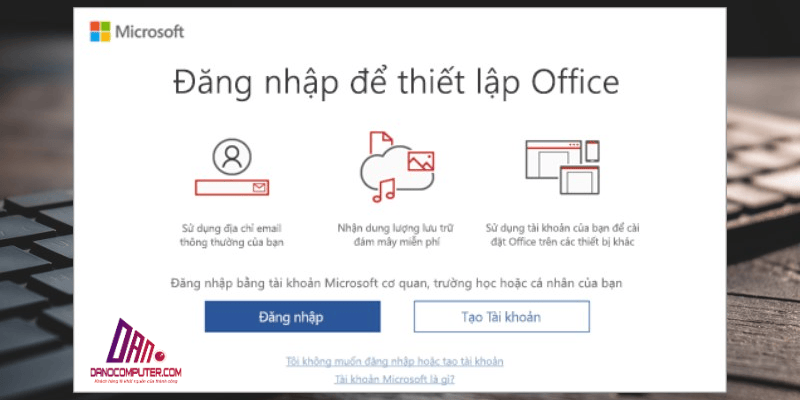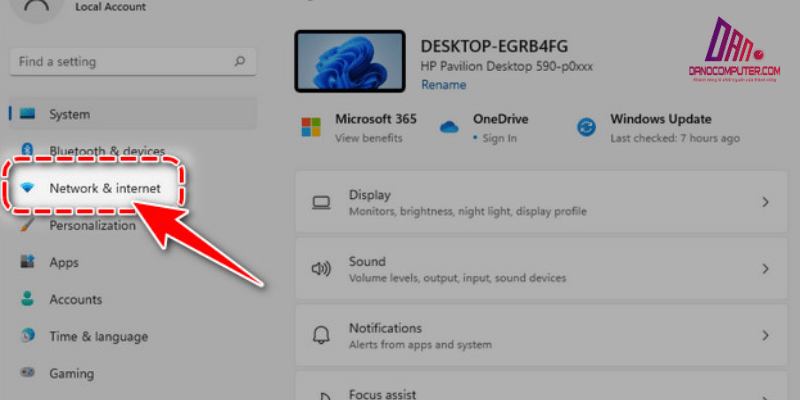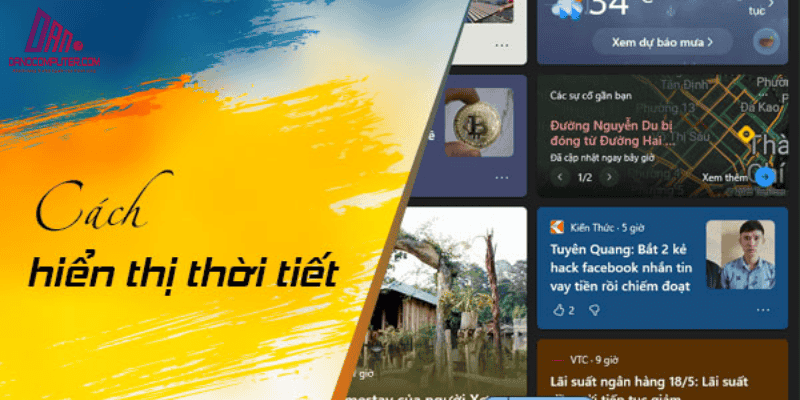Bạn có bao giờ tự hỏi tại sao một số tập tin và thư mục dường như biến mất khỏi Windows 11? Thực tế, hệ điều hành này mặc định ẩn đi một số loại tập tin và thư mục nhất định để bảo vệ hệ thống khỏi những thay đổi không mong muốn. Tuy nhiên, điều này cũng có thể gây ra những bất tiện cho người dùng muốn truy cập vào các tập tin này.
Bài viết này sẽ hướng dẫn bạn cách hiện file ẩn trên win 11 một cách chi tiết, giúp bạn kiểm soát hoàn toàn việc hiển thị tập tin trên máy tính của mình. Tuy nhiên, việc hiển thị các tập tin hệ thống ẩn cũng tiềm ẩn rủi ro nếu người dùng không cẩn thận.
Tại Sao File Lại Bị Ẩn Trên Windows 11?
Có nhiều lý do khiến các file và thư mục bị ẩn trên Windows 11:
- Cài Đặt Hệ Thống Mặc Định : Một số file hệ thống quan trọng được ẩn đi để bảo vệ hệ điều hành khỏi những thay đổi không mong muốn. Điều này giúp đảm bảo rằng máy tính hoạt động ổn định và không bị lỗi do người dùng vô tình xóa hoặc chỉnh sửa các file này. Các file hệ thống ẩn thường bao gồm các file cấu hình hệ điều hành, file driver, và các file thư viện liên kết động (.dll). Việc ẩn các file này giúp ngăn người dùng vô tình xóa hoặc sửa đổi chúng, điều có thể dẫn đến hệ thống hoạt động không ổn định hoặc thậm chí lỗi hệ điều hành nghiêm trọng. Ví dụ, file
pagefile.sys(file trang bộ nhớ ảo) thường bị ẩn vì nó là một file hệ thống quan trọng, và việc người dùng can thiệp vào nó có thể gây ra sự cố hiệu suất hoặc lỗi hệ thống. - Hành Động Của Người Dùng: Bạn có thể đã vô tình hoặc cố ý ẩn một file hoặc thư mục để bảo mật thông tin cá nhân hoặc để giao diện File Explorer gọn gàng hơn. Nhiều người dùng cũng sử dụng các phần mềm bên thứ ba có thể ẩn các file quan trọng mà họ cần.
- Virus Hoặc Phần Mềm Độc Hại: Một số loại virus có khả năng ẩn file để gây khó khăn cho việc phát hiện và loại bỏ chúng. Vì vậy, việc quét virus thường xuyên là điều cần thiết để bảo vệ máy tính của bạn.
Để mở File Explorer một cách nhanh chóng và hiệu quả, bạn có thể tham khảo bài viết về cách mở Windows Explorer trên Windows 11. Bài viết này trình bày nhiều cách khác nhau, từ các phương pháp cơ bản đến nâng cao, cùng với các mẹo và thủ thuật để tối ưu hóa việc sử dụng File Explorer.
Cách 1: Hiện File Ẩn Win 11 Nhanh Chóng Qua Menu View
Đây là phương pháp đơn giản và hiệu quả nhất để hiện file ẩn, rất phù hợp cho người mới bắt đầu.
Hướng Dẫn Từng Bước
- Mở File Explorer : Nhấp vào biểu tượng thư mục trên thanh Taskbar, tìm kiếm “File Explorer” trong menu Start, hoặc nhấn tổ hợp phím Windows + E.
- Tìm Thanh Ribbon: Khi File Explorer mở ra, tìm thanh công cụ nằm ngang phía trên cửa sổ.
- Nhấn Vào Tab “View” : Nhấn vào tab “View”. Tại đây, bạn sẽ thấy các tùy chọn hiển thị.
- Tích Chọn “Hidden Items” : Trong nhóm lệnh “Show” , hãy tích vào ô vuông bên cạnh “Hidden items”. Sau đó, các file và thư mục ẩn sẽ hiển thị với biểu tượng mờ hơn so với file thông thường.
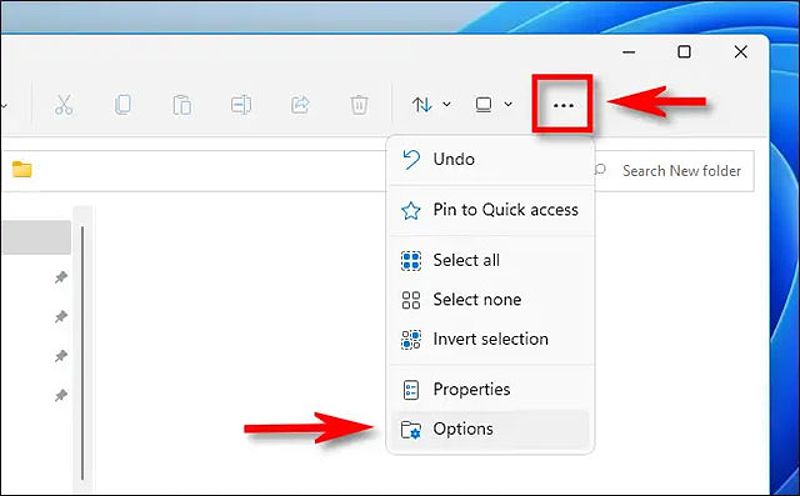
- Kiểm Tra Kết Quả: Ngay lập tức, bạn sẽ thấy các file và thư mục ẩn đã xuất hiện.
Ưu Điểm và Nhược Điểm
- Ưu Điểm: Thao tác nhanh chóng, dễ thực hiện mà không cần truy cập vào cài đặt phức tạp.
- Nhược Điểm: Cài đặt này có thể chỉ được lưu lại trong phiên làm việc hiện tại, nhưng thực tế, nó thường được giữ nguyên cho các lần mở File Explorer sau. Phương pháp này đặc biệt hữu ích khi bạn cần nhanh chóng truy cập các file cấu hình tạm thời của một ứng dụng nào đó, hoặc khi bạn đang gỡ lỗi phần mềm và cần xem các file log ẩn được tạo ra trong quá trình hoạt động. Ví dụ, khi cài đặt một số phần mềm, các file cấu hình có thể được lưu trữ tạm thời ở các thư mục ẩn trước khi hoàn tất quá trình cài đặt, và việc hiển thị file ẩn giúp bạn kiểm tra tiến trình này.
Cách 2: Hiển Thị File Ẩn Win 11 Bằng Folder Options
Cách này cho phép bạn tùy chỉnh hiển thị file ẩn và các thuộc tính khác.
Hướng Dẫn Chi Tiết
- Mở File Explorer: Giống như cách 1.
- Nhấn Vào Tab “View”: Tương tự như bước 2 ở cách 1.
- Chọn “Options” : Nhấn vào nút “Options” ở phía bên phải của thanh Ribbon và chọn “Change folder and search options”.
- Chuyển Đến Tab “View” : Trong hộp thoại “Folder Options” , chuyển đến tab “View”.
- Tìm Mục “Hidden Files and Folders” : Trong phần “Advanced settings” , tìm đến mục “Hidden files and folders”.
- Chọn “Show Hidden Files, Folders, and Drives”: Tích chọn tùy chọn này để hiển thị các file ẩn.
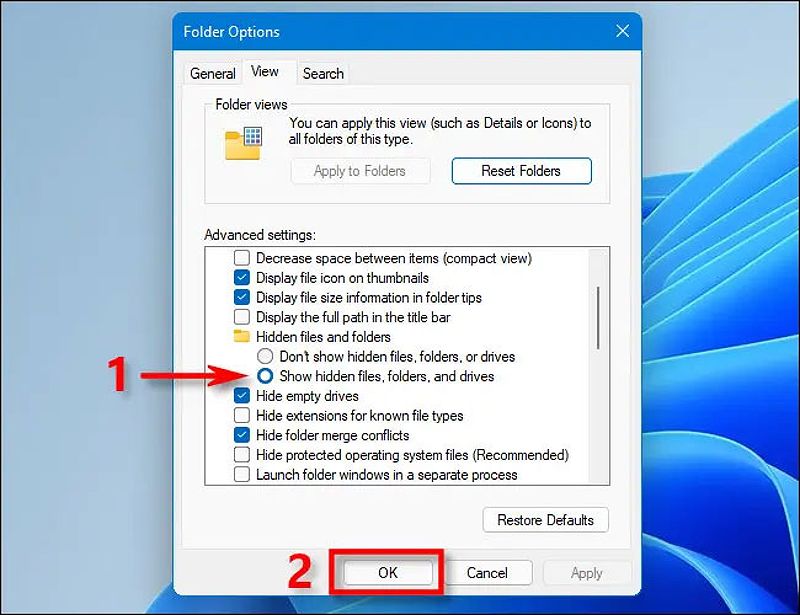
- Cảnh Báo Về File Hệ Điều Hành : Nếu bạn muốn hiện các file hệ điều hành được bảo vệ, hãy bỏ tích tùy chọn “Hide protected operating system files (Recommended)” nhưng cần cẩn thận vì điều này có thể gây rủi ro cho hệ thống.
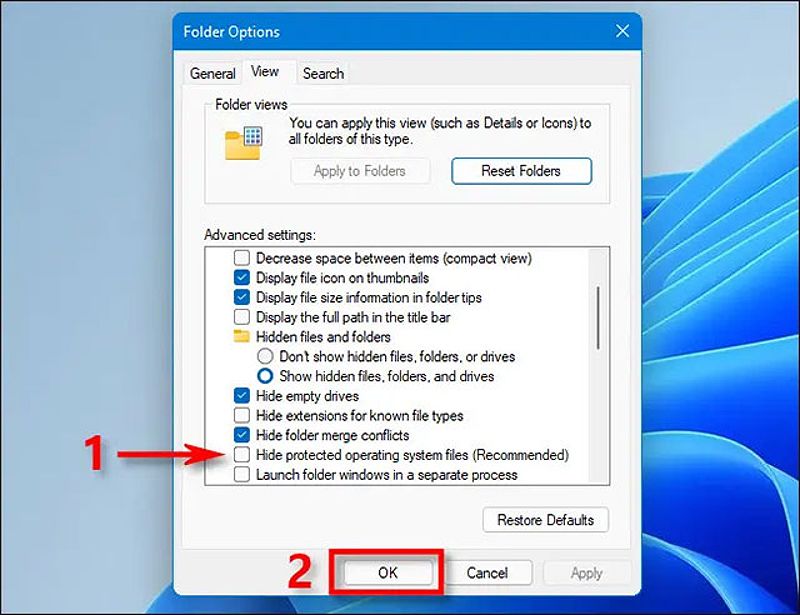
- Lưu Thay Đổi : Nhấn “Apply” và sau đó “OK” để lưu thay đổi.
Ưu Điểm và Nhược Điểm
- Ưu Điểm: Cài đặt này sẽ được lưu lại lâu dài cho tất cả các lần mở File Explorer sau.
- Nhược Điểm: Có thể gây bối rối cho người mới bắt đầu nếu không quen với hộp thoại “Folder Options”. Tuy nhiên, một số người dùng có kinh nghiệm lại ưa thích “Folder Options” vì nó cung cấp nhiều tùy chỉnh hơn không chỉ về hiển thị file ẩn mà còn về các khía cạnh khác của File Explorer như tùy chỉnh thanh điều hướng, cách mở thư mục, và các tùy chọn tìm kiếm. Do đó, việc làm quen với “Folder Options” có thể mang lại lợi ích lâu dài cho người dùng muốn tùy biến sâu hơn trải nghiệm sử dụng Windows.
Các Phương Pháp Hiển Thị File Ẩn Nâng Cao và Tổng Kết
Cách Hiện File Ẩn Trong Win 10 và Win 7
Dù bài viết tập trung vào Win 11, nhưng chúng tôi cũng cung cấp hướng dẫn cho Win 10 và Win 7.
Win 10
- Sử Dụng Menu “View” : Tương tự như cách 1 trên Win 11, chỉ cần chọn “Hidden items”.
- Hoặc Mở “Folder Options” : Từ Control Panel, chọn “Show hidden files, folders, and drives”.
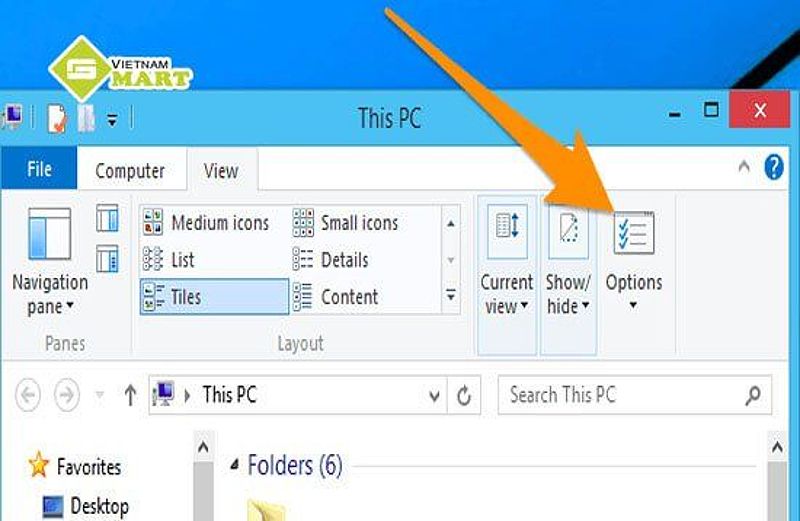
Win 7
- Mở Windows Explorer : Nhấn vào “Organize” , chọn “Folder and search options”.
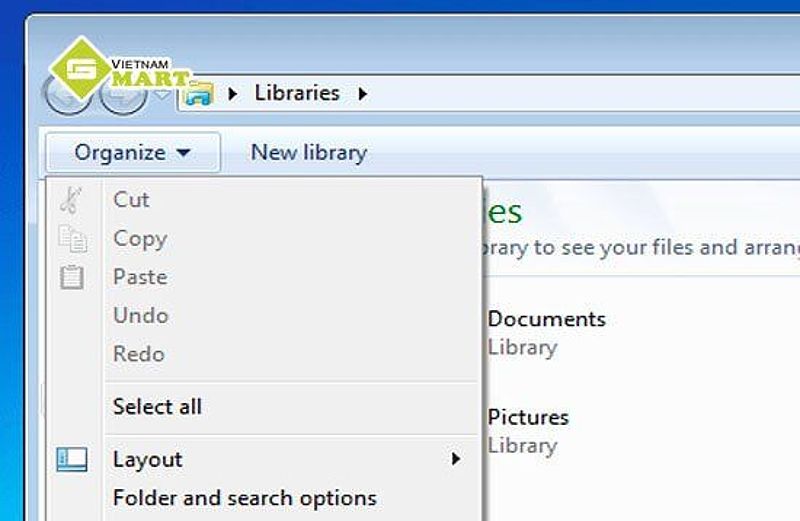
- Chọn Tab “View” : Tích chọn “Show hidden files and folders” trong hộp thoại.
Cách Bỏ Ẩn File Trên Máy Tính và Cách Ẩn Thư Mục Trên Win 11
Nếu bạn muốn ẩn file hoặc thư mục, bạn có thể làm theo các bước sau:
- Chọn File hoặc Thư Mục: Chọn file hoặc thư mục bạn muốn ẩn.
- Nhấp Chuột Phải và Chọn “Properties” : Trong hộp thoại, tích vào ô “Hidden”.
- Áp Dụng và OK : Nhấn “Apply” và “OK” để hoàn tất.
Cách Làm Hiện Đuôi File Trong Win 11
Hiển thị đuôi file giúp bạn nhận biết rõ loại file và phát hiện file giả mạo dễ dàng hơn.
- Mở File Explorer: Như thông thường.
- Nhấn Vào Tab “View”: Tìm kiếm trong thanh công cụ.
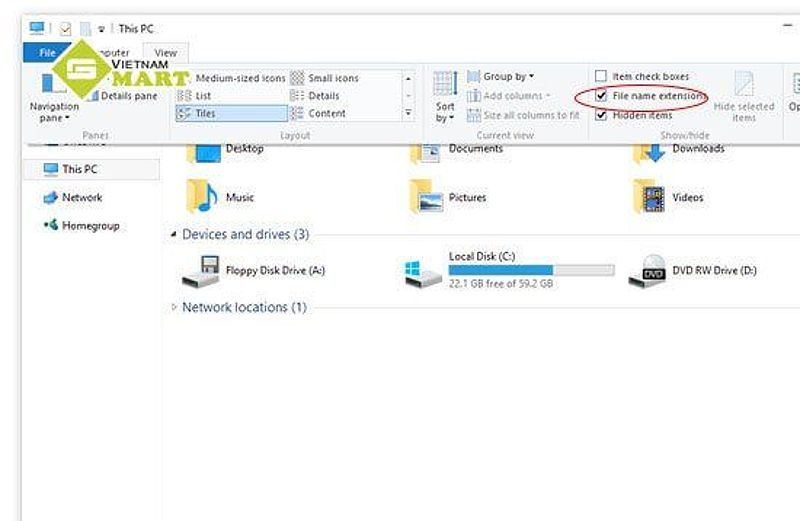
- Tích Chọn “File Name Extensions” : Để hiển thị phần mở rộng tên file. Việc hiển thị đuôi file không chỉ giúp bạn nhận biết rõ loại file (ví dụ:
.docx,.exe,.jpg) mà còn là một biện pháp bảo mật quan trọng. Trong bối cảnh các cuộc tấn công mạng ngày càng tinh vi, tin tặc thường lợi dụng việc người dùng không hiển thị đuôi file để ngụy trang các file độc hại dưới dạng file vô hại. Ví dụ, một file có tên “document.txt.exe” có thể bị ẩn phần “.exe” nếu bạn không hiển thị đuôi file, khiến bạn nhầm tưởng đây là một file văn bản thông thường.
Cách Tìm Folder Bị Ẩn Trong Máy Tính
Nếu bạn không nhớ vị trí folder bị ẩn, hãy thử các mẹo sau:
- Sử Dụng Chức Năng Tìm Kiếm: Mở File Explorer và tìm kiếm tên folder.
- Kiểm Tra Các Thư Mục Mặc Định: Kiểm tra kỹ các thư mục như “Documents”, “Pictures”, “Downloads”.
- Sử Dụng Command Prompt: Nếu bạn quen thuộc, hãy mở Command Prompt và sử dụng lệnh tìm kiếm file ẩn.
Để tìm hiểu thêm về cách tìm thùng rác trên Windows 11, bạn có thể tham khảo bài viết về cách tìm thùng rác trên máy tính Win 11. Bài viết này cung cấp 11 cách khác nhau để tìm thùng rác, từ những phương pháp đơn giản đến các phương pháp nâng cao hơn.
Kết Luận
Bài viết này đã trình bày các phương pháp khác nhau để cách hiện file ẩn trên win 11, giúp bạn dễ dàng quản lý và tìm kiếm các file và thư mục quan trọng. Với những hướng dẫn chi tiết và dễ hiểu này, DANO COMPUTER hy vọng bạn sẽ tự tin hơn trong việc sử dụng máy tính của mình. Nếu bạn đang gặp khó khăn trong việc tìm kiếm file bị ẩn, hãy thử ngay các cách trên.
Xu Hướng Quản Lý File Hiện Đại: Trong thời đại điện toán đám mây, việc quản lý file không còn giới hạn trong máy tính cá nhân. Các dịch vụ như OneDrive, Google Drive, Dropbox ngày càng phổ biến, và chúng cũng có cơ chế ẩn file hoặc thư mục riêng, thường liên quan đến việc đồng bộ hóa và chia sẻ dữ liệu. Hiểu rõ cách quản lý file ẩn trên Windows 11 cũng giúp người dùng kiểm soát tốt hơn dữ liệu của mình trên các nền tảng đám mây này.