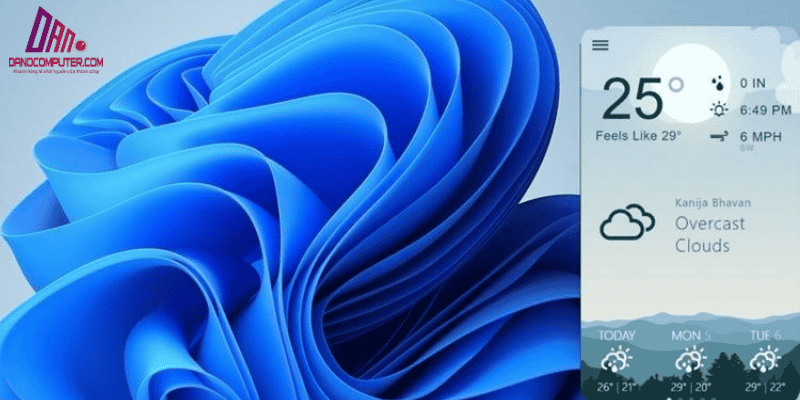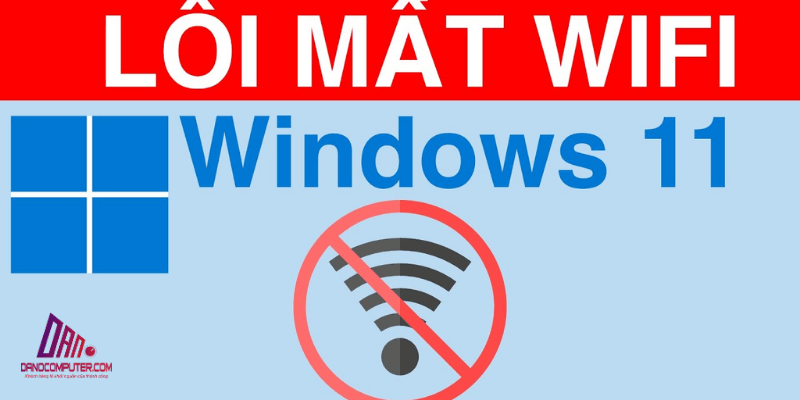Nhiều người dùng gặp khó khăn khi muốn loại bỏ Unikey khỏi Windows 11 do phần mềm này thường tích hợp sâu vào hệ thống. Bài viết này sẽ hướng dẫn chi tiết cách gỡ unikey trên win 11 một cách toàn diện, giúp bạn loại bỏ hoàn toàn Unikey và các tập tin liên quan, đảm bảo hệ thống hoạt động ổn định sau khi gỡ bỏ. Đây là hướng dẫn cần thiết cho những ai muốn gỡ bỏ Unikey khỏi máy tính Windows 11 một cách triệt để và hiệu quả.
Các Phương Pháp Gỡ Unikey Đơn Giản
Có nhiều phương pháp để gỡ Unikey trên Windows 11, và dưới đây là ba cách đơn giản mà bạn có thể áp dụng. Mỗi phương pháp đều có ưu điểm và nhược điểm riêng, giúp bạn lựa chọn cách phù hợp nhất.
Gỡ Unikey Qua Menu Start – Nhanh chóng và Tiện Lợi
Phương pháp này là cách nhanh chóng và dễ dàng nhất để gỡ Unikey. Đây là lựa chọn lý tưởng cho những người dùng quen thuộc với giao diện Windows.
- Nhấn nút Start (biểu tượng Windows) trên thanh Taskbar.
- Gõ “Unikey” vào ô tìm kiếm.
- Khi biểu tượng Unikey xuất hiện, nhấp chuột phải vào nó.
- Chọn “Gỡ cài đặt” (Uninstall) từ menu ngữ cảnh.
- Windows sẽ mở mục Apps & features trong Settings và tự động chọn Unikey.
- Nhấp vào nút “Gỡ cài đặt” (Uninstall) một lần nữa để xác nhận.
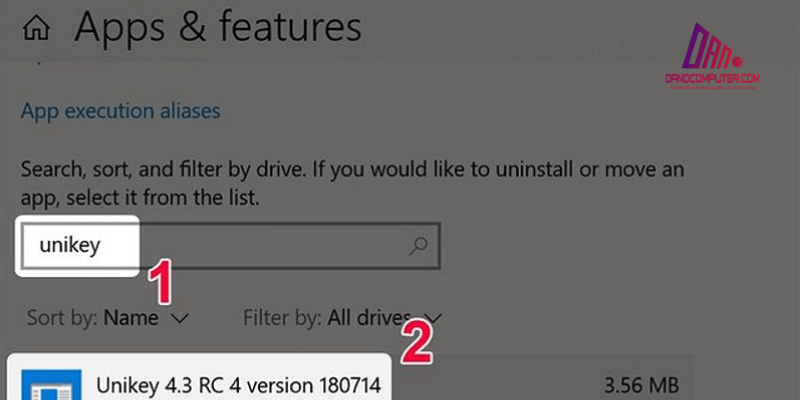
Phương pháp này đặc biệt hữu ích cho người dùng phổ thông vì sự trực quan và dễ thực hiện. Menu Start, từ Windows 95 đến Windows 11, luôn là điểm khởi đầu quen thuộc cho mọi thao tác trên hệ điều hành Windows. Việc gỡ cài đặt ứng dụng thông qua menu này tận dụng thói quen sử dụng của người dùng, giúp quá trình trở nên nhanh chóng và không đòi hỏi kiến thức kỹ thuật sâu. Tuy nhiên, phương pháp này phụ thuộc vào việc Unikey có tạo shortcut trong Menu Start khi cài đặt. Nếu shortcut bị thiếu hoặc chương trình cài đặt có vấn đề, Unikey có thể không xuất hiện ở đây.
Ưu điểm: Phương pháp này rất nhanh chóng và dễ thực hiện, đặc biệt cho những ai đã quen thuộc với Menu Start.
Nhược điểm: Nếu Unikey không xuất hiện trong Menu Start, bạn sẽ cần áp dụng phương pháp khác.
Quan điểm khác: Một số người dùng, đặc biệt là người dùng thành thạo, có thể cho rằng việc gỡ cài đặt qua Menu Start kém hiệu quả hơn so với các phương pháp khác vì nó có thể không gỡ bỏ hoàn toàn các file và registry liên quan đến Unikey. Họ có thể ưu tiên sử dụng các công cụ gỡ cài đặt chuyên dụng hoặc Control Panel để đảm bảo gỡ bỏ triệt để hơn.
Nếu bạn gặp khó khăn trong việc tìm kiếm Unikey, có thể tham khảo thêm hướng dẫn về cách tìm lại Unikey trên Windows 11. Bài viết này sẽ giúp bạn tìm kiếm nhanh chóng và khắc phục các sự cố có thể xảy ra.
Gỡ Unikey Qua Cài Đặt (Settings) – Phương Pháp Chính Thống và Hiện Đại
Sử dụng ứng dụng Settings của Windows 11 là một phương pháp chính thống và được khuyến nghị để gỡ Unikey. Đây là cách làm mà người dùng có thể quản lý và gỡ bỏ nhiều ứng dụng khác nhau.
- Mở ứng dụng Settings bằng cách nhấn tổ hợp phím
Windows + Ihoặc nhấp vào biểu tượng Settings trong menu Start. - Chọn mục “Ứng dụng” (Apps) từ menu bên trái.
- Chọn “Ứng dụng đã cài đặt” (Installed apps) hoặc “Ứng dụng và tính năng” (Apps & features).
- Trong danh sách ứng dụng, tìm kiếm “Unikey”. Bạn có thể sử dụng ô tìm kiếm để tìm nhanh hơn.
- Khi tìm thấy Unikey, nhấp vào biểu tượng ba chấm (⋮) bên cạnh tên Unikey.
- Chọn “Gỡ cài đặt” (Uninstall) từ menu thả xuống.
- Xác nhận gỡ cài đặt khi có thông báo yêu cầu.
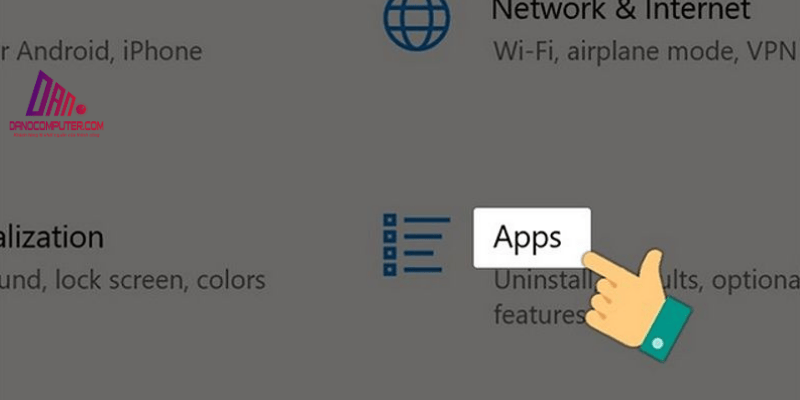
Ứng dụng Settings là trung tâm quản lý hệ thống mới của Windows, được Microsoft phát triển để thay thế dần Control Panel. Việc sử dụng Settings để gỡ Unikey thể hiện xu hướng quản lý ứng dụng hiện đại và tập trung. Từ Windows 8 trở đi, Microsoft đã chú trọng phát triển Settings, và đến Windows 11, nó trở thành công cụ chính để tùy chỉnh và quản lý hệ thống. Phương pháp này đảm bảo tính nhất quán và được khuyến nghị cho người dùng Windows 11.
Tuy nhiên, với những người dùng quen thuộc với Control Panel từ các phiên bản Windows cũ, việc chuyển sang Settings có thể cần thời gian làm quen.
Ưu điểm: Phương pháp này dễ dàng tìm kiếm và cho phép bạn gỡ bỏ nhiều ứng dụng một cách hiệu quả.
Nhược điểm: Thao tác nhiều bước hơn so với gỡ qua Menu Start, nhưng vẫn rất dễ dàng cho người dùng mới.
Xu hướng hiện tại: Microsoft đang ngày càng ưu tiên Settings hơn Control Panel. Trong các bản cập nhật Windows 11, nhiều chức năng quản lý hệ thống đã được chuyển hoàn toàn sang Settings, và Control Panel dần trở nên ít quan trọng hơn. Việc sử dụng Settings để gỡ ứng dụng là một phần của xu hướng này, đảm bảo người dùng làm quen với giao diện quản lý hệ thống hiện đại của Windows.
Để có thêm thông tin về cách gỡ cài đặt ứng dụng trên Windows 11, bạn có thể tham khảo bài viết hướng dẫn nhiều cách gỡ cài đặt ứng dụng. Bài viết này bao gồm các phương pháp như Menu Start, Settings, Control Panel và các lỗi thường gặp.
Gỡ Unikey Qua Control Panel – Phương Pháp Truyền Thống và Quen Thuộc
Mặc dù Control Panel đang dần bị thay thế bởi Settings, nhưng nhiều người dùng vẫn quen thuộc với phương pháp này và nó vẫn hiệu quả trên Windows 11.
- Mở Control Panel. Bạn có thể gõ “Control Panel” vào ô tìm kiếm hoặc nhấp chuột phải vào nút Start và chọn “Run”, sau đó gõ “control” và nhấn Enter.
- Trong cửa sổ Control Panel, chọn “Chương trình” (Programs).
- Chọn “Chương trình và Tính năng” (Programs and Features).
- Trong danh sách chương trình đã cài đặt, tìm “Unikey”.
- Nhấp chuột phải vào “Unikey” và chọn “Gỡ cài đặt/Thay đổi” (Uninstall/Change).
- Làm theo hướng dẫn trên màn hình để hoàn tất quá trình gỡ cài đặt.
Control Panel là một phần không thể thiếu của Windows từ những phiên bản đầu tiên. Đối với nhiều người dùng lâu năm, giao diện Control Panel vẫn rất quen thuộc và được ưa chuộng. Mặc dù Microsoft đang dần chuyển sang Settings, Control Panel vẫn duy trì khả năng tương thích ngược và cung cấp quyền truy cập vào nhiều cài đặt hệ thống chi tiết. Việc gỡ Unikey qua Control Panel là một lựa chọn tốt cho những ai đã quen với giao diện này hoặc muốn gỡ các chương trình cũ mà có thể không hiển thị tốt trong Settings. Tuy nhiên, với người dùng mới, giao diện Control Panel có thể kém trực quan hơn so với Settings.
Ưu điểm: Giao diện quen thuộc với nhiều người dùng, có thể gỡ cả các chương trình cũ.
Nhược điểm: Giao diện có thể hơi phức tạp với người mới. Nếu bạn không tìm thấy Unikey trong Control Panel, có thể do Unikey là phiên bản portable.
Tuy nhiên: Trong tương lai, Control Panel có thể sẽ bị loại bỏ hoàn toàn khỏi Windows để nhường chỗ cho Settings. Microsoft đã bắt đầu ẩn Control Panel trong một số bản dựng thử nghiệm của Windows, cho thấy xu hướng giảm dần sự hiện diện của công cụ này. Do đó, việc làm quen với Settings là điều cần thiết để thích ứng với sự phát triển của hệ điều hành Windows.
Xử Lý Các Vấn Đề Thường Gặp và Giải Pháp Khắc Phục
Khi thực hiện cách gỡ Unikey trên Win 11, bạn có thể gặp một số vấn đề phổ biến. Dưới đây là một số giải pháp cho những lỗi thường gặp.
Không Tìm Thấy Unikey Trong Danh Sách Ứng Dụng
Nếu bạn không thấy Unikey trong danh sách ứng dụng, có thể có một số nguyên nhân:
- Nguyên nhân 1: Unikey Portable: Nếu bạn sử dụng phiên bản portable, nó sẽ không xuất hiện trong danh sách ứng dụng đã cài đặt. Bạn chỉ cần xóa thư mục chứa file Unikey.exe.
- Nguyên nhân 2: Tên Ứng Dụng Khác: Đôi khi tên hiển thị có thể khác một chút. Hãy kiểm tra kỹ danh sách hoặc sử dụng ô tìm kiếm.
- Nguyên nhân 3: Lỗi Hệ Thống: Khởi động lại máy tính và thử lại. Nếu vẫn không được, có thể thử các phương pháp gỡ khác hoặc sử dụng phần mềm gỡ cài đặt bên thứ ba.
Thông Báo Lỗi Không Thể Gỡ Cài Đặt
Nếu bạn nhận được thông báo lỗi khi cố gắng gỡ cài đặt Unikey, có thể là do:
- Nguyên nhân 1: Unikey Đang Chạy: Kiểm tra xem Unikey có đang chạy ngầm hay không. Đóng hoàn toàn Unikey trước khi gỡ.
- Nguyên nhân 2: Quyền Quản Trị Viên: Bạn cần sử dụng tài khoản có quyền Administrator để gỡ cài đặt.
- Nguyên nhân 3: Lỗi Hệ Thống Tạm Thời: Khởi động lại máy tính và thử lại quá trình gỡ cài đặt.
Sau Khi Gỡ, Unikey Vẫn Xuất Hiện
Nếu sau khi gỡ cài đặt, Unikey vẫn còn xuất hiện, bạn có thể cần làm thêm một số bước:
- Gỡ Cài Đặt Chưa Hoàn Tất: Thực hiện lại các bước gỡ cài đặt một lần nữa.
- File Rác Còn Sót Lại: Sử dụng phần mềm dọn dẹp hệ thống như CCleaner để dọn dẹp file rác.
- Nhầm Lẫn Với Ứng Dụng Khác: Kiểm tra kỹ tên ứng dụng mà bạn thấy để đảm bảo đã gỡ đúng Unikey.
Lý Do Gỡ Unikey và Các Phương Án Thay Thế
Có nhiều lý do khiến bạn cần gỡ Unikey. Dưới đây là một số tình huống phổ biến.
Cài Đặt Nhiều Bộ Gõ Tiếng Việt
Khi bạn cài đặt nhiều bộ gõ tiếng Việt như Unikey và EVKey, chúng có thể xung đột với nhau, gây ra lỗi gõ chữ hoặc chậm máy. Nếu gặp tình trạng này, bạn nên chọn một bộ gõ chính và gỡ bỏ các bộ gõ còn lại.
Lựa chọn thay thế: Thay vì gỡ Unikey, bạn có thể cấu hình để Unikey và EVKey không xung đột. Ví dụ, bạn có thể thiết lập phím chuyển đổi khác nhau cho mỗi bộ gõ, hoặc chỉ kích hoạt một bộ gõ khi cần thiết. Các bộ gõ hiện đại như Windows Vietnamese Keyboard (bộ gõ tiếng Việt tích hợp sẵn trong Windows) cũng ngày càng được cải thiện, có thể đáp ứng nhu cầu gõ tiếng Việt cơ bản mà không cần cài đặt thêm phần mềm thứ ba.
Unikey Gây Lỗi Hoặc Không Tương Thích
Đôi khi, phiên bản Unikey cũ hoặc bị lỗi có thể gây ra sự cố với Windows 11 hoặc một số ứng dụng cụ thể. Nếu nghi ngờ Unikey là nguyên nhân gây lỗi, hãy thử gỡ bỏ và cài đặt lại phiên bản mới nhất.
Giải pháp khác: Trước khi gỡ Unikey vì lỗi, hãy thử cập nhật lên phiên bản mới nhất từ trang chủ của Unikey hoặc các nguồn uy tín. Các phiên bản mới thường được sửa lỗi và cải thiện khả năng tương thích với Windows 11. Ngoài ra, việc cài đặt lại Unikey cũng có thể khắc phục các vấn đề phát sinh do cài đặt bị lỗi.
Không Còn Nhu Cầu Sử Dụng Unikey
Nếu bạn không còn nhu cầu gõ tiếng Việt nữa hoặc đã chuyển sang sử dụng bộ gõ tích hợp của Windows, việc gỡ Unikey sẽ giúp hệ thống gọn gàng hơn và giải phóng tài nguyên.
Lời Khuyên Để Gỡ Unikey Hiệu Quả
Để gỡ Unikey một cách an toàn và hiệu quả, bạn cần lưu ý một số điều sau:
Đóng Hoàn Toàn Unikey Trước Khi Gỡ
Đây là bước quan trọng nhất để tránh lỗi và đảm bảo gỡ cài đặt thành công. Hãy kiểm tra biểu tượng Unikey trên thanh Taskbar và Task Manager để đảm bảo Unikey đã đóng hoàn toàn.
Khởi Động Lại Máy Tính Sau Khi Gỡ
Khởi động lại máy tính sau khi gỡ cài đặt giúp hệ thống cập nhật các thay đổi và hoạt động ổn định hơn.
Cẩn Thận Khi Sử Dụng Phần Mềm Gỡ Cài Đặt Bên Thứ Ba
Nếu các phương pháp trên không hiệu quả và bạn muốn sử dụng phần mềm gỡ cài đặt bên thứ ba, hãy chọn phần mềm uy tín và cẩn thận làm theo hướng dẫn.
Kết Luận
Gỡ Unikey trên Windows 11 là một quá trình đơn giản mà bạn có thể thực hiện dễ dàng. Qua bài viết này, bạn đã biết cách gỡ Unikey một cách hiệu quả và khắc phục các vấn đề thường gặp khi gỡ cài đặt. Nếu gặp khó khăn, hãy xem lại các bước hướng dẫn cẩn thận hoặc để lại bình luận để được DANO COMPUTER hỗ trợ. Hy vọng bài viết này cung cấp thông tin hữu ích và giúp bạn gỡ Unikey thành công, đồng thời quản lý các ứng dụng trên máy tính một cách hiệu quả hơn.