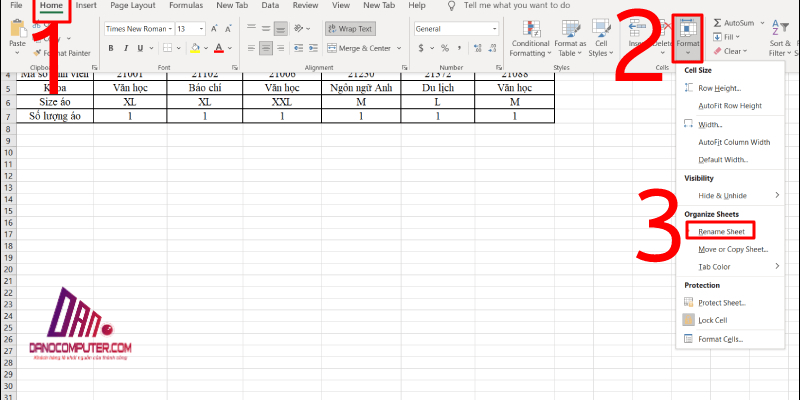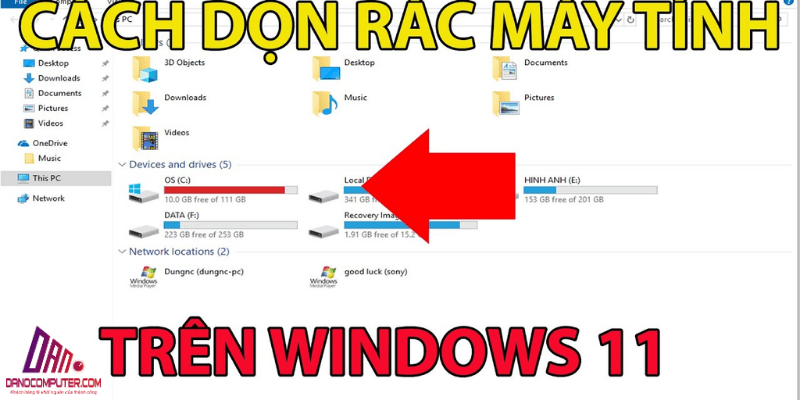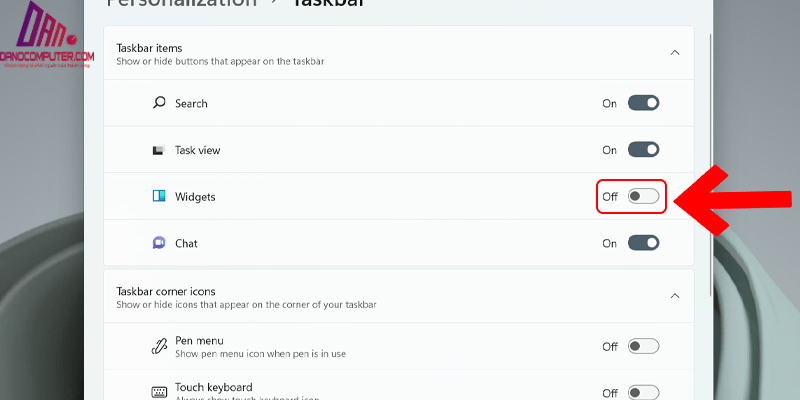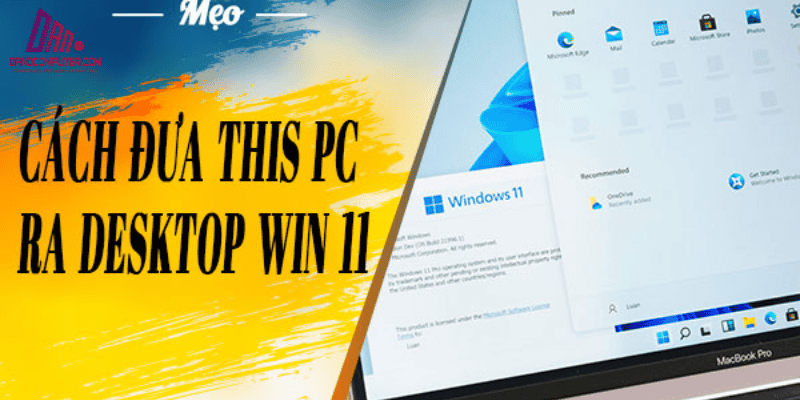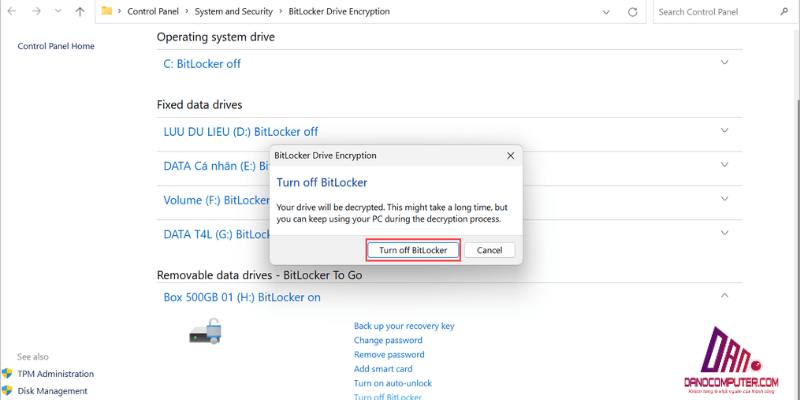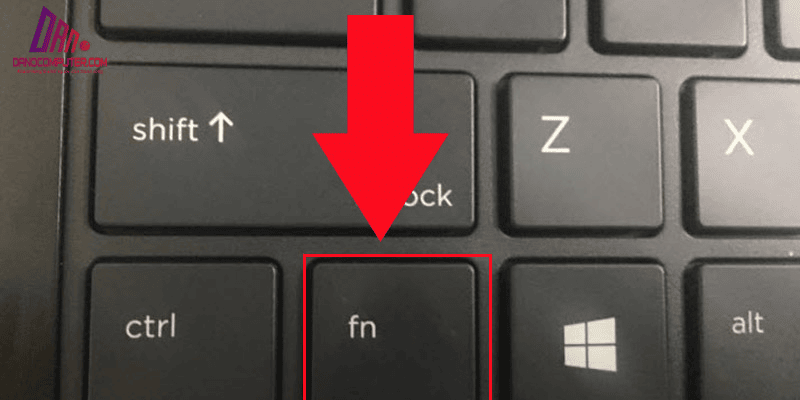Việc gỡ cài đặt Office 365 trên Windows 11 là một nhu cầu thường xuyên đối với những người dùng văn phòng. Đặc biệt là khi bạn cần nâng cấp phiên bản hoặc chuyển đổi giữa các gói đăng ký khác nhau. Để đảm bảo quá trình này diễn ra suôn sẻ mà không gây ra xung đột giấy phép hay lỗi phần mềm, việc gỡ bỏ hoàn toàn phiên bản Office cũ là rất quan trọng. Bài viết dưới đây sẽ hướng dẫn chi tiết về cách gỡ Office 365 trên Win 11, giúp bạn thực hiện quy trình này một cách dễ dàng và hiệu quả.
Tại Sao Dân Văn Phòng Cần Gỡ Office 365 Trên Windows 11?
Việc gỡ cài đặt Office 365 có thể đến từ nhiều lý do khác nhau, đặc biệt đối với dân văn phòng:
- Khắc phục lỗi phần mềm: Office 365, mặc dù là một bộ ứng dụng mạnh mẽ, đôi khi vẫn phát sinh lỗi. Các lỗi thường gặp bao gồm:
- Lỗi ứng dụng cụ thể: Word có thể bị treo khi mở tài liệu lớn, Excel có thể gặp sự cố khi tính toán công thức phức tạp, hoặc PowerPoint có thể không phản hồi khi trình chiếu. Những lỗi này có thể do xung đột phần mềm, file cài đặt bị hỏng, hoặc lỗi liên quan đến profile người dùng Windows.
- Lỗi đồng bộ hóa OneDrive: Nếu OneDrive gặp sự cố, các ứng dụng Office liên kết có thể hoạt động không ổn định, đặc biệt khi làm việc với tài liệu trên đám mây.
- Lỗi kích hoạt: Sau khi cập nhật Windows hoặc Office, đôi khi xảy ra lỗi kích hoạt, khiến Office 365 hoạt động ở chế độ giới hạn tính năng. Trong những trường hợp này, gỡ cài đặt và cài đặt lại Office 365 sẽ giúp làm mới hệ thống, loại bỏ các file cấu hình lỗi, và cài đặt lại các thành phần ứng dụng một cách sạch sẽ, từ đó giải quyết các vấn đề phần mềm tiềm ẩn.
- Giải phóng dung lượng: Nếu không còn sử dụng Office 365, việc gỡ bỏ sẽ giúp giải phóng không gian lưu trữ trên máy tính. Điều này đặc biệt quan trọng với các thiết bị có cấu hình thấp.
- Nâng cấp phiên bản: Khi bạn muốn chuyển sang một phiên bản Office mới hơn hoặc một gói đăng ký khác, việc gỡ cài đặt phiên bản cũ là cần thiết.
- Chuyển đổi thiết bị: Nếu bạn muốn sử dụng Office 365 trên một thiết bị khác, việc gỡ bỏ trên máy tính hiện tại sẽ giúp giải phóng giấy phép sử dụng.
Để đảm bảo bạn có thể sử dụng các ứng dụng Office một cách hiệu quả, việc kích hoạt Office cũng là một bước quan trọng. Bạn có thể tham khảo thêm về cách kích hoạt Microsoft Office trên Windows 11, nơi cung cấp các phương pháp miễn phí và hợp pháp để sử dụng Office.
Hướng Dẫn Chi Tiết 3 Cách Gỡ Office 365 Trên Windows 11: Chọn Phương Pháp Phù Hợp
Có nhiều phương pháp để gỡ cài đặt Office 365 trên Windows 11, mỗi phương pháp đều có ưu điểm và nhược điểm riêng. Dưới đây là ba cách phổ biến mà bạn có thể thực hiện:
Gỡ Cài Đặt Qua Cài Đặt (Settings)
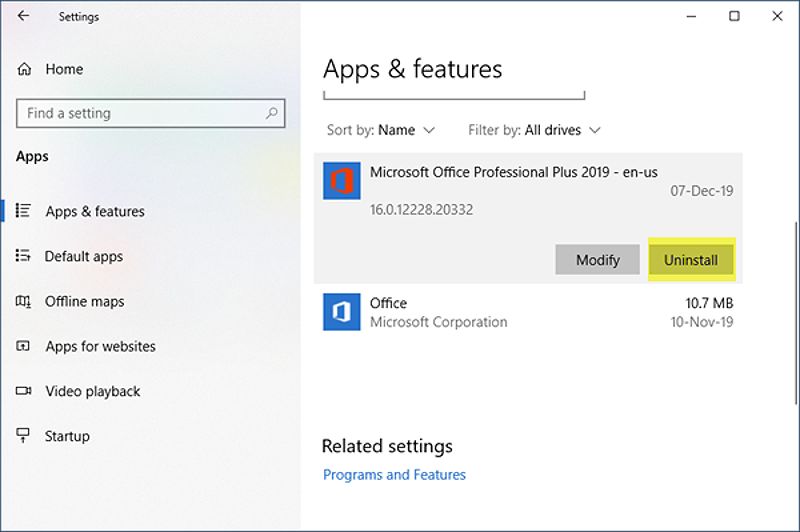
Một trong những cách đơn giản nhất để gỡ Office 365 là sử dụng ứng dụng Cài đặt của Windows 11. Dưới đây là các bước chi tiết:
- Mở ứng dụng Cài đặt bằng tổ hợp phím Windows + I.
- Chọn mục “Ứng dụng” (Apps) và sau đó chọn “Ứng dụng đã cài đặt” (Installed apps).
- Tìm kiếm “Microsoft 365” hoặc “Office” trong danh sách ứng dụng.
- Nhấp vào biểu tượng ba chấm bên cạnh “Microsoft 365” và chọn “Gỡ cài đặt” (Uninstall).
- Xác nhận gỡ cài đặt khi được hỏi và chờ quá trình hoàn tất.
Phương pháp này rất đơn giản và dễ thực hiện, nhưng có thể không gỡ bỏ hoàn toàn tất cả các thành phần của Microsoft Office.
Gỡ Cài Đặt Qua Control Panel
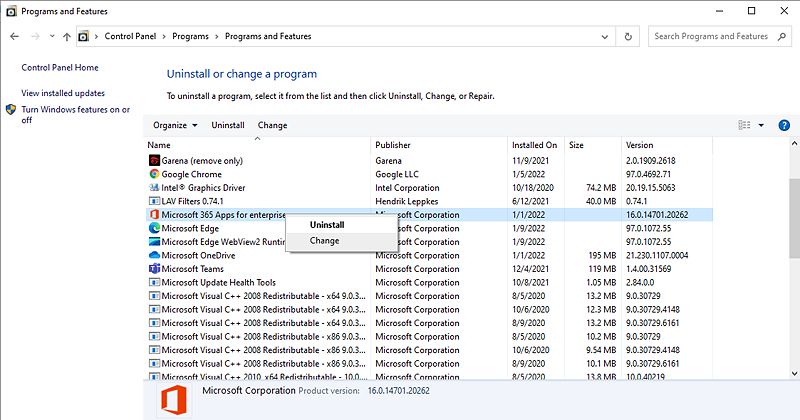
Phương pháp truyền thống để gỡ cài đặt phần mềm trên Windows là sử dụng Control Panel. Hãy làm theo các bước sau:
- Mở Control Panel bằng cách tìm kiếm trong menu Start hoặc nhấn Windows + R , gõ control, rồi nhấn Enter.
- Chọn “Programs” và sau đó “Programs and Features”.
- Tìm “Microsoft 365” trong danh sách các chương trình đã cài đặt.
- Nhấp chuột phải vào “Microsoft 365” và chọn “Uninstall”.
- Làm theo các hướng dẫn trên màn hình để hoàn tất quá trình.
Khi so sánh hai phương pháp gỡ cài đặt qua Cài đặt (Settings) và Control Panel, cần lưu ý rằng cả hai đều sử dụng trình gỡ cài đặt tiêu chuẩn của Windows. Về cơ bản, chúng thực hiện cùng một quy trình gỡ cài đặt chính. Tuy nhiên, giao diện Cài đặt trong Windows 11 có phần hiện đại và trực quan hơn, đặc biệt với người dùng mới. Control Panel, mặt khác, là giao diện truyền thống quen thuộc với người dùng Windows lâu năm. Điểm khác biệt chính không nằm ở hiệu quả gỡ cài đặt cốt lõi, mà ở trải nghiệm người dùng và thói quen sử dụng.
Cả hai phương pháp đều có thể không loại bỏ hoàn toàn các file cấu hình hoặc registry entries còn sót lại, đặc biệt trong trường hợp cài đặt Office phức tạp hoặc có lỗi. Do đó, để gỡ cài đặt triệt để hơn, công cụ SaRA của Microsoft thường được khuyến nghị.
Sử Dụng Công Cụ Hỗ Trợ Gỡ Cài Đặt Của Microsoft
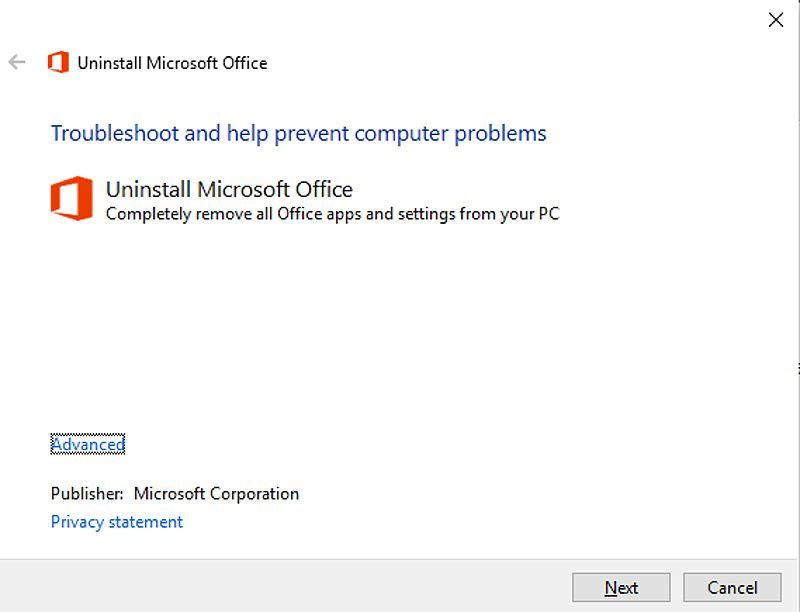
Công cụ Microsoft Support and Recovery Assistant (SaRA), trước đây còn được biết đến với tên gọi Office Uninstall Tool, là một tiện ích miễn phí được Microsoft phát triển chuyên để giải quyết các vấn đề liên quan đến cài đặt, gỡ cài đặt và kích hoạt Office.
Điểm mạnh của SaRA nằm ở khả năng gỡ cài đặt triệt để hơn so với các phương pháp thủ công. SaRA không chỉ gỡ bỏ các file chương trình chính mà còn quét sâu vào hệ thống để loại bỏ các registry entries, file cấu hình, và các thành phần liên quan khác của Office 365. Điều này đặc biệt hữu ích trong các tình huống:
- Gỡ cài đặt không thành công bằng phương pháp thông thường.
- Muốn đảm bảo loại bỏ hoàn toàn Office trước khi cài đặt phiên bản mới hoặc chuyển sang bộ ứng dụng khác.
- Khắc phục các sự cố cài đặt Office do tàn dư của phiên bản cũ gây ra.
Các bước thực hiện như sau:
- Tải công cụ SaRA từ trang web chính thức của Microsoft.
- Chạy file đã tải về và làm theo hướng dẫn để cài đặt.
- Khởi chạy SaRA và chọn tùy chọn liên quan đến gỡ cài đặt Office.
- Công cụ sẽ tự động phát hiện và gỡ bỏ Office 365 trên máy tính của bạn.
Mặc dù cần tải và cài đặt thêm phần mềm, SaRA được xem là lựa chọn tối ưu cho người dùng muốn một quy trình gỡ cài đặt Office 365 sạch sẽ và đáng tin cậy trên Windows 11.
Những Lưu Ý Quan Trọng Khi Gỡ Cài Đặt
Trước và sau khi gỡ cài đặt Office 365, có một số lưu ý bạn cần ghi nhớ:
- Sao lưu dữ liệu: Đây là bước cực kỳ quan trọng. Mặc dù quá trình gỡ cài đặt Office 365 không xóa các file tài liệu cá nhân bạn tạo ra (như file Word .docx, Excel .xlsx, PowerPoint .pptx), vẫn luôn có rủi ro tiềm ẩn hoặc nhầm lẫn. Hãy sao lưu tất cả các tài liệu quan trọng, đặc biệt là những file được lưu trữ mặc định trong thư mục OneDrive hoặc Documents, trước khi tiến hành gỡ cài đặt. Bạn có thể sao lưu bằng nhiều cách:
- Sao chép thủ công: Copy các file quan trọng ra ổ cứng ngoài, USB, hoặc một thư mục khác trên máy tính không liên quan đến cài đặt Office.
- Sử dụng OneDrive: Nếu bạn đang sử dụng OneDrive, đảm bảo rằng tất cả các file quan trọng đã được đồng bộ lên đám mây trước khi gỡ cài đặt. Sau khi cài đặt lại Office (nếu cần), bạn có thể đồng bộ lại về máy.
- Sử dụng các dịch vụ sao lưu đám mây khác: Google Drive, Dropbox, iCloud Drive cũng là những lựa chọn tốt để sao lưu dữ liệu quan trọng.
- Đóng tất cả ứng dụng Office: Đảm bảo rằng bạn đã đóng tất cả các ứng dụng Office trước khi bắt đầu quá trình gỡ cài đặt.
- Khởi động lại máy tính: Sau khi hoàn tất gỡ cài đặt, hãy khởi động lại máy tính để áp dụng các thay đổi.
- Kiểm tra lại: Sau khi gỡ cài đặt, hãy kiểm tra danh sách ứng dụng đã cài đặt để đảm bảo rằng Office đã được loại bỏ hoàn toàn.
Khắc Phục Một Số Sự Cố Thường Gặp
Trong quá trình gỡ cài đặt Office 365, bạn có thể gặp phải một số sự cố. Dưới đây là một số cách khắc phục:
- Không thể gỡ cài đặt: Nếu bạn nhận được thông báo lỗi, hãy thử sử dụng công cụ SaRA để xử lý.
- Office vẫn hiển thị trong danh sách ứng dụng: Kiểm tra lại danh sách ứng dụng hoặc khởi động lại máy tính.
- Gỡ cài đặt mất quá nhiều thời gian: Nếu quá trình gỡ cài đặt kéo dài, có thể hệ thống đang gặp sự cố. Hãy kiên nhẫn chờ đợi hoặc khởi động lại máy.
Kết Luận
Bài viết của DANO COMPUTER đã cung cấp hướng dẫn chi tiết về cách gỡ Office 365 trên Windows 11, phù hợp cho dân văn phòng muốn giải quyết vấn đề, nâng cấp phiên bản hoặc giải phóng tài nguyên. Việc lựa chọn phương pháp gỡ cài đặt phù hợp và tuân thủ các lưu ý quan trọng sẽ giúp quá trình diễn ra suôn sẻ. Nếu bạn gặp bất kỳ khó khăn nào, hãy tìm kiếm sự hỗ trợ từ các nguồn kỹ thuật hoặc chuyên gia.
Nếu bạn muốn tiếp tục sử dụng các ứng dụng Office, hãy cân nhắc việc tải và cài đặt lại phiên bản mới nhất hoặc đăng ký gói Microsoft 365 phù hợp với nhu cầu của bạn. Để đảm bảo bạn không gặp phải rủi ro trong quá trình sử dụng, hãy tránh việc crack Office 365 và tìm hiểu thêm về các giải pháp thay thế hợp pháp để sử dụng bộ ứng dụng một cách an toàn.