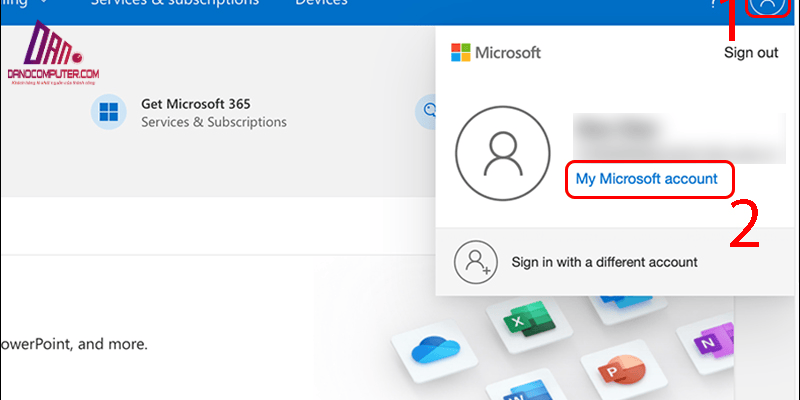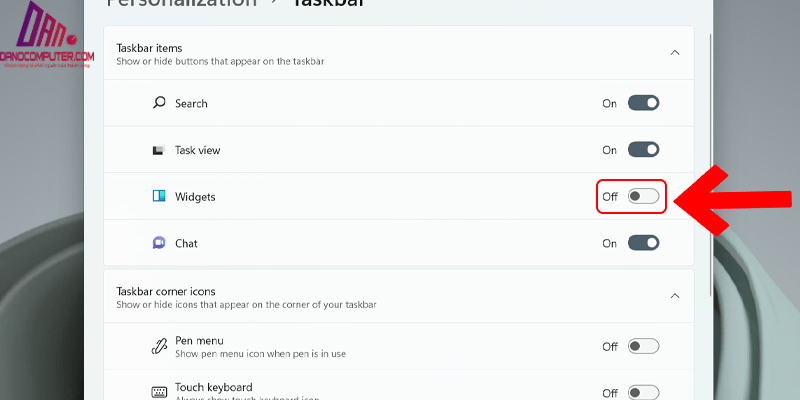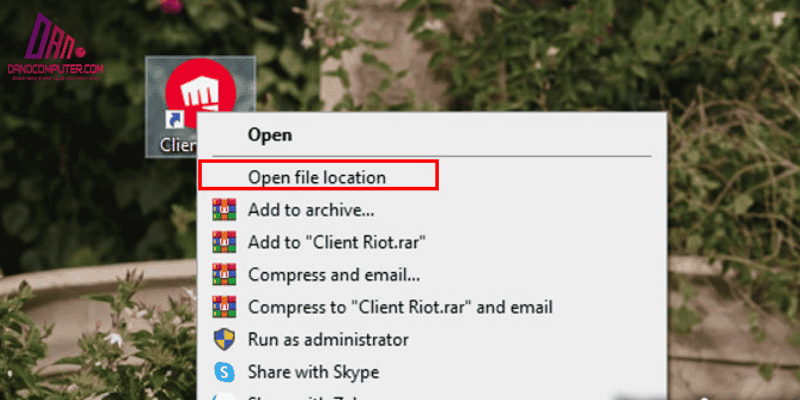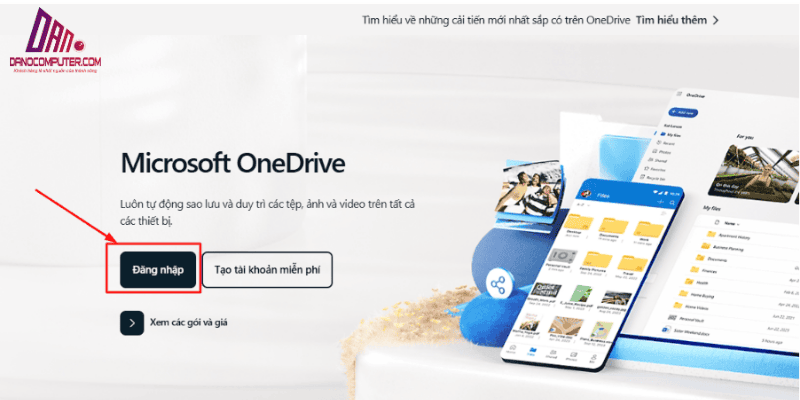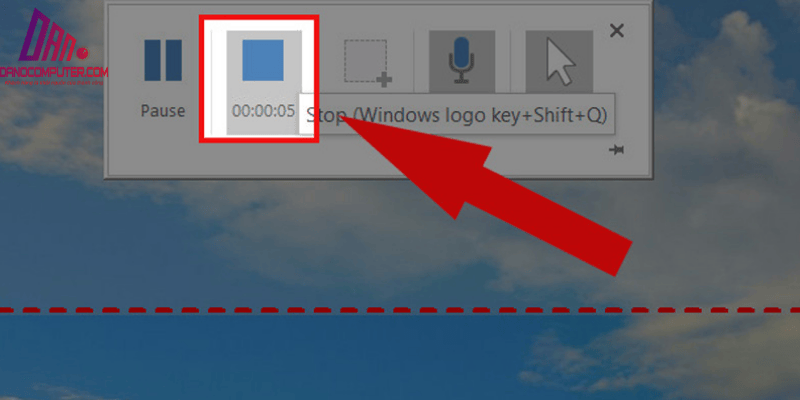Việc giữ lại quá nhiều ứng dụng văn phòng có thể làm chậm hiệu suất máy tính chạy Windows 11. Nếu bạn không còn sử dụng WPS Office hoặc muốn chuyển sang giải pháp khác, việc gỡ bỏ nó là cần thiết. Hướng dẫn này sẽ trình bày cách gỡ bỏ WPS Office trên Win 11 một cách hiệu quả, giúp bạn tối ưu hóa hệ thống của mình.
Tại Sao Bạn Nên Gỡ Bỏ WPS Office?
Có nhiều lý do mà người dùng quyết định gỡ bỏ WPS Office khỏi máy tính của mình. Một trong những lý do chính là để tiết kiệm dung lượng ổ cứng. WPS Office, mặc dù nhỏ gọn hơn so với một số bộ ứng dụng văn phòng khác, vẫn có thể chiếm từ khoảng 500MB đến 2GB dung lượng ổ cứng sau khi cài đặt đầy đủ các thành phần. Đối với máy tính sử dụng ổ SSD dung lượng nhỏ, ví dụ như 128GB hoặc 256GB, mỗi gigabyte dung lượng trống đều rất quý giá. Việc gỡ bỏ WPS Office có thể giải phóng không gian đáng kể, đủ chỗ cho các ứng dụng nặng hơn, trò chơi, hoặc đơn giản là để máy tính hoạt động mượt mà hơn, đặc biệt khi ổ đĩa hệ thống gần đầy.
Ngoài ra, việc gỡ bỏ WPS Office cũng giúp tránh xung đột phần mềm. Xung đột phần mềm, mặc dù không phải lúc nào cũng xảy ra, nhưng vẫn là một khả năng khi bạn cài đặt nhiều bộ ứng dụng văn phòng trên cùng một hệ thống. Ví dụ, cả WPS Office và Microsoft Office đều có thể cố gắng thiết lập mình làm ứng dụng mặc định để mở các loại file văn bản như .doc, .docx, .xls, .xlsx, .ppt, .pptx.
Điều này có thể dẫn đến tình trạng hệ thống hoạt động không ổn định, mở file chậm hơn, hoặc thậm chí gây ra lỗi khi mở file nếu có sự xung đột trong registry hoặc các thiết lập hệ thống. Việc gỡ bỏ một trong hai bộ ứng dụng, đặc biệt nếu bạn chỉ sử dụng một bộ thường xuyên, sẽ giúp giảm thiểu nguy cơ này. Bạn cũng có thể tham khảo thêm về cách gỡ cài đặt Office 365 trên Windows 11 để hiểu rõ hơn về quy trình này.
Cách Gỡ Bỏ WPS Office Trên Windows 11: Hướng Dẫn Từng Bước
Để thực hiện cách gỡ bỏ WPS Office trên Win 11, bạn có thể sử dụng hai phương pháp chính: Control Panel và Settings.
Phương Pháp 1: Gỡ Bỏ Qua Control Panel
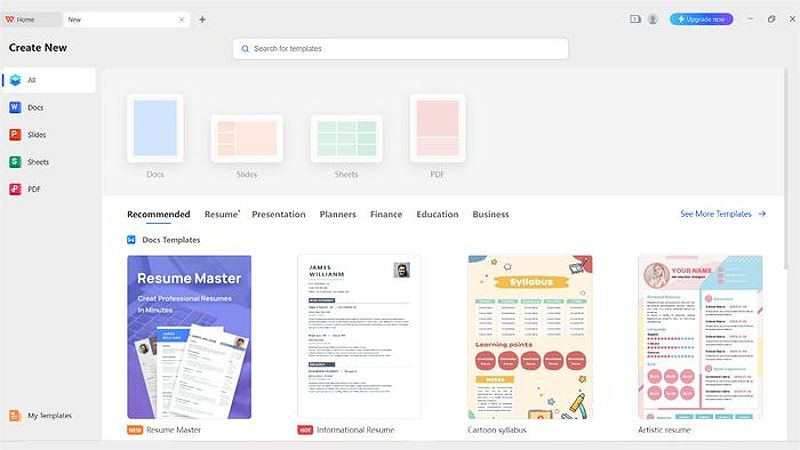
Phương pháp sử dụng Control Panel đã tồn tại từ lâu trên Windows và vẫn là một cách phổ biến, đơn giản, và hiệu quả để gỡ bỏ ứng dụng. Đây là lựa chọn quen thuộc với hầu hết người dùng Windows, và các bước thực hiện cũng rất dễ dàng:
- Nhấn vào nút “Start” (biểu tượng Windows) ở góc dưới bên trái màn hình.
- Gõ “Control Panel” và nhấn Enter để mở Control Panel.
- Chọn “Programs” và sau đó “Programs and Features”.
- Tìm kiếm “WPS Office” trong danh sách các chương trình đã cài đặt.
- Click chuột phải vào “WPS Office” và chọn “Uninstall”.
- Làm theo hướng dẫn trên màn hình để hoàn tất quá trình gỡ bỏ.
- Khởi động lại máy tính để đảm bảo việc gỡ bỏ hoàn tất.
Phương Pháp 2: Gỡ Bỏ Qua Settings
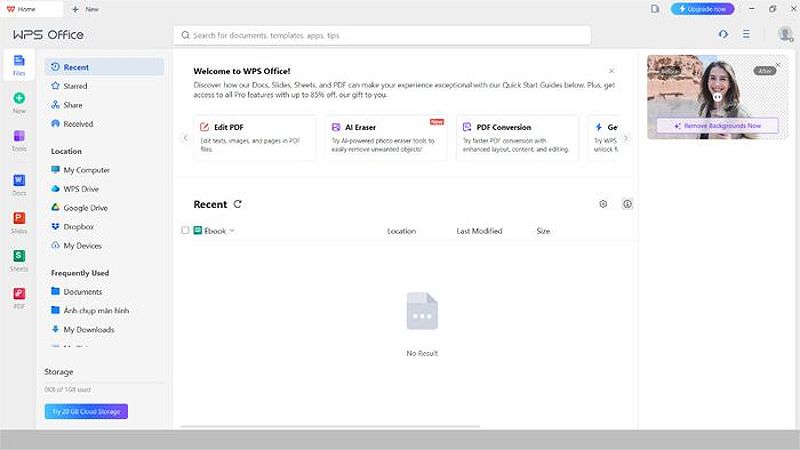
Nếu bạn muốn một cách thức hiện đại hơn để gỡ bỏ ứng dụng, hãy làm theo các bước sau:
- Nhấn tổ hợp phím Windows + I để mở ứng dụng Settings.
- Chọn “Apps”.
- Chọn “Apps & features”.
- Tìm kiếm “WPS Office” trong danh sách ứng dụng đã cài đặt.
- Nhấn vào biểu tượng ba chấm bên cạnh “WPS Office” và chọn “Uninstall”.
- Xác nhận gỡ bỏ khi có thông báo yêu cầu.
- Khởi động lại máy tính để hoàn tất quá trình.
Gỡ Bỏ WPS Office Trên Các Phiên Bản Windows Cũ Hơn
Cách Gỡ Bỏ WPS Office Trên Win 10
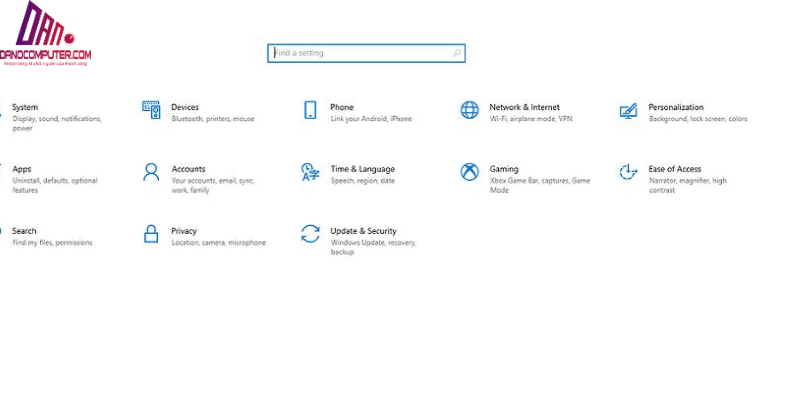
Đối với Windows 10, quy trình gỡ bỏ cũng tương tự như Win 11. Bạn có thể sử dụng cả hai phương pháp trên, từ Control Panel đến Settings. Tuy nhiên, giao diện có thể khác một chút so với Windows 11.
Cách Gỡ Bỏ WPS Office Trên Win 7
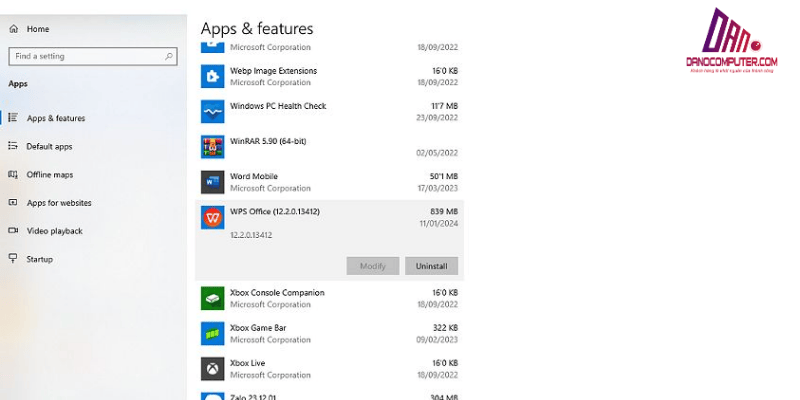
Trên Win 7, bạn chỉ có thể gỡ bỏ WPS Office qua Control Panel. Hãy làm theo các bước tương tự như trên Win 11, tuy nhiên giao diện sẽ có một số khác biệt. Đặc biệt, bạn cần chú ý đến cách mà các mục trong Control Panel được hiển thị.
Dọn Dẹp Tàn Dư Của WPS Office Sau Khi Gỡ Bỏ
Sau khi gỡ bỏ WPS Office, việc dọn dẹp tàn dư là một bước quan trọng để đảm bảo hệ thống sạch sẽ hoàn toàn. Tuy nhiên, cần đặc biệt thận trọng khi chỉnh sửa Registry. Việc xóa nhầm khóa Registry có thể gây ra lỗi nghiêm trọng cho hệ thống, thậm chí khiến Windows không thể khởi động. Nếu bạn không có kinh nghiệm chỉnh sửa Registry, tuyệt đối không nên tự ý thực hiện.
Thay vào đó, bạn có thể sử dụng các phần mềm dọn dẹp hệ thống chuyên dụng, ví dụ như CCleaner, vốn có chức năng quét và xóa các file rác, registry không hợp lệ một cách an toàn hơn. Hãy nhớ tải các phần mềm này từ trang web chính thức và cẩn thận trong quá trình sử dụng. Ngoài ra, bạn có thể tham khảo thêm bài viết về cách gỡ cài đặt Opera trên máy tính Windows 11 để biết thêm nhiều cách thức gỡ cài đặt ứng dụng.
Ngoài ra, bạn nên kiểm tra các thư mục cài đặt trong “Program Files” và “Program Files (x86)”. Nếu còn thư mục nào mang tên “WPS Office”, bạn có thể xóa chúng để giải phóng không gian.
Các Ứng Dụng Văn Phòng Thay Thế WPS Office

Sau khi gỡ bỏ WPS Office, bạn có thể xem xét một số ứng dụng văn phòng khác như Google Docs hoặc Microsoft Office. Google Docs là một giải pháp miễn phí và rất tiện lợi cho những ai thường xuyên làm việc trực tuyến. Microsoft Office, mặc dù cần phải trả phí, nhưng cung cấp đầy đủ các tính năng mà người dùng văn phòng thường xuyên cần đến.
Xu Hướng Hiện Nay trong Ứng Dụng Văn Phòng
Trong những năm gần đây, chúng ta chứng kiến sự chuyển dịch mạnh mẽ sang các ứng dụng văn phòng dựa trên nền tảng đám mây. Google Workspace (trước đây là G Suite) và Microsoft 365 (trước đây là Office 365) là những ví dụ điển hình. Các giải pháp này mang lại nhiều lợi ích như:
- Khả năng truy cập mọi lúc mọi nơi: Bạn có thể làm việc trên tài liệu từ bất kỳ thiết bị nào có kết nối internet.
- Cộng tác trực tuyến dễ dàng: Nhiều người có thể cùng chỉnh sửa tài liệu đồng thời, tăng cường hiệu quả làm việc nhóm.
- Tự động sao lưu và cập nhật: Dữ liệu được lưu trữ an toàn trên đám mây và phần mềm luôn được cập nhật phiên bản mới nhất.
Tuy nhiên, các ứng dụng đám mây thường đi kèm với mô hình đăng ký theo tháng hoặc năm, khác với mô hình mua bản quyền vĩnh viễn truyền thống. WPS Office cũng cung cấp các gói đăng ký, bên cạnh phiên bản miễn phí. Người dùng nên cân nhắc nhu cầu sử dụng và ngân sách để lựa chọn giải pháp phù hợp nhất.
Nếu bạn ưu tiên sự tiện lợi, khả năng cộng tác và làm việc trên nhiều thiết bị, các ứng dụng văn phòng đám mây có thể là lựa chọn tốt. Nếu bạn chỉ cần các chức năng cơ bản và muốn sử dụng ngoại tuyến, WPS Office hoặc các phiên bản Microsoft Office mua một lần có thể phù hợp hơn.
Giải Quyết Các Vấn Đề Liên Quan Đến WPS Office
Nếu bạn đang tìm kiếm cách chuyển từ WPS Office sang Word trên máy tính, bạn có thể mở các file WPS Office bằng Word mà không gặp vấn đề gì lớn. Tuy nhiên, hãy lưu ý rằng định dạng có thể thay đổi một chút. Nếu bạn đã cài đặt WPS Office làm ứng dụng mặc định để mở file văn bản, bạn có thể thay đổi điều này trong phần cài đặt ứng dụng mặc định của Windows. Hãy vào Settings -> Apps -> Default apps và thay đổi ứng dụng mặc định cho các định dạng file như .doc, .docx, .xls, v.v.
Cách Hủy Gói WPS Office Trên Điện Thoại
Nếu bạn đã đăng ký gói WPS Office trên điện thoại và muốn hủy, bạn có thể làm theo các bước đơn giản. Trên Android, vào Google Play Store, tìm WPS Office trong danh sách đăng ký và chọn hủy. Trên iOS, vào Settings, chọn Subscriptions và thực hiện tương tự.
Cách Xóa WPS Office Trên Macbook
Nếu bạn đang sử dụng macOS, việc xóa WPS Office khá đơn giản. Bạn chỉ cần mở Finder, tìm ứng dụng WPS Office trong Applications, và kéo nó vào Trash. Để xóa hoàn toàn, bạn cần phải empty Trash sau đó.
Kết Luận
Việc gỡ bỏ WPS Office trên Win 11 không chỉ giúp bạn giải phóng không gian lưu trữ mà còn cải thiện hiệu suất máy tính. Như đã nêu, quy trình gỡ bỏ rất đơn giản và có thể thực hiện được bởi cả những người dùng không chuyên. Nếu bạn có bất kỳ câu hỏi nào về cách gỡ bỏ WPS Office trên máy tính, hãy để lại bình luận bên dưới để được hỗ trợ thêm từ DANO COMPUTER. Hãy cân nhắc những xu hướng hiện tại trong ứng dụng văn phòng và tìm cho mình giải pháp phù hợp nhất với nhu cầu và thói quen làm việc của bạn.