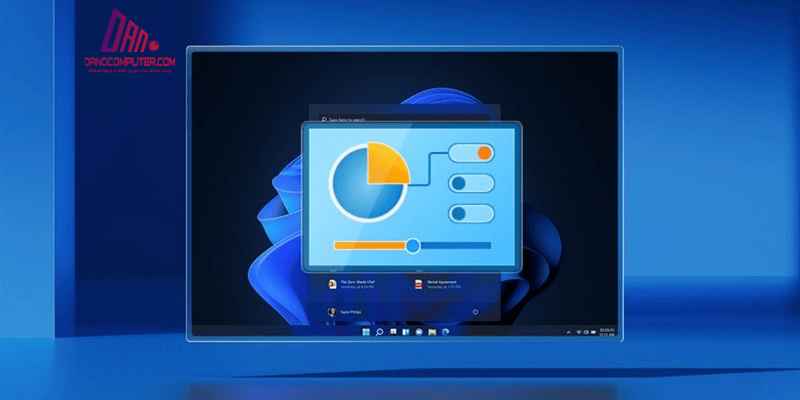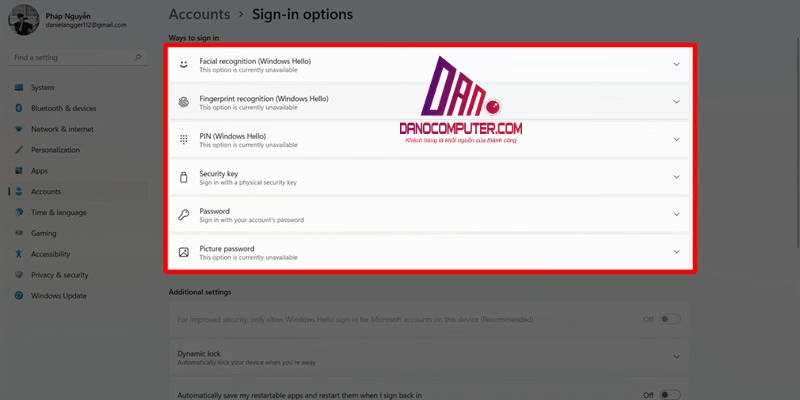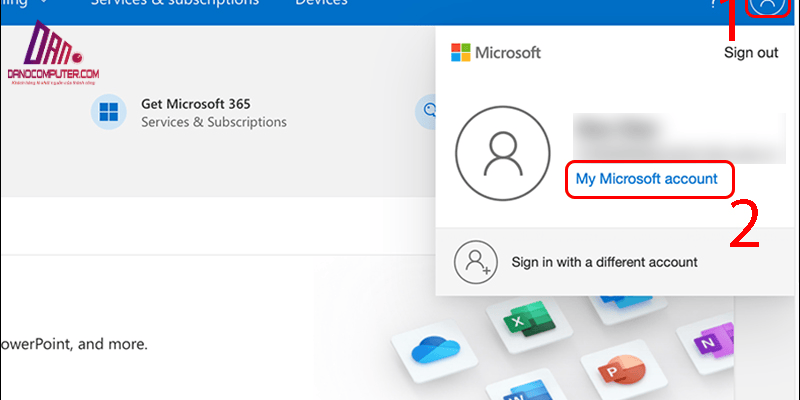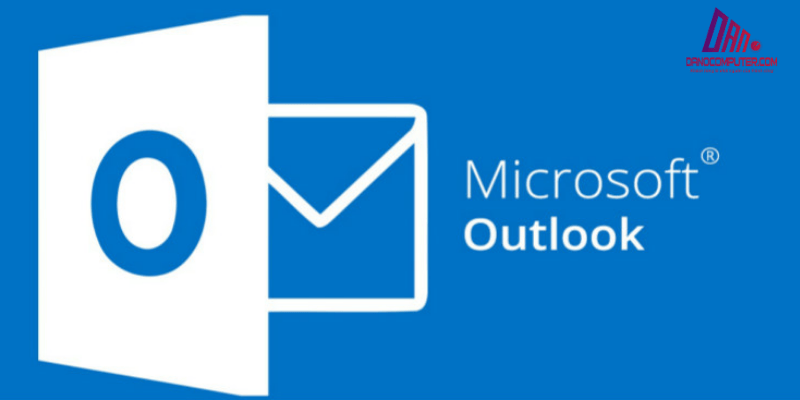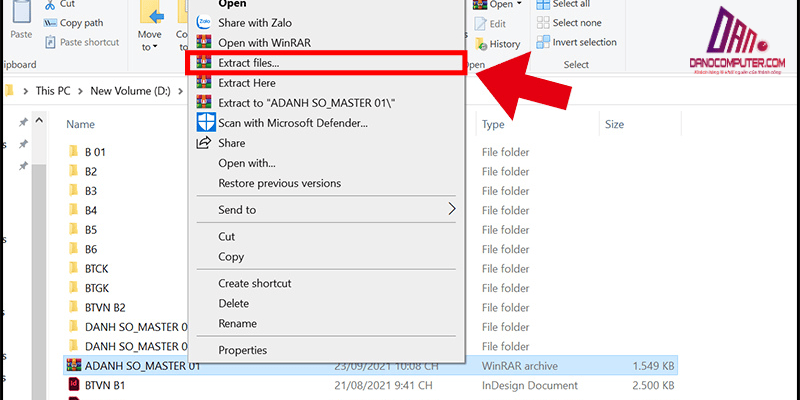Nhiều người lầm tưởng rằng ghi âm chuyên nghiệp trên Windows 11 cần phần mềm phức tạp và đắt tiền. Trên thực tế, hệ điều hành này đã tích hợp sẵn nhiều công cụ mạnh mẽ, đáp ứng nhu cầu ghi âm đa dạng của người dùng phổ thông.
Bài viết này sẽ hướng dẫn cách ghi âm trên win 11 hiệu quả và dễ dàng, từ những phương pháp đơn giản đến các kỹ thuật chuyên nghiệp hơn, giúp bạn tận dụng tối đa khả năng ghi âm của hệ thống. Chúng ta sẽ khám phá các ứng dụng tích hợp sẵn, phần mềm bên ngoài, cũng như các mẹo để có chất lượng âm thanh tốt nhất.
Ghi Âm Dễ Dàng Với Voice Recorder Trên Windows 11
Giới thiệu về Voice Recorder
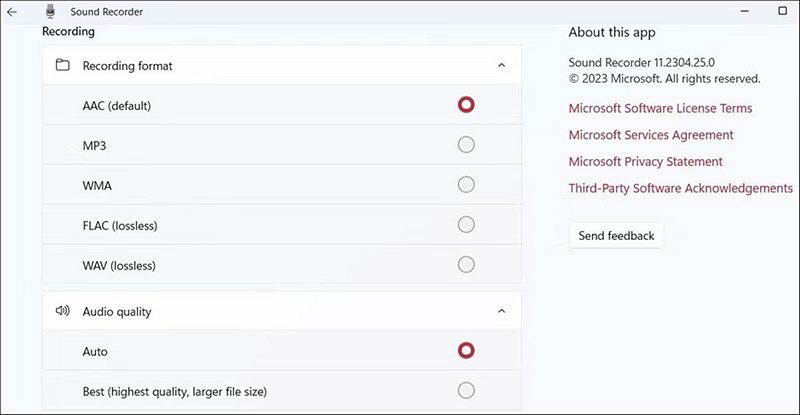
Windows 11 đi kèm với ứng dụng Voice Recorder tích hợp sẵn, cho phép người dùng ghi âm một cách nhanh chóng và dễ dàng. Ứng dụng này rất phù hợp cho sinh viên và người dùng muốn ghi lại bài giảng hoặc các cuộc họp quan trọng. Voice Recorder trên Windows 11 không chỉ đơn thuần ghi âm. Ứng dụng này còn cung cấp các tính năng cơ bản như cắt xén (trim) bản ghi, đánh dấu các điểm quan trọng trong quá trình nghe lại (markers), và đồng bộ hóa bản ghi lên đám mây OneDrive nếu người dùng đăng nhập tài khoản Microsoft. Điều này giúp người dùng dễ dàng truy cập bản ghi từ nhiều thiết bị khác nhau và chia sẻ chúng một cách thuận tiện.
Hướng dẫn sử dụng Voice Recorder
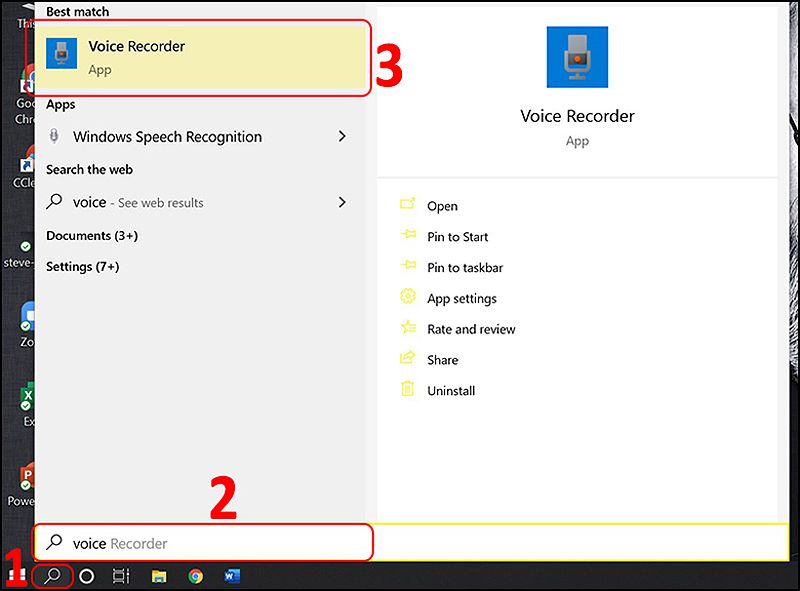
Để bắt đầu ghi âm với Voice Recorder, bạn chỉ cần mở ứng dụng từ menu Start hoặc tìm kiếm bằng thanh công cụ. Giao diện người dùng của ứng dụng rất thân thiện. Để ghi âm, chỉ cần nhấn nút hình micro.
Trong quá trình ghi âm, bạn có thể tạm dừng hoặc dừng lại bất cứ lúc nào. Ngoài ra, bạn cũng có thể sử dụng tổ hợp phím ghi âm trên máy tính như Ctrl + R để bắt đầu ghi và Esc để dừng ghi. Các file ghi âm sẽ được lưu trong thư mục mặc định mà bạn có thể tìm thấy dễ dàng. Để nâng cao chất lượng ghi âm, bạn cũng có thể tham khảo thêm cách quay màn hình có âm thanh trên Windows 11, nơi có nhiều mẹo và công cụ hữu ích khác.
Ghi Âm Âm Thanh Hệ Thống Bằng Stereo Mix Trên Windows 11
Stereo Mix: Ghi Âm Âm Thanh Phát Ra Từ Máy Tính

Một trong những tính năng hữu ích của Windows 11 là khả năng ghi âm âm thanh phát ra từ máy tính thông qua Stereo Mix. Điều này cực kỳ quan trọng nếu bạn muốn ghi lại âm thanh từ các video, trò chơi, hoặc bài giảng trực tuyến. Bằng cách sử dụng tính năng này, bạn có thể lưu lại những khoảnh khắc quan trọng từ các buổi học trực tuyến hoặc thậm chí các buổi họp làm việc.
Cách Bật Stereo Mix
Để kích hoạt Stereo Mix, hãy nhấp chuột phải vào biểu tượng loa trên thanh tác vụ và chọn “Sound settings”. Tiếp theo, vào tab “Recording” và tìm kiếm mục Stereo Mix. Nếu không thấy, bạn cần nhấp chuột phải vào khoảng trống và chọn “Show Disabled Devices”. Khi tìm thấy Stereo Mix, hãy kích hoạt nó và thiết lập làm thiết bị mặc định. Đừng quên điều chỉnh âm lượng để đảm bảo chất lượng ghi âm tốt nhất.
Tuy nhiên, cần lưu ý rằng việc sử dụng Stereo Mix để ghi âm âm thanh hệ thống có thể vi phạm bản quyền nếu bạn ghi lại nội dung có bản quyền mà không được phép. Ngoài ra, việc bật Stereo Mix liên tục có thể gây ra một số vấn đề về xung đột âm thanh với các ứng dụng khác, do đó, nên tắt Stereo Mix khi không sử dụng đến.
Sử Dụng Audacity Để Ghi Âm Chuyên Nghiệp Hơn Trên Windows 11
Giới thiệu Audacity

Nếu bạn cần nhiều tính năng hơn so với Voice Recorder, phần mềm Audacity là một lựa chọn lý tưởng. Audacity không chỉ là một phần mềm ghi âm miễn phí mà còn là một trình chỉnh sửa âm thanh mạnh mẽ, được sử dụng rộng rãi trong lĩnh vực sản xuất âm nhạc, podcasting và xử lý hậu kỳ âm thanh chuyên nghiệp. Với Audacity, người dùng có thể thực hiện các thao tác phức tạp như giảm tiếng ồn nâng cao (noise reduction), cân bằng âm thanh (equalization), thêm hiệu ứng âm thanh (effects) và phân tích phổ tần số (frequency analysis). Khả năng hỗ trợ plugin VST cũng mở rộng chức năng của Audacity, cho phép người dùng tích hợp thêm nhiều công cụ và hiệu ứng chuyên nghiệp khác.
Cách Cài Đặt và Sử Dụng Audacity

Để cài đặt Audacity, bạn chỉ cần tải xuống từ trang web chính thức và làm theo hướng dẫn. Khi mở Audacity, giao diện sẽ có nhiều công cụ để bạn lựa chọn. Bạn có thể chọn thiết bị đầu vào, ghi âm, và sau đó lưu file theo định dạng mong muốn. Audacity còn cho phép bạn chỉnh sửa âm thanh, như cắt, ghép và loại bỏ tiếng ồn. Đây là một trong những phần mềm ghi âm trên máy tính Win 10 được nhiều người ưa chuộng, phù hợp cho cả mục đích học tập và công việc.
Tổ Hợp Phím Ghi Âm Trên Máy Tính Windows 11 Tiện Lợi
Các Tổ Hợp Phím Hữu Ích
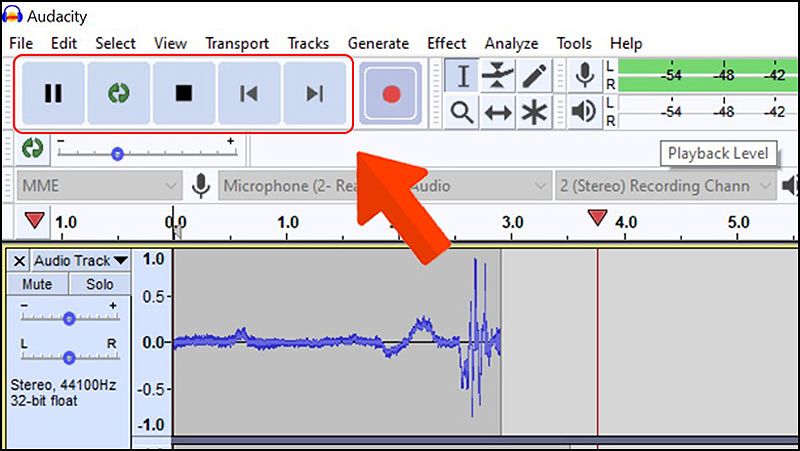
Để ghi âm nhanh chóng và hiệu quả, việc sử dụng các tổ hợp phím tắt là rất cần thiết. Dưới đây là một số tổ hợp phím ghi âm trên máy tính mà bạn nên biết:
- Ctrl + R: Bắt đầu ghi âm trong Voice Recorder.
- Esc: Dừng ghi âm trong Voice Recorder.
- Tìm hiểu các tổ hợp phím tắt khác trong phần mềm Audacity để tối ưu hóa quy trình ghi âm.
Việc sử dụng tổ hợp phím không chỉ giúp bạn tiết kiệm thời gian mà còn nâng cao hiệu suất ghi âm của bạn.
Mẹo Ghi Âm Chất Lượng Cao Trên Laptop Dell Và Các Máy Tính Windows 11 Khác
Chọn Vị Trí Yên Tĩnh

Chất lượng ghi âm phụ thuộc rất nhiều vào môi trường xung quanh. Để có được chất lượng ghi âm tốt nhất, bạn nên chọn một vị trí yên tĩnh để ghi âm, tránh tiếng ồn từ môi trường xung quanh. Để ghi lại màn hình trong môi trường yên tĩnh và chất lượng âm thanh tốt, bạn cũng có thể tham khảo thêm cách quay màn hình máy tính với những hướng dẫn hữu ích.
Lựa Chọn Micro Phù Hợp
Chọn loại micro phù hợp cũng là yếu tố quan trọng. Có ba loại micro phổ biến: micro USB, micro condenser và micro dynamic. Micro USB là lựa chọn tốt cho người mới bắt đầu nhờ tính tiện lợi và giá cả phải chăng. Các dòng micro USB phổ biến như Blue Yeti hoặc Rode NT-USB+ cung cấp chất lượng âm thanh tốt cho nhu cầu ghi âm cơ bản như podcasting, voice-over hoặc thu âm giọng hát tại nhà. Micro condenser có độ nhạy cao, rất tốt cho giọng hát, trong khi micro dynamic ít nhạy hơn, nhưng lại thu âm tốt trong môi trường ồn ào.
Sử Dụng Pop Filter
Để giảm tiếng “bốp” khi phát âm, bạn nên sử dụng pop filter. Điều này sẽ giúp bạn có được âm thanh rõ ràng hơn.
Kiểm Tra và Điều Chỉnh Âm Lượng
Cuối cùng, đừng quên kiểm tra và điều chỉnh âm lượng đầu vào để tránh bị rè hoặc quá nhỏ. Mức âm lượng đầu vào lý tưởng thường nằm trong khoảng -18dBFS đến -12dBFS trên đồng hồ đo âm lượng (VU meter) của phần mềm ghi âm. Nếu âm lượng quá cao, tín hiệu có thể bị méo tiếng (clipping), còn nếu quá nhỏ, bản ghi sẽ có nhiều tiếng ồn nền. Nên thực hiện thu thử (test recording) và kiểm tra lại âm lượng trước khi bắt đầu ghi âm chính thức.
App Ghi Âm Trên Máy Tính Windows 11: Lựa Chọn Tối Ưu Cho Sinh Viên
So Sánh Các App Ghi Âm
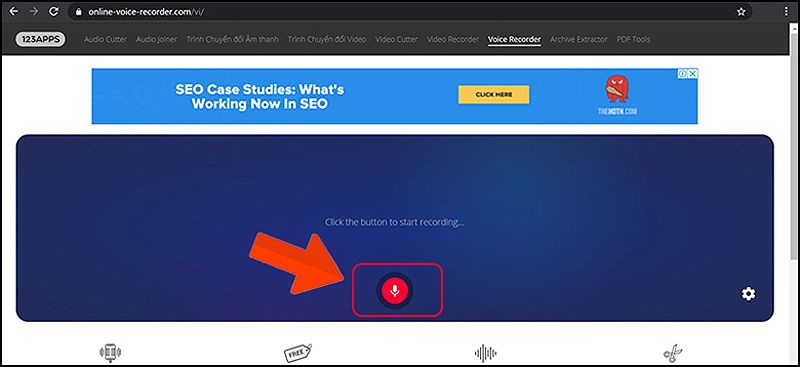
Trên Windows 11, có nhiều ứng dụng ghi âm khác nhau để bạn lựa chọn. Dưới đây là một số app ghi âm trên máy tính nổi bật:
- Voice Recorder: Đơn giản, dễ sử dụng, miễn phí.
- Audacity: Nhiều tính năng, chỉnh sửa chuyên nghiệp, miễn phí.
- OBS Studio: Ghi âm màn hình và âm thanh, miễn phí.
- Các app ghi âm trực tuyến: Nhanh chóng, tiện lợi, cần kết nối internet.
Mỗi ứng dụng đều có ưu và nhược điểm riêng. Bạn nên xem xét nhu cầu của mình để chọn ra phần mềm ghi âm trên máy tính Win 10 phù hợp nhất.
Xu hướng ghi âm hiện tại: Ghi âm từ xa và cộng tác trực tuyến
Trong bối cảnh làm việc và học tập từ xa ngày càng phổ biến, xu hướng ghi âm cũng có sự thay đổi đáng kể. Các công cụ ghi âm trực tuyến và khả năng cộng tác thời gian thực đang trở nên quan trọng hơn bao giờ hết.
Ghi âm từ xa
Nhiều nền tảng hội nghị trực tuyến như Zoom, Microsoft Teams, Google Meet đã tích hợp chức năng ghi âm cuộc họp trực tiếp lên đám mây. Điều này giúp người dùng dễ dàng ghi lại các buổi học trực tuyến, cuộc họp công việc hoặc phỏng vấn từ xa mà không cần phần mềm ghi âm bên ngoài. Các bản ghi này thường được lưu trữ và chia sẻ dễ dàng qua nền tảng đám mây của nhà cung cấp dịch vụ.
Cộng tác trực tuyến trong sản xuất âm thanh
Các phần mềm DAW (Digital Audio Workstation) hiện đại như Ableton Live, Pro Tools, Logic Pro X (mặc dù bài viết tập trung vào Windows, Logic Pro X được đề cập như một ví dụ DAW phổ biến trong ngành) đang phát triển mạnh mẽ các tính năng cộng tác trực tuyến. Các nhạc sĩ, nhà sản xuất âm nhạc và kỹ sư âm thanh có thể làm việc cùng nhau trên cùng một dự án âm thanh từ xa, chia sẻ phiên làm việc và chỉnh sửa âm thanh theo thời gian thực. Điều này mở ra những khả năng mới cho việc sản xuất âm nhạc và nội dung âm thanh chuyên nghiệp trong môi trường làm việc phân tán.
Tuy nhiên, cần lưu ý về vấn đề bảo mật và quyền riêng tư khi sử dụng các dịch vụ ghi âm trực tuyến và cộng tác đám mây, đặc biệt là khi ghi âm các cuộc họp hoặc nội dung nhạy cảm.
Kết luận
Việc ghi âm trên Windows 11 rất dễ dàng và có nhiều phương pháp khác nhau để lựa chọn, phù hợp với nhu cầu của sinh viên. Từ ứng dụng Voice Recorder tích hợp sẵn đến phần mềm Audacity chuyên nghiệp, bạn có thể tạo ra những bản ghi âm chất lượng cao cho việc học tập và ôn luyện. Hãy cùng DANO COMPUTER thử nghiệm các phương pháp khác nhau và tìm ra phương pháp phù hợp nhất với bạn. Đừng quên luyện tập thường xuyên để nâng cao kỹ năng ghi âm của mình!