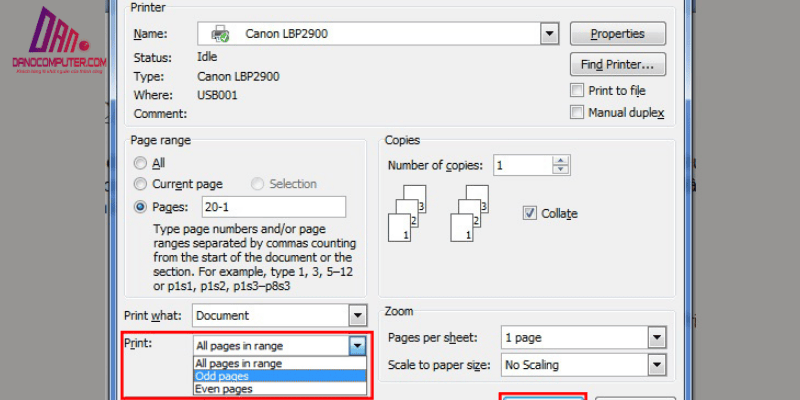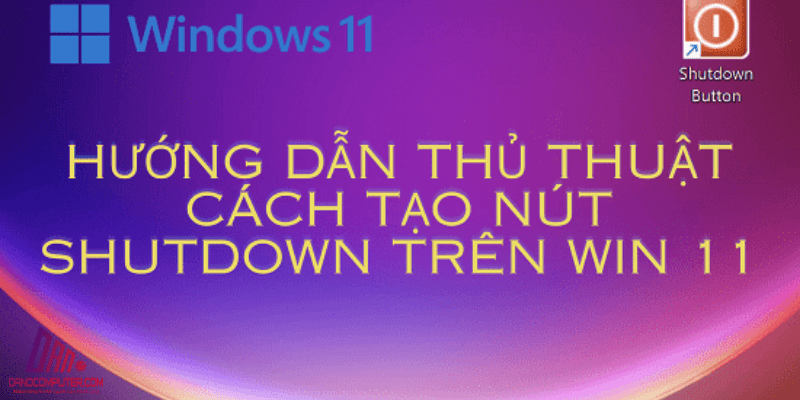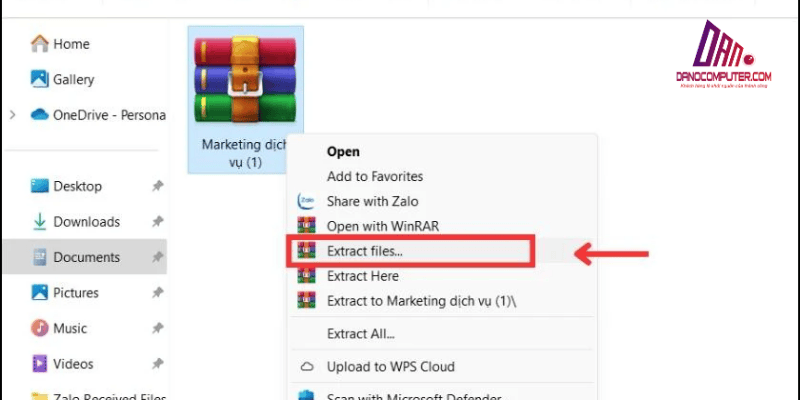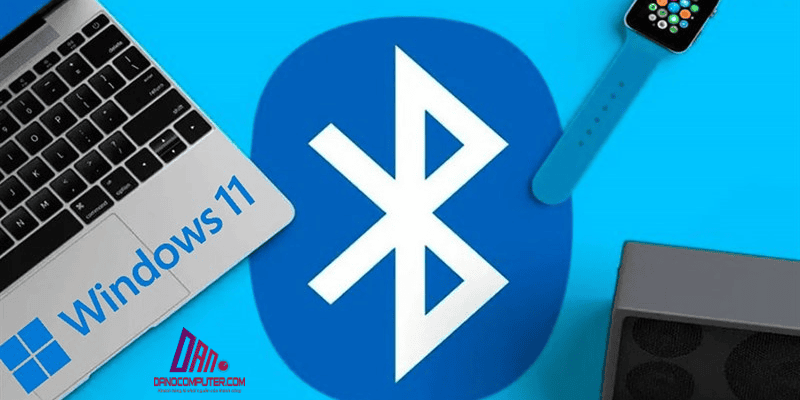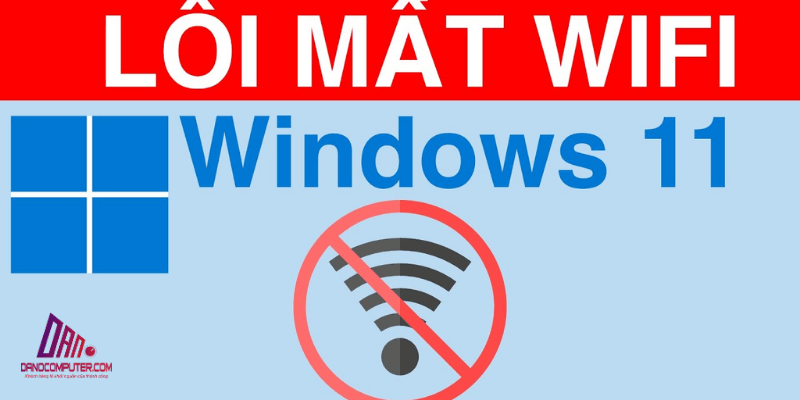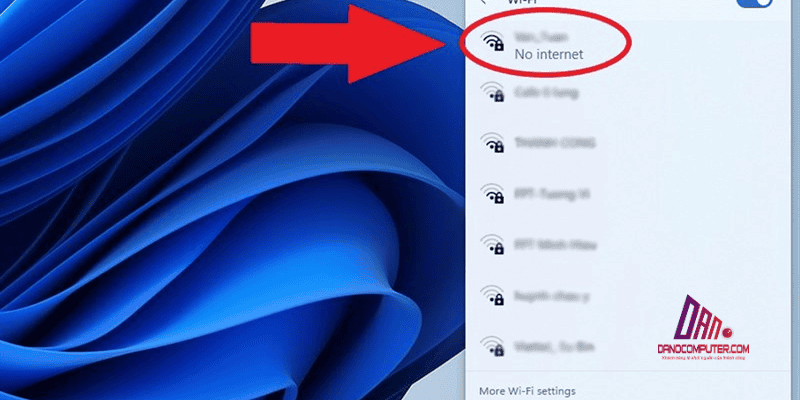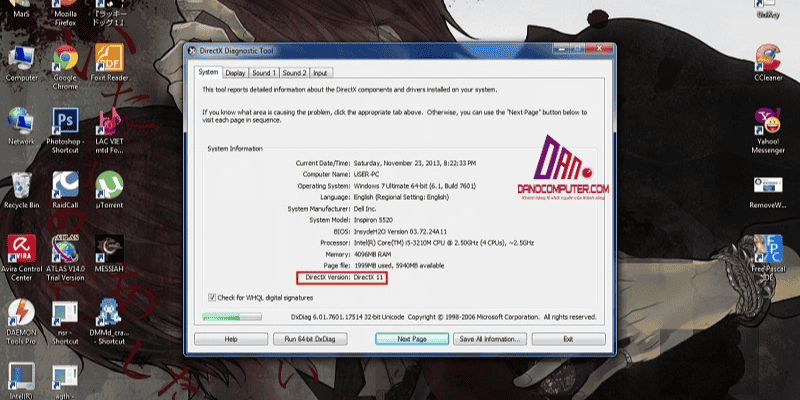Trong kỷ nguyên số, USB đã trở thành vật bất ly thân của sinh viên, là cầu nối dữ liệu giữa giảng đường và cuộc sống cá nhân. Từ bài thuyết trình nhóm đến bộ sưu tập tài liệu học tập khổng lồ, USB lưu giữ tri thức và công sức của mỗi người. Tuy nhiên, người bạn đồng hành này đôi khi cũng trở chứng.
Bài viết này sẽ trang bị cho bạn kỹ năng bảo dưỡng USB, giúp chúng luôn hoạt động trơn tru và hiệu quả. Cùng khám phá cách format USB trên Win 11 để khắc phục các sự cố phổ biến mà sinh viên có thể gặp phải.
Tầm Quan Trọng của Format USB trong Học Tập và Cuộc Sống Sinh Viên
Việc format USB không chỉ đơn thuần là một thao tác kỹ thuật, mà còn mang lại nhiều lợi ích thiết thực cho sinh viên. Khi USB gặp sự cố hoặc không còn đủ dung lượng lưu trữ, việc biết cách format USB trở nên cực kỳ quan trọng.
Đây là một kỹ năng cần thiết giúp sinh viên quản lý dữ liệu hiệu quả, khắc phục lỗi và đảm bảo tính tương thích giữa các thiết bị. Để tìm hiểu thêm về các phương pháp format khác nhau, bạn có thể tham khảo bài viết về cách format thẻ nhớ SD trên Windows 11, nơi giải thích chi tiết quy trình và lý do cần thiết phải format thiết bị lưu trữ.
Tại Sao Sinh Viên Cần Format USB?
Giải Phóng Dung Lượng

Khi sử dụng USB để lưu trữ tài liệu học tập, hình ảnh hay video, dung lượng của USB có thể bị lấp đầy. Việc format USB giúp xóa sạch các tập tin không cần thiết và tạo ra không gian lưu trữ mới cho tài liệu học tập. Cần lưu ý rằng việc xóa file thông thường đôi khi không loại bỏ hoàn toàn dữ liệu hoặc các file hệ thống ẩn, điều này có thể dẫn đến tình trạng USB không còn đủ dung lượng thực tế.
Trong khi đó, format USB sẽ tái cấu trúc hệ thống tệp, loại bỏ hoàn toàn dữ liệu cũ và đảm bảo dung lượng trống hoàn toàn. Một ví dụ điển hình là các file tạm hoặc file rác còn sót lại sau khi xóa thông thường; format sẽ giúp xóa sạch mọi dấu vết, mang lại không gian lưu trữ tối ưu hơn cho sinh viên.
Khắc Phục Lỗi USB
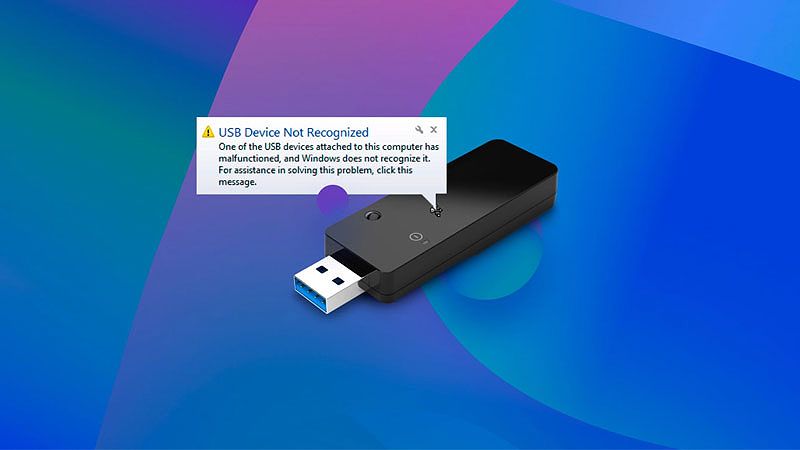
USB có thể gặp phải các lỗi như không nhận diện được, hoạt động chậm chạp hoặc báo lỗi khi truy cập. Format USB là một giải pháp hiệu quả giúp làm mới hệ thống tệp tin, khắc phục các lỗi logic và lỗi hệ thống tệp tin bị hỏng (ví dụ: corrupted file system, lỗi phân mảnh dữ liệu). Tuy nhiên, cần nhấn mạnh rằng format không thể sửa chữa các lỗi phần cứng như chip nhớ bị hỏng hay cổng USB bị lỗi vật lý. Một số thông báo lỗi thường gặp mà bạn có thể gặp phải bao gồm “USB không được định dạng” hoặc “Hệ thống tệp bị lỗi”.
Đảm Bảo Tính Tương Thích

Việc định dạng USB phù hợp với thiết bị mà bạn sử dụng cũng rất quan trọng để đảm bảo tính tương thích. Nếu bạn sử dụng cả máy tính Windows và Mac, việc định dạng USB theo hệ thống tệp ExFAT sẽ giúp bạn dễ dàng chia sẻ dữ liệu giữa hai hệ điều hành mà không gặp phải vấn đề tương thích.
Đặc biệt, ExFAT đã được thiết kế để thay thế FAT32, khắc phục giới hạn 4GB của FAT32 và vẫn duy trì khả năng tương thích tốt với nhiều hệ điều hành, bao gồm cả các phiên bản Windows cũ hơn (từ Windows XP SP2 trở đi với bản cập nhật) và macOS. Bạn có thể tham khảo thêm thông tin chi tiết về cách sử dụng phần mềm trên Windows 11 trong bài viết về Microsoft Word trên Windows 11 để tối ưu hóa trải nghiệm làm việc của mình.
Các Định Dạng USB Phổ Biến và Lựa Chọn Tối Ưu Cho Sinh Viên
Khi format USB, sinh viên có thể chọn giữa các định dạng phổ biến sau đây:
FAT32

Định dạng FAT32 là một trong những lựa chọn phổ biến nhất vì tính tương thích cao với hầu hết các hệ điều hành và thiết bị. Tuy nhiên, FAT32 có giới hạn kích thước tệp tối đa là 4GB, điều này có thể gây khó khăn khi bạn cần lưu trữ các tệp lớn như video HD.
ExFAT
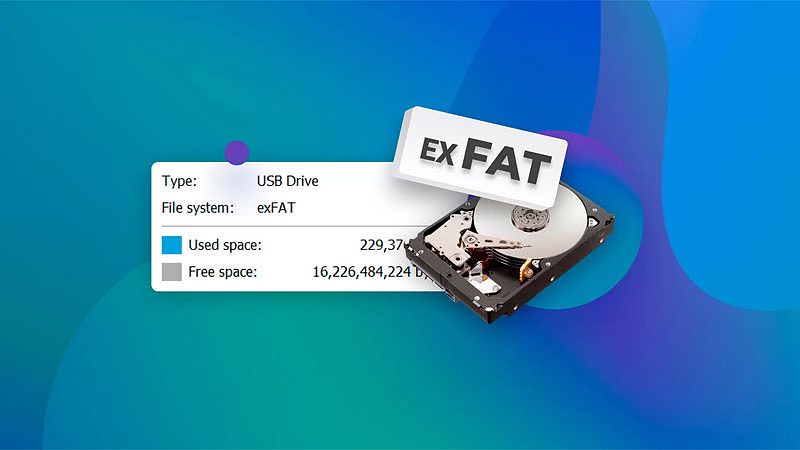
ExFAT là định dạng hiện đại hơn FAT32, không có giới hạn kích thước tệp và tương thích tốt với cả Windows và macOS. Đây là lựa chọn lý tưởng cho sinh viên thường xuyên chuyển đổi dữ liệu giữa các hệ điều hành khác nhau, đặc biệt khi cần lưu trữ các tệp lớn. ExFAT còn được sử dụng làm định dạng mặc định cho thẻ SDXC (Secure Digital eXtended Capacity), thường được sử dụng trong máy ảnh và các thiết bị di động khác.
NTFS
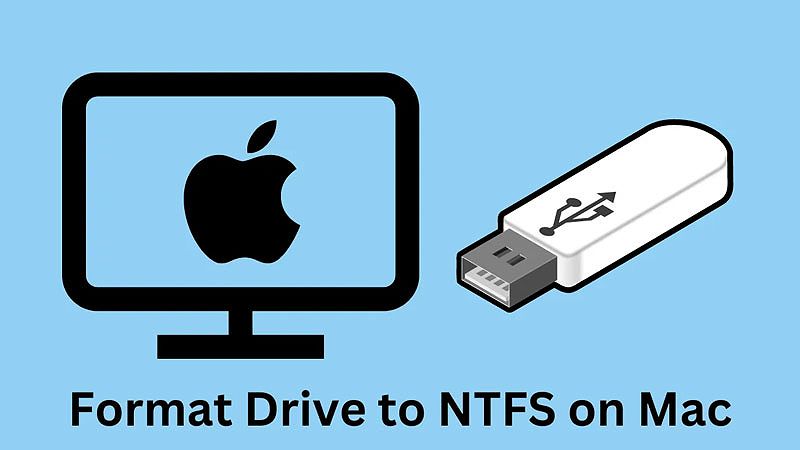
NTFS là định dạng mặc định của Windows, hỗ trợ các tính năng bảo mật nâng cao và không giới hạn kích thước tệp. Tuy nhiên, NTFS có thể gặp khó khăn khi sử dụng trên macOS, vì hệ điều hành này chỉ có thể đọc dữ liệu từ NTFS mà không thể ghi.
APFS

APFS là định dạng mới nhất do Apple phát triển, tối ưu cho các thiết bị macOS. Tuy nhiên, nó không tương thích với Windows, vì vậy nếu bạn cần sử dụng USB trên cả hai hệ điều hành, bạn nên chọn định dạng ExFAT.
Hướng Dẫn Chi Tiết Cách Format USB Trên Windows 11
Để thực hiện việc format USB trên Windows 11, bạn có thể chọn một trong ba phương pháp: qua File Explorer, Disk Management, hoặc Command Prompt. Dưới đây là hướng dẫn chi tiết cho từng phương pháp.
Format USB Qua File Explorer
- Cắm USB vào máy tính.
- Mở File Explorer bằng cách nhấn tổ hợp phím
Windows + E. - Tìm USB trong mục “This PC”.
- Nhấp chuột phải vào ổ USB và chọn “Format”.
- Trong cửa sổ Format:
- Chọn định dạng mong muốn (FAT32, ExFAT, NTFS).
- Nhập tên mới cho USB trong mục “Volume label”.
- Chọn “Quick Format” nếu bạn muốn thực hiện định dạng nhanh, hoặc bỏ chọn nếu muốn format đầy đủ.
- Nhấn “Start” để bắt đầu quá trình format.
- Nhấn “OK” để xác nhận.
Format USB Qua Disk Management
- Nhấp chuột phải vào nút Start và chọn “Disk Management”.
- Trong cửa sổ Disk Management, tìm USB của bạn.
- Nhấp chuột phải vào ổ USB và chọn “Format”.
- Trong cửa sổ Format Volume:
- Nhập tên mới cho USB.
- Chọn định dạng (FAT32, ExFAT, NTFS).
- Chọn hoặc bỏ chọn “Perform a quick format” tùy theo nhu cầu.
- Nhấn “OK” để xác nhận.
Format USB Qua Command Prompt
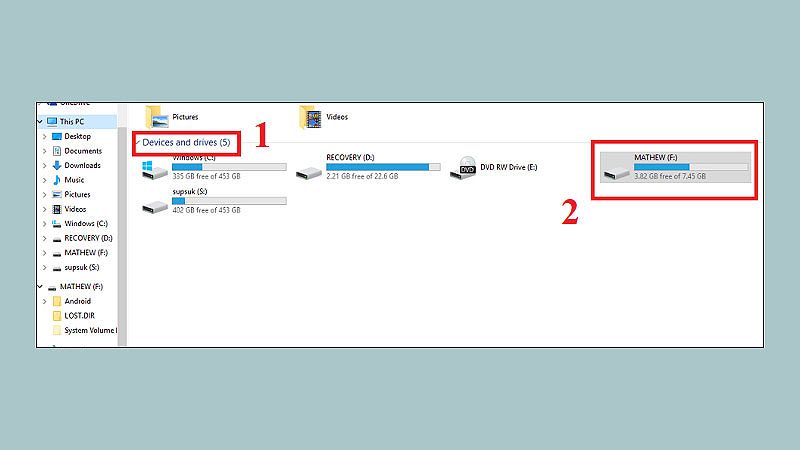
- Mở Command Prompt với quyền Admin bằng cách gõ “cmd” vào thanh tìm kiếm, nhấp chuột phải vào “Command Prompt” và chọn “Run as administrator”.
- Gõ lệnh
diskpartvà nhấn Enter. - Gõ
list diskđể hiển thị danh sách ổ đĩa. - Xác định số đĩa tương ứng với USB của bạn và gõ lệnh
select disk X(thay X bằng số đĩa của USB). - Gõ lệnh
cleanđể xóa toàn bộ dữ liệu. - Gõ lệnh
create partition primaryvà nhấn Enter. - Gõ lệnh
format fs=XXXX label="TênUSB" quick(thay XXXX bằng định dạng mong muốn). - Gõ lệnh
assign letter=Y(thay Y bằng ký tự ổ đĩa bạn muốn gán cho USB). - Gõ lệnh
exitđể thoát khỏi DiskPart.
Cách Đổi Tên USB Trên Máy Tính
Sau khi format USB, bạn có thể muốn đổi tên cho nó để dễ dàng nhận diện và quản lý. Dưới đây là cách thực hiện:
Qua File Explorer
- Mở File Explorer.
- Tìm USB trong “This PC”.
- Nhấp chuột phải vào ổ USB và chọn “Rename”.
- Nhập tên mới và nhấn Enter.
Qua Disk Management
- Mở Disk Management.
- Tìm USB của bạn.
- Nhấp chuột phải vào ổ USB và chọn “Rename”.
- Nhập tên mới và nhấn Enter.
Khắc Phục Các Lỗi Format USB Thường Gặp (và Cách Sửa)
Trong quá trình format, có thể bạn sẽ gặp phải một số lỗi. Dưới đây là một số lỗi phổ biến và cách khắc phục.
Lỗi Windows was unable to complete the format
Nguyên nhân có thể là do USB bị virus hoặc bị lỗi hệ thống tệp. Để khắc phục, bạn có thể thử:
- Format lại với định dạng khác.
- Sử dụng Disk Management để thực hiện format đầy đủ.
- Kiểm tra virus trên USB và máy tính.
Cách Format USB Bị Lỗi Write-Protected
Nếu USB của bạn bị lỗi write-protected, bạn sẽ không thể format. Hãy kiểm tra xem có khóa vật lý trên USB hay không. Nếu không có, bạn có thể sử dụng Command Prompt để xóa tính năng chống ghi:
- Mở Command Prompt.
- Gõ
diskpartvà nhấn Enter. - Gõ
list diskđể hiển thị danh sách ổ đĩa. - Chọn USB và gõ
attributes disk clear readonlyđể xóa tính năng chống ghi.
Sử Dụng HP USB Disk Storage Format Tool
Nếu các cách trên không hiệu quả, bạn có thể sử dụng công cụ HP USB Disk Storage Format Tool. Đây là một công cụ mạnh mẽ giúp bạn format USB dễ dàng và hiệu quả. Chỉ cần tải về, cài đặt và chọn ổ USB của bạn để thực hiện format.
Cách Format USB Trên Macbook
Nếu bạn sử dụng Macbook, việc format USB cũng rất đơn giản. Dưới đây là cách thực hiện:
- Cắm USB vào Macbook.
- Mở Disk Utility từ Finder > Applications > Utilities.
- Chọn USB từ danh sách bên trái.
- Nhấn “Erase” trên thanh công cụ.
- Nhập tên mới và chọn định dạng mong muốn (MS-DOS (FAT), ExFAT, hoặc APFS).
- Nhấn “Erase” để bắt đầu quá trình format.
Nên Format USB Theo Định Dạng Nào?
Tóm tắt lại các định dạng USB, ExFAT là lựa chọn tốt nhất cho hầu hết các trường hợp, đặc biệt là khi bạn cần sử dụng USB trên cả Windows và macOS. FAT32 có thể phù hợp cho các tệp nhỏ hơn 4GB, nhưng ExFAT sẽ mang lại sự linh hoạt và khả năng tương thích cao hơn.
Xu Hướng Hiện Tại và Tương Lai của USB
USB-C và USB 3.x/USB4
Cổng USB-C đang ngày càng trở nên phổ biến, kết hợp với các chuẩn USB 3.x (USB 3.2 Gen 1, Gen 2, Gen 2×2) và USB4. Những công nghệ này mang lại tốc độ truyền dữ liệu nhanh hơn đáng kể so với USB 2.0, giúp việc sao chép các file lớn, như video 4K, trở nên nhanh chóng hơn nhiều. Đặc biệt, USB 3.2 Gen 2×2 có thể đạt tốc độ lên đến 20Gbps, và USB4 có thể đạt 40Gbps.
Dung lượng USB Ngày Càng Tăng
Hiện nay, USB có dung lượng lên đến vài terabyte (TB), gần bằng ổ cứng ngoài. Điều này mở rộng phạm vi sử dụng của USB không chỉ để chuyển file nhỏ mà còn để sao lưu hệ thống hoặc mang theo thư viện media lớn.
Sự Cạnh Tranh Từ Lưu Trữ Đám Mây
Tuy nhiên, cũng cần đề cập đến sự cạnh tranh từ các dịch vụ lưu trữ đám mây như Google Drive, OneDrive, Dropbox. Lưu trữ đám mây mang lại sự tiện lợi về khả năng truy cập từ mọi nơi và chia sẻ dễ dàng, nhưng USB vẫn giữ vai trò quan trọng khi cần sự riêng tư, bảo mật dữ liệu ngoại tuyến, hoặc khi kết nối internet không ổn định.
Kết Luận
Việc biết cách format USB trên Win 11 là một kỹ năng quan trọng đối với sinh viên để quản lý dữ liệu, khắc phục lỗi và đảm bảo tính tương thích. Bài viết này của DANO COMPUTER đã cung cấp hướng dẫn chi tiết về các phương pháp format USB khác nhau, các định dạng phổ biến và cách khắc phục các lỗi thường gặp.
Hãy nhớ sao lưu dữ liệu quan trọng trước khi format USB để tránh mất mát thông tin. Nếu bạn gặp bất kỳ khó khăn nào, đừng ngần ngại tìm kiếm sự trợ giúp từ bạn bè, giảng viên, bộ phận hỗ trợ kỹ thuật của trường, hoặc các nguồn tài liệu trực tuyến uy tín.