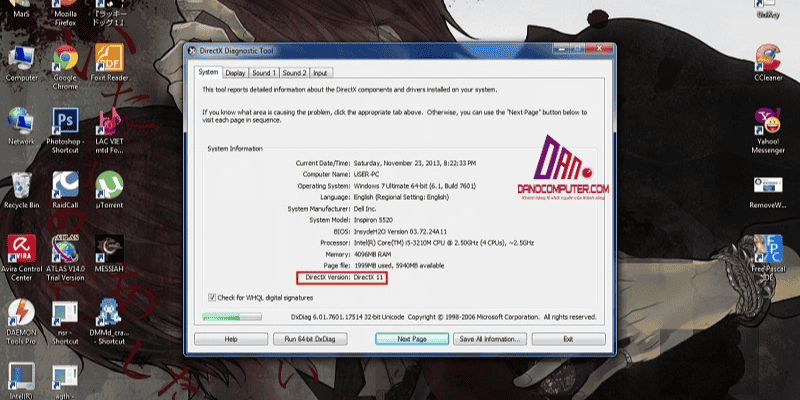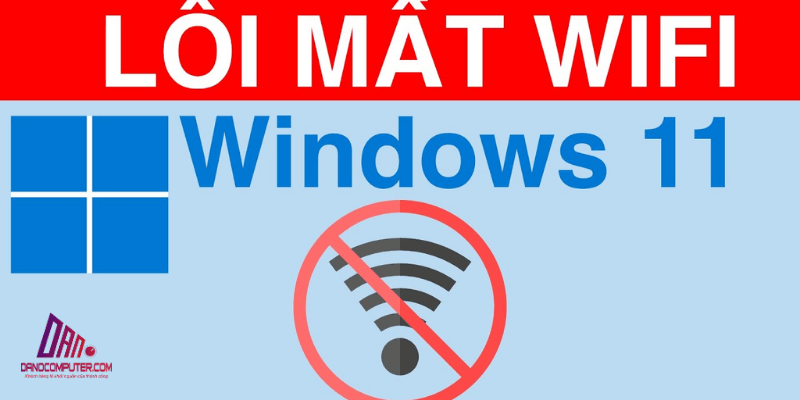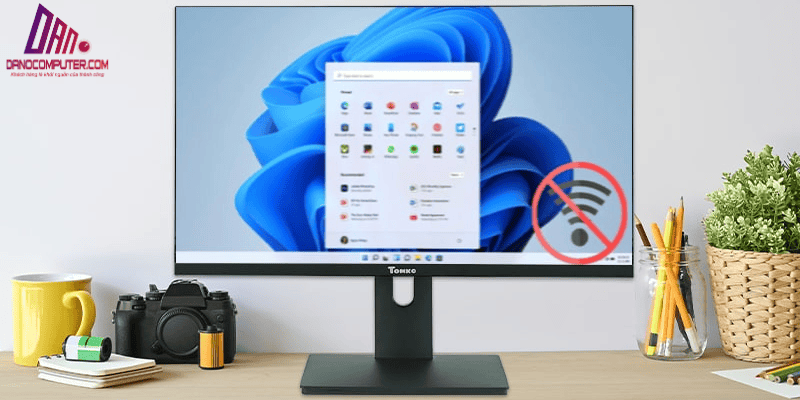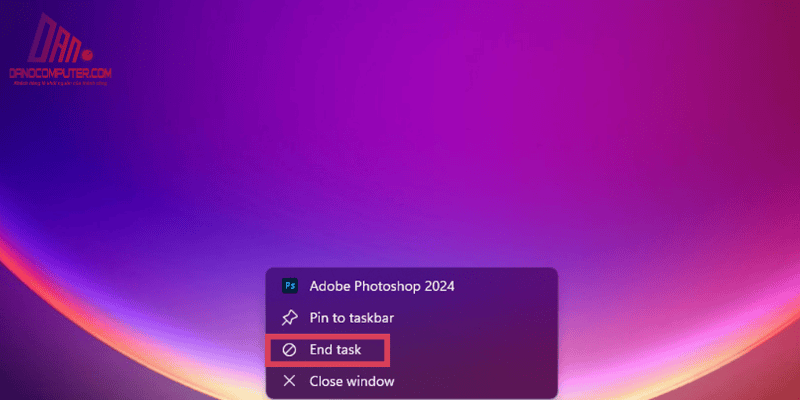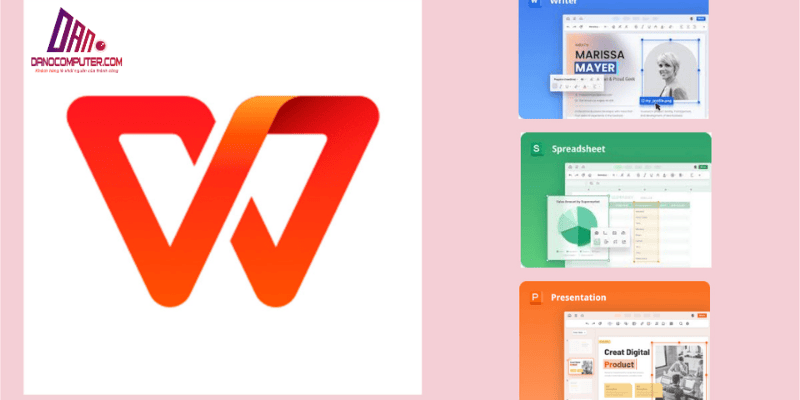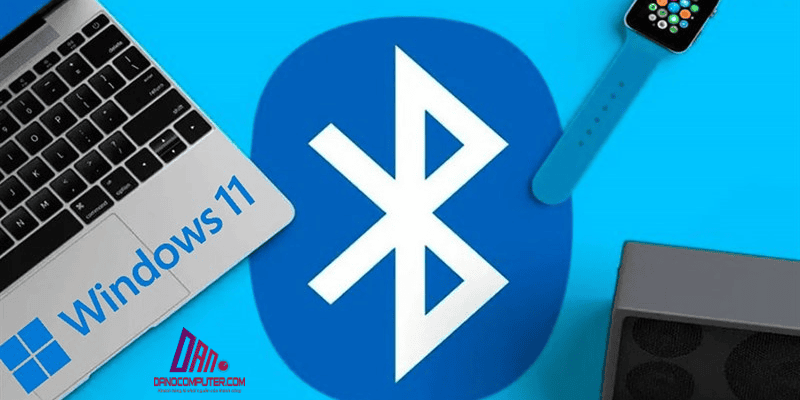Trong quá trình sử dụng thiết bị lưu trữ di động như thẻ nhớ SD trên Windows 11, việc format thẻ nhớ trở thành một nhu cầu thiết yếu để giải quyết các vấn đề từ đầy bộ nhớ đến lỗi hệ thống. Nhiều người dùng, đặc biệt là những ai thường xuyên làm việc với dữ liệu hình ảnh hoặc video, có thể gặp khó khăn trong việc thực hiện quy trình này một cách chính xác và hiệu quả. Bài viết này cung cấp hướng dẫn chi tiết cách format thẻ nhớ trên Win 11, giúp người đọc tự tin thực hiện tại nhà.
Tại Sao Bạn Cần Format Thẻ Nhớ SD Trên Windows 11?
Việc format thẻ nhớ SD không chỉ đơn giản là xóa dữ liệu. Thao tác này mang lại nhiều lợi ích thiết thực cho người dùng. Đầu tiên, việc format giúp giải phóng không gian lưu trữ, cho phép bạn xóa bỏ các dữ liệu cũ không còn cần thiết. Khi thẻ nhớ của bạn đầy, việc format sẽ tạo ra một không gian trống cho dữ liệu mới. Một trong những bước quan trọng trong quá trình này là kiểm tra các thiết bị lưu trữ. Bạn có thể tìm hiểu thêm về cách format USB trên Windows 11 để áp dụng cho thẻ nhớ của mình.
Thứ hai, format cũng là cách hiệu quả để khắc phục những lỗi thường gặp với thẻ nhớ. Nếu thẻ nhớ của bạn hoạt động chậm chạp hoặc không thể truy cập, format có thể giúp phục hồi hiệu suất ban đầu. Điều này là do theo thời gian, hệ thống tập tin của thẻ nhớ có thể trở nên phân mảnh, các tập tin được ghi rải rác khắp nơi, làm chậm quá trình đọc và ghi dữ liệu.
Format sẽ tái cấu trúc lại hệ thống tập tin, sắp xếp dữ liệu một cách tuần tự, từ đó cải thiện tốc độ truy xuất và hiệu suất tổng thể của thẻ nhớ. Ví dụ, một thẻ nhớ đã sử dụng lâu ngày để quay video 4K có thể gặp tình trạng giật lag, không mượt mà. Sau khi format, thẻ nhớ thường hoạt động trơn tru hơn, giảm thiểu tình trạng này.
Cuối cùng, nếu bạn có ý định bán hoặc cho tặng thẻ nhớ, việc format sẽ giúp xóa sạch dữ liệu cá nhân, đảm bảo thông tin của bạn không bị lộ ra ngoài. Cũng cần lưu ý rằng thẻ nhớ có thể bị virus, và format là một trong những cách hiệu quả để loại bỏ chúng.
Chuẩn Bị Kỹ Lưỡng Trước Khi Format Thẻ Nhớ SD

Trước khi bắt đầu quá trình format thẻ nhớ, bạn cần thực hiện một số bước chuẩn bị quan trọng. Những bước này không chỉ giúp bạn thực hiện quy trình format một cách suôn sẻ mà còn đảm bảo rằng bạn không gặp phải những vấn đề không mong muốn. Để tối ưu hiệu suất máy tính, bạn có thể tham khảo thêm bài viết về cách tạo ổ đĩa D trên Windows 11 để quản lý dữ liệu hiệu quả hơn.
Sao Lưu Dữ Liệu Quan Trọng:
Hãy sao lưu tất cả các dữ liệu quan trọng từ thẻ nhớ sang máy tính hoặc thiết bị lưu trữ khác. Đây là bước quan trọng nhất để tránh mất mát dữ liệu không mong muốn.
Kiểm Tra Thiết Bị:
Bạn cần kiểm tra thẻ nhớ và đầu đọc thẻ để đảm bảo rằng chúng đang hoạt động bình thường. Nếu có bất kỳ dấu hiệu nào về hỏng hóc, bạn nên thay thế chúng trước khi tiến hành format. Đừng quên đóng tất cả các chương trình đang sử dụng thẻ nhớ để tránh xung đột phần mềm trong quá trình thực hiện.
Lựa Chọn Phương Pháp Format:
Cuối cùng, hãy lựa chọn phương pháp format phù hợp. Trong bài viết này, chúng tôi sẽ giới thiệu ba phương pháp chính: sử dụng File Explorer, Disk Management và Command Prompt.
Cách Format Thẻ Nhớ SD Trên Windows 11 Bằng File Explorer (Đơn Giản Nhất)
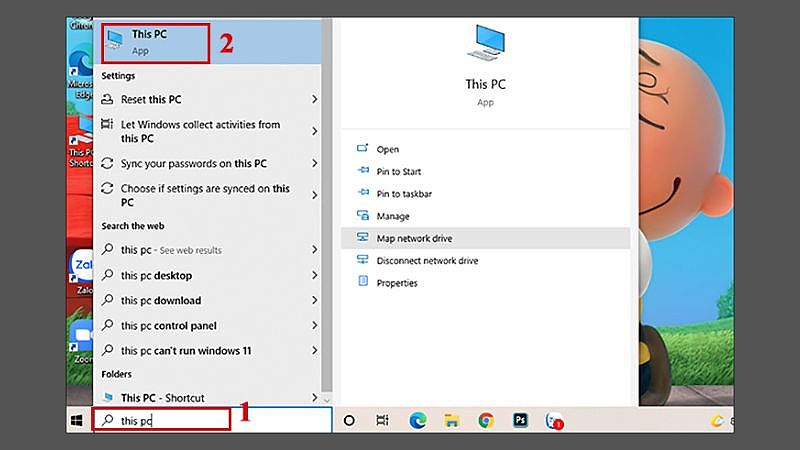
Nếu bạn muốn một cách format thẻ nhớ SD nhanh chóng và dễ dàng ngay trên Windows 11, thì File Explorer chính là lựa chọn lý tưởng. Dưới đây là hướng dẫn chi tiết từng bước:
Bước 1: Kết Nối Thẻ Nhớ
Kết nối thẻ nhớ SD với máy tính Windows 11 qua đầu đọc thẻ (nếu cần). Đảm bảo rằng thẻ nhớ đã được nhận diện bởi máy tính.
Bước 2: Mở File Explorer
Mở File Explorer bằng cách nhấn tổ hợp phím Windows + E hoặc nhấp vào biểu tượng thư mục trên thanh Taskbar.
Bước 3: Tìm Và Chọn Thẻ Nhớ
Tìm và chọn thẻ nhớ SD trong danh sách ổ đĩa, thường hiển thị dưới “This PC” hoặc “Máy tính này”.
Bước 4: Nhấp Chuột Phải
Nhấp chuột phải vào biểu tượng thẻ nhớ SD để mở menu.
Bước 5: Chọn Format…
Chọn “Format…” từ menu hiện lên để bắt đầu quá trình format.
Bước 6: Thiết Lập Các Tùy Chọn Format
Trong cửa sổ Format, kiểm tra dung lượng thẻ nhớ và lựa chọn hệ thống tập tin. Đối với người dùng phổ thông, chúng tôi khuyên dùng định dạng exFAT vì tính tương thích và khả năng lưu trữ lớn.
- Capacity (Dung lượng): Kiểm tra dung lượng thẻ nhớ đã đúng chưa.
- File system (Hệ thống tập tin): Chọn exFAT.
- Allocation unit size (Kích thước đơn vị phân bổ): Để mặc định “Default allocation size”.
- Volume label (Nhãn ổ đĩa): Đặt tên cho thẻ nhớ (tùy chọn).
- Format options (Tùy chọn định dạng): Bạn có thể chọn “Quick Format” hoặc bỏ chọn để thực hiện format đầy đủ.
Bước 7: Nhấp Vào Start
Nhấp vào nút “Start” để bắt đầu quá trình format.
Bước 8: Xác Nhận
Đọc cảnh báo về mất dữ liệu và nhấp “OK” để xác nhận.
Bước 9: Chờ Quá Trình Hoàn Tất
Chờ cho đến khi quá trình format hoàn tất. Cửa sổ Format sẽ tự động đóng lại khi hoàn thành.
Bước 10: Đóng Cửa Sổ Format
Nhấp “Close” để đóng cửa sổ Format.
Format Thẻ Nhớ SD Bằng Disk Management: Kiểm Soát Toàn Diện
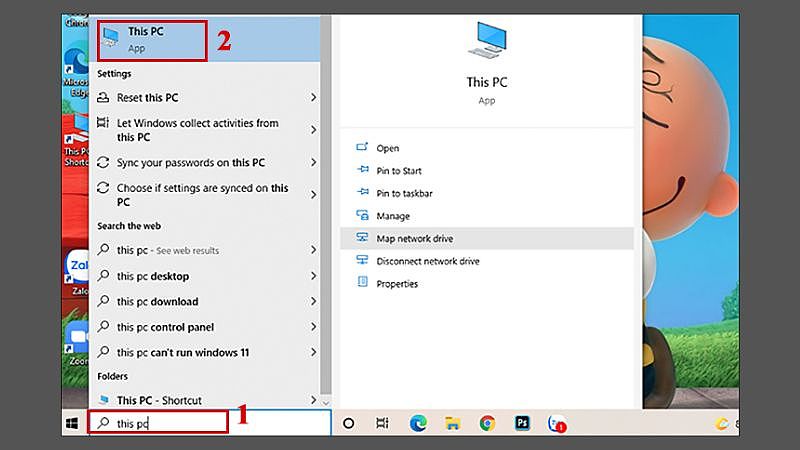
Disk Management là công cụ mạnh mẽ hơn cho những người dùng muốn kiểm soát nhiều hơn trong quá trình format thẻ nhớ. Dưới đây là hướng dẫn từng bước:
Bước 1: Mở Disk Management
Có hai cách để mở Disk Management:
- Nhấp chuột phải vào nút Start (biểu tượng Windows) và chọn “Disk Management”.
- Nhấn tổ hợp phím Windows + R, nhập
diskmgmt.mscvà nhấn Enter.
Bước 2: Xác Định Thẻ Nhớ
Trong cửa sổ Disk Management, tìm và xác định thẻ nhớ SD trong danh sách ổ đĩa.
Bước 3: Nhấp Chuột Phải Vào Phân Vùng
Nhấp chuột phải vào phân vùng của thẻ nhớ SD.
Bước 4: Chọn Format…
Chọn “Format…” từ menu hiện lên.
Bước 5: Thiết Lập Các Tùy Chọn Format
Trong cửa sổ Format Partition, bạn sẽ thấy các tùy chọn tương tự như trong File Explorer.
- Volume label (Nhãn ổ đĩa): Đặt tên cho thẻ nhớ (tùy chọn).
- File system (Hệ thống tập tin): Chọn exFAT.
- Allocation unit size (Kích thước đơn vị phân bổ): Để mặc định “Default”.
- Perform a quick format (Thực hiện định dạng nhanh): Chọn hoặc bỏ chọn tùy theo nhu cầu.
Bước 6: Nhấp OK
Nhấp “OK” để bắt đầu quá trình format.
Bước 7: Xác Nhận
Đọc cảnh báo về mất dữ liệu và nhấp “OK” để xác nhận.
Bước 8: Chờ Quá Trình Hoàn Tất
Chờ cho đến khi quá trình format hoàn tất.
Cách Xử Lý Lỗi Khi Format Thẻ Nhớ SD (Cách Format Thẻ Nhớ SD Bị Lỗi)

Đôi khi, bạn có thể gặp phải lỗi khi cố gắng format thẻ nhớ SD. Dưới đây là một số phương pháp để khắc phục sự cố này.
Các Lỗi Thường Gặp
Một số lỗi phổ biến khi format thẻ nhớ SD bao gồm:
- “Windows was unable to complete the format.”
- “The disk is write-protected.”
- “The volume is too big for FAT32.”
Các Bước Khắc Phục
- Kiểm Tra Chế Độ Bảo Vệ Chống Ghi: Nếu thẻ nhớ có công tắc khóa chống ghi, đảm bảo nó đang ở vị trí mở khóa.
- Sử Dụng Disk Management: Nếu không format được, hãy thử xóa phân vùng hiện tại và tạo phân vùng mới.
- Sử Dụng Command Prompt: Nếu các phương pháp trên không thành công, bạn có thể sử dụng CMD với các lệnh như
diskpart,list disk,select disk,clean,create partition primary, vàformat fs=exfat quick. - Kiểm Tra Lỗi Bằng Check Disk: Sử dụng lệnh
chkdsk /f /r X:để kiểm tra và sửa lỗi hệ thống tập tin. - Thử Format Trên Thiết Bị Khác: Nếu không format được trên Windows 11, hãy thử trên máy tính khác hoặc điện thoại Android.
- Kiểm Tra Đầu Đọc Thẻ: Thử sử dụng đầu đọc thẻ khác để loại trừ khả năng lỗi do đầu đọc thẻ.
- Sử Dụng Phần Mềm của Nhà Sản Xuất Thẻ Nhớ: Một số nhà sản xuất thẻ nhớ SD như SanDisk, Samsung, và Lexar cung cấp các công cụ phần mềm riêng biệt để quản lý và format thẻ nhớ của họ. Các công cụ này thường có khả năng khắc phục các lỗi format phức tạp hơn so với các công cụ tích hợp của Windows. Hãy truy cập trang web hỗ trợ của nhà sản xuất thẻ nhớ và tìm kiếm phần mềm hỗ trợ thẻ nhớ SD của bạn. Ví dụ, SanDisk có ‘SanDisk RescuePRO’ và ‘SanDisk Format Utility’, Samsung có ‘Samsung Magician’ (mặc dù chủ yếu cho SSD, có thể có tính năng cho thẻ nhớ nhất định).
Nếu vẫn không thành công, có khả năng thẻ nhớ đã bị hỏng vật lý và cần thay thế.
Lựa Chọn Định Dạng Tập Tin Phù Hợp: FAT32, exFAT, NTFS

Khi format thẻ nhớ, bạn sẽ phải lựa chọn giữa các hệ thống tập tin khác nhau. Dưới đây là một số định dạng phổ biến:
FAT32
- Ưu Điểm: Tương thích rộng rãi với hầu hết các hệ điều hành và thiết bị.
- Nhược Điểm: Giới hạn kích thước tập tin tối đa 4GB.
ExFAT
- Ưu Điểm: Không giới hạn kích thước tập tin và phân vùng, tương thích tốt với Windows và macOS.
- Nhược Điểm: Ít tương thích hơn FAT32 với các thiết bị và hệ điều hành quá cũ. Trong quá khứ, FAT32 từng là định dạng phổ biến do tính tương thích rộng rãi. Tuy nhiên, giới hạn 4GB cho mỗi tập tin trở thành rào cản lớn trong thời đại nội dung số chất lượng cao. Ví dụ, một đoạn video 4K ngắn hoặc một bộ phim HD có thể dễ dàng vượt quá giới hạn này. ExFAT ra đời để giải quyết vấn đề này, loại bỏ giới hạn kích thước tập tin và phân vùng, cho phép người dùng lưu trữ các tập tin lớn như video độ phân giải cao, thư viện ảnh RAW, hoặc các bản sao lưu hệ thống mà không gặp trở ngại. Điều này làm cho exFAT trở thành lựa chọn ưu tiên cho thẻ nhớ SD hiện nay, đặc biệt là với các thiết bị quay phim, chụp ảnh chuyên nghiệp hoặc người dùng thường xuyên làm việc với dữ liệu đa phương tiện dung lượng lớn.
NTFS
- Ưu Điểm: Hiệu suất tốt trên Windows, hỗ trợ các tính năng nâng cao.
- Nhược Điểm: Khả năng tương thích hạn chế với các hệ điều hành khác ngoài Windows.
Đối với người dùng Windows 11 phổ thông, exFAT là lựa chọn tốt nhất cho thẻ nhớ SD vì tính tương thích và khả năng lưu trữ lớn.
Lưu Ý Quan Trọng Để Format Thẻ Nhớ SD Thành Công
Khi thực hiện format thẻ nhớ, có một số lưu ý quan trọng cần ghi nhớ:
- Luôn Sao Lưu Dữ Liệu: Nhắc lại tầm quan trọng của việc sao lưu dữ liệu trước khi format.
- Chọn Đúng Định Dạng: Lựa chọn định dạng tập tin phù hợp với nhu cầu sử dụng.
- Thực Hiện Định Dạng Nhanh: Đối với nhu cầu thông thường, định dạng nhanh thường đủ.
- Sử Dụng Định Dạng Đầy Đủ Khi Cần Thiết: Khi nghi ngờ có lỗi hoặc muốn xóa sạch dữ liệu.
- Không Ngắt Kết Nối Thẻ Nhớ Trong Quá Trình Format: Tránh gây lỗi cho thẻ nhớ.
- Kiểm Tra Lại Thẻ Nhớ Sau Khi Format: Thử chép một vài tập tin nhỏ vào thẻ nhớ để kiểm tra.
Kết Luận
Quá trình format thẻ nhớ SD trên Windows 11 có thể được thực hiện dễ dàng thông qua các phương pháp khác nhau như File Explorer, Disk Management, và Command Prompt. Đừng quên rằng việc sao lưu dữ liệu trước khi tiến hành format là rất quan trọng. Hy vọng rằng với những hướng dẫn chi tiết này, bạn đã có thể tự tin format thẻ nhớ SD của mình một cách hiệu quả.
Nếu bạn gặp bất kỳ khó khăn nào hoặc có thêm câu hỏi, đừng ngần ngại để lại bình luận bên dưới. Và nếu bạn thấy bài viết này hữu ích, hãy chia sẻ đến bạn bè và người thân để mọi người cùng biết cách quản lý thẻ nhớ SD tốt hơn! Bạn cũng có thể tham khảo thêm các bài viết hướng dẫn khác về Windows 11 trên DANO COMPUTER.