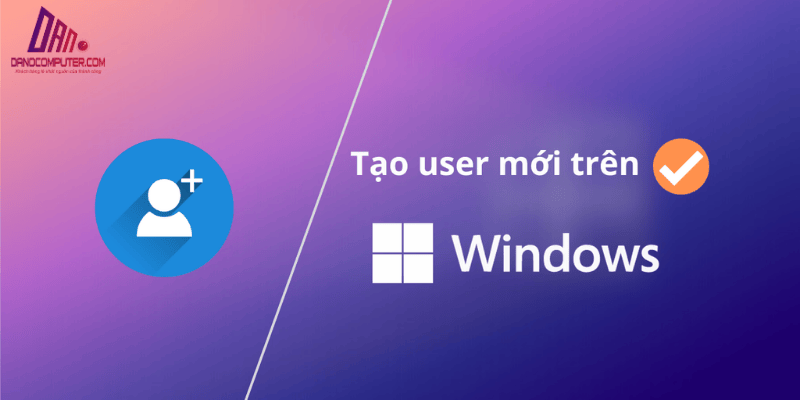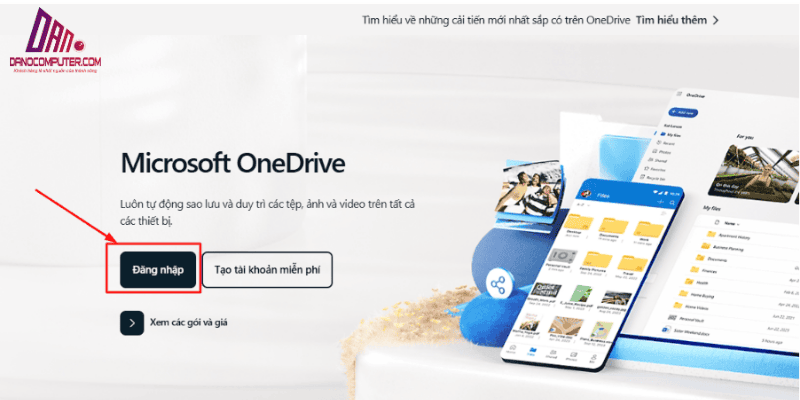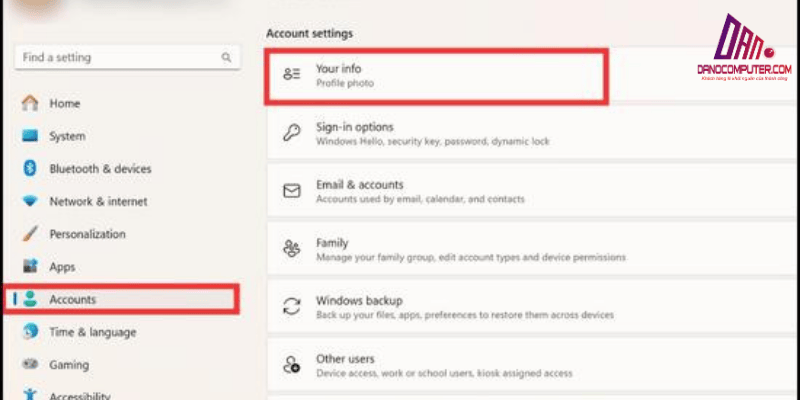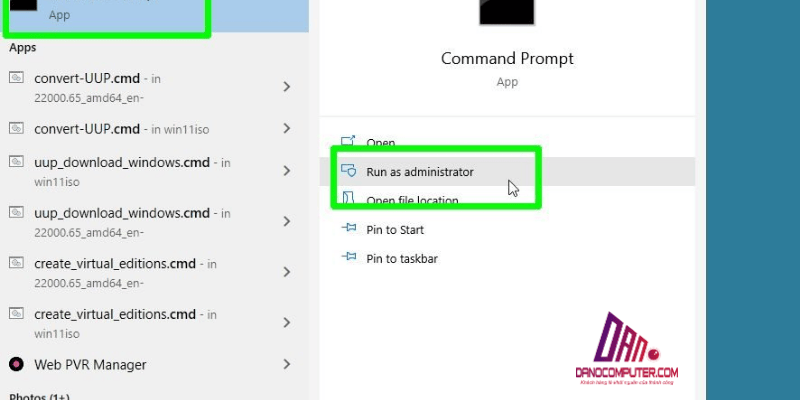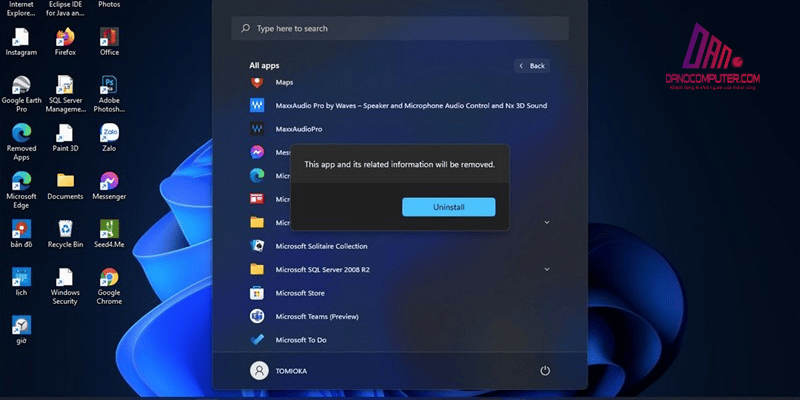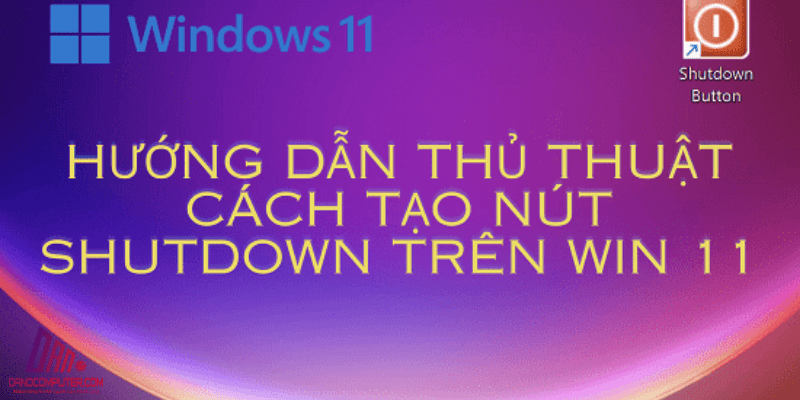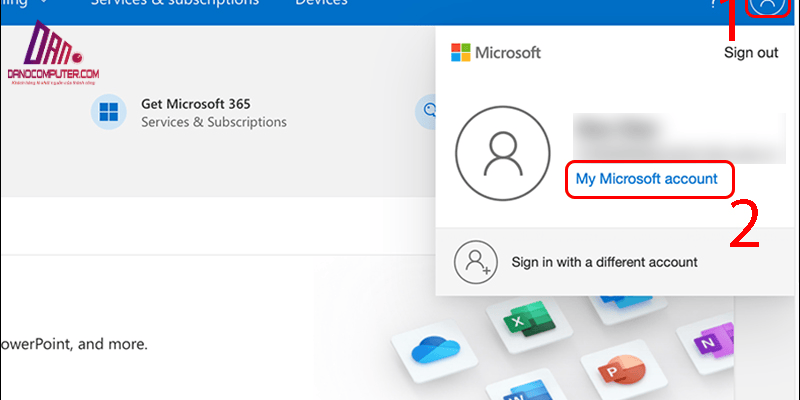Máy tính Windows 11 đôi khi có thể gặp tình trạng đơ và không phản hồi, gây ra sự khó chịu trong quá trình sử dụng. Nguyên nhân thường gặp của tình trạng này là do ứng dụng bị treo. Trong bài viết này, chúng tôi sẽ hướng dẫn bạn cách end task trên win 11 một cách chi tiết và hệ thống, giúp bạn kiểm soát và khắc phục tình huống này để duy trì hiệu suất làm việc ổn định. Bên cạnh đó, việc hiểu rõ nguyên nhân gốc rễ của sự cố cũng rất quan trọng, không chỉ đơn thuần là biết cách khắc phục tạm thời.
Tại Sao Ứng Dụng Bị Treo Trên Win 11 và End Task Là Gì?
Ứng dụng bị treo có thể do nhiều nguyên nhân khác nhau, như quá tải hệ thống, xung đột phần mềm, lỗi ứng dụng hoặc sự hiện diện của phần mềm độc hại. Một trong những nguyên nhân phổ biến là do quá tải hệ thống, điều này có thể xảy ra khi RAM hoặc CPU của bạn không đủ để xử lý nhiều tác vụ cùng lúc. Khi bạn mở quá nhiều tab trình duyệt hoặc chạy các ứng dụng nặng, CPU và RAM có thể bị quá tải, dẫn đến tình trạng không phản hồi.
Để tìm hiểu thêm về nguyên nhân này, bạn có thể tham khảo bài viết về khắc phục lỗi “Not Responding” trên Windows 11, nơi cung cấp các giải pháp hữu ích giúp bạn giải quyết tình huống ứng dụng bị treo hiệu quả.
“End Task” là một tính năng cho phép người dùng cưỡng chế dừng hoạt động của ứng dụng ngay lập tức. Khác với việc đóng ứng dụng bằng cách nhấn nút “X”, “End Task” là giải pháp mạnh mẽ hơn, chỉ nên được sử dụng khi ứng dụng thực sự không phản hồi. Tuy nhiên, người dùng cần lưu ý rằng việc sử dụng “End Task” có thể dẫn đến mất dữ liệu chưa lưu.
Các Cách End Task Ứng Dụng Bị Treo Trên Win 11

Có nhiều phương pháp để “end task” ứng dụng bị treo trên Windows 11, từ đơn giản đến nâng cao. Bạn nên thử các phương pháp dễ trước khi chuyển sang những cách phức tạp hơn. Dưới đây là các phương pháp chính sẽ được trình bày trong các phần tiếp theo: Task Manager, phím tắt, Windows Terminal và Command Prompt. Việc biết cách gỡ cài đặt ứng dụng không cần thiết cũng giúp bạn giải phóng tài nguyên cho máy tính, và bạn có thể tìm hiểu thêm về cách gỡ cài đặt ứng dụng trên Windows 11 để cải thiện hiệu suất máy tính của mình.
End Task Win 11 Bằng Task Manager: Cách Đơn Giản Nhất
Task Manager là một công cụ quản lý hệ thống tích hợp sẵn trên Windows 11, cho phép bạn theo dõi và quản lý các tiến trình đang chạy. Dưới đây là hướng dẫn chi tiết cách mở và sử dụng Task Manager để “end task” ứng dụng bị treo.
Cách Mở Task Manager
Có ba cách để mở Task Manager trên Windows 11:
- Cách 1: Nhấn tổ hợp phím Ctrl + Shift + Esc. Đây là cách nhanh nhất để mở Task Manager.
- Cách 2: Nhấp chuột phải vào thanh tác vụ (Taskbar) và chọn Task Manager từ menu hiện ra.
- Cách 3: Nhấn tổ hợp phím Ctrl + Alt + Del , sau đó chọn Task Manager từ danh sách hiện lên.
Cách “End Task” Ứng Dụng
Khi Task Manager đã được mở, bạn có thể thực hiện các bước sau để tắt ứng dụng bị treo:
- Trong tab Processes , bạn có thể sắp xếp các tiến trình theo cột Trạng thái (Status) để dễ dàng tìm thấy các ứng dụng “Not responding”.
- Tìm ứng dụng mà bạn muốn tắt. Ứng dụng bị treo thường sẽ hiển thị trạng thái “Not responding”.
- Chọn ứng dụng đó và nhấn nút End Task ở góc dưới bên phải cửa sổ Task Manager. Bạn cũng có thể nhấp chuột phải vào ứng dụng và chọn End Task từ menu.
Sử dụng Task Manager để tắt ứng dụng bị treo có nhiều ưu điểm. Giao diện rất trực quan và dễ sử dụng, đặc biệt là cho người mới. Task Manager là công cụ có sẵn trên Windows, bạn không cần phải cài đặt thêm phần mềm nào khác. Tuy nhiên, trong một số trường hợp, nếu máy tính quá tải, Task Manager cũng có thể bị treo.
Phím Tắt End Task Win 11: Giải Pháp Nhanh Chóng
Ngoài việc sử dụng Task Manager, bạn cũng có thể sử dụng các phím tắt để tắt ứng dụng nhanh chóng.
Phím Tắt “Alt + F4”
Phím tắt Alt + F4 cho phép bạn đóng cửa sổ ứng dụng hiện tại. Đây là một cách tắt nhẹ nhàng hơn, nhưng có thể không hiệu quả nếu ứng dụng bị treo nặng. Phím tắt này thực chất gửi lệnh “đóng cửa sổ” đến ứng dụng, và ứng dụng có thể tự quyết định cách phản hồi lệnh này (ví dụ: lưu dữ liệu trước khi đóng). Bạn nên thử cách này trước khi sử dụng “End Task” vì ứng dụng có thể chỉ khựng nhẹ.
Phím Tắt “SuperF4”
Nếu bạn muốn một cách mạnh mẽ hơn, phím tắt SuperF4 có thể giúp bạn buộc tắt ứng dụng ngay lập tức. Tuy nhiên, hãy cẩn thận vì điều này cũng có nguy cơ mất dữ liệu chưa lưu. Để sử dụng SuperF4, bạn cần cài đặt phần mềm này và sử dụng tổ hợp phím Ctrl + Alt + F4.
Các Phương Pháp End Task Nâng Cao

Bên cạnh Task Manager và phím tắt, bạn có thể áp dụng một số phương pháp nâng cao hơn để tắt ứng dụng bị treo.
Sử Dụng Windows Terminal
Windows Terminal là một công cụ mạnh mẽ cho phép bạn sử dụng các lệnh để quản lý tiến trình trên máy tính. Để sử dụng Windows Terminal để “end task”, bạn có thể làm theo các bước sau:
- Mở Windows Terminal bằng cách tìm kiếm trong Start Menu.
- Gõ lệnh
tasklistđể liệt kê các ứng dụng đang chạy. - Tìm tên ứng dụng bị treo trong danh sách.
- Để tắt ứng dụng, bạn có thể sử dụng lệnh
taskkill /f /im tên_ứng_dụng.exe.
Sử Dụng Command Prompt
Nếu bạn muốn một giải pháp nâng cao hơn, Command Prompt có thể giúp bạn tắt ứng dụng bị treo:
- Mở Command Prompt với quyền quản trị bằng cách tìm kiếm “cmd” trong Start Menu và chọn Run as administrator.
- Gõ lệnh
tasklistđể liệt kê các ứng dụng đang chạy. - Tìm tên ứng dụng bị treo trong danh sách.
- Để tắt ứng dụng, bạn có thể sử dụng lệnh
taskkill /f /im tên_ứng_dụng.exehoặctaskkill /f /pid số_PIDnếu bạn biết PID của ứng dụng.
Cách Tắt Ứng Dụng Bị Treo Trên Win 11 Khi Task Manager Không Hoạt Động

Trong trường hợp Task Manager không mở được, bạn có thể thử một số giải pháp khác để tắt ứng dụng bị treo.
Khởi Động Lại Máy Tính
Nếu tất cả các cách khác không hiệu quả, khởi động lại máy tính có thể là giải pháp cuối cùng. Bạn có thể nhấn giữ nút nguồn để tắt máy và sau đó khởi động lại. Hãy nhớ rằng điều này có thể dẫn đến mất dữ liệu chưa lưu.
Lỡ Tay End Task Windows Explorer: Cách Khắc Phục
Trong một số trường hợp, bạn có thể lỡ tay “end task” Windows Explorer, dẫn đến mất thanh Taskbar và Start Menu. Đừng lo lắng, bạn có thể khắc phục bằng cách mở Task Manager, chọn File , sau đó chọn Run new task và gõ explorer.exe. Nếu không hiệu quả, khởi động lại máy tính là một giải pháp khác.
Mẹo Để Hạn Chế Ứng Dụng Bị Treo Trên Win 11
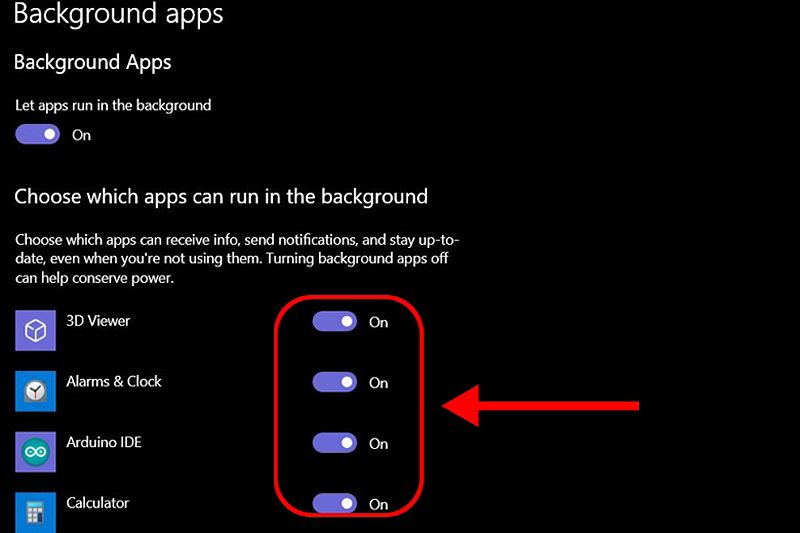
Để giảm thiểu tình trạng ứng dụng bị treo, bạn nên thực hiện một số biện pháp sau:
- Cập nhật Windows và ứng dụng thường xuyên: Bản cập nhật thường giúp vá lỗi và cải thiện hiệu suất.
- Tắt các ứng dụng khởi động cùng Windows không cần thiết: Điều này giúp giảm tải cho máy tính khi khởi động.
- Đóng các ứng dụng không sử dụng: Giải phóng tài nguyên cho các ứng dụng quan trọng hơn.
- Quét virus thường xuyên: Giúp loại bỏ phần mềm độc hại có thể gây chậm máy và treo ứng dụng.
- Nâng cấp phần cứng (RAM, SSD) nếu cần: Đầu tư vào phần cứng có thể cải thiện hiệu suất tổng thể.
- Kiểm tra và gỡ bỏ các phần mềm không tương thích hoặc xung đột: Điều này có thể giúp ngăn chặn các vấn đề xảy ra khi nhiều phần mềm hoạt động đồng thời.
Kết Luận
Bài viết đã hướng dẫn bạn cách “end task” trên Windows 11 một cách dễ dàng và nhanh chóng thông qua Task Manager, phím tắt, Windows Terminal và Command Prompt. Task Manager là công cụ hữu ích nhất cho người mới, giúp giải quyết tình trạng ứng dụng bị treo hiệu quả.
Bằng việc thực hành các thao tác này và áp dụng những mẹo hữu ích, bạn sẽ trở thành người sử dụng máy tính thành thạo hơn. Nếu bạn gặp vấn đề gì khi “End Task” hoặc có câu hỏi khác, hãy để lại bình luận bên dưới để được DANO COMPUTER hỗ trợ. Chúc bạn có những trải nghiệm tốt nhất khi sử dụng Windows 11!