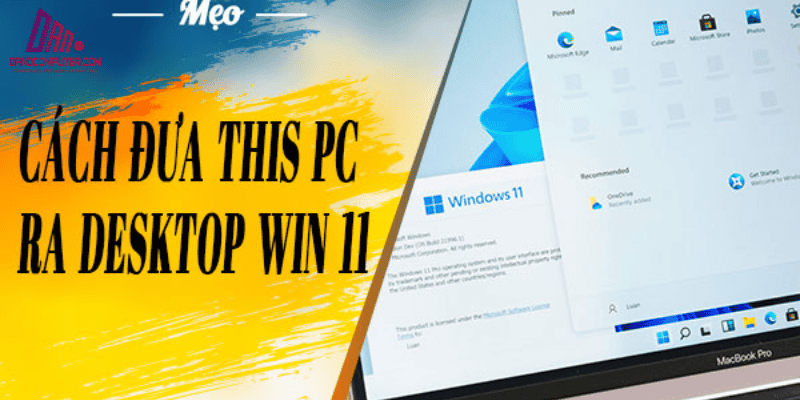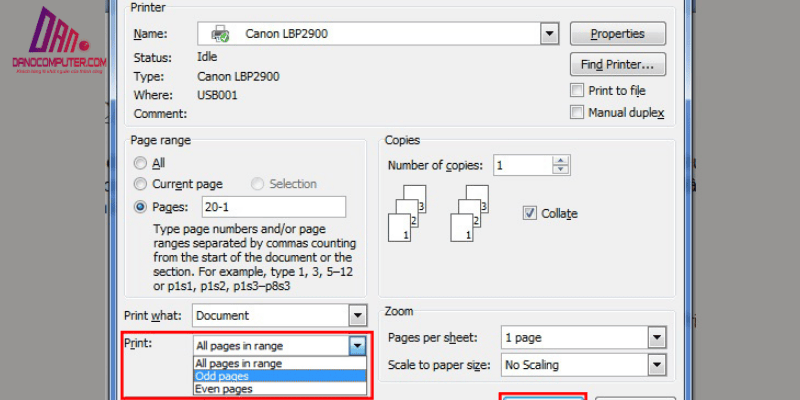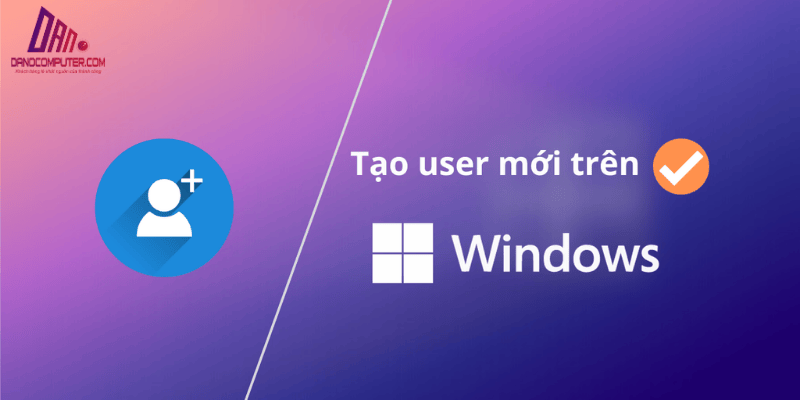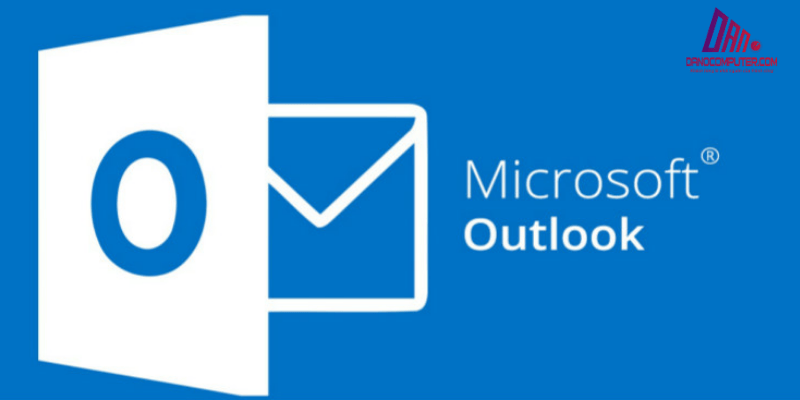Tình trạng máy tính Windows 11 hoạt động chậm chạp là một vấn đề không còn xa lạ với nhiều người dùng, gây ảnh hưởng đến trải nghiệm làm việc và giải trí hàng ngày. Theo thống kê gần đây, trung bình một máy tính cá nhân có thể chứa đến hàng chục gigabyte dữ liệu rác, làm giảm đáng kể hiệu suất hệ thống. Bài viết này sẽ trình bày các phương pháp cách dọn rác trên Win 11 hiệu quả để giải quyết tình trạng này.
Tại Sao Bạn Cần Dọn Rác Trên Windows 11?
Việc dọn dẹp ổ C Windows 11 là rất cần thiết, đặc biệt khi mà dung lượng ổ đĩa ngày càng bị chiếm dụng bởi các file tạm và ứng dụng không cần thiết. Bạn có thể tìm hiểu thêm về cách giải quyết tình trạng ổ C đầy để tối ưu hóa hiệu suất máy tính của mình.
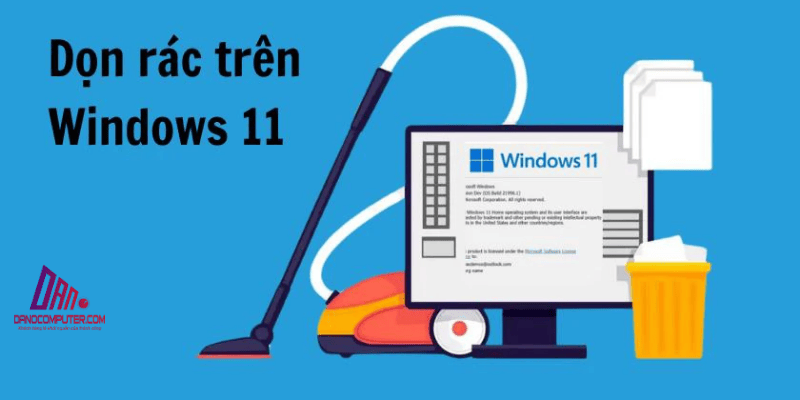
Nguyên Nhân Hình Thành Dữ Liệu Rác
Dữ liệu rác trên Windows 11 thường xuất hiện từ việc sử dụng ứng dụng, tải tệp tin và lưu trữ lịch sử duyệt web. Những file tạm thời, cache và các tệp không cần thiết khác tích tụ qua thời gian, làm cho ổ cứng bị đầy và ảnh hưởng đến tốc độ máy tính.
Tác Động Tiêu Cực Của Rác Máy Tính
Khi ổ cứng trở nên quá tải, chứa đầy file rác giống như một căn nhà chứa đầy đồ đạc cũ kỹ và không cần thiết, máy tính sẽ mất nhiều thời gian hơn để tìm kiếm và xử lý dữ liệu. Điều này không chỉ làm giảm tốc độ khởi động mà còn khiến các ứng dụng mở chậm hơn, gây ra tình trạng lag giật, đặc biệt khi bạn mở nhiều ứng dụng cùng lúc. Chính vì vậy, việc dọn dẹp thường xuyên là rất cần thiết để duy trì hiệu suất máy tính.
Sử Dụng Storage Sense Để Dọn Dẹp Tự Động
Giới Thiệu Về Storage Sense
Storage Sense là một tính năng tích hợp sẵn trên Windows 11, giúp tự động dọn dẹp các tệp không cần thiết. Tính năng này có khả năng xóa các file tạm thời và lịch sử duyệt web sau một khoảng thời gian nhất định.
Tùy Chỉnh Storage Sense
Bạn có thể tùy chỉnh Storage Sense để chạy hàng ngày, hàng tuần hoặc hàng tháng, và chọn dọn dẹp các tệp trong thư mục Tải xuống nếu chúng không được mở trong một khoảng thời gian nhất định, giúp quản lý không gian lưu trữ hiệu quả hơn.
Hướng Dẫn Bật Storage Sense
Để sử dụng Storage Sense, bạn thực hiện theo các bước sau:
- Mở Cài đặt (Settings) bằng cách nhấn tổ hợp phím Windows + I.
- Chọn Hệ thống (System) và sau đó chọn Lưu trữ (Storage).
- Bật tính năng Storage Sense và cấu hình theo nhu cầu của bạn.
Việc này giúp bạn tự động giải phóng không gian ổ cứng mà không cần phải thao tác thủ công.
Phản Biện: Dọn Dẹp Thủ Công vs. Tự Động – Ưu và Nhược Điểm
Việc sử dụng Storage Sense (dọn dẹp tự động) có nhiều ưu điểm như tiện lợi và tự động, giúp người dùng không cần phải nhớ thực hiện thường xuyên. Tuy nhiên, một số người dùng có thể lo ngại về việc hệ thống tự động xóa file mà không có sự kiểm soát hoàn toàn. Ngược lại, dọn dẹp thủ công cho phép kiểm soát tốt hơn nhưng tốn thời gian và công sức hơn.
Xóa File Tạm Thời (Temp) Thủ Công Để Giải Phóng Dung Lượng
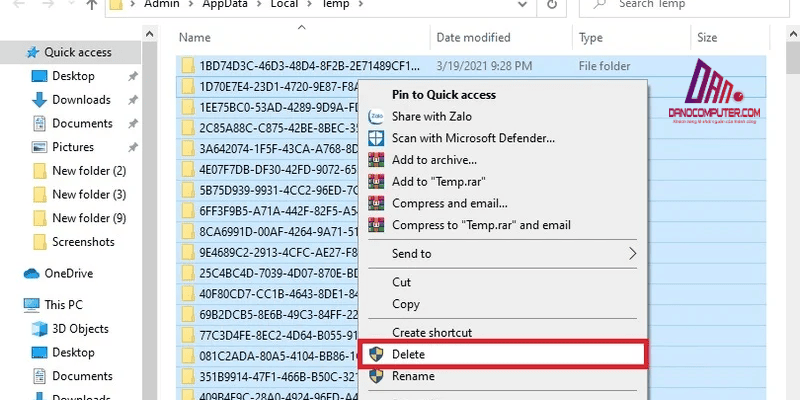
Thư Mục Temp Là Gì?
Thư mục Temp chứa nhiều file tạm thời mà hệ thống tạo ra trong quá trình hoạt động. Việc dọn dẹp thư mục này sẽ giúp giải phóng một lượng lớn dung lượng ổ cứng.
Xóa File Temp Bằng Hộp Thoại Run
Để xóa các file tạm thời, bạn có thể làm theo các bước sau:
- Nhấn tổ hợp phím Windows + R để mở hộp thoại Run.
- Nhập %temp% và nhấn Enter để truy cập vào thư mục Temp.
- Chọn tất cả các file và nhấn Delete.
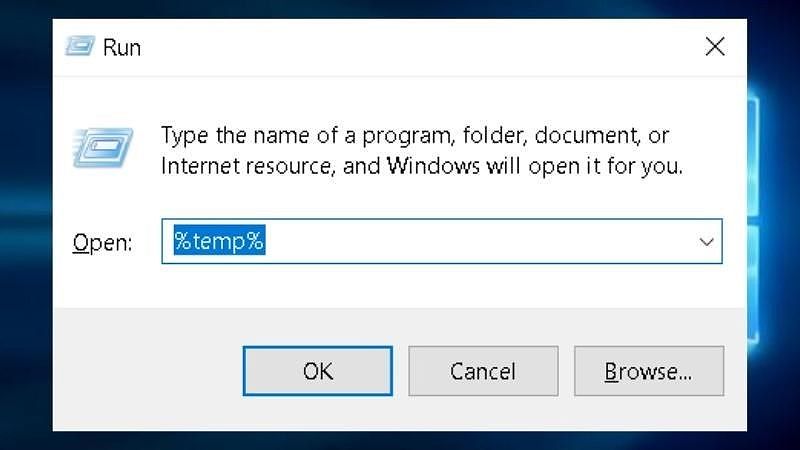
Xóa File Temp Qua Cài Đặt Hệ Thống
Ngoài cách xóa thủ công, bạn cũng có thể xóa file tạm thời thông qua cài đặt hệ thống:
- Vào Cài đặt (Settings) > Hệ thống (System) > Lưu trữ (Storage).
- Chọn File tạm thời (Temporary files) và đánh dấu các file bạn muốn xóa, sau đó nhấn Xóa file (Remove files).
Dọn Dẹp Thùng Rác (Recycle Bin) Để Thu Hồi Không Gian Ổ Cứng
Tại Sao Cần Dọn Dẹp Thùng Rác?
Khi bạn xóa file, chúng thường được chuyển vào thùng rác mà chưa bị xóa hoàn toàn. Thùng rác chứa những file này vẫn chiếm dụng dung lượng ổ cứng. Việc dọn dẹp thùng rác định kỳ là cần thiết để giải phóng không gian.
Hướng Dẫn Xóa Thùng Rác
Để dọn dẹp thùng rác, bạn có thể làm theo các bước sau:
- Nhấn chuột phải vào biểu tượng Recycle Bin trên màn hình desktop.
- Chọn Làm trống thùng rác (Empty Recycle Bin).
- Xác nhận khi có thông báo hiện ra.
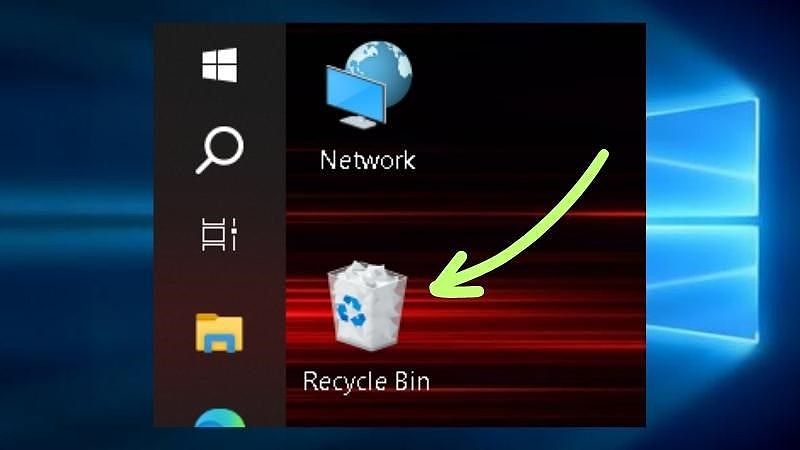
Bằng cách này, bạn sẽ xóa tất cả các file không cần thiết một cách nhanh chóng.
Sử Dụng Disk Cleanup Để Dọn Dẹp Ổ C Win 11 Hiệu Quả
Giới Thiệu Về Disk Cleanup
Disk Cleanup là công cụ mạnh mẽ trên Windows giúp bạn tìm và xóa các file không cần thiết. Công cụ này có thể giúp bạn dọn dẹp ổ C hiệu quả, giúp máy tính hoạt động nhanh hơn.
Các Loại File Mà Disk Cleanup Có Thể Dọn Dẹp
Disk Cleanup không chỉ xóa tệp tạm thời mà còn có thể loại bỏ các bản cài đặt Windows cũ (Previous Windows installation(s)) sau khi nâng cấp, vốn có thể chiếm hàng gigabyte dung lượng ổ cứng. Một số loại file khác mà Disk Cleanup có thể dọn dẹp bao gồm:
- Windows Update Cleanup: Xóa các file tạm thời sau khi cập nhật Windows.
- Temporary Internet Files: Xóa các file cache từ trình duyệt web.
- System error memory dump files: Xóa các file lưu trữ dữ liệu khi hệ thống gặp sự cố.
Hướng Dẫn Sử Dụng Disk Cleanup
Để sử dụng Disk Cleanup, bạn làm theo các bước sau:
- Mở hộp thoại Run bằng cách nhấn Windows + R , sau đó nhập cleanmgr và nhấn Enter.
- Chọn ổ đĩa mà bạn muốn dọn dẹp (thường là ổ C).
- Đánh dấu các loại file mà bạn muốn xóa và nhấn OK.
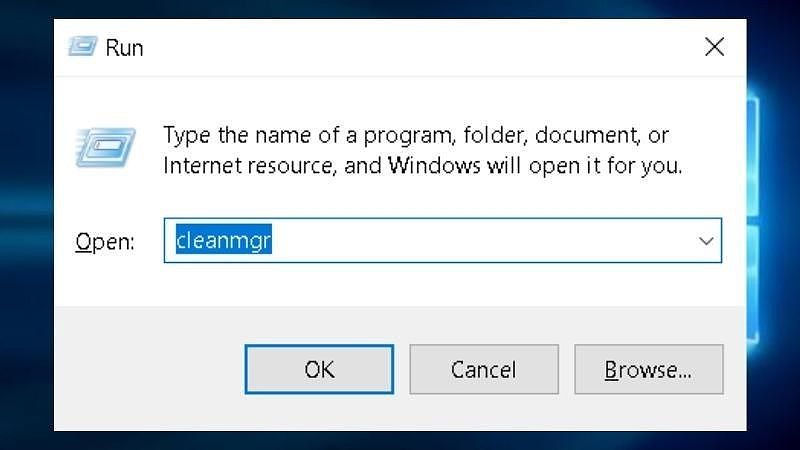
Gỡ Cài Đặt Ứng Dụng Không Sử Dụng Để Giải Phóng Tài Nguyên
Tác Động Của Ứng Dụng Không Dùng Đến
Các ứng dụng cài đặt nhưng không sử dụng vẫn chiếm dung lượng ổ cứng và có thể chạy ngầm, làm giảm hiệu suất máy tính. Việc gỡ bỏ những ứng dụng này sẽ giúp máy tính hoạt động nhanh hơn.
Ví Dụ Cụ Thể Về Các Loại Ứng Dụng
Nhiều máy tính mới thường đi kèm với các ứng dụng cài sẵn (bloatware) từ nhà sản xuất mà người dùng hiếm khi sử dụng. Gỡ bỏ các ứng dụng này, cũng như các game cài sẵn không chơi, có thể giải phóng đáng kể dung lượng ổ cứng và tài nguyên hệ thống.
Hướng Dẫn Gỡ Cài Đặt Ứng Dụng
Để gỡ cài đặt ứng dụng, bạn có thể thực hiện theo các bước sau:
- Mở Cài đặt (Settings) bằng cách nhấn Windows + I.
- Chọn Ứng dụng (Apps) và sau đó chọn Ứng dụng và tính năng (Apps & features).
- Tìm ứng dụng bạn muốn gỡ và nhấn vào nút ba chấm (…) để chọn Gỡ cài đặt (Uninstall).
Phần Mềm Dọn Rác Win 11: Lựa Chọn và Sử Dụng
Lợi Ích Của Phần Mềm Dọn Rác
Sử dụng phần mềm dọn rác chuyên dụng có thể giúp bạn dọn dẹp hệ thống hiệu quả hơn. Những phần mềm này thường có khả năng quét và xóa nhiều loại file rác mà công cụ tích hợp không thể làm được.
Một Số Phần Mềm Dọn Rác Phổ Biến
Một số phần mềm dọn rác phổ biến mà bạn có thể tham khảo bao gồm CCleaner , Advanced System Optimizer và Glary Utilities. Những phần mềm này không chỉ giúp dọn dẹp rác mà còn tối ưu hóa hiệu suất hệ thống.
Xu Hướng Hiện Tại: Ảnh Hưởng của Ứng Dụng Web và Lưu Trữ Đám Mây
Trong thời đại ứng dụng web và lưu trữ đám mây, nhiều người dùng có xu hướng lưu trữ dữ liệu trên các dịch vụ như Google Drive hoặc OneDrive và sử dụng các ứng dụng web như Google Docs hay Microsoft Office Online. Mặc dù điều này giúp giảm dung lượng lưu trữ cần thiết trên ổ cứng, trình duyệt web vẫn tạo ra cache và dữ liệu ngoại tuyến cho các ứng dụng web này, và việc dọn dẹp cache trình duyệt định kỳ vẫn quan trọng để duy trì hiệu suất.
Xu Hướng Hiện Tại: Kích Thước Ứng Dụng và Game Ngày Càng Tăng
Kích thước của các ứng dụng và đặc biệt là game hiện đại ngày càng tăng. Các tựa game AAA có thể chiếm hàng trăm gigabyte dung lượng ổ cứng. Điều này làm cho việc dọn dẹp rác và giải phóng dung lượng ổ cứng trở nên quan trọng hơn bao giờ hết để đảm bảo đủ không gian cho các ứng dụng và game mới, cũng như duy trì hiệu suất hệ thống.
Dọn Dẹp Win 11 Sau Khi Update Để Tối Ưu Hóa Dung Lượng
Tại Sao Cần Dọn Dẹp Sau Cập Nhật?
Sau mỗi lần cập nhật, Windows thường để lại các file cũ không còn cần thiết, chiếm dụng dung lượng ổ cứng. Dọn dẹp sau khi cập nhật sẽ giúp bạn tối ưu hóa không gian lưu trữ.
Hướng Dẫn Dọn Dẹp Sau Cập Nhật
Để dọn dẹp sau khi cập nhật, bạn có thể sử dụng Disk Cleanup:
- Mở Disk Cleanup và chọn ổ đĩa C.
- Chọn Dọn dẹp file hệ thống (Clean up system files).
- Tích chọn Windows Update Cleanup và xác nhận.
Mẹo Duy Trì Máy Tính Win 11 Luôn Sạch Sẽ và Nhanh Chóng
- Lên lịch dọn dẹp định kỳ (hàng tuần, hàng tháng).
- Thường xuyên kiểm tra dung lượng ổ cứng.
- Đóng các ứng dụng không cần thiết khi không sử dụng.
- Cập nhật Windows và trình điều khiển thường xuyên.
- Tránh cài đặt phần mềm không rõ nguồn gốc.
Phản Biện: Phần Mềm Dọn Rác Chuyên Dụng – Có Thực Sự Cần Thiết?
Phần mềm dọn rác chuyên dụng có thể cung cấp các tính năng nâng cao như tối ưu hóa registry hoặc quản lý startup, nhưng người dùng cần cẩn trọng khi lựa chọn phần mềm. Một số phần mềm miễn phí có thể đi kèm với phần mềm quảng cáo hoặc thậm chí là phần mềm độc hại. Đối với nhu cầu dọn dẹp cơ bản, các công cụ tích hợp sẵn trong Windows như Storage Sense và Disk Cleanup thường đã đủ hiệu quả và an toàn.
Kết Luận
Bài viết này của DANO COMPUTER đã cung cấp các phương pháp hiệu quả để cách dọn rác trên Win 11, từ việc sử dụng các công cụ tích hợp như Storage Sense và Disk Cleanup đến việc gỡ cài đặt ứng dụng không cần thiết và sử dụng phần mềm chuyên dụng. Bằng cách thực hiện những bước này thường xuyên, bạn có thể giải phóng dung lượng ổ cứng, tăng tốc máy tính và duy trì hiệu suất hoạt động tối ưu. Hãy bắt đầu dọn dẹp ngay hôm nay để trải nghiệm sự khác biệt! Nếu bạn thấy bài viết này hữu ích, hãy chia sẻ nó với bạn bè và người thân để cùng nhau giữ cho máy tính luôn hoạt động tốt nhất.